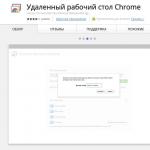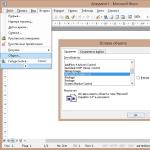Беспроводные маршрутизаторы фирмы Netgear. Основы настройки роутеров Netgear Настройка роутера netgear для игры варфейс
1. По умолчанию, Логин admin, пароль password.
2. Курьеры-настройщики должны в настройках изменять пароль на Серийный номер, указанный на коробке (S/N). При перенастройке рекомендуется также использовать в качестве пароля на роутер и wi — fi S/N (серийный номер).
3. Сброс настроек роутера производится путем нажатия и удержания кнопки Reset на задней панели роутера в течении 10 секунд.
Для того, что бы попасть в веб-интерфейс роутера, необходимо открыть ваш Интернет браузер и в строке адреса набрать http://192.168.1.1 , User Name admin , Password – password (при условии, что роутер имеет заводские настройки, и его IP не менялся).

Смена заводского пароля.
В целях безопасности рекомендуется сменить заводской пароль.
По умолчанию: Логин admin, пароль password
Курьеры-настройщики должны в настройках изменять пароль на Серийный номер, указанный на коробке (S/N). При перенастройке рекомендуется также использовать в качестве пароля на роутер и wi-fi S/N (серийный номер).
В интерфейсе роутера необходимо зайти во вкладку «
Установить пароль
»
.
В поле Старый пароль
введите пароль c помощью которого вы попали в настройки роутера
В поле «Установить пароль
»
и
«
Повторить новый пароль
»
введите новый пароль.

Настройка Wi-Fi на роутере.
В интерфейсе роутера необходимо выбрать вкладку слева «Параметры беспроводного соединения » .
Выставляем параметры следующим образом:
1. Поле «SSID
»: вводим название беспроводной сети.
2. Регион: Россия
3. Канал: Авто
4. Режим: до 54 Мбит/с
5. Ставим галочку напротив: WPA2-PSK
6. Фраза-пароль: должны ввести любой набор цифр, длиной от 8 до 63. Их также необходимо запомнить, чтобы Вы могли указать их при подключении к сети. Рекомендуется использовать в качестве ключа серийный номер устройства.
7. Нажимаем ниже кнопку «Применить
»

Настройка подключения к Интернет.
Настройка PPPoE подключения .
Да
2. Тип подключения:
PPPoE
3. Имя пользователя
:Ваш логин из договора
4. Пароль:
Ваш пароль из договора
5. Режим подключения:
Всегда включено
6. Ставим точку напротив Использовать MAC-адрес компьютера
7. Нажимаем кнопку «Применить
»

Настройка PPtP (VPN) при автоматическом получении локального IP адреса (DHCP).
1. Требуется ли при подключении к Интернету ввести имя пользователя и пароль?: Да
2. Тип подключения:
PPTP
3. Имя пользователя
:Ваш логин из договора
4. Пароль:
Ваш пароль из договора
5. Режим подключения:
Всегда включено
6. Адрес сервера:
ppp.lan
7. Ставим точку напротив Использовать MAC-адрес компьютера
8. Нажимаем кнопку «Применить
»

Настройка PPtP (VPN) при статическом локальном IP адресе.
1. Требуется ли при подключении к Интернету ввести имя пользователя и пароль?: Да
2. Тип подключения:
PPTP
3. Имя пользователя
:Ваш логин из договора
4. Пароль:
Ваш пароль из договора
5. Мой
IP
адрес
:
вбиваем вашIPпо договору
6. Маска подсети
:вбиваем маску подсети по договору
7. Адрес сервера:
ppp.lan
8. IP-
адрес шлюза
:вбиваемIPадрес шлюза по договору
9. Ставим точку напротив
«
Использовать следующие
DNS
сервера
»
10. Предпочитаемый
DNS
сервер:
212.1.224.6 Альтернативный:
212.1.244.6
11. Нажимаем кнопку «Применить
»

NAT при автоматическом получении IP адреса (DHCP).
1. Требуется ли при подключении к Интернету ввести имя пользователя и пароль?: Нет
2. Ставим точку напротив Получить динамически от поставщика Интернета
3. Ставим точку напротив Получить автоматически от поставщика Интернета
4. Ставим точку напротив «Использовать
MAC
адрес компьютера
»
5. Сохраняем настройки кнопкой «Применить
».
Инструкция
Выполните настройку подключения маршрутизатора Netgear к интернету. Для этого перейдите в программу управления роутером, выберите пункт меню «Установка», далее «Основные настройки». Чтобы через DHCP, выберите опцию «Требуется ли при подключении ввести информацию о подключении», установите флажок «Нет».
Не заполняйте поля «Имя учетной записи», «Имя домена». Чтобы настроить Netgear в режиме DHCP, активируйте функцию «Получать от поставщика интернета» в пункте Ip-адрес, аналогичное значение выберите в пункте «Адрес сервера доменного имени (DNS)».
Перейдите в поле «Маршрутизатор МАС-адреса», занесите в него физический адрес вашого компьютера. Либо установите адрес с роутера, его можно узнать с наклейки, расположенной на дне маршрутизатора. После выбора всех необходимых пунктов нажмите на кнопку «Применить», чтобы сохранить и применить настройки маршрутизатора Netgear.
Проверьте работоспособность сделанных настроек, перейдите в меню «Сохранение», выберите опцию «Состояние маршрутизатора». В поле «Порт интернета» отобразится соединение роутера с интернетом и полученный адрес от провайдера. Настройка роутера в режиме DHCP завершена.
Выполните настройку маршрутизатора для работы с соединением PPTP VPN. Перейдите в меню «Установка» – «Основные настройки». В пункте «Способ подключения» выберите PPTP, в поле «Имя пользователя» укажите логин, который находится в договоре с провайдером, поле «Пароль» заполните аналогично.
В поле «Мой IP-адрес» укажите адрес, выданный вам по договору. Также значениями из договора заполняются поля «Маска подсети», «Адрес сервера», «Адрес шлюза», «Адрес DNS». Занесите в поле «Маршрутизатор МАС-адреса» свое значение (адрес маршрутизатора). Далее нажмите кнопку «Применить», чтобы сохранить .
Настройте маршрутизацию Netgear, выберите пункт «Опытный», далее «Статические маршрутизаторы». Здесь необходимо заполнить таблицу маршрутизации, маршруты для вашего конкретного случая необходимо узнать у провайдера. Для создания правила в таблице, нажмите кнопку «Добавить». Далее заполните информацию из договора (адрес, маска подсети, адрес шлюза), установите флажок в поле «Активный» и нажмите кнопку «Применить».
Видео по теме
Целью разгона беспроводного маршрутизатора является увеличение его диапазона покрытия и скорости ввода-вывода. Беспроводные маршрутизаторы, такие как NETGEAR WNDR3300, по сути представляют собой мини-компьютеры, оснащенные процессором, небольшой оперативной памятью и операционной системой. Чтобы разогнать WNDR3300, операционная система должна быть заменена другой, более благоприятны для пользователя.
Инструкция
Скачайте с официального сайта производителя программу для разгона. Если необходимые файлы находятся в архиве, распакуйте их на рабочий стол.
Отключите все другие компьютеры от маршрутизатора. Отключите беспроводной доступ. Введите статический IP-адрес, например 192.168.1.8. Оставьте маску подсети в значении 255.255.255.0.
Как поменять пароль на WiFi роутере фирмы ASUS, ZYXEL, TP-LINK, D-Link, LINKSYS(Cisco), NETGEAR быстро и без нервов мы расскажем в этой статье. Многие пользователи пренебрегают такими средствами безопасности как установка пароля на беспроводную сеть wifi роутера. Однако, не стоит этим пренебрегать. Более того, даже если, ваша сеть защищена паролем, Интернет кишит программами для взлома беспроводных сетей. Часто соседи, в наглую, висят на вашем Wi-Fi, узнав Wi-Fi пароль от кого-то из вашей семьи. Регулярная смена пароля на беспроводную сеть, хотя бы раз в пол года, избавит вас от проблем перечисленных выше.Следует отметить, что на WiFi роутере можно сменить как минимум три пароля: пароль на доступ в настройки WiFi роутера, пароль для подключения к интернету, и пароль(ключ сети) для беспроводного подключения. Будем считать, что имеется в виду пароль на беспроводную сеть, т.е. на Wi-Fi. Действительно, наиболее часто людей интересует именно смена пароля на беспроводную сеть. Это связано, как упоминалось выше, с частыми взломами паролей к беспроводной сети на WiFi роутерах.
Рассмотрим смену пароля Wi-Fi на домашних роутерах ASUS, ZYXEL, TP-LINK, D-Link, LINKSYS(Cisco), NETGEAR . Ещё, прежде чем приступить к изменению пароля ознакомьтесь с материалом " ", так как будет необходимо провести эту не сложную процедуру после смены пароля на роутере. И возможно вам пригодится " "
Приступим!
Поменять пароль на WiFi роутере ASUS
Подключите роутер к компьютеру, желательно кабелем. Настройка роутера при подключении беспроводным способом также возможна, однако не всегда, некоторые роутеры не поддерживают беспроводную настройку. Введите адрес страницы настроек роутера в браузер, для ASUS это 192.168.1.1/index.asp. В открывшейся странице настроек wifi роутера, вводим логин и пароль для входа в настройки роутера (у ASUS по умолчанию это логин: admin, пароль: admin), если логин и пароль не подойдут обратитесь к тому, кто настраивал вам роутер, возможно, он сменил их. На открывшейся странице слева выберите "Беспроводная сеть" ("Wireless"), найдите поле, где введён ваш пароль и замените его на новый. Нажмите "Применить" ("Apply"). Также следует осуществить одно маленькое, но важное действие, удалить параметры Wi-Fi сети на устройствах подключённых к роутеру. Как это сделать написанно в статье "Как удалить Wi-Fi сеть, профиль сети на Windows XP, 7, 8, Android и iOS устройствах"(ссылка в начале этой статьи).Поменять пароль на WiFi роутере ZYXEL
Соедините роутер с компьютером кабелем. Введите адрес страницы настроек роутера в браузер, для ZYXEL это 192.168.1.1. В открывшейся странице настроек домашнего wifi роутера ZYXEL, вводим логин и пароль для входа в настройки роутера (у ZYXEL по умолчанию это логин: admin, пароль: admin), если логин и пароль не подойдут обратитесь к тому, кто настраивал вам роутер, возможно, он сменил их.На открывшейся странице слева выберите "Сеть Wi-Fi" ("Wireless"), выберите "Безопасность" ("Security"), найдите поле, где введён ваш пароль и замените его на новый. Нажмите "Применить" ("Apply"). Также важное действие, удалить параметры Wi-Fi сети на устройствах подключённых к роутеру. Как это сделать написано в статье "Как удалить Wi-Fi сеть, профиль сети на Windows XP, 7, 8, Android и iOS устройствах"(ссылка в начале этой статьи).
Поменять пароль на WiFi роутере TP-LINK
Подключите роутер к компьютеру, желательно кабелем. Настройка роутера при подключении беспроводным способом также возможна, однако не на всегда, некоторые роутеры не поддерживают беспроводную настройку. Введите адрес страницы настроек роутера в браузер, для TP-LINK это 192.168.0.1(или 192.168.1.1). В открывшейся странице настроек wifi роутера, вводим логин и пароль для входа в настройки роутера (у TP-LINK по умолчанию это логин: admin, пароль: admin), если логин и пароль не подойдут обратитесь к тому, кто настраивал вам роутер, возможно, он сменил их.В левой части окна выберите "Беспроводной режим"("Wireless"), в открывшемся меню выберите "Защита беспроводного режима"("Wireless Security"), в очистите поле, где введён ваш старый пароль и введите на его место новый. Внизу страницы нажмите кнопку "Сохранить"("Save"). После перезагрузки настройка вступит в силу. Ещё следует осуществить одно маленькое, но важное действие, удалить параметры Wi-Fi сети на устройствах подключённых к роутеру. Как это сделать написано в статье "Как удалить Wi-Fi сеть, профиль сети на Windows XP, 7, 8, Android и iOS устройствах"(ссылка в начале этой статьи).
Поменять пароль на WiFi роутере D-Link
Для роутеров D-Link расcмотрим три вида веб-интерфейсов (страниц настройки роутеров), различия наблюдаются в основном в цветовой схеме страницы. Тем не менее, рассмотрим смену пароля на wifi роутер для всех трёх вариантов.Веб-интерфейс Airiterface
Подключите роутер к компьютеру кабелем. Введите адрес страницы настроек роутера в браузер, для D-Link это 192.168.0.1. В открывшейся странице настроек wifi роутера, вводим логин и пароль для входа в настройки роутера (у D-Link по умолчанию это логин: admin, пароль: оставить пустым или попробовать ввести admin), если логин и пароль не подойдут обратитесь к тому, кто настраивал вам роутер, возможно, он сменил их.Попав на страницу настроек вашего роутера слева нажмите "Wi-Fi", в открывшемся меню выберите "настройки безопасности"("Security settings"). В открывшемся окне найдите поле "Ключ шифрования PSK" ("Encryption Key PSK") введите в поле ваш пароль. Нажмите "Применить"("Apply"). Сохраните настроику нажав "Сохранить"("Save") в верхней части страницы настроек. После, удалите параметры Wi-Fi сети на устройствах подключённых к роутеру. Как это сделать написано в статье "Как удалить Wi-Fi сеть, профиль сети на Windows XP, 7, 8, Android и iOS устройствах"(ссылка в начале этой статьи).
Веб-интерфейс - Black-Orange
Подключите роутер к компьютеру кабелем. Введите адрес страницы настроек роутера в браузер, для D-Link это 192.168.0.1. В открывшейся странице настроек wifi роутера, вводим логин и пароль для входа в настройки роутера (у D-Link по умолчанию это логин: admin, пароль: оставить пустым), если логин и пароль не подойдут обратитесь к тому, кто настраивал вам роутер, возможно, он сменил их.Попав на страницу настрое вашего роутера слева нажмите "Установка беспроводной сети"("Wireless Settings"), выберите "Настройка Беспроводного соединения вручную"("Manual Wireless Network Setup"). В открывшемся окне найдите поле с вашим паролем и замените его не новый. Нажмите "Сохранить настройки"("Save Settings"). После, удалите параметры Wi-Fi сети на устройствах подключённых к роутеру. Как это сделать написано в статье "Как удалить Wi-Fi сеть, профиль сети на Windows XP, 7, 8, Android и iOS устройствах"(ссылка в начале этой статьи).
Веб-интерфейс - Gray-Black
Подключите роутер к компьютеру кабелем. Введите адрес страницы настроек роутера в браузер, для D-Link это 192.168.0.1. В открывшейся странице настроек wifi роутера, вводим логин и пароль для входа в настройки роутера (у D-Link по умолчанию это логин: admin, пароль: admin), если логин и пароль не подойдут обратитесь к тому, кто настраивал вам роутер, возможно, он сменил их. Попав на страницу настроек вашего роутера внизу нажмите "Расширенные настройки"("Advanced settings"), в разделе Wi-Fi выберите "Настройки Безопасности"("Security settings"). В открывшемся окне найдите поле "Ключ шифрования PSK" ("Encryption Key PSK") введите в поле ваш пароль. Нажмите "Применить"("Apply"). Сохраните настроику нажав "Сохранить и перезагрузить"("Save and Reboot") в верхней части страницы настроек. После, удалите параметры Wi-Fi сети на устройствах подключённых к роутеру. Как это сделать написано в статье "Как удалить Wi-Fi сеть, профиль сети на Windows XP, 7, 8, Android и iOS устройствах"(ссылка в начале этой статьи).Поменять пароль на WiFi роутере LINKSYS(Cisco)
Для этой фирмы рассмотрю, как поменять пароль на wifi только для двух видов веб-интерфейсов(названия веб-интерфейсов неофициальные).Веб-интерфейс - Classic
Подключите роутер к компьютеру кабелем. Введите адрес страницы настроек роутера в браузер, для LINKSYS это 192.168.1.1. На странице настроек wifi роутера, введте логин и пароль для входа в настройки роутера (у LINKSYS по умолчанию это логин: admin, пароль: admin), если логин и пароль не будут приняты обратитесь к настраивавшему вам роутер, возможно, он сменил их. Попав на страницу настроек вашего роутера внизу нажмите "Беспроводная сеть"("Wireless"), затем "Безопасность"("Wireless Security"). Найдите поле, где введён пароль, и введите новый. Нажмите "Сохранить настройки"("Save Settings"). После, удалите параметры Wi-Fi сети на устройствах подключённых к роутеру. Как это сделать написано в статье "Как удалить Wi-Fi сеть, профиль сети на Windows XP, 7, 8, Android и iOS устройствах"(ссылка в начале этой статьи).Веб-инерфейс - New design
Соедините роутер с компьютером кабелем. Введите в интернет браузер адрес 192.168.1.1:52000. Меня роутер не пускал, требовал регистрации продукта, редиректил на сайт LINKSYS, пока я не сделал ему reset, но вам этого рекомендовать не буду, ведь его ещё надо настроить. Введите пароль для входа в настройки роутера (admin). Попав в настройки роутера, слева нажимаем "Беспроводная сеть" ("Wireless"), "Редактировать" ("Edit"). В поле с паролем впишите новый пароль. Нажмите применить и настройка вступит в силу.Поменять пароль на WiFi роутере NETGEAR
Подключите ваш роутер к компьютеру кабелем витая пара, используя, любой LAN порт роутера. Введём в интернет браузер адрес роутера 192.168.0.1. Логин и пароль для входа в настройки роутера admin. Если логин и пароль не подойдут обратитесь к настраивавшему вам роутер, возможно, он изменил эти данные.Попав на страницу настроек выберите "Беспроводные настройки"("Wireless Settings"), на открывшейся странице найдите поле "Безопасность шифрование WPA-PSK"("Security Encryption WPA-PSK"), и введите угодный вам пароль. Затем, удалите параметры Wi-Fi сети на устройствах подключённых к роутеру. Как это сделать написано в статье "Как удалить Wi-Fi сеть, профиль сети на Windows XP, 7, 8, Android и iOS устройствах"(ссылка в начале этой статьи).
Надеюсь вам помогла изложенная выше информация. Если же нет, то оставляйте комментарии с замечаниями. Благодарю.
В настоящее время компания NETGEAR активно занимается разработкой различного сетевого оборудования. Среди всех аппаратов присутствуют и серии маршрутизаторов, предназначенных для домашнего или офисного использования. Каждый юзер, приобретший себе такую аппаратуру, сталкивается с необходимостью ее настройки. Осуществляется этот процесс у всех моделей практически идентично через фирменный веб-интерфейс. Далее мы детально рассмотрим эту тему, затронув все аспекты конфигурации.
Выбрав оптимальное расположение оборудования в помещении, осмотрите его заднюю или боковую панель, куда выведены все присутствующие кнопки и разъемы. По стандарту там располагается четыре порта LAN для подключения компьютеров, один WAN, куда вставляется провод от провайдера, порт соединения с питанием, кнопки включения, WLAN и WPS.

Теперь, когда роутер обнаруживается компьютером, перед переходом в микропрограммное обеспечение рекомендуется проверить сетевые настройки ОС Виндовс. Загляните в специально отведенное меню, где убедитесь, что получение данных IP и DNS происходит автоматически. Если это не так, переставьте маркеры на нужное место. Подробнее об этой процедуре читайте в другом нашем материале по следующей ссылке.

Настраиваем роутеры NETGEAR
Универсальное микропрограммное обеспечение для конфигурации роутеров NETGEAR практически не отличается внешне и по функциональности от тех, которые разрабатываются другими компаниями. Рассмотрим, как зайти в настройки этих маршрутизаторов.

После этих действий вы попадаете в веб-интерфейс. Режим быстрой конфигурации не вызывает каких-либо сложностей и через него буквально в несколько шагов проводится настройка проводного соединения. Для запуска Мастера перейдите в категорию «Setup Wizard» , отметьте маркером пункт «Yes» и следуйте далее. Следуйте инструкциям и по их завершении переходите к более детальному редактированию необходимых параметров.

Базовая конфигурация
В текущем режиме WAN-соединения проводится корректировка IP-адресов, DNS-сервера, MAC-адреса и при надобности происходит вход в предоставленный провайдером аккаунт. Каждый рассмотренный ниже пункт заполняется в соответствии с теми данными, которые вы получили при заключении договора с поставщиком интернет-услуг.

Теперь WAN должен функционировать нормально, однако большое количество юзеров задействуют и технологию Wi-Fi, поэтому работа точки доступа также налаживается отдельно.

На этом базовая конфигурация завершена. Теперь вы можете выходить в интернет без каких-либо ограничений. Ниже будут рассмотрены дополнительные параметры WAN и Wireless, специальные инструменты и правила защиты. Советуем ознакомиться с их корректировкой, чтобы адаптировать работу маршрутизатора под себя.
Настройка дополнительных параметров
В ПО роутеров NETGEAR в отдельные разделы вынесены настройки, редко использующиеся обычными юзерами. Однако изредка их редактирование все же необходимо.
- В первую очередь откройте раздел «WAN Setup» в категории «Advanced» . Здесь отключается функция «SPI Firewall» , которая отвечает за защиту от внешних атак, проверяя проходящий трафик на надежность. Чаще всего редактирование DMZ-сервера не требуется. Он выполняет задачу отделения общедоступных сетей от частных и обычно значение остается по умолчанию. NAT преобразует сетевые адреса и иногда может потребоваться изменение типа фильтрации, что также производится через это меню.
- Переходите в раздел «LAN Setup» . Здесь изменяется IP-адрес и маска подсети, используемые по умолчанию. Советуем убедиться в том, что маркером отмечен пункт «Use Router as DHCP Server» . Эта функция позволяет всем подключенным устройствам автоматически получать сетевые настройки. После внесения изменений не забудьте кликнуть на кнопку «Apply» .
- Загляните в меню «Wireless Settings» . Если пункты о вещании и задержке сети практически никогда не изменяются, то на «WPS Settings» точно следует обратить внимание. Технология WPS позволяет быстро и безопасно подключаться к точке доступа путем ввода PIN-кода или активации кнопки на самом устройстве.
- Маршрутизаторы NETGEAR умеют работать в режиме репитера (усилителя) Wi-Fi сети. Включается он в категории «Wireless Repeating Function» . Здесь же происходит настройка самого клиента и приемной станции, где доступно добавление до четырех MAC-адресов.
- Активация услуги динамического DNS происходит после ее приобретения у провайдера. Для пользователя создается отдельная учетная запись. В веб-интерфейсе рассматриваемых роутеров ввод значений происходит через меню «Dynamic DNS» .
- Последнее, что хотелось бы отметить в разделе «Advanced» – удаленное управление. Активируя эту функцию, вы позволите внешнему компьютеру входить и редактировать параметры микропрограммного обеспечения роутера.




Обычно вам выдается логин, пароль и адрес сервера для подключения. Такая информация вводится в данном меню.


Настройка безопасности
Разработчики сетевого оборудования добавили несколько инструментов, позволяющих не только фильтровать трафик, но и ограничивать доступ к определенным ресурсам, если юзер задаст определенные политики безопасности. Выполняется это следующим образом:

Завершающий этап
Перед закрытием веб-интерфейса и перезапуском маршрутизатора осталось выполнить всего два шага, они будут завершающим этапом процесса.

На этом наше руководство подходит к логическому завершению. Мы постарались максимально детально рассказать про универсальную настройку роутеров компании NETGEAR. Конечно, каждая модель имеет свои особенности, но основной процесс от этого практически не изменяется и производится по одному и тому же принципу.
Ниже представлено несколько инструкций о том, как настроить роутер Netgear N300 с подробным описанием всех этапов действий, которые проиллюстрированы пояснительными рисунками. Необходимо отметить, что процедуры подключения устройства и ввода параметров в его интерфейс не составляют значительного труда, поэтому при наличии пошаговых руководств даже начинающий пользователь сможет самостоятельно настраивать прибор с учётом своих конкретных требований и условий, предъявляемых Российскими поставщиками услуг связи. Также в статье изложена методика перепрошивки маршрутизатора Netgear версии N300 и сброса его параметров к заводскому состоянию.
Как подключить устройство?
Перед тем как начать процедуры настройки роутера Netgear, необходимо правильно произвести его подключение к компьютеру.
Чтобы связать Netgear со стационарным ПК или ноутбуком потребуется осуществить следующие несколько шагов:

Инструкции по настройке
Сначала требуется выполнить некоторые настройки в компьютере, чтобы реализовать присвоение IP в автоматическом режиме. С этой целью необходимо осуществить следующие последовательные действия (на примере самой популярной на сегодняшний день Виндовс 7):

Для Виндовс ХР алгоритм действий не значительно отличается от предыдущего:
- Кликнуть «Пуск» и запустить «Панель управления»;
- Затем перейти в раздел «Сетевые подключения»;
- Кликнуть «Подключение по локальной сети» и далее «Свойства»;
- Войти в закладку «Общие»;
- В «Протокол Интернета» установить отметки на пунктах присвоение адресов «Айпи» и «ДНС» в автоматическом режиме;
- Кликнуть «OК».
Как войти в настройки роутера?
Необходимо выполнить следующие шаги:
- Открыть в ПК интернет-обозреватель и в адресном поле напечатать «192.168.1.1»;
- В отобразившемся меню напечатать имя «admin» и код доступа «password», если прибор новый и параметры ранее не корректировались, а иначе при отсутствии в наличии действующего пароля придётся предварительно произвести возврат настроек к первоначальному состоянию, воспользовавшись последней инструкцией из этой статьи;

Варианты ввода параметров в интерфейсе Нетгир
Существует несколько способов подключения.
С использованием динамического IP-адреса
Алгоритм действий состоит из следующих последовательных этапов действий:

Если провайдер применяет соединение «PPPoE»
Такой тип соединения применяют крупные Российские поставщики услуг связи, например, Дом.ру, ТТК и РТК.
Требуется произвести следующие действия:

Если применяется соединение L2TP
Такой тип соединения применяет компания «Beeline».
Необходимо выполнить следующие действия:

Процедура настройки сети Wi-fi
Следует осуществить следующие несколько этапов действий:

Как установить новое программное обеспечение?
С целью перепрошивки устройства, предварительно, с официального ресурса производителя необходимо скачать и сохранить в памяти ПК актуальную версию программного обеспечения и затем сделать несколько следующих действий:

Как выполнить сброс маршрутизатора к заводскому состоянию
Необходимо сделать следующие шаги:
- На корпусе роутера имеется специальная утопленная (для защиты от случайных нажатий) клавиша «Reset», которую надо нажать с помощью тонкого острого инструмента, например, выпрямленной канцелярской скрепки, и удерживать в течение десяти секунд;
- Световая индикация должна заморгать;
- Готово! Теперь можно открыть интерфейс для ввода параметров с помощью заводского имени и кода доступа, которые были указаны в самом начале этого руководства.
После этого требуется выполнить настройки прибора, следуя вышеуказанным инструкциям.