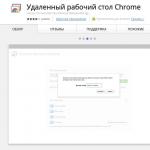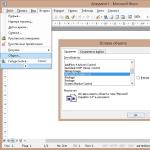Переключение на учетную запись Майкрософт и обратно.
В предыдущих версиях Windows управление учетными записями, в том числе и их создание, осуществлялось с помощью панели управления. В Windows 8 процесс добавления новых пользователей сильно отличается. И для создания учетной записи пользователя теперь следует использовать панель изменения параметров компьютера, подробнее об этом будет рассказано ниже.
Откроем Панель изменения параметров компьютера
которую вызовем с помощью боковой панели Metro
(открывается клавиатурной комбинацией
В разделе параметры компьютера выберете пункт учетные записи


Windows сразу же предложит вам создать учетную запись Майкрософт. Однако я рекомендую создать локальную учетную запись, а войти под Live ID (как и создать его) вы всегда успеете. Поэтому выберите Вход без учетной записи Майкрософт . Система, тем не менее, расскажет, насколько хорошо использовать удаленную учетную запись, и снова предложит вам выбор. Нажмите кнопку Локальная учетная запись


нажимаем Добавление нового пользователя. На следующем экране нужно будет заполнить несложную форму регистрации: указать имя пользователя, его пароль и подсказку пароля. Заполните и нажмите кнопку Далее. Если это учетная запись вашего ребенка, то установите соответствующий флажок и нажмите кнопку Готово. Вот, собственно, и все — учетная запись создана!
Создание учетной записи windows 8
. В картинках:
Разработчики операционных систем пытаются всеми методами повысить их безопасность и минимизировать вред, нанесенный компьютеру из-за необдуманных или случайных действий пользователя, касающихся системных файлов, или в результате исполнения вредоносного кода. В этих целях вместе с ОС не только устанавливается встроенный защитник, но и создается учетная запись с ограниченными правами. Как правило, она используется для повседневного использования компьютера.
Представьте только, что может случиться, если на ПК с Windows 8 зайти из-под учетной записи с администраторскими привилегиями, и тут активизируется вредоносная программа. Последствия могут быть самыми плачевными, если программы для обеспечения безопасности отключены или отсутствуют. Также самый неопытный пользователь, желающий покопаться в дебрях системной базы данных – реестра (изменение системных настроек, запуск сервисных утилит с привилегиями администратора, удаление на первый взгляд ненужных компонентов) может привести к падению Windows 8 и более серьёзным последствиям.
Сегодня рассмотрим, что ж собой представляет учетная запись администратора, научимся активировать ее в «восьмерке» и получать кратковременный доступ к правам администратора, например, для запуска приложения.
Что это за права такие
Права администратора в Windows 8 дарят пользователю/приложению вносить абсолютно любые изменения и выполнять различные действия на компьютере (это не касается защищенных системный файлов и каталогов), в том числе создавать аккаунты с любыми правами доступа и удалять их. Достаточно опытные пользователи, изучающие Windows 8 (например, в целях создания сборок), тестирующие ПО, порой наносят вред операционной системе. О новичках что уж и говорить – учетная запись администратора достаточно часто приводит к тому, что систему приходится восстанавливать в лучшем случае или вовсе выполнять ее инсталляцию заново.
Аккаунт с расширенными привилегиями в «восьмерке»
Далеко не все могут зайти в учетную запись с расширенными привилегиями на компьютере лишь по той причине, что по умолчанию она отключена разработчиками Windows. При установке ОС учетная запись с неограниченными привилегиями создается, но она деактивирована в целях безопасности, а пользователю предлагается создать новый аккаунт с немного ограниченным доступом к внесению изменений в реестр и системные каталоги.
Если вы не являетесь администратором, проводящим настройку и обслуживание компьютера, данная учетная запись вам абсолютно не нужна. Откройте требующим эти разрешения программам возможность запускаться с расширенными правами или запустите приложения от имени администратора.
В первом случае зайдите в «Свойства» ярлыка или исполняемого файла приложения и кликните по кнопке «Дополнительно».

Отмечаем галочкой показанную опцию и сохраняем изменения, нажав «Ок» в обеих окнах.
Для второго случая вызываем контекстное меню exe-файла или ярлыка программы и выбираем соответствующий пункт выпавшего списка доступных опций, как на скриншоте.

Это простейшие методы получить администраторские привилегии. Зайти в систему с повышенными правами позволит активированная учетная запись Administrator.
Получаем неограниченные привилегии
Дабы обладать «правами бога» на Windows 8 необходимо всего лишь активизировать профиль администратора системы. Делается это несколькими методами, с которыми отлично знакомы почитатели Windows 7:
- посредством командной консоли;
- при помощи оснастки управления.
Активация профиля через командную строку
Способ приведенный первым благодаря простоте реализации задуманного.
Примечательно, чтобы активировать запись администратора, командную строку необходимо запустить с расширенными привилегиями.
Делается это несколькими путями:
- вызываем «Диспетчер задач», через пункт меню «Файл» вызываем окно выполнения команд «Создание задачи», отмечаем флажком «Создать задачу с…» и жмем «ОК»;

- жмем Win + X и выбираем соответствующий пункт;

- через пункт меню «Файл» в любом окне проводника;

- используя функционал поисковой строки – подводим курсор к правой границе дисплея, вводим «командная» или «cmd» в форму для поиска и через контекстное меню иконки запускаем командный интерпретатор с неограниченными привилегиями.

В открывшееся окно вводим или вставляем последовательность команд одной строчкой: «net user administrator /active:yes» и выполняем их.

После появления надписи об успешном завершении процедуры нужно выйти из системы и зайти из-под профиля «Administrator».

Активация профиля через оснастку «Управление»
Если первый метод не сработал по какой-либо причине или показался сложным и/или непонятным, тогда воспользуйтесь вторым – он более нагляден, хотя и содержит больше итераций.
- Вызываем контекстное меню иконки «Мой компьютер» и вызываем пункт «Управление».

Одно из традиционных сильных мест Windows - поддержка нескольких пользователей. На первый взгляд, такая возможность может показаться мало полезной, но только если разговор не идет о конфиденциальности.
До сих пор обработка многопользовательских учетных записей на планшетных устройствах была далеко не лучшим делом. Можете успокоиться, это - основная функция Windows 8.1, так, что теперь операционная система превосходно обрабатывает учетные записи пользователя.
Windows 8.1 просит пользователей входить в систему под учетной записью Microsoft - тот же самый ID используется для входа в Hotmail, Outlook.com или почтовый ящик MSN. После этого, большая часть системы формируется автоматически, включая Windows Store, календарные приложения и электронную почту. Что для многопользовательских систем представляет определенные проблемы, Вы же не хотите, чтоб другие люди имели доступ к вашим файлам или читали Вашу электронную почту.
К тому же не зная важности определенного файла или интернет-закладки, ее можно легко удалить.
Возможность настроить Windows 8.1 так, чтобы у каждого пользователя была своя собственная учетная запись, несомненное преимущество. К тому же эту задачу очень просто выполнить.
Добавление пользователей в Windows 8.1.
В Windows 8.1 компания Microsoft убрала необходимость добавления пользователей через панель управления. Многие считали это сложным и неудобным. Теперь Вы можете добавить пользователей просто в панели настроек ПК.
Чтобы создать локальную учетную запись пользователя:
- Откройте чудо - кнопки и выберите "Настройки".
- В нижнем правом углу экрана, щелкните по "Дополнительные настройки ПК".
- В настройках ПК, щелкните по "Учетные записи".
- В разделе учетных записей, щелкните по "Другая учетная запись".
Подсказка . Если Вы создаете учетную запись за другого уже имеющего учетную запись Microsoft человека достаточно просто ввести адрес его электронной почты. ПК не будет запрашивать пароль до его первого входа в систему.
- Затем, в новом окне щелкните по "Добавить пользователя".
Внимание . Так, чем отличается локальная учетная запись от учетной записи Microsoft? У локальной учетной записи есть явные преимущества, если Вы используете только один ПК, в котором все сохранено локально, нет ничего в облаке, и Вы обеспокоены конфиденциальностью. Однако, в этом случае невозможно использовать Windows Store и Ваши настройки не будут синхронизироваться с другими ПК.
- Чтобы создать локальную учетную запись, щелкните по "Не регистрировать учетную запись Microsoft" и перейдите на следующий экран.
- Нажмите кнопку "Локальная учетная запись". У Вас запросят ввести имя и пароль для нового пользователя.
- Введите имя пользователя, пароль и подсказку для пароля (в случае, если Вы забудете пароль). Когда Вы закончите, у Вас спросят, хотите ли Вы включить семейную безопасность, чтобы получать отчеты о онлайн активности детских аккаунтов.
Внимание . Если Вы отметите эту опцию, то будете уведомляться о их входе в систему и контролировать их действия.
- Локальная учетная запись создана. Щелкните "Закончить", чтобы завершить процесс.
Учётные записи. Общие сведения
По типу аутентификации все учетные записи можно разделить на локальные и удаленные (они же Live ID , они же учетные записи Майкрософт ). Аутентификация локальных пользователей проходит локально. Другими словами, пароль учетной записи проверяется вашим же компьютером. Аутентификация удаленных учетных записей осуществляется сервером Майкрософт. Преимущество удаленной учетной записи в том, что при использовании такого типа учетной записи происходит синхронизация ваших данных. Довольно удобно - вы можете заходить с разных компьютеров, а параметры персонализации останутся одинаковыми.
Раньше такое было возможно только в корпоративной сети, где все компьютеры являются членами домена, и аутентификация производится на контроллере домена. Сейчас такая возможность доступна всем желающим, а в роли "контроллера домена" выступает сервер Майкрософт. Ваши параметры сохраняются на удаленном сервере и синхронизируются с ним при их изменении.
По "важности" учетные записи пользователей делятся на две группы: обычные пользователи и администраторы . В системе должен быть хотя бы один администратор, иначе кто будет управлять ею? А вот обычных учетных записей может быть сколько угодно - хоть ни одной, хоть сотня.
Администратор может управлять компьютером, изменять параметры, влияющие на всю систему, на всех пользователей, может устанавливать и удалять программы, может создавать и удалять других пользователей. Он может создать обычного пользователя и включить для него так называемую "семейную безопасность", которая будет следить, какие сайты посещает пользователь, какие программы запускает, сколько времени проводит за компьютером. Как правило, семейная безопасность активируется для учетных записей несовершеннолетних членов семьи.
В предыдущих версиях Windows управление учетными записями, в том числе и их создание, осуществлялось с помощью панели управления. В Windows 8, в классической панели управления нельзя создать учетную запись. Для создания учетной записи пользователя теперь следует использовать панель Параметры компьютера .
Создание локальной учетной записи
Для создания локальной учетной записи пользователя:
Параметры нажмите

Откроется окно Параметры компьютера , выбираем Учетные записи

В окне Учетные записи нажимаем Другие учетные записи


Откроется окно показанное ниже, так как мы создаем локальную учетную запись, то выбираем Вход без учетной записи Майкрософт (не рекомендуется)

В следующем окне нажимаем Локальная учетная запись

В открывшемся окне нужно будет заполнить несложную форму регистрации: указать имя пользователя, его пароль и подсказку пароля, после этого нажмите кнопку Далее

В следующем окне, установите соответствующий флажок если это учетная запись вашего ребенка и нажмите кнопку Готово

Учетная запись создана.

Если у вас еще нет своего Live ID , то вам нужно зарегистрировать учетную запись Майкрософт .
Чтобы создать учетную запись Майкрософт компьютер должен быть подключен к интернету, и вам необходимо выполнить следующие действия:
Нажмите сочетание клавиш + I , в открывшейся панели Параметры нажмите Изменение параметров компьютера

Откроется окно Параметры компьютера , выбираем Учетные записи

В окне Учетные записи нажимаем Другие учетные записи


Откроется окно показанное ниже, так как мы создаем учетную запись Майкрософт , и подразумевается что у нас нет адреса электронной почты на сервере Майкрософт, то выбираем Зарегистрировать новый адрес электронной почты

В открывшемся окне Создание учетной записи Майкрософт нужно заполнить форму: указать фамилию, имя, придумать адрес электронной почты, пароль и подсказку пароля, выбрать страну, после этого нажмите кнопку Далее

Откроется окно Добавление сведений для защиты учетной записи , заполняем поля и нажимаем кнопку Далее

В следующем окне Настройки общения вводим символы, тем самым подтверждая что на этот компьютер входит человек, а не робот. По желанию ставим флажки если хотим улучшить работу служб Майкрософт или хотим получать специальные предложения, нажимаем кнопку Далее

В открывшемся окне Добавление пользователя установите соответствующий флажок если это учетная запись вашего ребенка и нажмите кнопку Готово

Учетная запись создана.

Множество пользователей сталкиваются с некоторыми трудностями, когда хотят добавить новую учетную запись в Windows 8. Все дело в глубокой интеграции аккаунтов Microsoft в данную версию операционной системы. Она привносит в работу ОС множество полезных функций. В данной статье представлено подробное руководство, как создать или удалить учетную запись Microsoft и локальный аккаунт пользователя в Windows 8.
Как создать локальную запись
Этот тип учеток должен быть знаком всем, кто пользовался предыдущими версиями ОС. Каждый аккаунт имеет свои индивидуальные настройки рабочего стола, собственные директории для хранения данных и конфигурации некоторых приложений. Вся эта информация хранится непосредственно на компьютере.
Для того чтобы создать новую запись, следуйте инструкции:

Как создать аккаунт Майкрософт
Подключив в своей операционной системе учетку Майкрософт, вы получите доступ к множеству различных сервисов.
Во-первых, вы получите возможность синхронизации конфигураций. Благодаря ей, вы сможете загрузить с сервера все ваши параметры после переустановки ОС, значительно сэкономив своей время.
Во-вторых, вы сможете пользоваться облачным хранилищем SkyDrive, крупным новостным порталом, каталогом игр для Xbox и Windows Phone и другими приложениями, входящими в пакет Windows Live. Кроме того, можно авторизоваться в программе Skype, используя данный аккаунт.