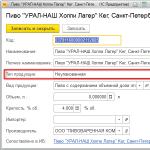Инструкция по работе с учётной записью Майкрософт на Windows Phone. Использование Windows Phone как модема для доступа к интернету Как сделать чтобы на windows phone 8
Работа на различных мобильных устройствах снабженных ОС WP имеет достаточно стандартный характер. Как правило, все начинается с настройки нового смартфона, на котором скорее всего уже были сброшены заводские настройки. Ниже будет описано зачем и как это нужно делать. Итак, рассмотрим первоначальную настройку системы поэтапно:
Первое, что необходимо сделать - это нажать клавишу включения устройства. Система скажет нам добро пожаловать и предложит выбрать язык на котором будет построено дальнейшее общение с ней. Выбираем «русский».
Затем система выдаст поле «начало работы» и мы снова жмем кнопку «далее», а после принимаем условия системы. Это обычное явление при использовании каких-либо программных продуктов.
По завершении первоначальных действий система сразу предложит нам соединиться с Wi Fi. Для выполнения дальнейших действий необходимо будет подключиться к интернету, поэтому находим доступное соединение и подключаемся. Также, здесь нужно будет обозначить некоторые особенности работы с Wi Fi на конкретном устройстве.
Пользовательские настройки налаживаем по своему усмотрению. ОС предложит варианты и при необходимости в соответствующих полях нужно будет поставить галочку, либо просто выбрать рекомендуемые пользовательские настройки. Время и регион выбираем согласно своему месту нахождения.
Создаем ID на Windows Phone. Для этого система напротив нас на портал настройки почты Windows Phone. Вводим адрес и пароль почтового ящика, после чего происходит соответствующая проверка и поиск ранее созданных копий.
Выбираем нужную резервную копию и восстанавливаем телефон. Таким образом можно перетянуть со своего прежнего устройства все настройки, контакты и другие необходимые опции. Для этого система потребует введения кода, который может быть отправлен на электронный адрес пользователя или номер телефона.
После восстановления ОС начинает загружаться. При высвечивании иконок можно наблюдать яркие - действующие и потухшие с восклицательным знаком - еще не работающие. По этому поводу не стоит переживать. С течением времени все приложения загрузятся.
Как показывает практика, нормальная работа с Windows Phone 10 Mobile невозможна без предварительного сброса заводских настроек. Делать это или нет, конечно каждый решает сам, однако, дальнейшая работа со смартфоном будет сопровождаться разного рода багами и, в общем, устройство не будет радовать пользователя максимальной производительностью.

Сброс настроек рекомендуется производить после обновления операционной системы до уровня Windows Mobile 10. Таким образом устройство должно отчистится на сто процентов и будет полностью готово к бесперебойной работе на новой ОС.
Как сбросить настройки на Windows Phone?
Для того, чтобы сброс заводских настроек Windows Phone осуществился без происшествий следует руководствоваться следующими правилами:
Первое, что нужно будет сделать - это создать резервную копию (бэкап). Это поспособствует быстрому восстановлению установок после окончания операции сброса. Для этого обращаемся к настройкам, выбираем опцию «резервное копирование» и дальше жмем кнопку «дополнительно» и «создать резервные копии».
Вторым шагом будет непосредственно сброс. Для его осуществления находим раздел настройки, далее переходим в сведения об устройстве и благополучно выбираем сброс. При запросе подтверждения сброса, подтверждаем его.
Теперь рассмотрим варианты не самого удачного исхода сброса настроек Windows Phone. Иногда происходит так, что смартфон после этого не включается совсем или безнадежно виснет. В таком случае необходимо делать полный сброс (hard reset) с помощью кнопок устройства. Процедура заключается в долгом нажатии клавиши включения до момента вибрации. После этого нужно быстро нажать кнопку регулирования звука, а именно его уменьшения.
Дожидаемся восклицательного знака на экране повисшего телефона и тут же снова жмем звуковую клавишу на стороне увеличения. Затем снова уменьшение громкости и в заключении операции клавишу вкл/откл питания. Если все будет сделано правильно, то смартфон придет в чувство. Последующие настройки описанные выше восстановят работу телефона и загрузят все сохраненные приложения.
Александр Гришин

ОС WindowsPhone 8 обладает широчайшими возможностями по настройке и изменению различных параметров, начиная от размера и цвета плитки, и заканчивая настройкой резервного копирования данных.
Чтобы убедиться в этом, достаточно зайти в меню Настройки , где вы увидите длинный список пунктов доступных для изменения. Стоит отметить, что в Виндовс Фон 8 все параметры находятся в главном меню настроек, в то время как в Android или iOS, они вложены в соответствующие категории.
Кроме того, в зависимости от модели телефона, вы можете увидеть в настройках параметры, которых в других смартфонах нет. Например, в HTC 8X есть регулировка BeatsAudio, а в Lumia вы найдете Nokia Account Settings. В данном руководстве по настройке Windows Phone 8, вы найдете лишь те параметры, которые являются стандартными для всех WP8 устройств
Общие настройки WP8:
Мелодии + звук
В верхней части экрана находятся две кнопки-переключателя для включения/отключения звонка телефона и вибрации. Для того, чтобы изменить мелодию телефона нажмите на поле Мелодия звонка . Как установить свою мелодию на WindowsPhone 8 смартфон, читайте .

В этом окне также можно задать сигналы для различных уведомлений, сообщений, почты и многого другого. Несмотря на то, что вкладка Мелодии + звук управляет громкостью всего и вся, при выключении громкости физической клавишей, вы не услышите ничего.
Тема
Настройки темы позволяют задать общую цветовую схему вашего телефона. Здесь вы можете выбрать один из двух вариантов отображения текста: белый на черном фоне или черны на белом. Вы также выбрать один из 21 цветов, который будет определять основной цвет стартового экрана и некоторых меню телефона.

Вы можете изменять настройки темы когда угодно и сколько угодно.
E-mail и Аккаунты
В этой вкладке вы можете добавить учетные записи почты и социальных сетей. Для того, чтобы это сделать, нажмите Добавить учетную запись и выберите ее тип. В этой вкладке вы также можете управлять своими учетными записями, менять пароль и задавать параметры для синхронизации. Для того,чтобы сохранить изменения просто нажмите на кнопку Готово .
Общий Интернет
Новая функция WP 8 позволяет превратить ваш смартфон в Wi-Fi точку доступа. Для того чтобы это сделать, достаточно нажать кнопку-переключатель. Вы можете задать имя подключения и пароль, для ограничения нежелательного доступа. На экране Общий интернет отображаются устройства, подключенные к вашему смартфону (максимально могут подключиться 5 устройств). Стоит отметить, что если в течение нескольких минут после включения данной функции, никто к вашему смартфону не подсоединится, то она автоматически отключится, для экономии батареи.
О других новых возможностях WinPhone 8 вы можете прочитать в статье.
Вы видели когда-либо смартфон без работающего доступа к интернету? Если да, то крайне редко. Современному человеку и представить сложно себе свой телефон/коммуникатор (например Dell Venue Pro, HTC Arrive, HTC 7 Pro, HTC HD7, HTC HD7S, HTC Mozart, HTC Surround, HTC Trophy, HTC Titan, HTC Titan II, HTC Radar, HTC 8S, HTC 8X, Nokia Lumia 510, Nokia Lumia 610, Nokia Lumia 710, Nokia Lumia 800, Nokia Lumia 900, Nokia Lumia 520, Nokia Lumia 620, Nokia Lumia 720, Nokia Lumia 820, Nokia Lumia 920, LG Optimus 7, LG Quantum, Samsung Focus, Samsung Omnia 7, SamsungFocus Flash, SamsungFocus S, SamsungOmnia W, Samsung Ativ S, Huawei Ascend W1) без рабочего подключения к интернету, который наделяет смартфон большими возможностями и новыми функциями. Поэтому, если Вы стали счастливым обладателем Windows Phone 7.X или Windows Phone 8 телефона, сразу же настройте на нем активное подключение к интернет. Естественно есть возможность получить от своего оператора сотовой связи автоматические настройки, но очень часто они или вообще не приходят, или их не возможно сохранить. В таком случае Вам придется задать их вручную:
- Заходим в Меню ->Настройки .
- Затем пункт Передача данных .
- Далее Добавить точку доступа .


А тут уже необходимо вписать Имя пользователя , Пароль и APN (точка доступа). Вот список для различных операторов:
- Точка доступа (APN): internet.mts.ru
- Имя пользователя: mts
- Пароль: mts
Мегафон:
- Точка доступа (APN): internet
- Пароль: оставить пустым.
Билайн:
- Точка доступа (APN): internet.beeline.ru
- Имя пользователя: beeline
- Пароль: beeline
ТЕЛЕ 2:
- Точка доступа (APN): internet.tele2.ru
- Имя пользователя: заполнять не надо
- Пароль: заполнять не надо
- Точка доступа (APN): internet.life.com.by
- Имя пользователя: оставить пустым.
- Пароль: оставить пустым.
МТС Беларусь:
- Точка доступа (APN): mts
- Имя пользователя: mts
- Пароль: mts
Первый скриншот Windows Phone 7.x, второй - Windows Phone 8.x


Как только сохраните все настройки, попробуйте загрузить в Internet Explorer на телефоне одну страницу, или протестировать интернет любым способом. Если не заработал, перезагрузите аппарат. Также не забудьте включить Передачу данных . Это можно сделать зайдя в Меню ->Настройки ->Передача данных и поставить ползунок во включенное состояние на WP7 или выбрать Включено из выпадающего списка в WP8.
Многие пользователи недолюбливают операционную систему Windows Phone и Windows 10 Mobile, так как она не настолько открыта как например Android. Есть даже миф, что на WP смартфоны нельзя установить взломанные игры или программы, так как система принимает приложения только из маркета...
В этой статье мы хотим опровергнуть этот миф, и рассказать Вам, как можно установить взломанные приложения на смартфон под операционной системой Windows Phone.
Это очень просто, нужно будет сделать несколько важных шагов. Внимательно следуйте инструкции и у Вас все получиться.
1. Для начала, Вам нужно иметь учетную запись Microsoft. Возможно, Вы ее создали в первый день использования своего Windows Phone смартфона. Если у Вас нет такого аккаунта, предлагаем прочесть инструкцию:
Как создать учетную запись Microsoft (Live ID)

2. После регистрации аккаунта Live ID, переходим к установки программного обеспечения Windows Phone SDK (без этого ПО, Вы не сможете устанавливать xap-файлы на свой смартфон). Установить WP SDK можно на ОС Windows 7 (32 и 64 бит) и Windows 8 (при условии 4 Гб оперативной памяти). После инсталляции данного пакета ПО, проведите регистрацию своего WP смартфона. Как это сделать, Вы сможете прочесть в этих статьях:
Установка Windows Phone SDK на ОС Windows 7 (32 и 64 бит)
Инструкция по установке SDK 8.0 на Windows 8
Примечание: для смартфонов на ОС Windows Phone 7.5, 7.8 нужно установить SDK 7.1, для смартфонов с Windows Phone 8 - SDK 8.0.

3. Самое трудное уже позади, теперь можно смело переходить к установки взломанных игр и программ на свой смартфон. Для это есть два способа: через стандартное приложение от SDK "Application Deployment " или через программу "Windows Phone Power Tools ". Мы рекомендуем именно второй способ, так как через него успешно устанавливаются почти все взломанные игры. Детальную инструкции этих двух способов можно прочесть в нашей статье.
Не всегда при необходимости выхода во всемирную сеть с компьютера или ноутбука есть доступ к точке WiFi соединения. Выходом из ситуации может стать возможность использовать Windows Phone как модем.При этом для корректной настройки устройства потребуется минимум действий и времени.
Как подключить Windows Phone в качестве модема
Возможность использования смартфонов для интернет-соединения через ПК или ноутбук - не новая опция. Ранее для этого потребовалось бы использовать USB-кабель, а в настоящий момент все нужное для раздачи сигнала оборудование уже встроено в мобильное устройство.
Передача осуществляется беспроводным способом, то есть при включении данной опции, смартфон становится WiFi роутером, который передает сигнал другим устройствам. Эта функция доступна на всех версиях "плиточной” операционной системы. Однако существует ряд небольших отличий для каждой из них. Так, например программное обеспечение 7-ой серии способно было единовременно поддерживать до пяти устройств, а ОС 8 серии и выше обеспечивает интернет-соединением до восьми девайсов.
Режим модема на Windows Phone активируется при помощи включения данной функции в разделе меню "Настройки”. При его активации в строке состояния смартфона появится специальный индикатор. Для того, чтобы начать использовать девайс для раздачи интернет-сигнала необходимо выполнить следующий алгоритм действий.
- Убедитесь, что включена опция передачи данных на смартфоне и интернет-соединение доступно. Осуществить это возможно в разделе "Сеть” меню настроек.
- Вернитесь в общее меню настроек и найдите пункт под названием "Общий интернет”.
- Активируйте функцию, нажав на данный пункт для появления пометки "Включено”.
Важно перед тем, как включить режим модема на Windows Phone убедиться в том, что эта функция поддерживается действующим оператором сотовой связи. Как правило, раздача сети со смартфона для других устройств называется тезеринг и оплачивается дополнительно.
При активации функции "Общий интернет” ПК или ноутбук самостоятельно обнаружить новую доступную сеть. Достаточно только выбрать нужное подключение из предложенного списка.
Каким образом использовать Windows Phone в качестве источника сети
Некоторые владельцы девайсов с операционной системой от Microsoft желают использовать свой смартфон для проводного соединения, а не в качестве точки подключения к WiFi. Соответственно становится актуальной тема о том, как Windows Phone использовать как USB модем . С целью установить проводное соединение, требуется доступ к системным файлам устройства. А того Microsoft своим пользователям не предоставляет ввиду политики безопасности. Поэтому Windows Phone как модем через USB подключить к ПК нельзя.

При эксплуатации мобильного устройства как точку подключения к сети, можно установить для нее пароль и имя, которое будет отображаться на всех подключенных устройствах. Для этого нужно сделать следующее:
- - открыть раздел настроек в меню устройства;
- - найти пункт "Общий интернет” и, зажав его, выбрать опцию "Установка”;
- - заполнить появившиеся поля.
И хоть использовать Windows Phone как USB модем нельзя, беспроводная сеть вполне станет доступным для близлежащих устройств. Однако стоит помнить несколько особенностей, которыми сопровождается работа девайса в подобном режиме.
- При активации общей сети использование беспроводного соединения из других источников невозможно. То есть смартфон сможет передать только соединение мобильного оператора, а не то, которое получает из сторонних источников.
- Перед тем, как использовать Windows Phone как модем необходимо ознакомится с существующими ограничениями мобильного оператора. Обусловлено это тем, что все подключенные к общей сети устройства функционируют по тому же тарифному плану, что и само устройство.

Рассматривая вопрос, как использовать Windows Phone как модем через беспроводную сеть также стоит отметить, что не все мобильные операторы предоставляют такую услугу. Также с помощью общего интернета можно не просто подключить к всемирной паутине другое устройство, но и создать отдельную локальную сеть.