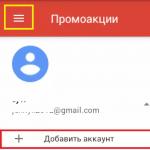วิธีเบิร์นไฟล์ MP4 ลงดีวีดี วิธีเขียนวิดีโอลงแผ่นดิสก์? ฉันควรใช้โปรแกรมใดในการบันทึกวิดีโอ? วิธีเบิร์นลงแผ่นดิสก์เพื่อแสดง DVD
คุณต้องการให้ภาพยนตร์ วิดีโอ หรือคอนเสิร์ตที่คุณชื่นชอบทั้งหมดรวมอยู่ในที่เดียวหรือไม่? เขียนลงในสื่อทางกายภาพ - จากนั้นคุณจะไม่ต้องค้นหาสิ่งใดในลำไส้ของคอมพิวเตอร์อีกต่อไป สิ่งที่คุณต้องมีคือ Disc Studio หากคุณอยากเรียนรู้วิธีเบิร์นวิดีโอลงแผ่นดิสก์ เพียงอ่านคำแนะนำด้านล่างอย่างละเอียด
ขั้นตอนที่ 1 ดาวน์โหลดยูทิลิตี้
ก่อนที่คุณจะเริ่มต้นคุณต้องมี การแจกจ่ายมีน้ำหนักเพียง 50 MB ซึ่งจะช่วยให้คุณรอให้การดาวน์โหลดเสร็จสิ้นได้อย่างรวดเร็ว เมื่อดาวน์โหลดไฟล์เก็บถาวรแล้ว ให้แตกไฟล์และติดตั้งแอปพลิเคชันบนพีซีของคุณ สร้างไอคอนโปรแกรมบนเดสก์ท็อปของคุณเพื่อให้สามารถเข้าถึงได้ง่ายเสมอ Disk Studio รองรับระบบปฏิบัติการยอดนิยมทั้งหมด รวมถึง Windows 7, Windows 8, XP และ Vista
ขั้นตอนที่ 2: เลือกโหมดการบันทึก

หลังจากที่คุณเปิดยูทิลิตี้คุณจะต้องเลือกโหมดที่ต้องการจากที่แสดงในหน้าต่างหลัก สมมติว่าคุณต้องการทราบวิธีเขียนวิดีโอลงดีวีดี ในการดำเนินการนี้ให้เลือกโหมด "เขียนวิดีโอลงดิสก์" อย่าลืมระบุสิ่งที่คุณต้องการทำอย่างแน่นอน ดังนั้นโปรแกรมนี้จะช่วยคุณเตรียม DVD ตั้งแต่เริ่มต้น รวมทั้งสร้าง DVD หรือ Blu-Ray จากโฟลเดอร์ หากเลือกตัวเลือกแล้ว ให้ดำเนินการขั้นตอนต่อไป
ขั้นตอนที่ 3: เพิ่มวิดีโอ

จากนั้นเลือกวิดีโอที่คุณต้องการถ่ายโอนไปยังสื่อ ช่วยให้คุณสามารถเพิ่มวิดีโอในรูปแบบต่าง ๆ รวมถึง MPEG, AVI, HD และอื่น ๆ คลิกปุ่ม “เพิ่มไฟล์” และดับเบิลคลิกเพื่อโหลดคลิปเข้าสู่โปรเจ็กต์ ในคอลัมน์พิเศษด้านล่าง คุณสามารถเลือกประเภทดีวีดีเฉพาะได้ - 5 หรือ 9 เนื่องจากประเภทเหล่านี้มีจำนวนข้อมูลที่บันทึกไว้แตกต่างกัน ความจุของดิสก์จึงจะแสดงที่แผงด้านล่าง เมื่อเต็มไปด้วยไฟล์ คุณจะเห็นว่ามีพื้นที่ว่างเหลืออยู่เท่าใด
ขั้นตอนที่ 4 การออกแบบเมนูแบบโต้ตอบ

เมื่อคลิก "ถัดไป" คุณสามารถเริ่มออกแบบเมนูดิสก์ได้ ในบรรดาเทมเพลตที่มีอยู่ ให้เลือกเทมเพลตที่คุณชอบที่สุด จากนั้นแก้ไข ตัวอย่างเช่น หากต้องการเปิดเมนูพร้อมเพลง ให้ดาวน์โหลดเพลงที่สนใจจากบทวิจารณ์ที่เกี่ยวข้อง ระบุระยะเวลาการเล่นสกรีนเซฟเวอร์ ปรับแต่งพื้นหลัง และสร้างข้อความสำหรับชื่อเรื่อง องค์ประกอบเมนูทั้งหมดสามารถย้ายไปรอบๆ เค้าโครงได้อย่างอิสระ โดยเปลี่ยนพารามิเตอร์ เช่น รูปร่าง สี ฯลฯ
ขั้นตอนที่ 5: กำหนดการตั้งค่าอื่นๆ

ก่อนที่คุณจะเขียนวิดีโอลงแผ่นดิสก์ คุณต้องกำหนดค่าประเภทวิดีโอ คุณภาพวิดีโอ และความละเอียดของหน้าจอ คุณสามารถทำทั้งหมดนี้ได้ในหน้าต่างแยกต่างหาก จากนั้นคุณจะถูกขอให้เลือกประเภทของไดรฟ์และความเร็วในการบันทึก และยังระบุว่าคุณจำเป็นต้องทำการปิดแผ่นดิสก์ ตรวจสอบข้อมูล หรือปิดพีซีหลังจากการบันทึกหรือไม่
ขั้นตอนที่ 6: บันทึกวิดีโอ

เมื่อคุณตัดสินใจเกี่ยวกับการตั้งค่าขั้นสุดท้ายแล้ว ให้เริ่มเขียนแผ่นดิสก์ในโปรแกรม Disc Studio คลิกที่ปุ่ม "ถัดไป" และรอให้ไฟล์ทั้งหมดถูกเขียนลงสื่อของคุณ ระยะเวลาการบันทึกจะขึ้นอยู่กับจำนวนข้อมูลที่ดาวน์โหลด
ในศตวรรษที่ 21 เครื่องเล่นดีวีดียังคงให้บริการอย่างซื่อสัตย์ในบ้านหลายหลัง ครั้งหนึ่ง ภาพยนตร์ส่วนใหญ่เผยแพร่ในรูปแบบแผ่นดิสก์เท่านั้น แต่ทุกวันนี้ ภาพยนตร์ส่วนใหญ่มักจะเข้าถึงคอมพิวเตอร์ของเราผ่านทางอินเทอร์เน็ต และตอนนี้คำถามคือจะเขียนภาพยนตร์ลงแผ่นดิสก์เพื่อดูดีวีดีได้อย่างไร เราจะพิจารณาทุกแง่มุมของขั้นตอนนี้ในบทความนี้
ดังนั้นเราจึงได้ภาพที่ต้องการบนคอมพิวเตอร์ของเรา เป้าหมายสุดท้ายคือควรแสดงบนสื่อและสามารถเล่นได้บนเครื่องเล่นดีวีดี

เลือกดิสก์
แผ่น DVD ที่หลากหลายอาจทำให้เกิดความสับสนได้ ต่อไปนี้คือรายละเอียดของเครื่องหมายดิสก์:
- ดีวีดี-อาร์ และ ดีวีดี+อาร์ สื่อดังกล่าวเหมาะสำหรับการใช้งานแบบเขียนครั้งเดียวเท่านั้น ไม่สามารถลบหรือเปลี่ยนแปลงข้อมูลที่บันทึกไว้ได้อีกต่อไป
- ดีวีดี-RW และดีวีดี+RW แต่สำหรับแผ่นดิสก์ที่มีเครื่องหมายดังกล่าว คุณสามารถบันทึกและบันทึกซ้ำภาพยนตร์ได้มากกว่าหนึ่งเรื่อง
ดิสก์ที่อยู่ในรายการใด ๆ เหมาะสำหรับการบันทึกข้อมูล จริงอยู่หากเรากำลังพูดถึงเครื่องหมาย "R" สื่อจะต้องว่างเปล่า แต่ในกรณีของ "RW" คุณสามารถเขียนทับแผ่นดิสก์ด้วยข้อมูลที่ไม่จำเป็นได้
ในบทความนี้ เราจะบอกวิธีล้างโฟลเดอร์ Temp อย่างรวดเร็วและง่ายดาย –
วินโดวส์ ดีวีดี สตูดิโอ
นักพัฒนา Windows 7 คาดการณ์ว่าผู้ใช้อาจจำเป็นต้องบันทึกไฟล์มีเดียเพื่อเล่นบนแผ่นดีวีดี เพื่อจุดประสงค์เหล่านี้ พวกเขาจึงสร้างสตูดิโอดีวีดีขึ้นมา คุณสามารถค้นหาได้โดยคลิกปุ่ม "เริ่ม" และเลือก "โปรแกรมทั้งหมด"

ในรายการที่เปิดขึ้น คุณสามารถค้นหา Windows DVD Studio ได้อย่างง่ายดาย

ในหน้าต่างยูทิลิตี้นี้ ให้เพิ่มไฟล์ที่ต้องการโดยใช้ปุ่มที่เหมาะสม

หลังจากเพิ่มรูปภาพ คุณสามารถตั้งชื่อดีวีดีได้ (ค่าเริ่มต้นคือวันที่บันทึก) คลิกที่ปุ่ม "ถัดไป"

ในหน้าต่างถัดไป คุณสามารถปรับแต่งข้อความและรูปลักษณ์ของเมนูได้ และยังดูตัวอย่างว่าทุกอย่างจะมีลักษณะอย่างไรในเครื่องเล่นอีกด้วย หากต้องการเริ่มเติมให้คลิกที่ปุ่มที่เกี่ยวข้อง

หน้าต่างจะปรากฏขึ้นเพื่อแสดงกระบวนการสร้างดีวีดี การแปลงรูปแบบไฟล์อาจใช้เวลาสักครู่ โดยเฉพาะอย่างยิ่งหากภาพยนตร์ของคุณมีขนาดใหญ่
วิธีนี้ไม่สามารถใช้ได้สำหรับผู้ใช้ Windows 8 และ Windows 10 ดังนั้นคุณจะต้องหันไปใช้โปรแกรมพิเศษในการแปลงและบันทึกข้อมูล
การแปลงวิดีโอ
ต่อไป เราจะแสดงวิธีการบันทึกภาพยนตร์ลงในแผ่นดิสก์เพื่อเล่นดีวีดีในภายหลัง แต่ปัญหาคือภาพยนตร์ส่วนใหญ่ในปัจจุบันจำหน่ายในรูปแบบ avi ซึ่งเครื่องเล่นดีวีดีหลายรุ่นไม่รองรับ ดังนั้นจึงแนะนำให้แปลงไฟล์ก่อนอัพโหลด อย่างไรก็ตาม หากคุณแน่ใจว่าเครื่องเล่นของคุณจะสามารถเล่นวิดีโอที่มีนามสกุล avi คุณก็ข้ามจุดนี้ไปได้
สำหรับการแปลงเราจะใช้โปรแกรม DVD Flick ฟรี ที่ด้านขวาของหน้าต่างโปรแกรม คลิก "เพิ่มชื่อเรื่อง" และเพิ่มภาพยนตร์

ตอนนี้เพียงคลิกปุ่ม "สร้าง DVD" และรอให้กระบวนการแปลงเสร็จสิ้น ไฟล์ดีวีดีสามารถพบได้ในโฟลเดอร์ “My Documents”

คุณสามารถบันทึกภาพยนตร์ด้วยสื่อคุณภาพสูงได้โดยใช้ Nero หรือ UltraISO
เนโร
Nero มีชุดยูทิลิตี้สำหรับการทำงานกับแผ่นซีดีและดีวีดี ในการบันทึกภาพ เราจำเป็นต้องมี Nero Burning ROM
ใส่แผ่นดิสก์แล้วเปิดโปรแกรม หน้าต่างโครงการใหม่ควรเปิดขึ้นโดยอัตโนมัติ ที่มุมซ้ายบนจะมีเมนูแบบเลื่อนลงที่คุณต้องเลือก "DVD" เนื่องจากเราจะบันทึกภาพยนตร์ ให้เลือก "วิดีโอดีวีดี" ในฟิลด์ด้านซ้าย

ตรวจสอบให้แน่ใจว่าได้ทำเครื่องหมายรายการที่เหมาะสมในแท็บ "บันทึก" ขอแนะนำให้ตั้งค่าความเร็วในการบันทึกเป็น 8 ตอนนี้คุณสามารถคลิกที่ปุ่ม "ถัดไป"

ที่ด้านขวาของหน้าต่าง ค้นหาและลากไฟล์ทั้งหมดที่ได้รับหลังการแปลงไปทางซ้าย ตอนนี้เพียงคลิกปุ่ม "บันทึก" ในตอนท้ายของกระบวนการไดรฟ์ที่มีสื่อจะเปิดขึ้นซึ่งภาพจะพร้อมสำหรับการดูบนดีวีดี

อัลตร้า ISO
หลายๆ คนชอบใช้โปรแกรม UltraISO ในการบันทึก
ขั้นแรก ให้ลากและวางไฟล์ที่ต้องการลงในพื้นที่ทำงานของโปรแกรม เราจะใช้ไฟล์ที่แปลงแล้วเหมือนกัน หากคุณแน่ใจว่าเครื่องเล่นของคุณจะเล่น avi หรือรูปแบบอื่น คุณก็สามารถลากและวางภาพยนตร์ได้

ตอนนี้เลือกไฟล์ทั้งหมดแล้วคลิกปุ่มในแผงด้านบน “เบิร์นอิมเมจซีดี”

ในหน้าต่างที่เปิดขึ้น ให้เลือกไดรฟ์แล้วคลิกปุ่ม "เบิร์น"

บทความโดยละเอียดของเราจะสอนวิธีเปิดไฟล์ APK บนคอมพิวเตอร์ของคุณอย่างถูกต้อง .
ไม่ทราบวิธีเลือก RAM ที่เหมาะสมสำหรับพีซีของคุณใช่ไหม เนื้อหาของเราจะช่วย -
บทสรุป
ภาพยนตร์ที่บันทึกไว้จะสามารถเล่นบนเครื่องเล่นดีวีดีได้หรือไม่นั้นส่วนใหญ่ขึ้นอยู่กับตัวเครื่องเล่นเอง รุ่นเก่ามักต้องมีการแปลงเป็นรูปแบบพิเศษ คุณสามารถใช้ Nero หรือ UltraISO ได้โดยตรงในการเติม ผู้ใช้ Windows 7 สามารถใช้ DVD Studio ได้ แต่ในกรณีของระบบปฏิบัติการอื่นพวกเขาจะต้องใช้โปรแกรมพิเศษ ตอนนี้คุณควรมีแนวคิดเกี่ยวกับวิธีการบันทึกภาพยนตร์และวิดีโอลงในแผ่นดิสก์เพื่อดูบนดีวีดีอย่างถูกต้อง ขอให้โชคดี!
บ่อยครั้งที่ผู้ใช้จำนวนมากประสบปัญหาในการเขียนวิดีโอลงแผ่นดิสก์เพื่อให้สามารถดูภาพยนตร์หรือวิดีโอบนเครื่องเล่นดีวีดีหรือคอมพิวเตอร์ทั่วไปได้ในภายหลัง มีวิธีการบันทึกค่อนข้างมาก ในเวลาเดียวกันไม่จำเป็นต้องใช้โปรแกรมพิเศษเสมอไปแม้ว่าจะเป็นการดีกว่าถ้าจะให้ความชอบแก่โปรแกรมเหล่านั้นก็ตาม
ประเภทไฟล์วิดีโอ
ก่อนที่คุณจะทราบวิธีเบิร์นวิดีโอลงดิสก์ คุณควรทราบว่ามีไฟล์วิดีโอประเภทใดบ้าง และอุปกรณ์ใดที่คุณสามารถใช้ดูได้
บางทีรูปแบบที่พบบ่อยที่สุดอาจเป็นประเภทไฟล์สากล .avi, .wmv, .mpg, .vob, .mkv, .flv และอื่นๆ อย่างไรก็ตาม ที่นี่คุณต้องเข้าใจอย่างชัดเจนว่าการเล่นวิดีโอเกี่ยวข้องโดยตรงกับตัวแปลงสัญญาณที่ถูกบีบอัด ปัญหาบางอย่างอาจเกิดขึ้นทั้งนี้ขึ้นอยู่กับสิ่งนี้
การเล่นวิดีโอบนเครื่องเล่นในบ้าน
สำหรับเครื่องเล่นในครัวเรือน เกือบทั้งหมดเล่นไฟล์วิดีโอที่บันทึกลงในแผ่นดิสก์ แต่ด้วยวิธีนี้ จึงสามารถระบุปัญหาสำคัญประการหนึ่งได้ ความจริงก็คือไฟล์มาตรฐานที่มีนามสกุล .avi นั้นเป็นคอนเทนเนอร์ชนิดหนึ่งที่บรรจุวิดีโอไว้ การใช้ตัวแปลงสัญญาณที่แตกต่างกัน (mpeg-2, DivX, Xvid) อาจทำให้เครื่องเล่นที่บ้านไม่รู้จักวิดีโอหรือแม้แต่ตัวแผ่นดิสก์เอง สิ่งนี้ใช้ได้กับผู้เล่นที่มีอายุมากกว่า แต่ไม่ได้ออกแบบมาสำหรับระบบเข้ารหัสสัญญาณใหม่

แม้แต่การใช้เทคโนโลยีสมัยใหม่ก็ไม่รับประกันว่าจะสร้างรูปแบบไฟล์ขึ้นมาใหม่ได้ เนื่องจากเทคโนโลยีการเข้ารหัสไม่ได้หยุดนิ่งและมีการสร้างตัวแปลงสัญญาณใหม่ ๆ อยู่ตลอดเวลาซึ่งระบบโฮมวิดีโออาจไม่ได้รับการออกแบบมาให้
สำหรับผู้เล่นที่ล้าสมัย คำถามที่ว่าดิสก์ตัวไหนที่จะบันทึกวิดีโอก็มีความสำคัญเช่นกัน ในกรณีนี้ คุณควรใช้แผ่น DVD-R ในการบันทึก ไม่ใช่ DVD-RW (และไม่ใช่แผ่น Blu-ray แน่นอน) สำหรับซีดีปกติของการดัดแปลงทั้งหมด วันสำหรับการบันทึกวิดีโอสิ้นสุดลงแล้ว ความจริงก็คือความจุประมาณ 700 MB ซึ่งเห็นได้ชัดว่าไม่เพียงพอที่จะได้คุณภาพที่ดี แน่นอนคุณสามารถบันทึกวิดีโอลงในแผ่นดิสก์ประเภทนี้ได้ แต่คุณไม่จำเป็นต้องพูดถึงคุณภาพ การบีบอัดวิดีโอเกิดขึ้นพร้อมกับคุณภาพการเล่นที่ลดลงหลายครั้ง อย่างไรก็ตาม คุณอาจไม่ได้รับเสียงเซอร์ราวด์ เช่น รูปแบบ 5.1 เช่นกัน
วิธีที่ง่ายที่สุดในการบันทึกวิดีโอลงดิสก์ใน Windows
เป็นที่น่าสังเกตทันทีว่าในระบบปฏิบัติการ Windows ไม่มียูทิลิตี้ "ดั้งเดิม" สำหรับการบันทึกวิดีโอคุณภาพสูงลงแผ่นดิสก์ เชื่อกันว่าวิธีที่ง่ายที่สุดวิธีหนึ่งคือส่งไฟล์ที่ต้องการไปยังไฟล์ว่างโดยตรง ซึ่งทำได้โดยตรงจาก Explorer หรือตัวจัดการไฟล์อื่น ๆ
ใน Explorer ให้เลือกไฟล์ที่ต้องการ จากนั้นคลิกขวาเพื่อเปิดเมนูบริบทซึ่งมีคำสั่ง Send To... เมนูแบบเลื่อนลงใหม่จะเลือกไดรฟ์บันทึก (เช่น ไดรฟ์ DVD RW) โดยใส่แผ่นดิสก์ ขั้นแรก ในระหว่างขั้นตอนการบันทึก ไฟล์จะถูกจัดเตรียมสำหรับการบันทึกบนดิสก์มีเดีย หลังจากนั้นระบบจะแสดงข้อความแจ้งว่าพร้อมที่จะเริ่มการบันทึก ข้อความป๊อปอัปปรากฏขึ้นเหนือ System Tray ที่มุมขวาล่าง คลิกที่ข้อความนั้นแล้วคุณสามารถเริ่มการบันทึกได้

โปรดทราบว่าการบันทึกวิดีโอลงดิสก์ในกรณีนี้ทำได้เหมือนกับการเคลื่อนย้ายข้อมูลจากที่หนึ่งไปยังอีกที่หนึ่งตามปกติ ไม่ต้องสงสัยเลยว่าการแก้ไขคุณภาพใดๆ
การแปลงวิดีโอเป็นรูปแบบที่อ่านได้
โดยปกติแล้วตอนนี้แผ่นดิสก์ที่พบบ่อยที่สุดคือดีวีดี การใช้ยูทิลิตี้พิเศษมากมายจะเป็นการดีกว่าถ้าแปลงไฟล์วิดีโอเริ่มต้นเป็นรูปแบบนี้ ซึ่งสามารถทำได้โดยใช้ตัวแปลงเช่น Freemake Video Convertor ในหน้าต่างหลักของโปรแกรม คุณต้องเลือกส่วน "วิดีโอ" เพิ่มไฟล์ที่จำเป็นจากนั้นเลือกรูปแบบสุดท้ายเช่น DVD ในแผงด้านล่าง

แน่นอนคุณสามารถใช้รูปแบบยอดนิยมอื่น ๆ ได้ แต่ไม่มีใครรับประกันได้ว่าผู้เล่นในบ้านธรรมดาจะเล่นได้ ไม่น่าจะมีปัญหากับเครื่องเล่นซอฟต์แวร์ในรูปแบบของโปรแกรมที่ติดตั้งบนคอมพิวเตอร์ แต่บางครั้งคุณอยากจะชมภาพยนตร์หรือคอนเสิร์ตที่คุณชื่นชอบบนหน้าจอขนาดใหญ่ของโทรทัศน์!
ข้อดีของรูปแบบดีวีดี
การใช้รูปแบบวิดีโอดีวีดีเป็นทางออกที่ดีที่สุดในปัจจุบัน ควรให้ความสนใจกับความจริงที่ว่ามีสองรูปแบบหลัก (DVD5 และ DVD9) ซึ่งมีขนาดแตกต่างกัน DVD5 เป็นดีวีดีธรรมดาที่มีความจุ 4.37 GB ส่วน DVD9 เป็นแผ่นดิสก์แบบสองชั้น วิธีการนี้สามารถรับประกันได้ว่ามีพื้นที่ว่างสำหรับการบันทึกวิดีโอโดยไม่สูญเสียคุณภาพ

หลังจากการแปลงหรือสิ้นสุดกระบวนการบันทึกในโปรแกรมพิเศษ แผ่นดิสก์จะประกอบด้วยสองโฟลเดอร์ VIDEO_TS และ AUDIO_TS โฟลเดอร์แรกประกอบด้วยไฟล์วิดีโอและข้อมูลที่รับผิดชอบในการเล่น คำบรรยาย เมนูหลัก ฯลฯ สิ่งที่น่าสนใจที่สุดคือผู้เล่น "ฮาร์ดแวร์" ทุกคนเล่นแผ่นดิสก์ดังกล่าวได้โดยไม่มีปัญหา ผู้เล่นที่แท้จริงและล้าสมัยอาจไม่ยอมรับแผ่น DVD9 แบบสองชั้น
โปรแกรมสำหรับเบิร์นวิดีโอลงดิสก์
หากเราพูดถึงวิธีเขียนวิดีโอลงดิสก์โดยใช้โปรแกรมและยูทิลิตี้พิเศษก็คุ้มค่าที่จะบอกว่ามีแอปพลิเคชั่นประเภทนี้ค่อนข้างมาก ในกรณีนี้ การบันทึกสามารถทำได้โดยมีหรือไม่มีการแปลงเบื้องต้น หรือใช้ดิสก์อิมเมจ ISO ที่สร้างไว้ล่วงหน้า

ผลิตภัณฑ์ซอฟต์แวร์ยอดนิยมที่สามารถช่วยคุณเบิร์นวิดีโอลงแผ่นดิสก์ได้คือโปรแกรมอรรถประโยชน์ที่มีชื่อเสียงระดับโลก เช่น Nero, Ashampoo Burning Studio, ConvertXtoDVD และอื่นๆ อีกมากมาย แอปพลิเคชันแรกไม่ทำให้เกิดปัญหาในการทำงาน สำหรับอันที่สอง ควรใช้ไฟล์วิดีโอ DVD ที่เตรียมไว้ล่วงหน้าจะดีกว่า ยูทิลิตี้ตัวที่สามรวมตัวแปลงและเครื่องเขียนเข้าด้วยกันนั่นคือเมื่อเตรียมไฟล์ไว้ก่อนหน้านี้แล้วคุณสามารถเบิร์นแผ่นดิสก์ได้ทันที

กระบวนการบันทึก
ตามกฎแล้วในทุกโปรแกรมกระบวนการสร้างและบันทึกวิดีโอจะเป็นแบบอัตโนมัติทั้งหมด คุณสามารถเบิร์นวิดีโอลงดีวีดีได้อย่างง่ายดายหากคุณทำตามคำแนะนำของ "ตัวช่วยสร้าง" โดยปกติกระบวนการทั้งหมดจะขึ้นอยู่กับการเลือกไฟล์ที่จำเป็นในการบันทึก จากนั้นคลิกปุ่ม "เริ่ม" ในบางกรณี หน้าต่างอาจปรากฏขึ้นเป็นครั้งแรกเพื่อระบุคุณลักษณะของวิดีโอและเสียง ตลอดจนตัวแปลงสัญญาณที่ใช้ แต่หากพื้นที่ดิสก์อนุญาตให้บันทึกในคุณภาพหรือขนาดต้นฉบับ จะเป็นการดีกว่าที่จะไม่แตะต้องการตั้งค่า
การใช้เทคนิคการปรับปรุงคุณภาพ
สำหรับคุณภาพของวิดีโอในขั้นสุดท้าย มีหลายประเด็นที่ควรคำนึงถึง คุณสามารถบรรลุคุณภาพที่ดีที่สุดได้โดยใช้ความเร็วในการบันทึกขั้นต่ำ โดยปกติจะเป็น 4x หากคุณสามารถบันทึกด้วยความเร็ว 2x ได้ จะยิ่งดียิ่งขึ้น แต่ไม่ใช่ว่าไดรฟ์บันทึกทั้งหมดจะรองรับความเร็วนี้ และไม่จำเป็นต้องไล่ตามความเร็ว ตัวอย่างเช่น เมื่อบันทึกที่ความเร็ว 16x หรือ 32x คุณภาพจะลดลงอย่างมาก
บางโปรแกรมจำเป็นต้องมีการเข้ารหัสแบบสองรอบ รวมถึงฟังก์ชัน "อย่าลบช่องว่างของเสียง" มีประโยชน์หากเขียนภาพยนตร์หลายเรื่องลงในดิสก์เดียว คุณยังสามารถสร้างแผ่นดิสก์วิดีโอ DVD5 จากไฟล์ .avi ปกติได้ ในบางกรณี สิ่งนี้จะช่วยปรับปรุงคุณภาพของเนื้อหาที่บันทึกไว้
บางครั้งคุณจำเป็นต้องบันทึกวิดีโอหน้าจอของคุณ ในการดำเนินการนี้ คุณควรใช้ยูทิลิตี้พิเศษ เช่น Fraps, Bandicam, PlayClaw, CamStudio, FastStone Capture, UVScreen Camera เป็นต้น
บทสรุป
อย่างที่คุณเห็นวิธีแก้ปัญหาสำหรับวิธีเบิร์นวิดีโอลงดิสก์นั้นค่อนข้างง่าย การมีโปรแกรมมากมายช่วยให้ผู้ใช้ที่ไม่มีประสบการณ์สามารถดำเนินการที่จำเป็นทั้งหมดได้ภายใน 15-20 นาที แน่นอนว่า หากคุณต้องการได้วิดีโอที่มีคุณภาพดี ควรทำความเข้าใจการตั้งค่าเพิ่มเติมที่สามารถใช้ได้ในระหว่างขั้นตอนการเตรียมการก่อน จากนั้นจึงทำความเข้าใจในระหว่างขั้นตอนการบันทึกด้วย โปรแกรมใดที่จะบันทึกวิดีโอจะขึ้นอยู่กับทุกคนในการตัดสินใจด้วยตนเอง ไม่มีวิธีแก้ปัญหาแบบสากลวิธีเดียวที่นี่ ผู้ใช้แต่ละคนเลือกสิ่งที่เขาจะทำงานด้วยอย่างแน่นอนในภายหลัง
อย่างไรก็ตามผู้ใช้มือใหม่ที่อยู่ห่างไกลจากระบบแปลงวิดีโอหรือบันทึกวิดีโอลงแผ่นดิสก์สามารถแนะนำให้ใช้ยูทิลิตี้อัตโนมัติสากลที่รวมฟังก์ชั่นของตัวแปลงและแอพพลิเคชั่นเบิร์นเข้าด้วยกัน การมีตัวแปลงตามที่แสดงให้เห็นในทางปฏิบัติก็มีประโยชน์ในการทำงานต่อไปเช่นกัน
หากคุณใช้กระบวนการใช้ผลิตภัณฑ์ซอฟต์แวร์ดังกล่าวอย่างจริงจัง คุณสามารถพูดได้อย่างมั่นใจว่าการเรียนรู้ที่จะใช้สิ่งนี้หรือยูทิลิตี้นั้นนั้นไม่ใช่เรื่องยาก ดังที่พวกเขากล่าวว่าจะมีความปรารถนา
แยกกันเป็นเรื่องที่คุ้มที่จะบอกว่าแอปพลิเคชันเกือบทั้งหมดในทิศทางนี้เป็น Russified อย่างสมบูรณ์ดังนั้นจึงไม่จำเป็นต้องมีความรู้ภาษาอังกฤษที่นี่ นอกจากนี้ อินเทอร์เฟซยังถูกสร้างขึ้นในระดับที่เรียบง่ายที่สุด ซึ่งออกแบบมาเพื่อความเข้าใจที่เป็นธรรมชาติ
เราแต่ละคนมีแนวคิดของตัวเองเกี่ยวกับซอฟต์แวร์เสรี เจ้าของคอมพิวเตอร์บางรายไม่เป็นมิตรและต้องการจัดการเฉพาะกับผลิตภัณฑ์ที่จำหน่ายในเชิงพาณิชย์เท่านั้น ซึ่งราคาดังกล่าวไม่เพียงแต่รวมถึงเกียรติและความเคารพของนักพัฒนาเท่านั้น แต่ยังรวมถึงบริการสนับสนุนด้านเทคนิคด้วย คนอื่นๆ มั่นใจว่าความกระตือรือร้นเพียงอย่างเดียวจะไม่ทำให้คุณไปได้ไกล พวกเขาทำนายอนาคตที่น่าเศร้าสำหรับโซลูชันโอเพ่นซอร์สฟรี และหากเป็นไปได้ พยายามหลีกเลี่ยง ในทางตรงกันข้าม คนอื่นๆ ยังมีความเชื่อมั่นในโอกาสอันสดใสของซอฟต์แวร์ฟรีและโอเพ่นซอร์ส ใช้งานมันอย่างแข็งขันในการทำงานทุกวัน และส่งเสริมการใช้งานอย่างกระตือรือร้นพอๆ กัน
เราสามารถระบุข้อดีและข้อเสียของผลิตภัณฑ์ที่แจกจ่ายอย่างเสรีได้ไม่รู้จบ แต่ก็อดไม่ได้ที่จะดึงคุณภาพที่สำคัญอย่างหนึ่งไปจากผลิตภัณฑ์เหล่านั้น - เสรีภาพในการเลือกที่พวกเขามอบให้ หากเมื่อซื้อซอฟต์แวร์จากนักพัฒนาที่รักเหรียญ ผู้ใช้มักจะมุ่งเน้นไปที่ความหนาของกระเป๋าเงินของตนเอง จากนั้นเมื่อเลือกแอปพลิเคชันโอเพ่นซอร์สฟรี พวกเขาจะขึ้นอยู่กับความต้องการและจินตนาการของตนเองเท่านั้น หากคุณไม่ชอบโปรแกรมใดโปรแกรมหนึ่ง คุณสามารถทดลองใช้ผลิตภัณฑ์อื่นๆ จำนวนมากที่มีแนวทางเฉพาะตัวได้ และในบางกรณีก็โดดเด่นกว่าโซลูชันเชิงพาณิชย์อื่นๆ ในตลาดด้วยความพยายามเพียงเล็กน้อย เพื่อไม่ให้ไม่มีมูลความจริง เราจึงตัดสินใจนำเสนอแอพพลิเคชั่นที่ได้รับการคัดสรรสำหรับการเบิร์นออปติคอลดิสก์ซึ่งอาจเป็นทางเลือกที่คุ้มค่าสำหรับโปรแกรมที่ต้องชำระเงินและเป็นองค์ประกอบที่ต้องมีในคลังแสงของผู้ใช้พีซีทุกคน
⇡เครื่องบันทึกอินฟาเรด
ผู้พัฒนา: infrarecorder.org
ขนาดการกระจาย: 3.3 ลบ
ระบบปฏิบัติการ:วินโดวส์ 2000/XP/Vista/7
โปรแกรมเบิร์นซีดีและดีวีดีโอเพ่นซอร์สที่รองรับอิมเมจดิสก์ ISO, BIN/CUE InfraRecorder ทำงานร่วมกับสื่อออปติคัลแบบเขียนซ้ำได้และหลายเซสชัน สามารถค้นหาภาษาทั่วไปด้วยซีดีเพลงและดีวีดีแบบสองชั้น และยังมาพร้อมกับฟังก์ชันสำหรับการโคลนดิสก์และตรวจสอบข้อผิดพลาดอีกด้วย หนึ่งในคุณสมบัติของแอปพลิเคชั่นคืออินเทอร์เฟซที่ใช้งานในรูปแบบของ Windows Explorer และแปลเป็นภาษาสี่สิบคี่รวมถึงภาษารัสเซียด้วย นอกเหนือจากยูทิลิตี้รุ่นมาตรฐานสำหรับแพลตฟอร์ม 32- และ 64 บิตแล้ว เว็บไซต์ของผู้พัฒนา Christian Kindahl ยังนำเสนอ InfraRecorder เวอร์ชันพกพาที่ใช้งานได้จากแฟลชไดรฟ์ใด ๆ
⇡BurnAware ฟรี
ผู้พัฒนา: burnaware.com
ขนาดการกระจาย: 5.9 ลบ
ระบบปฏิบัติการ: Windows NT/2000/XP/Vista/7
เครื่องมือสำหรับเบิร์นแผ่น CD, DVD และ Blu-ray ฟังก์ชั่นที่รวมอยู่ในโปรแกรมช่วยให้คุณสามารถเบิร์นแผ่นดิสก์ Audio-CD, DVD-Video และ MP3 สร้างสื่อที่สามารถบู๊ตได้และหลายเซสชันและสร้างอิมเมจ ISO จากสิ่งเหล่านี้ BurnAware Free มีโมดูลอัปเดตอัตโนมัติผ่านทางอินเทอร์เน็ตและกลไกในการตรวจสอบข้อมูลที่บันทึกไว้เพื่อให้แน่ใจว่ากระบวนการดำเนินไปอย่างราบรื่น อินเทอร์เฟซของยูทิลิตี้ได้รับการ Russified แต่นักพัฒนายังไม่ได้แปลความช่วยเหลือ ในกระบวนการนี้ แอปพลิเคชันตัวเร่งความเร็วจะพยายามแนะนำแถบเครื่องมือ Ask.com ลงใน Windows ดังนั้นผู้ที่วางแผนจะหมุนเครื่องมือในมือควรระมัดระวังเมื่อติดตั้งลงในคอมพิวเตอร์ ควรสังเกตว่า BurnAware Free ไม่สามารถสร้างสำเนาซีดีและดีวีดีได้อย่างถูกต้อง - ฟังก์ชันนี้มีอยู่ในผลิตภัณฑ์รุ่นเชิงพาณิชย์ซึ่งอยู่นอกเหนือขอบเขตของการตรวจสอบของเรา

⇡ นีโร 9 ไลต์
ผู้พัฒนา: nero.com
ขนาดการกระจาย: 31.6 ลบ
ระบบปฏิบัติการ: Windows XP/วิสต้า/7
แพ็คเกจที่รู้จักกันดีสำหรับการเบิร์นดิสก์ Nero Burning ROM เวอร์ชันแยกส่วน มันจะดึงดูดผู้ที่รักผลิตภัณฑ์ Nero และเต็มใจที่จะยอมรับข้อจำกัดมากมายของแอปพลิเคชั่นเวอร์ชันฟรี โปรแกรมสามารถเขียนได้เฉพาะซีดีและดีวีดี คัดลอก รวมทั้งล้างดิสก์ที่เขียนซ้ำได้ และแสดงข้อมูลอ้างอิงเกี่ยวกับแผ่นดิสก์ที่ใช้ แอปพลิเคชั่น Nero 9 Lite ถูกสร้างขึ้นโดยคำนึงถึงผู้ที่มีแนวโน้มจะซื้อแพ็คเกจยอดนิยมเวอร์ชันเต็ม ดังนั้นจึงเต็มไปด้วยกล่องโต้ตอบที่กระตุ้นให้ผู้ใช้ตัดสินใจเลือกผลิตภัณฑ์เชิงพาณิชย์ เช่นเดียวกับโปรแกรมที่กล่าวมาข้างต้น Nero 9 Lite ยังติดตั้งแถบเครื่องมือ Ask.com ในเบราว์เซอร์ Internet Explorer และทำเช่นนี้แม้ว่าจะไม่ได้เลือกช่องทำเครื่องหมายในการตั้งค่าตัวติดตั้งก็ตาม และถึงแม้ว่าจะสามารถลบส่วนประกอบที่ไม่จำเป็นออกได้ในภายหลังผ่านทางแผงควบคุม Windows แต่ความจริงของการบังคับติดตั้งแถบเครื่องมือก็ไม่อาจเป็นเรื่องที่น่าตกใจได้

⇡ ImgBurn
ผู้พัฒนา: imgburn.com
ขนาดการกระจาย: 4.4 ลบ
ระบบปฏิบัติการ: Windows, Linux ทุกรุ่น (โดยใช้สภาพแวดล้อม Wine)
หนึ่งในเครื่องมือที่ทรงพลังที่สุดสำหรับการทำงานกับซีดี ดีวีดี ดีวีดี HD และดิสก์บลูเรย์ ImgBurn รองรับรูปแบบ BIN, CUE, DI, DVD, GI, IMG, ISO, MDS, NRG และ PDI ช่วยให้ผู้ใช้สามารถสร้างแผ่นดิสก์เสียงจาก MP3, MP4, MPC, OGG, PCM, WAV, WMA และไฟล์อื่น ๆ โต้ตอบกับ ออปติคัลไดรฟ์ใดก็ได้และสามารถตรวจสอบคุณภาพการบันทึกข้อมูลได้ โปรแกรมนี้มีเอกลักษณ์เฉพาะด้วยพารามิเตอร์จำนวนมากซึ่งผู้ใช้สามารถจัดการคุณสมบัติของยูทิลิตี้ได้อย่างยืดหยุ่นและปรับแต่งในแบบของเขาเอง สิ่งที่น่าสนใจไม่น้อยคือความจริงที่ว่าการดำเนินการทั้งหมดที่ดำเนินการโดย ImgBurn จะถูกบันทึกและแสดงเป็นรายงานในหน้าต่างพิเศษที่แสดงถัดจากหน้าต่างแอปพลิเคชันหลัก แทบจะไม่สมเหตุสมผลเลยที่จะแนะนำโปรแกรมนี้ให้กับผู้ใช้มือใหม่ แต่เจ้าของคอมพิวเตอร์ขั้นสูงน่าจะชอบมัน

⇡CDBurnerXP
ผู้พัฒนา: cdburnerxp.se
ขนาดการกระจาย: 6.3 ลบ
ระบบปฏิบัติการ:วินโดวส์ 2000/XP/Vista/7
คุณสมบัติของโปรแกรมนี้คือตัวจัดการในตัวสำหรับการพิมพ์หน้าปกสำหรับแผ่นดิสก์ โมดูลสำหรับการแปลงอิมเมจ NRG และ BIN เป็น ISO รวมถึงชุดเครื่องมือที่หลากหลายสำหรับการสร้างซีดีเพลงจากไฟล์ในรูปแบบ MP3, WAV, OGG, FLAC และ WMA . มิฉะนั้น CDBurnerXP แทบจะไม่ด้อยไปกว่า ImgBurn เลย ยกเว้นอินเทอร์เฟซที่ใช้งานง่ายและเข้าใจง่ายสำหรับผู้ใช้ทั่วไป ต้องขอบคุณการผสมผสานที่ประสบความสำเร็จของปัจจัยเหล่านี้ทั้งหมด ยูทิลิตี้นี้จึงได้รับความสนใจเป็นพิเศษจากพอร์ทัลซอฟต์แวร์และสื่อออนไลน์มากมาย รวมถึงสิ่งพิมพ์ออนไลน์ของเรา

⇡DeepBurner ฟรี
ผู้พัฒนา: deepburner.คอม
ขนาดการกระจาย: 2.7 ลบ
ระบบปฏิบัติการ: Windows ทุกรุ่น
การรีเมคผลิตภัณฑ์เชิงพาณิชย์อีกครั้งซึ่งมีฟังก์ชันการทำงานลดลงโดยนักพัฒนาโดยเจตนา DeepBurner Free ทำงานร่วมกับสื่อซีดีและดีวีดี (รวมถึงสื่อมัลติเซสชัน) สามารถสร้างซีดีเพลงและเบิร์นข้อมูลที่ยืมมาจากอิมเมจ ISO ลงบนแผ่นดิสก์ อินเทอร์เฟซ Russified ที่สร้างขึ้นในรูปแบบของ Windows Explorer, โมดูลตัวตรวจสอบการอัปเดต, การตั้งค่าขนาดบัฟเฟอร์ของไดรฟ์ - ทั้งหมดนี้และอีกมากมายถูกนำมาใช้ในโปรแกรม เพื่อความสะดวกของผู้มีโอกาสเป็นผู้ใช้ ผู้สร้าง DeepBurner Free ได้จัดทำแอปพลิเคชันเวอร์ชันพกพาซึ่งออกแบบมาเพื่อการคัดลอกไปยังแฟลชไดรฟ์และการเปิดตัวในภายหลังบนคอมพิวเตอร์เครื่องใดก็ได้

⇡ Ashampoo Burning Studio ฟรี
ผู้พัฒนา: ashampoo.com
ขนาดการกระจาย: 8.2 ลบ
ระบบปฏิบัติการ: Windows XP/วิสต้า/7
ผลิตภัณฑ์ของบริษัท Ashampoo สัญชาติเยอรมัน ซึ่งจัดจำหน่ายโดยนักพัฒนาซอฟต์แวร์ซึ่งไม่ได้มาจากเว็บไซต์ของเขาโดยตรง แต่ผ่านทางเครือข่ายเว็บไซต์พันธมิตร มันแตกต่างจากแอพพลิเคชั่นทั้งหมดที่ระบุไว้ข้างต้นในเรื่องความสามารถในการบันทึกข้อมูลบนซีดี, ดีวีดี, บลูเรย์และสร้าง Audio-CD, Video-DVD, VCD, SVCD โปรแกรมรองรับการทำงานกับไดรฟ์มากกว่า 1,700 ตัว สามารถคัดลอกสื่อและสร้างอิมเมจในรูปแบบ ISO, CUE/BIN, ASHDISC และทำงานได้ดีกับดิสก์ที่เขียนซ้ำได้และหลายเซสชัน หากต้องการ คุณสามารถใช้ Ashampoo Burning Studio Free เป็นเครื่องมือสำหรับสร้างสำเนาสำรองข้อมูลแล้วกู้คืนข้อมูลในเวลาที่เหมาะสม สิ่งเดียวที่ขาดหายไปในผลิตภัณฑ์เยอรมันคือฟังก์ชั่นการสร้างดิสก์สำหรับบูตซึ่งในบางกรณีอาจมีประโยชน์อย่างยิ่ง

⇡Burn4ฟรี
ผู้พัฒนา: burn4free.com
ขนาดการกระจาย: 2.2 ลบ
ระบบปฏิบัติการ:ระบบปฏิบัติการ Microsoft ทุกรุ่นตั้งแต่ Windows 98
โปรแกรมสำหรับบันทึกซีดี ดีวีดี ซีดีเพลง ที่มาพร้อมกับอินเทอร์เฟซที่เมื่อคุณดู จะทำให้คุณน้ำตาไหลด้วยความสงสารโดยไม่สมัครใจ หากคุณปัดมันออกไปและพยายามจัดเรียงคีย์ต่างๆ ซึ่งครึ่งหนึ่งที่ดีเมื่อกดแล้วจะเปลี่ยนเส้นทางคุณไปยังไซต์ที่โฆษณา คุณสามารถสรุปได้ว่า Burn4Free ทำอะไรได้มากมายจริง ๆ แต่กลับไปสู่ฟังก์ชันการทำงานที่สร้างขึ้น การเข้าสู่ผลิตภัณฑ์ไม่ใช่เรื่องง่ายเพราะเบื้องหลังแบนเนอร์ป๊อปอัปที่แพร่หลาย แอปพลิเคชั่นเบิร์นอิมเมจ ISO รองรับการทำงานกับรูปแบบเพลงต่าง ๆ โต้ตอบกับออปติคัลไดรฟ์มากกว่าสามพันรุ่นและโดดเด่นด้วยความสามารถอื่น ๆ ที่ซ่อนอยู่ภายใต้เลเยอร์ของปุ่มของอินเทอร์เฟซที่เก่าแก่และโง่เขลาโดยสิ้นเชิง

⇡ นักเขียนซีดีขนาดเล็ก
ผู้พัฒนา: Small-cd-writer.com
ขนาดการกระจาย: 411 กิโลไบต์
ระบบปฏิบัติการ: Windows (ไม่มีข้อมูลเกี่ยวกับเวอร์ชันเฉพาะ)
โปรแกรมเดียวในรีวิวของเราสำหรับเบิร์นซีดีและดีวีดี สร้างขึ้นโดยพ่อมดในบ้าน ต่างจากโปรแกรมที่คล้ายกันส่วนใหญ่ Small CD-Writer มีขนาดเล็ก ใช้งานได้โดยไม่ต้องติดตั้ง และไม่ต้องใช้พื้นที่สำหรับแคชไฟล์ ยูทิลิตี้นี้ช่วยให้คุณสร้างหลายเซสชันและดิสก์ที่สามารถบู๊ตได้, เบิร์นอิมเมจ ISO ของซีดี, ดูเซสชันทั้งหมดบนดิสก์และแตกไฟล์จากพวกมัน, บันทึกโปรเจ็กต์ลงบนดิสก์คอมพิวเตอร์ของคุณ การตรวจจับไดรฟ์เบิร์นเนอร์และความเร็วในการบันทึกอัตโนมัติ ควบคู่ไปกับอินเทอร์เฟซที่เรียบง่ายที่สุด ช่วยให้ผู้ใช้การฝึกอบรมทุกระดับสามารถทำงานกับโปรแกรมได้ หากต้องการถ่ายโอนไฟล์ไปยังสื่อออปติคัล เพียงเลือกรายการเมนู "ส่งไปยังนักเขียนซีดีขนาดเล็ก" ใน Windows Explorer แล้วคลิกปุ่ม "เบิร์น" ในหน้าต่างที่เปิดขึ้น

⇡ เบิร์นด่วน
ผู้พัฒนา: nch.com.au/burn/
ขนาดการกระจาย: 470 กิโลไบต์
ระบบปฏิบัติการ: Windows, Mac OS X ทุกรุ่น (เริ่มจากเวอร์ชัน 10.2)
เครื่องเขียนซีดี ดีวีดี และบลูเรย์ขนาดเล็กอีกอัน แม้จะมีขนาดที่เล็ก แต่ Express Burn ก็มีฟังก์ชั่นต่างๆ เช่น บันทึกข้อมูลผู้ใช้ สร้างแผ่นดิสก์เสียงและวิดีโอ การคัดลอกสื่อออพติคัล และการทำงานกับอิมเมจ ISO คุณลักษณะที่โดดเด่นของโปรแกรมตามที่นักพัฒนาระบุคือความเร็วสูงและความต้องการทรัพยากรคอมพิวเตอร์ต่ำ เราไม่พบข้อบกพร่องใดๆ ของ Express Burn ความผิดหวังเพียงอย่างเดียวคือไม่มีผลิตภัณฑ์รุ่นพกพาที่ออกแบบมาเพื่อใช้งานจากอุปกรณ์แฟลช

⇡ บทสรุป
ใส่แผ่นดีวีดีเปล่าลงในออปติคอลไดรฟ์ของคอมพิวเตอร์คุณสามารถใช้รูปแบบแผ่นดิสก์ใดก็ได้ตราบใดที่ไดรฟ์ดีวีดีของคุณรองรับ รูปแบบของดิสก์คือ DVD±R และ DVD±RW แม้ว่าดิสก์ DVD±RW อาจจะใช้กับเครื่องเล่นดีวีดีทั่วไปไม่ได้
- หากหน้าต่างเล่นอัตโนมัติเปิดขึ้น ให้ปิดหน้าต่างดังกล่าว
- หากคอมพิวเตอร์ของคุณไม่มีไดรฟ์ DVD (เขียนด้วยตัวอักษร "DVD" บนถาดหรือบริเวณใกล้เคียง) ให้ซื้อและเชื่อมต่อไดรฟ์แบบออปติคอลภายนอก
ดาวน์โหลดดีวีดีตวัดด้วยโปรแกรมฟรีนี้ คุณสามารถเบิร์นไฟล์ MP4 ลงแผ่นดิสก์เพื่อให้สามารถเล่นในเครื่องเล่นดีวีดีส่วนใหญ่ได้ วิธีดาวน์โหลดโปรแกรมนี้:
- ไปที่ http://www.dvdflick.net/download.php ในเบราว์เซอร์ของคุณ
- คลิก "ดาวน์โหลด DVD Flick" ตรงกลางหน้า
- รอให้การดาวน์โหลดเริ่มต้น คุณอาจต้องเลือกโฟลเดอร์ดาวน์โหลดและ/หรือยืนยันการดาวน์โหลด
ติดตั้ง DVD ตวัดดับเบิลคลิกไฟล์การติดตั้งที่ดาวน์โหลดมา จากนั้นทำตามขั้นตอนเหล่านี้:
- คลิกถัดไป
- ทำเครื่องหมายที่ช่อง "ฉันยอมรับ"
- คลิกถัดไปสี่ครั้ง
- คลิก "ติดตั้ง"
- คลิกถัดไป
- คลิกเสร็จสิ้น
เปิดตัวสะบัดดีวีดีดับเบิลคลิกไอคอนคลิปภาพยนตร์ หน้าต่าง DVD Flick จะเปิดขึ้น
- ขั้นแรก คลิกตกลงหรือปิดในหน้าต่างข้อมูลเพิ่มเติม
ลากและวางไฟล์ MP4 ลงในหน้าต่าง DVD Flickค้นหาไฟล์ MP4 ที่คุณต้องการแล้วลากไปไว้ในหน้าต่าง DVD Flick
- หากโปรแกรมเปิดในโหมดเต็มหน้าจอ ให้คลิกไอคอนสี่เหลี่ยมสองอันที่มุมขวาบนของหน้าต่าง จากนั้นคลิกและลากด้านบนของหน้าต่างเพื่อเปลี่ยนตำแหน่งหน้าต่างบนหน้าจอ
- หากคุณมีหน้าต่างสองบานเปิดอยู่ ให้ลากหน้าต่างหนึ่งไปทางด้านซ้ายของหน้าจอ และอีกหน้าต่างหนึ่งไปทางด้านขวาของหน้าจอ
คลิกที่ การตั้งค่าโครงการ (การตั้งค่าโครงการ)แท็บนี้อยู่ด้านบนของหน้าต่าง DVD Flick หน้าการตั้งค่า DVD Flick จะเปิดขึ้น
คลิกที่แท็บ การเผาไหม้ (การบันทึก).ทางซ้ายของหน้า
ทำเครื่องหมายที่ช่อง "เขียนโครงการลงดิสก์"ปกติตัวเลือกนี้อยู่ด้านบนของหน้า ตอนนี้คุณสามารถเบิร์นไฟล์ MP4 ลง DVD ได้แล้ว
คลิกที่ ยอมรับ (ยอมรับ).ตัวเลือกนี้จะอยู่ท้ายหน้าต่าง การตั้งค่าจะถูกบันทึก และคุณจะกลับสู่หน้าแรกของ DVD Flick
- หากคุณต้องการเบิร์นไฟล์วิดีโอลงแผ่นดิสก์โดยใช้ DVD Flick ให้คลิก "ใช้เป็นค่าเริ่มต้น"
คลิก สร้างดีวีดี (สร้างดีวีดี)ปุ่มนี้อยู่ด้านบนของหน้าต่าง DVD Flick จะเริ่มเบิร์นไฟล์วิดีโอลงดีวีดี
- หากข้อความปรากฏขึ้นเพื่อขอให้คุณป้อนชื่อไฟล์อื่น ให้คลิกดำเนินการต่อ