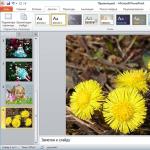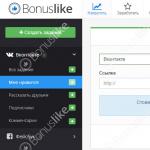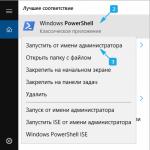โปรแกรมเดสก์ท็อประยะไกล การควบคุมคอมพิวเตอร์เครื่องอื่นผ่านทางอินเทอร์เน็ต
แน่นอนว่าไม่ใช่ผู้ใช้พีซีทุกคน (โดยเฉพาะผู้เริ่มต้น) จะรู้ว่าคอมพิวเตอร์สามารถควบคุมได้อย่างปลอดภัยจากระยะไกล และเต็มที่! เหล่านั้น. ราวกับว่าคุณกำลังนั่งทำงานอยู่หน้าคอมพิวเตอร์ของคุณเอง แต่ทำจากระยะไกล เช่น จากแท็บเล็ตหรือคอมพิวเตอร์เครื่องอื่น นี่อาจสะดวกมากและตัวอย่างเช่นฉันใช้โอกาสนี้เป็นประจำ ทำไมฉันถึงต้องการมัน? ฉันทำงานบนอินเทอร์เน็ตบ่อยมาก แต่ฉันไม่สามารถนั่งหน้าคอมพิวเตอร์ได้ตลอดเวลา บางครั้งฉันต้องไปที่ไหนสักแห่งหรือพบใครสักคน แต่มีเรื่องด่วนเกิดขึ้น และฉันต้องการให้คอมพิวเตอร์เปิดโปรแกรม เรียกใช้อะไรบางอย่าง ดูอะไรบางอย่าง การพกพาคอมพิวเตอร์ติดตัวไปทุกที่เป็นปัญหาอย่างมาก มันหนักประมาณ 4 กก. ซึ่งรู้สึกดีเมื่อพกพา :) แต่ในทางกลับกัน ฉันมักจะมีแท็บเล็ตหรือสมาร์ทโฟนติดตัวไปด้วย ซึ่งฉันสามารถเชื่อมต่อกับคอมพิวเตอร์ได้ตลอดเวลาและจากทุกที่ โดยที่ฉันเปิดทิ้งไว้ ที่บ้าน. และด้วยวิธีนี้ ฉันสามารถทำงานเหมือนกับว่าฉันอยู่ที่บ้านได้ อีกเหตุผลหนึ่งสำหรับการเข้าถึงระยะไกลคือความสามารถในการขอให้เพื่อนหรือเพื่อนร่วมงานช่วยคุณจัดการปัญหาในการตั้งค่าหรือโปรแกรมบนคอมพิวเตอร์ของคุณผ่านการเข้าถึงระยะไกล คุณเองก็สามารถช่วยผู้อื่นแก้ปัญหาบางอย่างบนคอมพิวเตอร์ได้โดยเชื่อมต่อกับบุคคลนี้จากระยะไกล และสิ่งสุดท้าย... มันเกิดขึ้นว่าคอมพิวเตอร์ที่คุณต้องการอยู่ในสถานที่ที่เข้าถึงยากหรือคุณต้องไปที่เครื่องนั้น ในกรณีนี้ วิธีที่ง่ายที่สุดคือเชื่อมต่อจากระยะไกล เท่านี้ก็เรียบร้อย!
บทความของฉันนี้จะพูดถึงวิธีควบคุมคอมพิวเตอร์จากอุปกรณ์ใด ๆ จากระยะไกล และด้วยความช่วยเหลือของคู่มือนี้ คุณจะได้เรียนรู้วิธีดำเนินการอย่างง่ายดายแม้ว่าคุณจะเป็นมือใหม่ก็ตาม! ในความคิดของฉันเราจะพิจารณาโปรแกรมที่สะดวกที่สุดสำหรับเรื่องนี้ - TeamViewer และวันนี้ฉันจะบอกคุณเกี่ยวกับฟังก์ชั่นหลักที่จำเป็นและมีประโยชน์ที่สุด ใช่ ให้บริการฟรีสำหรับการใช้ที่ไม่ใช่เชิงพาณิชย์ด้วย! มีเพียง 2 เงื่อนไขสำหรับการจัดการอุปกรณ์ระยะไกล: การมีการเชื่อมต่ออินเทอร์เน็ตบนอุปกรณ์ทั้งสอง และการมีอยู่ของโปรแกรม TeamViewer บนอุปกรณ์ทั้งสอง
วันนี้โปรแกรม TeamViewer ได้รับการรองรับโดยอุปกรณ์ทั้งหมด:
สมาร์ทโฟนที่ใช้ระบบปฏิบัติการ Android และ Windows Phone 8
แท็บเล็ตบนระบบ Android และ Windows Phone 8 เดียวกัน
iPad ของการปรับเปลี่ยนทั้งหมด
คอมพิวเตอร์ที่ใช้ระบบปฏิบัติการ Mac, Linux, Windows
สำหรับอุปกรณ์ทั้งหมดนี้ คุณสามารถดาวน์โหลดแอป TeamViewer ได้ฟรี
สิ่งที่น่าสนใจคือคุณสามารถควบคุมมันด้วยวิธีอื่นได้ เช่น สมาร์ทโฟนและแท็บเล็ตจากคอมพิวเตอร์เดสก์ท็อป
เรามาเริ่มทำความเข้าใจโปรแกรมทีละขั้นตอนโดยเริ่มจากกระบวนการติดตั้ง
การติดตั้ง TeaViewer
ก่อนอื่นคุณต้องดาวน์โหลดโปรแกรมเอง ทางที่ดีควรดาวน์โหลดจากเว็บไซต์อย่างเป็นทางการเนื่องจากจะมีการโพสต์เวอร์ชันล่าสุดที่นั่นเสมอ ไปที่เว็บไซต์อย่างเป็นทางการของ TeamViewer โดยใช้ลิงก์:
ทีมวิวเวอร์
ที่ด้านบนของหน้าที่เปิดขึ้นมา คุณจะอดไม่ได้ที่จะสังเกตเห็นปุ่ม “เวอร์ชันเต็มฟรี” ขนาดใหญ่ ที่นี่เรากดมัน:
หลังจากดาวน์โหลดไฟล์แล้ว ให้ค้นหาไฟล์นั้นบนคอมพิวเตอร์ของคุณและเรียกใช้ ไฟล์จะมีชื่อว่า: “TeamViewer_Setup_ru”:
หน้าต่างโปรแกรมถัดไปจะขอให้คุณเลือกตัวเลือกเพื่อใช้ TeamViewer การตั้งค่าเหล่านี้สามารถเปลี่ยนแปลงได้ตลอดเวลาหลังการติดตั้ง หากคุณต้องการควบคุมคอมพิวเตอร์เครื่องนี้ (ที่คุณกำลังติดตั้งโปรแกรม) จากระยะไกล ให้เลือกรายการที่เหมาะสมทันที มิฉะนั้น เพียงเลือกติดตั้ง
ด้านล่างนี้ โปรดแน่ใจว่าได้เลือกตัวเลือก "การใช้งานส่วนบุคคลที่ไม่ใช่เชิงพาณิชย์" เนื่องจากโปรแกรมนี้แจกฟรีสำหรับกรณีการใช้งานนี้เท่านั้น
ในตอนท้าย ทำเครื่องหมายที่ช่อง "แสดงการตั้งค่าเพิ่มเติม" และคลิกปุ่ม "ยอมรับ - ถัดไป":
การควบคุมบัญชีผู้ใช้ Windows อาจขอให้คุณยืนยันเพื่อดำเนินการติดตั้งต่อ เพียงคลิก "ใช่":
ในหน้าต่างถัดไป ให้ตรวจสอบเส้นทางที่จะติดตั้งโปรแกรมและเปลี่ยนแปลงหากต้องการ แต่ฉันแนะนำให้ออกจากเส้นทางเริ่มต้น ตัวเลือกด้านล่างอาจไม่สามารถเปิดใช้งานได้ หากจำเป็นสามารถตั้งค่าทั้งหมดหลังการติดตั้งได้ คลิกปุ่ม "เสร็จสิ้น":
กระบวนการติดตั้งโปรแกรมอย่างรวดเร็วจะเริ่มขึ้นซึ่งจะใช้เวลาไม่กี่วินาทีถึงหนึ่งนาที
เป็นอันเสร็จสิ้นการติดตั้งโปรแกรม TeamViewer! มาดูการตั้งค่าและแอพพลิเคชั่นกันดีกว่า
การตั้งค่าทีมวิวเวอร์
การตั้งค่าการเข้าถึงคอมพิวเตอร์ที่ไม่สามารถควบคุมได้:

ตอนนี้เราสามารถควบคุมคอมพิวเตอร์เครื่องนี้ได้อย่างอิสระจากอุปกรณ์อื่น ๆ ไม่ว่าเราจะอยู่ที่ไหนภายในโซนการเข้าถึงอินเทอร์เน็ต :) แต่สำหรับสิ่งนี้ เรามาจัดการกับข้อมูลที่เรา (หรือใครก็ตาม) จำเป็นต้องรู้เพื่อที่เราจะสามารถเชื่อมต่อกับสิ่งนี้ได้ คอมพิวเตอร์จากระยะไกล
ข้อมูลที่จำเป็นสำหรับการควบคุมระยะไกลของอุปกรณ์ใด ๆ :
บางทีสิ่งที่สำคัญที่สุดคือการรู้ข้อมูลที่คุณสามารถเชื่อมต่อกับคอมพิวเตอร์ปัจจุบันของคุณจากระยะไกล
หากต้องการเชื่อมต่อกับคอมพิวเตอร์เครื่องนี้จากคอมพิวเตอร์ / อุปกรณ์อื่นที่ติดตั้ง TeamViewer คุณเพียงแค่ต้องรู้:
ID ของคอมพิวเตอร์เครื่องนี้
รหัสผ่านสำหรับการเข้าถึงคอมพิวเตอร์เครื่องนี้ผ่าน TeamViewer (อย่าสับสนกับรหัสผ่านสำหรับการเข้าสู่ระบบ Windows!)
ข้อมูลทั้งหมดนี้อยู่ในหน้าต่างหลักของโปรแกรม:
ตามตัวอย่างของฉัน (ดูภาพด้านบน) เพื่อเข้าถึงคอมพิวเตอร์เครื่องนี้จากระยะไกล ในขณะนี้ฉันต้องระบุ ID: 900 288 832 และรหัสผ่าน: 6sx71k บนอุปกรณ์ระยะไกล
ID ใน TeamViewer สำหรับคอมพิวเตอร์แต่ละเครื่องไม่เปลี่ยนแปลง เหล่านั้น. อันที่ระบุไว้ในหน้าต่างที่คุณจะระบุเสมอระหว่างการเชื่อมต่อระยะไกล และรหัสผ่านใน TeamViewer มี 2 ประเภท: ชั่วคราว (สุ่ม) และรหัสผ่านส่วนตัว (ถาวร) ตอนนี้เพิ่มเติมเกี่ยวกับเรื่องนี้:

ฉันหวังว่าคุณจะเข้าใจความแตกต่างของรหัสผ่าน :)
ตอนนี้เรามาดูการตั้งค่าที่สำคัญที่สุดของโปรแกรมกันดีกว่า
การตั้งค่าโปรแกรมพื้นฐาน:
หากต้องการไปที่การตั้งค่าโปรแกรมทั้งหมด ให้เปิดเมนู "ขั้นสูง" ที่ด้านบนและเลือก "ตัวเลือก":
เราจะถูกนำไปที่แท็บ "หลัก" ทันที ที่นี่คุณสามารถเปิดหรือปิดใช้งาน TeamViewer เพื่อเริ่มทำงานโดยอัตโนมัติเมื่อ Windows บูท หากคุณกำลังจะควบคุมคอมพิวเตอร์เครื่องนี้จากระยะไกล ฉันขอแนะนำอย่างยิ่งให้เปิดใช้งานรายการนี้ไว้ จากนั้น คุณจะไม่ต้องเปิด TeamViewer ด้วยตนเอง และยิ่งไปกว่านั้น หากคุณอยู่ห่างไกลและไม่ได้ทำงาน TeamViewer บนคอมพิวเตอร์เครื่องนี้ คุณจะไม่สามารถเชื่อมต่อกับคอมพิวเตอร์เครื่องนี้ได้
ด้านล่างคุณจะเห็นข้อความที่คุณเชื่อมโยงกับบัญชีที่คุณสร้างไว้ก่อนหน้านี้ หากคุณคลิกปุ่ม "ลบ" คุณสามารถตัดการเชื่อมต่อนี้ได้
บนแท็บนี้ ไม่มีการตั้งค่าที่สำคัญที่ไม่ได้ตั้งค่าไว้ตามค่าเริ่มต้นอีกต่อไป ไปที่แท็บถัดไป “ความปลอดภัย”
ในแท็บ "ความปลอดภัย" เราสามารถเปลี่ยนรหัสผ่าน "ส่วนตัว" ได้โดยการป้อนรหัสผ่านใหม่และทำซ้ำที่ด้านบนสุด ด้านล่างคุณสามารถตั้งค่ารหัสผ่าน "สุ่ม" โดยระบุจำนวนตัวอักษร ตามค่าเริ่มต้น รหัสผ่านดังกล่าวจะมีความยาว 6 ตัวอักษรเสมอ
ในส่วนสุดท้าย “กฎสำหรับการเชื่อมต่อกับคอมพิวเตอร์เครื่องนี้” คุณสามารถอนุญาตหรือปฏิเสธการเข้าสู่ระบบจากระยะไกลโดยใช้รหัสผ่าน Windows จะปลอดภัยที่สุดหากปล่อยให้พารามิเตอร์นี้เป็นค่าเริ่มต้น เช่น - "ไม่ได้รับอนุญาต". วิธีที่ง่ายที่สุดในการเชื่อมต่อคือการใช้รหัสผ่าน TeamViewer และวิธีนี้จะปลอดภัยกว่า
แท็บ "การควบคุมระยะไกล" มีการตั้งค่าที่สำคัญอยู่ที่นี่ การตั้งค่าทั้งหมดนี้เป็นแบบสากล - เช่น สำหรับการเชื่อมต่อใดๆ แต่ถ้าคุณได้สร้างบัญชีสำหรับตัวคุณเอง (ตามที่กล่าวไว้) สำหรับคอมพิวเตอร์แต่ละเครื่องที่เพิ่มลงในรายการส่วนตัวของคุณ คุณสามารถตั้งค่าพารามิเตอร์การเชื่อมต่อของคุณเองได้ แต่จะเพิ่มเติมในภายหลัง
นี่คือลักษณะการตั้งค่าบนแท็บนี้:
ที่ด้านบนสุด คุณสามารถปรับคุณภาพของภาพได้เมื่อเชื่อมต่อกับคอมพิวเตอร์ระยะไกล จะดีกว่าถ้าปล่อย "การเลือกคุณภาพอัตโนมัติ" หรือ "ปรับความเร็วให้เหมาะสม" ฉันมักจะตั้งค่าการเพิ่มประสิทธิภาพความเร็วเพื่อเชื่อมต่อกับเครื่องระยะไกลและทำงานโดยไม่มีความล่าช้า แม้แต่ผ่านทางอินเทอร์เน็ตบนมือถือก็ตาม มีข้อเสียเพียงประการเดียว - คุณภาพของภาพ (วิธีที่เราเห็นคอมพิวเตอร์ระยะไกล) จะไม่ดีที่สุด แต่บางครั้งก็ไม่สามารถสังเกตได้ชัดเจนด้วยซ้ำ
ด้านล่างนี้อย่างที่คุณเห็นตัวเลือก "ซ่อนวอลเปเปอร์บนเครื่องระยะไกล" ถูกเปิดใช้งาน ซึ่งหมายความว่าเมื่อคุณเชื่อมต่อกับคอมพิวเตอร์ระยะไกล พื้นหลังของเดสก์ท็อปจะกลายเป็นสีดำ ฉันเปิดใช้งานตัวเลือกนี้ไว้เสมอเพื่อไม่ให้เปลืองทรัพยากรในการโหลดภาพพื้นหลังขนาดใหญ่ในบางครั้ง
ที่ต่ำกว่านั้นคือการตั้งค่าเพิ่มเติมที่สามารถกำหนดค่าได้ตามความต้องการของทุกคน ตัวอย่างเช่น หากเปิดใช้งานฟังก์ชัน "เล่นเสียงและเพลงคอมพิวเตอร์" คุณจะได้ยินเสียงทั้งหมดของคอมพิวเตอร์ระยะไกลตามนั้น
การเปิดใช้งานตัวเลือก "ส่งแป้นพิมพ์ลัด" จะมีประโยชน์ หากคุณเปิดใช้งานตัวเลือกนี้ เมื่อคุณเชื่อมต่อกับคอมพิวเตอร์ระยะไกล คุณจะสามารถใช้แป้นพิมพ์ลัดตามปกติได้ ตัวอย่างเช่น วิธีเปิดตัวจัดการงานอย่างรวดเร็วคือ “Ctrl+Shift+Esc”
โดยทั่วไป คุณจะกำหนดค่าได้ตามที่คุณต้องการที่นี่
ตรงไปที่แท็บ "คอมพิวเตอร์และที่อยู่ติดต่อ"
แท็บ "คอมพิวเตอร์และที่อยู่ติดต่อ" จะแสดงการตั้งค่าบัญชีของคุณ ซึ่งจะแสดงคอมพิวเตอร์ระยะไกลและผู้ใช้ทั้งหมดที่คุณเพิ่มไว้ บนแท็บนี้ คุณสามารถเปลี่ยนข้อมูลบัญชีของคุณ รวมถึงการตั้งค่าการแสดงผลคอมพิวเตอร์ได้
ณ จุดนี้ เราได้กล่าวถึงการตั้งค่าพื้นฐานแล้ว ตอนนี้เรามาดูสิ่งสำคัญกันดีกว่า - การควบคุมคอมพิวเตอร์ระยะไกล
หลักการควบคุมคอมพิวเตอร์ระยะไกล
อย่างที่ฉันบอกไปแล้ว เราสามารถควบคุมคอมพิวเตอร์หรืออุปกรณ์อื่น ๆ ได้ (ต้องติดตั้งและกำหนดค่า TeamViewer บนอุปกรณ์นั้นด้วย!) จากจุดใดก็ตามที่มีการเข้าถึงอินเทอร์เน็ต และเราเพียงแค่ต้องทราบ ID ของอุปกรณ์ที่ได้รับการจัดการและ รหัสผ่าน (สุ่มหรือถาวร) เมื่อทราบพารามิเตอร์ 2 ตัวนี้แล้ว เราก็จะสามารถควบคุมคอมพิวเตอร์ได้
ลองเชื่อมต่อกับคอมพิวเตอร์จากระยะไกล:
เราระบุรหัสผ่านหากคุณทราบรหัสผ่าน "ส่วนตัว" ของคอมพิวเตอร์ระยะไกล มิฉะนั้น ให้ปล่อยฟิลด์ว่างไว้
ระบุชื่อเครือข่ายของคอมพิวเตอร์ระยะไกล (เพื่อความสะดวกของคุณเอง) มันจะปรากฏในรายการคอมพิวเตอร์ของคุณ
หากต้องการ คุณสามารถระบุคำอธิบายของคอมพิวเตอร์ระยะไกลที่จะเพิ่มเพื่อความสะดวกหากคุณมีรายการจำนวนมาก
ในรายการหน้าต่าง ฉันเลือกโหมดเต็มหน้าจอ ซึ่งหมายความว่าเมื่อเชื่อมต่อกับคอมพิวเตอร์ระยะไกล TeamViewer จะแสดงคอมพิวเตอร์ระยะไกลแบบเต็มหน้าจอ ดูเหมือนว่าคุณกำลังทำงานกับคอมพิวเตอร์เครื่องนั้นอย่างเต็มที่ คุณสามารถเลือกตัวเลือกอื่นได้ เช่น "โหมดหน้าต่าง" จากนั้นคอมพิวเตอร์ระยะไกลจะแสดงในหน้าต่าง
ในรายการ "คุณภาพ" ฉันมักจะเลือก "เพิ่มประสิทธิภาพความเร็ว" เสมอเพื่อไม่ให้สูญเสียประสิทธิภาพ โดยเฉพาะอย่างยิ่งเมื่อเชื่อมต่อกับอินเทอร์เน็ตที่ช้า
ควรตั้งค่า "โหมดการระบุตัวตน" เป็น "การระบุ TeamViewer" เสมอ จากนั้นคุณจะต้องรู้รหัสผ่านที่ตั้งไว้สำหรับคอมพิวเตอร์เฉพาะในโปรแกรม TeamViewer เพื่อเชื่อมต่อเท่านั้น
ในหน้าต่างหลักของ TeamViewer ซึ่งเป็นที่ตั้งของส่วน "จัดการคอมพิวเตอร์" ให้ระบุ ID ของคอมพิวเตอร์ที่เราจะจัดการในช่อง "Partner ID"
หากคุณสร้างบัญชี เราจะสามารถเพิ่มคอมพิวเตอร์ลงในรายการ "รายการโปรด" ของเราได้ทันทีโดยคลิกปุ่มที่มีเครื่องหมายดอกจัน:
หน้าต่างสำหรับการตั้งค่าการเข้าถึงสำหรับคอมพิวเตอร์ที่เราเพิ่มลงในรายการจะเปิดต่อหน้าเรา:
ในภาพด้านบน ฉันได้ทำเครื่องหมายในช่องและรายการที่ดีที่สุดที่จะทำการเปลี่ยนแปลง:
การตั้งค่าที่เหลือสามารถปล่อยไว้เป็นค่า "สืบทอด" ได้ เนื่องจากตามกฎแล้ว ไม่จำเป็นต้องใช้การตั้งค่าเหล่านี้ และในกรณีร้ายแรงที่สุดก็สามารถกำหนดค่าได้ตลอดเวลา
เมื่อตั้งค่าแล้วให้คลิกปุ่ม "ตกลง"
คอมพิวเตอร์ที่คุณจะเพิ่มลงในรายการจะปรากฏในหน้าต่างแยกต่างหาก ดังตัวอย่างของฉันในภาพด้านล่าง:
ในตัวอย่างนี้ ฉันเพิ่มคอมพิวเตอร์ชื่อ “Test TeamViewer”
เมื่อคอมพิวเตอร์อยู่ในรายการแล้ว หากต้องการเชื่อมต่อ เพียงดับเบิลคลิกที่ชื่อ หากคุณระบุรหัสผ่านทันที ระบบจะไม่ร้องขอและการเชื่อมต่อจะเกิดขึ้นทันที (ภายในไม่กี่วินาที)
อีกวิธีหนึ่งในการเชื่อมต่อคอมพิวเตอร์อย่างรวดเร็ว หากคุณไม่ได้สร้างบัญชีและไม่เพิ่มคอมพิวเตอร์ลงในรายการโปรดด้วยเหตุผลบางประการ ก็คือเพียงป้อน ID ในช่องที่เหมาะสมแล้วคลิก "เชื่อมต่อกับพันธมิตร":
โหมดเริ่มต้นคือ "รีโมทคอนโทรล" ซึ่งเป็นสิ่งที่เราต้องการ และเราสามารถเปิดใช้งานโหมด “การถ่ายโอนไฟล์” ได้ตลอดเวลาระหว่างเซสชันระยะไกล
ตอนนี้หน้าต่างจะปรากฏขึ้นในตำแหน่งที่คุณต้องป้อนรหัสผ่านเพื่อเชื่อมต่อกับคอมพิวเตอร์ระยะไกล:
ป้อนรหัสผ่านและคลิกปุ่ม "เข้าสู่ระบบ"
การเชื่อมต่อมักจะเกิดขึ้นภายในไม่กี่วินาที แต่ทั้งนี้ขึ้นอยู่กับความเร็วของอินเทอร์เน็ตทั้งสองด้าน หลังจากเชื่อมต่อกับคอมพิวเตอร์ระยะไกลแล้ว หน้าต่างจะมีลักษณะดังนี้:
อย่างที่คุณเห็นหน้าจอคอมพิวเตอร์ระยะไกลเป็นสีดำ ดังที่คุณคงจำได้ว่าในการตั้งค่าเราได้เปิดใช้งานตัวเลือก "ซ่อนวอลเปเปอร์บนเครื่องระยะไกล" ไว้ เป็นผลให้วอลเปเปอร์บนเครื่องระยะไกลกลายเป็นสีดำ ซึ่งจะลดการใช้ทรัพยากร และทันทีหลังจากตัดการเชื่อมต่อจากคอมพิวเตอร์ระยะไกล วอลเปเปอร์เดสก์ท็อปจะกลับสู่ลักษณะเดิม
นี่คือความง่ายและสะดวกในการเชื่อมต่อกับคอมพิวเตอร์ระยะไกล :)
คุณจะสามารถควบคุมคอมพิวเตอร์ของคุณได้อย่างเต็มที่จากระยะไกล และในขณะเดียวกันก็จะดูราวกับว่าคุณกำลังนั่งอยู่หน้าคอมพิวเตอร์เครื่องนั้น
ฉันขอเตือนคุณอีกครั้งว่าสามารถทำได้จากอุปกรณ์เกือบทุกชนิด ตัวอย่างเช่น หากคุณมี iPad ให้ดาวน์โหลด TeamViewer ลงในเครื่อง (ฟรีเสมอ!) ป้อน ID และรหัสผ่านของคอมพิวเตอร์ระยะไกล เท่านี้ก็เรียบร้อย! คุณจะเชื่อมต่อและควบคุมได้โดยตรงจากแท็บเล็ต และยังสะดวกมากอีกด้วย!
ตอนนี้เรามาดูฟังก์ชันบางอย่างที่เราสามารถใช้ได้ในระหว่างเซสชันระยะไกล
ฟังก์ชั่นที่ใช้งานได้ระหว่างเซสชันคอมพิวเตอร์ระยะไกลโดยใช้ TeamViewer:
ดังนั้นเราจึงเชื่อมต่อกับคอมพิวเตอร์ระยะไกล ที่ด้านบนสุดเราจะเห็นแผงพร้อมชุดฟังก์ชันต่างๆ มาดูสิ่งที่จำเป็นที่สุดกันดีกว่า:
ปุ่มหมายเลข "1" ช่วยให้คุณสามารถยกเลิกการเชื่อมต่อกับคอมพิวเตอร์ระยะไกลได้ทันที
หลังจากยุติเซสชัน TeamViewer บนอุปกรณ์ทั้งสองแล้ว หน้าต่างจะปรากฏขึ้นเพื่อระบุว่าเซสชันฟรีสิ้นสุดลงแล้ว เพียงคลิก "ตกลง" เสมอ:
คุณยังสามารถยกเลิกการเชื่อมต่อได้ทันทีในขณะที่อยู่บนคอมพิวเตอร์ระยะไกลนั้น ตัวอย่างเช่น มีคนช่วยคุณตั้งค่าระบบหรือแก้ไขปัญหาจากระยะไกล หากจู่ๆ บุคคลนั้นเริ่มดำเนินการบางอย่างกับคอมพิวเตอร์ของคุณโดยที่คุณคิดว่าไม่จำเป็นต้องทำเลย คุณสามารถตัดการเชื่อมต่อได้ด้วยปุ่มเดียวในรูปกากบาท (ดูภาพด้านล่าง):
ปุ่มที่มีหมายเลข "2" ช่วยให้คุณสามารถซ่อนแผงฟังก์ชันเซสชันระยะไกลได้
ปุ่มที่มีหมายเลข "3" ช่วยให้คุณสลับไปที่โหมดเต็มหน้าจอได้ทันทีซึ่งฉันใช้ใน 99% ของกรณี
คุณสมบัติที่มีประโยชน์มากคือการถ่ายโอนไฟล์จากคอมพิวเตอร์ในระบบไปยังคอมพิวเตอร์ระยะไกลและย้อนกลับ ซึ่งสามารถทำได้โดยเพียงแค่ลากไฟล์ที่จำเป็นจากหน้าต่างคอมพิวเตอร์ของคุณไปยังหน้าต่างของคอมพิวเตอร์ระยะไกล
อีกวิธีหนึ่งคือการใช้ตัวจัดการพิเศษ – “การถ่ายโอนไฟล์” มันเปิดจากแผงเดียวกับที่ได้รับการแก้ไขที่ด้านบน เลือก “File Transfer” จากนั้นเลือก “File Transfer” อีกครั้ง:
ผู้จัดการพิเศษจะเปิดขึ้น - Explorer ไม่มีอะไรซับซ้อนที่นี่เช่นกัน เราระบุว่าไฟล์จะถูกถ่ายโอนจากโฟลเดอร์ใดในคอมพิวเตอร์ในระบบ จากนั้นระบุโฟลเดอร์ที่จะถ่ายโอนไฟล์ไปยังคอมพิวเตอร์ระยะไกลอย่างแน่นอน จากนั้นเลือกไฟล์ในเครื่องคอมพิวเตอร์ที่เราจะถ่ายโอนและคลิกปุ่ม "ส่ง":
ไฟล์จะถูกถ่ายโอนไปยังคอมพิวเตอร์ระยะไกล ในตัวอย่างของฉัน ฉันถ่ายโอนไฟล์รูปภาพชื่อ "" จากโฟลเดอร์ "ดาวน์โหลด" ไปยังเดสก์ท็อปของคอมพิวเตอร์ระยะไกล:
หลังจากถ่ายโอนข้อมูลที่จำเป็นแล้ว คุณสามารถปิดตัวจัดการการถ่ายโอนไฟล์ได้ และหน้าต่างจะแสดงสถิติเกี่ยวกับการถ่ายโอนไฟล์ของคุณ ซึ่งคุณต้องคลิก "ปิด" อีกครั้ง:
หรือคุณสามารถย่อหน้าต่างนี้ให้เล็กสุดได้
มีคุณลักษณะที่มีประโยชน์มากอีก 3 ประการที่พร้อมใช้งานในระหว่างเซสชันระยะไกล ซึ่งรวมถึงการสื่อสารด้วยเสียง การแพร่ภาพวิดีโอ และการสนับสนุนการแชท
สามารถเปิดใช้งานทั้ง 3 ฟังก์ชั่นนี้ได้โดยเลือกเมนู "เสียง/วิดีโอ":
ที่นี่คุณสามารถเปลี่ยนขนาดได้ เช่น เปิดใช้งานโหมดเต็มหน้าจอ ในเมนูย่อย "คุณภาพ" คุณสามารถเลือกคุณภาพที่คุณต้องการสำหรับการแสดงเนื้อหาบนคอมพิวเตอร์ระยะไกลได้ เช่น โดยการเปิด "ปรับความเร็วให้เหมาะสม" นอกจากนี้คุณยังสามารถเปลี่ยนความละเอียดของคอมพิวเตอร์ระยะไกลได้ที่นี่ (เช่น หากความละเอียดของคอมพิวเตอร์ในพื้นที่ของคุณแตกต่างกันมาก) และแสดง / ซ่อนวอลเปเปอร์บนเครื่องระยะไกล สิ่งอื่นไม่สำคัญและจำเป็นมากนัก...
นั่นอาจเป็นสิ่งที่มีประโยชน์ที่สุดทั้งหมดที่คุณต้องรู้เกี่ยวกับวิธีควบคุมคอมพิวเตอร์จากระยะไกลโดยใช้ TeamViewer :) โปรแกรมเจ๋ง ๆ ใช่ไหม -
สิ่งที่สำคัญที่สุดคือมันง่ายมาก สะดวก และแม้แต่มือใหม่ก็สามารถจัดการได้ และแน่นอนว่ามันฟรี! โดยทั่วไปแล้ว พูดตามตรงว่าฉันไม่เห็นการทดแทนโปรแกรม TeamViewer ที่คุ้มค่ากว่านี้อีกแล้ว
และตอนนี้ฉันคิดว่าในอีกสองสามสัปดาห์ฉันจะเขียนบทความแล้วและคุณจะสามารถทำความคุ้นเคยกับการทดสอบ autoclicker ใหม่ครั้งต่อไปได้!
ตอนนี้ฉันบอกลาคุณหนึ่งสัปดาห์แล้ว... ขอให้คุณโชคดีและอารมณ์ดีอยู่เสมอ! -
Ammyy Admin 3.5 - โปรแกรมฟรีสำหรับการจัดการเดสก์ท็อประยะไกลและการดูแลระบบ Ammyy Admin ถูกนำมาใช้กันอย่างแพร่หลายในการจัดสำนักงานระยะไกล การสนับสนุนทางเทคนิคระยะไกลสำหรับลูกค้าหรือญาติและเพื่อน การนำเสนอออนไลน์ และการเรียนรู้ทางไกล
ข้อดีของโปรแกรมคือความโปร่งใสสำหรับไฟร์วอลล์ที่รู้จักทั้งหมด การทำงานร่วมกับคอมพิวเตอร์ที่อยู่บนเครือข่ายท้องถิ่นที่แตกต่างกัน ความปลอดภัยของข้อมูลที่ส่ง ความง่ายและรวดเร็วในการใช้งาน Ammyy Admin จะสร้างการเชื่อมต่อระหว่างคอมพิวเตอร์ภายในไม่กี่วินาทีหลังจากเปิดตัว ไม่ว่าคอมพิวเตอร์เหล่านี้จะอยู่บนเครือข่ายท้องถิ่นใดและเชื่อมต่อกับอินเทอร์เน็ตอย่างไร
ปัจจุบัน ประโยชน์ที่ได้รับจากการเข้าถึงคอมพิวเตอร์จากระยะไกลไม่ใช่เรื่องฟุ่มเฟือยอีกต่อไป แต่เป็นความจำเป็นที่สำคัญ ธุรกิจของบริษัทขนาดใหญ่และไม่ใหญ่มากจำนวนมากขึ้นอยู่กับเทคโนโลยีการเข้าถึงคอมพิวเตอร์จากระยะไกล ซึ่ง Ammyy Admin 3.5 สามารถทำได้ นำเสนอในเวอร์ชันคุณภาพสูงมาก ต่อไปนี้เป็นโอกาสยอดนิยมที่โปรแกรมมอบให้: การดูแลระบบ การสนับสนุนทางเทคนิคระยะไกล การเรียนรู้ทางไกล การประชุมออนไลน์ ดาวน์โหลดฟรีติดตั้ง Ammyy Admin บนคอมพิวเตอร์ของคุณและลองใช้การเข้าถึงระยะไกลไปยังพีซีเครื่องอื่นคุณจะเข้าใจว่ามันง่ายมากและที่สำคัญที่สุดคือสะดวก!
การป้องกันและความน่าเชื่อถือสูงของโปรแกรมเป็นหนึ่งในข้อดีหลักของ Ammy Admin กำจัดการปลอมแปลงคีย์ที่จำเป็นในการสร้างเซสชัน การรับรองความถูกต้องตามตัวระบุฮาร์ดแวร์ รวมถึงการเข้ารหัสข้อมูล RSA + AES แบบไฮบริด ซึ่งหมายความว่าหากข้อมูลถูกดักจับโดยบุคคลที่สาม การถอดรหัสจะเป็นไปไม่ได้
ผู้ใช้ Ammyy Admin 3.5 มากกว่า 2 ล้านคนทั่วโลก ในหมู่พวกเขา บริษัทและองค์กรขนาดใหญ่และขนาดกลาง รวมถึงผู้ใช้ตามบ้าน ยินดีที่ได้ใช้ประโยชน์จากการเข้าถึงระยะไกลและฟรีเพื่อวัตถุประสงค์ส่วนบุคคลที่ไม่ใช่เชิงพาณิชย์ 
คุณสมบัติหลักของโปรแกรม
- Ammyy Admin จะเชื่อมต่อคอมพิวเตอร์ระยะไกลภายในไม่กี่วินาทีหลังจากเปิดตัวโปรแกรม
- ทำงานผ่านพร็อกซี HTTPS
- โปรแกรมมีความเร็วในการทำงานสูงโดยไม่คำนึงถึงความเร็วในการเชื่อมต่ออินเทอร์เน็ตของคุณ
- การแชทด้วยเสียงในตัว: ด้วยหูฟังและไมโครโฟน คุณสามารถพูดคุยกับบุคคลบนคอมพิวเตอร์ระยะไกลได้อย่างง่ายดาย
- ข้อมูลที่เข้ารหัส การเข้ารหัสเกิดขึ้นตามมาตรฐาน AES และ RSA ซึ่งช่วยลดการส่งข้อมูลในลักษณะที่ไม่ปลอดภัย
โปรแกรมนี้ไม่จำเป็นต้องติดตั้ง และหากต้องการควบคุมคอมพิวเตอร์เครื่องอื่นจากระยะไกล คุณเพียงแค่ต้องดาวน์โหลด Ammyy Admin 3.5 และเรียกใช้ไฟล์ปฏิบัติการ อินเทอร์เฟซของโปรแกรมใช้งานง่ายและประกอบด้วยสองส่วน พื้นที่ด้านซ้ายประกอบด้วยข้อมูลสำหรับเชื่อมต่อกับคอมพิวเตอร์ของคุณ และพื้นที่ด้านขวาใช้สำหรับเชื่อมต่อกับคอมพิวเตอร์ระยะไกล หากคุณต้องการเชื่อมต่อกับคอมพิวเตอร์ของคุณ ให้เรียกใช้ Ammyy Admin 3.5 และระบุ ID ที่สร้างขึ้นในพื้นที่ด้านซ้ายให้กับบุคคลที่กำลังจะเชื่อมต่อ ในการเชื่อมต่อกับคอมพิวเตอร์ระยะไกลคุณจะต้องป้อนที่อยู่ IP หรือ ID ที่สร้างโดยโปรแกรมบนเครื่องที่เชื่อมต่อในพื้นที่ด้านขวาของหน้าต่าง เมื่อเชื่อมต่อกับคอมพิวเตอร์ผ่าน Ammyy Admin หน้าต่างจะปรากฏขึ้นบนหน้าจอเพื่อขอสิทธิ์การเข้าถึงสำหรับผู้ใช้ที่กำลังเชื่อมต่อ
คุณสามารถติดตั้ง Ammyy Admin สำหรับ Windows XP, Vista, 7 และ 8 
เพิ่มเวอร์ชัน 3.5:
- เพิ่มปุ่มเชื่อมต่อใหม่สำหรับโอเปอเรเตอร์ ซึ่งช่วยให้คุณเชื่อมต่อใหม่ได้ด้วยคลิกเดียว
- แก้ไขข้อผิดพลาด: เดสก์ท็อปแสดงไม่ถูกต้องหากไคลเอนต์มีมาตราส่วนอื่นที่ไม่ใช่ 100% และใช้ Windows 7 หรือสูงกว่า
- แก้ไขข้อบกพร่อง: บางครั้งเคอร์เซอร์ไม่แสดง
- Russification เกือบจะเสร็จสมบูรณ์แล้ว
คุณสามารถดาวน์โหลด Ammyy Admin 3.5 ได้ฟรีโดยคลิกที่ลิงค์ที่เราวางไว้ด้านล่างเล็กน้อย ติดตั้งโปรแกรมการเข้าถึงระยะไกลนี้และดูว่าการจัดการคอมพิวเตอร์เครื่องอื่น ๆ ผ่านทางอินเทอร์เน็ตนั้นไม่ใช่เรื่องง่าย
Ammyy Admin ช่วยให้คุณเข้าถึงคอมพิวเตอร์ทุกเครื่องที่เชื่อมต่อกับอินเทอร์เน็ตได้ทันที (ต้องได้รับอนุญาตจากเจ้าของแน่นอน) โปรแกรมนี้ใช้งานง่ายมาก ไม่ต้องติดตั้ง และไม่แบ่งออกเป็นส่วนของไคลเอนต์และเซิร์ฟเวอร์ นั่นคือในการเชื่อมต่อกับคอมพิวเตอร์ระยะไกล คุณเพียงต้องการให้เจ้าของเปิดโปรแกรม บอกตัวระบุบนเซิร์ฟเวอร์ Ammyy Admin และรหัสความปลอดภัย ทุกอย่างเรียบง่ายและสะดวกอย่างยิ่ง
เมื่อคุณเข้าถึงคอมพิวเตอร์ได้แล้ว คุณสามารถควบคุมเมาส์และคีย์บอร์ด เปิดใช้งานและทำงานกับโปรแกรมที่ติดตั้งไว้ และอื่นๆ ได้ นอกจากนี้ Ammyy Admin ยังช่วยให้คุณสามารถสนทนาด้วยเสียงและแลกเปลี่ยนไฟล์ได้ โดยไม่จำเป็นต้องตั้งค่าไฟร์วอลล์หรือมี IP จริง แอปพลิเคชั่นทำงานได้อย่างถูกต้องแม้การเชื่อมต่อจะช้าและให้ระดับความปลอดภัยที่เหมาะสมเมื่อทำงาน ด้วยฟังก์ชันการทำงานทั้งหมดที่มีให้ จึงเป็นเรื่องยากที่จะเชื่อว่าโปรแกรมนี้ฟรี
คุณสมบัติและฟังก์ชั่นที่สำคัญ
- โปรแกรมมีขนาดเล็กและพกพาได้
- ใช้อัลกอริธึมขั้นสูงเพื่อเข้ารหัสการเชื่อมต่อ
- มีไคลเอนต์เสียงในตัว
- ช่วยให้คุณแชร์ไฟล์ขนาดใหญ่
- รองรับโปรโตคอล Microsoft Remote Desktop
Ammyy Admin เป็นโปรแกรมที่ง่ายที่สุดในการเข้าถึงเดสก์ท็อปของพีซีทุกเครื่อง การเชื่อมต่อทำงานผ่านอินเทอร์เน็ต ดังนั้นคุณจึงสามารถทำอะไรก็ได้บนคอมพิวเตอร์ระยะไกลได้ทุกที่ในโลก ก่อนอื่นเราจะพูดคุยเล็กน้อยเกี่ยวกับวิธีการทำงานกับโปรแกรมพูดคุยเกี่ยวกับข้อดีของมันและถ้ามีข้อเสีย ตามประเพณีที่ด้านล่างสุดของบทความนี้คุณสามารถดาวน์โหลดแอปพลิเคชันเวอร์ชันภาษารัสเซียล่าสุดได้ฟรีในรูปแบบของ Ammyy Admin 3.5
ความเป็นไปได้
ก่อนอื่นเรามาเน้นคุณสมบัติหลักของ Ammyy Admin กันก่อน ซึ่งรวมถึง:
- การควบคุมระยะไกลของคอมพิวเตอร์ทุกเครื่องแบบเรียลไทม์
- การรักษาความปลอดภัยร้อยเปอร์เซ็นต์ของกระบวนการสื่อสารระหว่างพีซีสองเครื่องและความเป็นไปไม่ได้ที่จะสกัดกั้นเซสชัน
- รองรับการทำงานกับสถานีเซิร์ฟเวอร์
- ไม่จำเป็นต้องกำหนดค่าหน้าจอไฟร์วอลล์ใหม่
- ทำงานได้ดีกับเดสก์ท็อประยะไกลแม้จะมีการเชื่อมต่อเครือข่ายที่ช้าก็ตาม
- การมีตัวจัดการไฟล์ที่สะดวกซึ่งอันที่จริงแล้วจำเป็นสำหรับการส่งไฟล์ไปยังพีซีเครื่องอื่น
- การโต้ตอบกับอุปกรณ์ใด ๆ ที่อยู่บนเครือข่ายท้องถิ่น
- ไม่จำเป็นต้องติดตั้งซอฟต์แวร์เพิ่มเติม เช่น เฟรมเวิร์กหรือไลบรารี

มาดู “จุดแข็ง” และ “จุดอ่อน” ของแอดมิน Ammyy กันดีกว่า
ข้อดีและข้อเสีย
มาพูดถึงด้านบวกและด้านลบของผู้ดูแลระบบ Ammyy กันดีกว่า
ข้อดี:
- ไม่จำเป็นต้องติดตั้ง คุณเพียงแค่ต้องดาวน์โหลดไฟล์เก็บถาวร แกะมัน และรันโปรแกรม
- นอกจากนี้เรายังสามารถดูแลเซิร์ฟเวอร์ได้เกือบทุกเครื่อง
- ประสิทธิภาพสูงสุด เราใช้เครื่องมือของเราเองเพื่อเพิ่มประสิทธิภาพการรับส่งข้อมูลขาเข้าและขาออก
- การเข้ารหัสเต็มรูปแบบของสตรีมขาเข้าและขาออก มีการใช้ฟังก์ชันการดำเนินการเข้ารหัสลับซึ่งจัดให้มีการเข้ารหัสข้อมูลทั้งหมดอย่างแน่นอน มีการใช้โปรโตคอล AES และ RSA และการป้องกันไม่สามารถแทนที่ได้ แต่ละเซสชันใหม่จะถูกเข้ารหัสด้วยคีย์ใหม่ Ammyy Admin ทำงานโดยไม่ต้องเปิดพอร์ตบนเครื่องทั้งสองเครื่องของบันเดิล
- สามารถสนทนาด้วยเสียงได้ คุณสามารถใช้ฟังก์ชันนี้เพื่อสื่อสารกับพีซีระยะไกลหรือแม้แต่การประชุมได้
- รองรับการผสานรวมกับไฟร์วอลล์ที่มีอยู่ในคอมพิวเตอร์ของคุณ นอกจากนี้ยังรองรับการทำงานผ่าน HTTP
- มีตัวจัดการไฟล์ของตัวเอง ไฟล์ที่สามารถถ่ายโอนไปยังผู้ใช้รายอื่นได้จะมีขนาดจำกัดอยู่ที่ 140 TB รองรับการทำงานต่อ
- เข้ากันได้กับ Microsoft Windows OS เวอร์ชันใดก็ได้
เราไม่พบข้อบกพร่องใดๆ นี่เป็นแอปพลิเคชั่นในอุดมคติที่ทำงานได้อย่างสมบูรณ์แบบ

วิธีใช้
มาดูวิธีใช้งาน Ammyy Admin กันดีกว่า ที่จริงแล้วทุกอย่างนั้นง่ายมาก:
- แตกไฟล์เก็บถาวรด้วยโปรแกรม
- คุณเปิดตัวมัน
- ใส่รหัส คอมพิวเตอร์เซิร์ฟเวอร์แล้วกดปุ่มเชื่อมต่อ
- ใส่รหัสผ่านของคุณ
- หลังจากนี้ การเชื่อมต่อจะถูกสร้างขึ้นและคุณจะสามารถเข้าถึงพีซีระยะไกลได้
ก่อนเข้าสู่ระบบเซิร์ฟเวอร์ เราขอแนะนำให้คุณระบุความเร็วการเชื่อมต่อ

วีดีโอ
เรายังมีวิดีโอการฝึกอบรมในหัวข้อนี้ด้วย ดูแล้วคุณจะเข้าใจวิธีการทำงานร่วมกับ Ammyy Admin ดีขึ้นมาก
ดาวน์โหลด
การใช้ปุ่มด้านล่างคุณสามารถดาวน์โหลด Ammyy Admin ฉบับภาษารัสเซียล่าสุดได้ฟรี ไฟล์นี้นำมาจากเว็บไซต์อย่างเป็นทางการและไม่มีโค้ดที่เป็นอันตราย โปรแกรมนี้ฟรีสำหรับใช้ที่บ้านโดยสมบูรณ์
การเข้าถึงคอมพิวเตอร์ระยะไกลผ่านทางอินเทอร์เน็ตจะช่วยให้คุณสามารถควบคุมพีซีของคุณได้ แม้ว่าจะอยู่ห่างจากตำแหน่งของคุณหลายพันกิโลเมตรก็ตาม
เทคโนโลยีนี้ทำงานบนหลักการกำหนดตัวระบุเฉพาะให้กับผู้ใช้บนเครือข่ายทั่วโลก การใช้ข้อมูลนี้จะทำการเชื่อมต่อกับรีโมทคอนโทรล
ฟังก์ชั่นสามารถกำหนดค่าได้ทั้งโดยใช้ฟังก์ชั่นระบบของระบบปฏิบัติการ Windows และการใช้โปรแกรมเพิ่มเติม (โดยปกติการใช้งานจะฟรี)
สังเกต!ในการเข้าถึงคอมพิวเตอร์ระยะไกลผ่านพีซีเครื่องอื่น จะต้องเปิดพีซีระยะไกลและมีการเชื่อมต่ออินเทอร์เน็ต นอกจากนี้ จะต้องเปิดใช้งานฟังก์ชันหรือโปรแกรมที่อนุญาตการเชื่อมต่อระยะไกลบนอุปกรณ์ทั้งสองเครื่อง
การใช้คุณสมบัติ Internet ID ใน Windows
การกำหนดหมายเลขประจำตัวที่ไม่ซ้ำกันบนเครือข่ายสามารถลดความซับซ้อนของกระบวนการเชื่อมต่อได้อย่างมาก
เมื่อใช้คุณสมบัตินี้ คอมพิวเตอร์ไม่จำเป็นต้องกำหนดค่ากระบวนการเชื่อมต่อแบบย้อนกลับในแต่ละครั้งอีกต่อไป
นอกจากนี้ฟังก์ชัน Internet ID ยังใช้งานง่ายและแม้แต่ผู้ใช้ทั่วไปก็สามารถกำหนดค่าการทำงานได้
รหัสอินเทอร์เน็ตทำงานอย่างไร การเชื่อมต่อของคอมพิวเตอร์สองเครื่องเกิดขึ้นผ่านการเชื่อมต่อกับโฮสต์เดียว
อินเทอร์เฟซจะแสดงโดยใช้โปรโตคอล NAT หรือไฟร์วอลล์มาตรฐาน
ทำตามคำแนะนำด้านล่างเพื่อตั้งค่าการเข้าถึงพีซีของคุณจากระยะไกลด้วยตนเองโดยใช้ตัวเลือก Internet ID:
- ขั้นแรก คุณต้องได้รับตัวระบุที่คอมพิวเตอร์สองเครื่องสามารถสร้างการเชื่อมต่อได้ ขั้นตอนการออกตัวระบุนั้นดำเนินการโดยโฮสต์โดยไม่เสียค่าใช้จ่าย
- Windows บางรุ่นอาจไม่มียูทิลิตี้ที่ติดตั้งไว้ก่อนหน้านี้ คุณสามารถดาวน์โหลดได้จากลิงค์ http://db.repairdll.org/internetidadmin.exe/ru-download-50.html
- ติดตั้งเครื่องมือบนคอมพิวเตอร์ทั้งสองเครื่องแล้วเริ่มต้นใช้งาน
- หลังการติดตั้ง ไอคอนโฮสต์จะปรากฏบนแถบเครื่องมือเดสก์ท็อป คลิกขวาที่มันแล้วเลือกการตั้งค่าการเชื่อมต่อ

- จากนั้นในหน้าต่างใหม่ให้คลิกที่ปุ่มที่เหมาะสมเพื่อรับรหัสอินเทอร์เน็ต ขั้นตอนนี้ต้องทำบนคอมพิวเตอร์ที่จะควบคุมพีซีเครื่องอื่น

- หลังจากนั้นไม่กี่วินาทีหน้าต่างจะปรากฏขึ้นพร้อมกับช่องข้อความซึ่งจะมีการระบุตัวระบุที่อนุญาตการเชื่อมต่อระยะไกลของพีซีสองเครื่อง โปรดจำไว้ว่า เพราะหากไม่มีการระบุตัวระบุบนพีซีเครื่องอื่น คุณจะไม่สามารถตั้งค่าการเชื่อมต่อได้

- ตอนนี้คุณต้องดำเนินการหลายอย่างบนคอมพิวเตอร์ส่วนบุคคลของลูกค้า (ซึ่งคุณจะเชื่อมต่อ) เรียกใช้ยูทิลิตี้ที่ติดตั้งเลือกโหมดการทำงานเป็น "ไคลเอนต์"
- คลิกที่ปุ่มเพื่อสร้างการเชื่อมต่อใหม่และในหน้าต่างที่เปิดขึ้นให้ระบุชื่อของการเชื่อมต่อและตัวระบุเอง คุณสามารถเลือกชื่อใดก็ได้ และ Internet ID จะต้องตรงกับชื่อที่ออกในพีซีเครื่องแรก คลิกที่ปุ่มตกลง;

- ถัดไป คุณสมบัติการเชื่อมต่อจะเปิดขึ้น เลือกโหมดการเชื่อมต่อผ่าน ID ดังแสดงในรูปด้านล่าง และป้อนอีกครั้งในช่องข้อความที่เกี่ยวข้อง

ตอนนี้รอสักครู่แล้วรอให้การเชื่อมต่อเสร็จสิ้น
ในความพยายามครั้งต่อไปในการเข้าถึงพีซีเครื่องอื่นจากระยะไกล คุณจะต้องป้อนเฉพาะตัวระบุทางฝั่งผู้ดูแลระบบ และฝั่งไคลเอ็นต์ ให้เลือกเทมเพลตการเชื่อมต่อที่สร้างไว้ก่อนหน้านี้
นอกเหนือจากวิธีที่เสนอในการตั้งค่าการเข้าถึงระยะไกลแล้ว คุณสามารถใช้โปรแกรมพิเศษที่ตั้งค่าได้ง่ายกว่าอีกด้วย
โปรแกรมทีมวิวเวอร์

คุณสมบัติหลักของยูทิลิตี้: ผู้ใช้ไม่จำเป็นต้องจัดการกับส่วนไคลเอนต์และเซิร์ฟเวอร์ของโปรแกรมแยกกัน
คุณเพียงแค่ต้องติดตั้งโปรแกรมบนคอมพิวเตอร์ทั้งสองเครื่องและตั้งค่าการเชื่อมต่อด้วยการคลิกเมาส์เพียงไม่กี่ครั้ง
หลังจากการเริ่มทำงานครั้งแรก หน้าต่างแอปพลิเคชันจะแสดง ID คอมพิวเตอร์ส่วนบุคคลและรหัสผ่านการเข้าถึงของคุณ
หากต้องการเชื่อมต่อกับคอมพิวเตอร์เครื่องอื่น เพียงป้อน ID ในช่อง Partner ID แล้วคลิกปุ่มเชื่อมต่อ
ประโยชน์ของ TeamViewer:
- ความพร้อมใช้งานของโหมดการทำงานหลายโหมดของคอมพิวเตอร์สองเครื่องพร้อมกัน: การเข้าถึงระยะไกล, โหมดการถ่ายโอนไฟล์และโฟลเดอร์, VPN;
- ในระหว่างการเชื่อมต่อ คุณสามารถเปิดหน้าต่างแชทได้ ซึ่งจะช่วยให้ผู้ใช้สองคนสามารถสื่อสารแบบเรียลไทม์โดยไม่ถูกรบกวนจากผู้ส่งข้อความด่วนรายอื่น
- เพื่อให้มั่นใจถึงการดูแลระบบเต็มรูปแบบของพีซีเครื่องอื่น คุณสามารถเปิดใช้งานตัวเลือกการเข้าถึงระยะไกลทุกวันตลอด 24 ชั่วโมง ในโหมดไม่ใช้งาน ฟังก์ชันนี้ใช้ทรัพยากรเพียงเล็กน้อยและไม่โหลดคอมพิวเตอร์ส่วนบุคคล
- ความเร็วและการเชื่อมต่อที่เสถียร ด้วยความพร้อมใช้งานของโฮสต์คุณภาพสูง ผู้ใช้จึงไม่พบปัญหาการเข้าถึงล้มเหลว (สิ่งนี้เกิดขึ้นเฉพาะในกรณีที่การเชื่อมต่ออินเทอร์เน็ตทั่วโลกไม่ดี)
- โปรดทราบว่า TeamViewer ไม่สามารถใช้เพื่อวัตถุประสงค์ทางการค้าได้ นักพัฒนาได้สร้างโปรแกรมอรรถประโยชน์สำหรับระบุการเชื่อมต่อเชิงพาณิชย์ไว้ในโปรแกรม หากตรวจพบ การเข้าถึงพีซีจะถูกบล็อกทันที
หากคุณต้องการใช้โมดูลสำหรับการเชื่อมต่อองค์กร คุณจะต้องซื้อแอปพลิเคชันเวอร์ชันที่ต้องชำระเงิน
ข้อมูลที่เป็นประโยชน์:
ให้ความสนใจกับโปรแกรม เมื่อใช้ยูทิลิตี้นี้ คุณสามารถเชื่อมต่อกับคอมพิวเตอร์เครื่องใดก็ได้จากระยะไกล เข้าถึงวิดีโอ รูปภาพ เอกสาร และไฟล์อื่น ๆ และแม้ว่าโปรแกรมจะมีแอนะล็อกมากมาย แต่ก็มีอินเทอร์เฟซที่เรียบง่ายและใช้งานง่าย
แอดมินแอมมี่
โหมดการทำงานที่ใช้ได้ ได้แก่ ความสามารถในการดูและควบคุมคอมพิวเตอร์ส่วนบุคคลหรือแล็ปท็อปของผู้ใช้รายอื่นจากระยะไกล

โปรแกรมนี้สามารถใช้งานได้โดยไม่ต้องติดตั้งบนอุปกรณ์ทั้งสองเครื่อง สิ่งที่คุณต้องทำคือเปิดเวอร์ชันพกพาบนคอมพิวเตอร์ของคุณ
ยูทิลิตี้นี้ไม่ได้มีไว้สำหรับใช้ในองค์กรเชิงพาณิชย์หรือองค์กร
ในการเริ่มต้น ให้เปิด Ammy admin บนคอมพิวเตอร์ทั้งสองเครื่อง จากนั้นป้อนรหัสคอมพิวเตอร์เซิร์ฟเวอร์บนคอมพิวเตอร์ไคลเอนต์ คลิกที่ปุ่ม "เชื่อมต่อ"
แผนภาพการเชื่อมต่อจะแสดงในรูปที่ 8 ด้วย
แอปพลิเคชันนี้เหมาะสำหรับการจัดการการเชื่อมต่อแบบครั้งเดียวมากกว่าการทำงานระยะยาวและสม่ำเสมอ
ข้อดีเหนือซอฟต์แวร์อื่นที่คล้ายคลึงกันคือกระบวนการเชื่อมต่อที่ง่ายขึ้น อินเทอร์เฟซที่ใช้งานง่าย และความเร็วสูง
ในบรรดาข้อเสียของแอปพลิเคชันนั้นสังเกตได้ว่าไม่มีให้บริการบนอุปกรณ์พกพาและแท็บเล็ต นอกจากนี้ยังไม่มีโหมดสำหรับถ่ายโอนโฟลเดอร์และไฟล์
จำกัดการใช้โปรแกรมไว้ที่สิบห้าชั่วโมงต่อเดือน คุณลักษณะนี้ได้รับการออกแบบมาเพื่อลดความเป็นไปได้ในการใช้งานเชิงพาณิชย์
ส่วนเซิร์ฟเวอร์และไคลเอนต์ของโปรแกรม
นอกจากนี้ ไม่เหมือนกับ TeamViewer และผู้ดูแลระบบ Ammy ตรงที่ตัวระบุเฉพาะสำหรับเซิร์ฟเวอร์พีซีจะได้รับการกำหนดเพียงครั้งเดียว (เมื่อเปิดตัวครั้งแรก)
มันจะไม่เปลี่ยนแปลงในอนาคต
สิ่งนี้จะช่วยให้คุณจดจำได้อย่างรวดเร็วและไม่มีปัญหาในการเข้าสู่ฝั่งไคลเอ็นต์ในอนาคต
ผู้ใช้ยังมีโอกาสตั้งค่า ID ออนไลน์ของตนเองได้อย่างอิสระ
ตัวโปรแกรมได้รับการชำระแล้ว อย่างไรก็ตาม หากคุณไม่จำเป็นต้องใช้เพื่อวัตถุประสงค์ทางการค้า คุณสามารถดาวน์โหลด LiteManager เวอร์ชันฟรีได้
ใช้งานได้ฟรีและการดำเนินการถูกจำกัดโดยตัวกรองที่กำหนดการเชื่อมต่อเชิงพาณิชย์ที่เป็นไปได้เท่านั้น
แอปพลิเคชั่นนี้มีโหมดจำนวนมากสำหรับการเชื่อมต่อพีซีสองเครื่อง ได้แก่:
- การเข้าถึงระยะไกล
- การถ่ายโอนข้อมูล;
- โหมดแชท;
- ความสามารถในการเข้าถึงรีจิสเตอร์ของพีซีสองเครื่อง
- ผู้จัดการงาน.
หน้าตาของโปรแกรม
แอปพลิเคชั่นนี้มีความเร็วที่ดีมาก การเชื่อมต่อครั้งแรกจะเกิดขึ้นภายในไม่กี่วินาที
คุณยังมีโอกาสเข้าถึง BIOS ของคอมพิวเตอร์ระยะไกลอีกด้วย
ยูทิลิตี้นี้ไม่สามารถกำหนดค่าการเชื่อมต่อโดยไม่ระบุที่อยู่ IP ของเซิร์ฟเวอร์พีซีนั่นคือการเชื่อมต่อด้วย ID นั้นเป็นไปไม่ได้
แอปพลิเคชั่นที่ทันสมัยทั้งหมดสำหรับการทำงานกับการเข้าถึงระยะไกลนั้นโดดเด่นด้วยการทำงานที่รวดเร็วและส่วนต่อประสานผู้ใช้ที่สะดวกสบาย
เลือกวิธีการเชื่อมต่อที่เหมาะสมโดยพิจารณาว่าจะเป็นแบบปกติหรือแบบครั้งเดียว
วิดีโอเฉพาะเรื่อง: