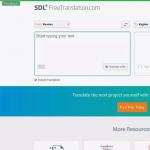ตรวจสอบอุณหภูมิของคอมพิวเตอร์ Windows 7 ในภาษารัสเซีย อุณหภูมิโปรเซสเซอร์และการ์ดแสดงผล - จะตรวจสอบได้อย่างไร? อุณหภูมิปกติของคอมพิวเตอร์ควรเป็นเท่าใด? ทำไมอุณหภูมิของ CPU ถึงสูงขึ้น?
SpeedFan เป็นยูทิลิตี้ที่อ่านค่าอุณหภูมิแบบไดนามิกจากเซ็นเซอร์ที่ติดตั้งในการ์ดแสดงผล เมนบอร์ด ดิสก์ และอุปกรณ์อื่น ๆ รักษาสภาพอุณหภูมิที่ยอมรับได้โดยการรักษาจำนวนรอบต่อนาที (RPM) ของตัวทำความเย็นในระบบระบายความร้อนของพีซี เพื่อให้ได้เครื่องมืออันทรงพลังสำหรับการวินิจฉัยปัญหาและตรวจสอบประสิทธิภาพ การกระจายความร้อนและเสียงรบกวน เราขอแนะนำให้ดาวน์โหลดยูทิลิตี้ SpeedFan ฟรีในเวอร์ชันรัสเซียผ่านลิงก์จากเว็บไซต์โดยไม่ต้องลงทะเบียนและส่ง SMS SpeedFan สามารถโต้ตอบกับชิปตรวจสอบอุณหภูมิทั่วไปทั้งหมดสำหรับส่วนประกอบพีซีและตัวทำความเย็นอัจฉริยะ
สำหรับผู้ใช้จำนวนมาก การค้นพบที่แท้จริงจะเป็นโปรแกรมสำหรับตรวจสอบความร้อนสูงเกินไปของส่วนประกอบคอมพิวเตอร์ (CPU, GPU, HDD, ชิปเซ็ต MB, แหล่งจ่ายไฟและส่วนประกอบอื่น ๆ ) ที่ตั้งอยู่ภายในเคสพีซี หากคอมพิวเตอร์ของคุณเพิ่มขึ้นโดยไม่ทราบสาเหตุ เราขอแนะนำให้ดาวน์โหลด Russian SpeedFan ฟรีสำหรับ Windows XP, Vista, 7, 8, 8.1, 10 โปรแกรมสำหรับปรับความเร็วพัดลมโดยอัตโนมัติหรือตามพารามิเตอร์ที่ผู้ใช้กำหนดจะควบคุมการทำความร้อน ของการ์ดแสดงผล โปรเซสเซอร์ ฮาร์ดไดรฟ์ และชิปเซ็ตมาเธอร์บอร์ด แหล่งจ่ายไฟ และส่วนประกอบอื่น ๆ โดยการตั้งค่าที่แน่นอนสำหรับความเร็วในการหมุนของคูลเลอร์ของระบบทำความเย็น
อินเทอร์เฟซและข้อดีของยูทิลิตี้ SpeedFan
อินเทอร์เฟซ SpeedFan ในภาษารัสเซียแม้จะมีข้อมูลจำนวนมาก แต่ก็เรียบง่ายและเข้าใจได้ เมื่อค่าเริ่มต้นเป็นภาษาอังกฤษ การเปลี่ยนจากภาษาอังกฤษเป็นภาษารัสเซียก็ไม่ใช่เรื่องยาก ซึ่งทำได้โดยใช้ปุ่มกำหนดค่า ในกล่องกาเครื่องหมายภาษาของแท็บตัวเลือก องค์ประกอบอินเทอร์เฟซที่เรียบง่าย เช่น ตัวบ่งชี้ ช่วยให้คุณจัดการกับสถานการณ์ที่ขู่ว่าจะควบคุมไม่ได้ในทันที
ควรดาวน์โหลด SpeedFan ฟรีเพื่อตรวจสอบการเปลี่ยนแปลงอุณหภูมิในคอมพิวเตอร์ของคุณเพื่อให้สะดวกในการแสดงค่าของเซ็นเซอร์อุณหภูมิและความเร็วพัดลม พารามิเตอร์ทั้งหมดสามารถแปลงเป็นแผนภูมิหรือกราฟได้อย่างง่ายดาย การตรวจสอบประสิทธิภาพระบบทำความร้อนและความเย็นอย่างต่อเนื่องช่วยให้คุณควบคุมประสิทธิภาพในด้านหนึ่งและเสียงรบกวนที่เล็ดลอดออกมาจากยูนิตระบบในอีกด้านหนึ่ง
ใช้โอกาสวันนี้เพื่อดาวน์โหลดโปรแกรม SpeedFan เวอร์ชันล่าสุดสำหรับ Windows 10, 8.1, 7, Vista, XP เพื่อรับสิทธิประโยชน์ดังต่อไปนี้:
- การเปลี่ยนแปลงแบบไดนามิกในความเร็วที่เย็นลง
- การแก้ไขความถี่บัสบนเมนบอร์ดที่รองรับ
- รองรับเทคโนโลยี S.M.A.R.T โดยคำนึงถึงข้อผิดพลาดของ HDD
- การรักษาสถิติข้อมูลและการบันทึก
- แสดงกราฟและไดอะแกรมของไดนามิกของแรงดันไฟฟ้า อุณหภูมิ และความเร็วความเย็น
ฟังก์ชั่น SpeedFan
แม้จะมีขนาดเล็ก แต่โปรแกรม SpeedFan ก็มีฟังก์ชันการทำงานที่ทรงพลังและสามารถรับมือกับสถานการณ์ที่เป็นปัญหาที่สุดที่เกี่ยวข้องกับความร้อนสูงเกินไปในกรณีของคอมพิวเตอร์แล็ปท็อปหรือเน็ตบุ๊ก โปรแกรมโดยอัตโนมัติภายในพารามิเตอร์ที่ตั้งโปรแกรมไว้ จะเพิ่มการไหลเวียนของอากาศเมื่อส่วนประกอบร้อนขึ้น หรือลดความเร็วพัดลมที่โหลดต่ำลงเพื่อลดเสียงรบกวน
ข้อมูลต่อไปนี้ใช้ในการติดตามและควบคุมประสิทธิภาพ:
- อุณหภูมิโปรเซสเซอร์ (CPU)
- ซีพียูเย็น RPM,
- การทำความร้อนของโปรเซสเซอร์กราฟิก (GPU)
- ความเร็วการหมุนของหน่วยกระจายความร้อนของโปรเซสเซอร์กราฟิก (GPU)
- การอุ่นเครื่องฮาร์ดไดรฟ์ (HDD)
- รอบต่อนาทีของพัดลมของระบบระบายความร้อนของฮาร์ดดิสก์ไดรฟ์ (HDD)
- ความร้อนสูงเกินไปของวงจรไมโครบนเมนบอร์ด (MB)
- ประสิทธิภาพของชุดระบายความร้อนบนเมนบอร์ด (MB)
- ข้อมูลเกี่ยวกับแรงดันไฟฟ้าและอุณหภูมิของหน่วยจ่ายไฟ (PSU)
- จำนวนรอบต่อนาทีของพัดลมในแหล่งจ่ายไฟ (PSU)
- การอ่านเซ็นเซอร์และระบบทำความเย็นอื่น ๆ
นอกจากข้อมูลปัจจุบันแบบเรียลไทม์แล้ว ยังสามารถสร้างแผนภูมิและกราฟที่สอดคล้องกันเมื่อเวลาผ่านไปได้ด้วย
กรณีการใช้งานสำหรับ SpeedFan
หากมีคำถามเกี่ยวกับวิธีเพิ่มความเร็วของตัวทำความเย็นโปรเซสเซอร์หรือทำให้พัดลมแล็ปท็อปหมุนเร็วขึ้น คุณสามารถดาวน์โหลดโปรแกรมควบคุมตัวทำความเย็น SpeedFan เวอร์ชันรัสเซียได้ฟรี ซึ่งสามารถดาวน์โหลดได้โดยไม่ต้องออกจากไซต์โดยไม่ต้องลงทะเบียน ด้วยยูทิลิตี้การจัดการคูลเลอร์ขนาดเล็กนี้ การควบคุมอุณหภูมิของโปรเซสเซอร์ กราฟิกการ์ด และฮาร์ดไดรฟ์จะสามารถเข้าถึงได้แม้ผู้ใช้ที่ไม่มีประสบการณ์ก็ตาม คุณสามารถใช้ SpeedFan ทั้งในระดับผู้ใช้และระดับผู้เชี่ยวชาญ โปรแกรมนี้ถูกนำมาใช้อย่างประสบความสำเร็จในการค้นหาสาเหตุของการเสีย เพื่อเพิ่มผลผลิตและลดเสียงรบกวน และช่วยป้องกันความร้อนสูงเกินไปและความล้มเหลวของอุปกรณ์ ความสามารถขั้นสูงสำหรับมืออาชีพเป็นสิ่งที่ขาดไม่ได้ในการทดสอบโหลด ทดสอบส่วนประกอบของคอมพิวเตอร์ และทดสอบการกำหนดค่าที่ไม่ได้มาตรฐาน การตรวจสอบอุณหภูมิแบบเรียลไทม์และการควบคุมความเร็วการหมุนของตัวทำความเย็นทั้งหมดภายในยูนิตระบบมีความจำเป็นอย่างยิ่งเมื่อทำการโอเวอร์คล็อก เป็นการยากที่จะหาเครื่องมือที่ง่ายและสะดวกสำหรับตรวจสอบความเสถียรของคอมพิวเตอร์เช่น SpeedFan ซึ่งจะตรวจสอบการอ่านเซ็นเซอร์และความเร็วในการหมุนในคอมพิวเตอร์แบบเรียลไทม์
การดาวน์โหลด SpeedFan ฟรีในภาษารัสเซียสำหรับ Windows 10, 8.1, 7, Vista, XP นั้นเพียงพอแล้ว ติดตั้งยูทิลิตี้บนคอมพิวเตอร์ของคุณและแอปพลิเคชันจะควบคุมส่วนประกอบทั้งหมดของคอมพิวเตอร์ตามธรรมชาติภายในขอบเขตของสิ่งที่ได้รับอนุญาต . โปรแกรมสำหรับควบคุมตัวทำความเย็น SpeedFan สามารถทำงานได้ทั้งในโหมดเริ่มต้นและการตั้งค่าขั้นสูง ผู้ใช้สามารถตั้งโปรแกรมการเปลี่ยนแปลงสถานะหรือเหตุการณ์บางอย่างได้ เช่น การเข้าสู่ช่วง ความร้อนสูงเกินไป หรือการลดลงเมื่อเทียบกับช่วงอุณหภูมิหรือความเร็วที่กำหนด เมื่อมีเหตุการณ์บางอย่างเกิดขึ้น SpeedFan จะเปิดโปรแกรมแอพพลิเคชั่น แสดงข้อความ ส่งสัญญาณ หรือส่งการแจ้งเตือนทางอีเมล
ในคู่มือนี้เราจะดูรายละเอียดเกี่ยวกับวิธีการค้นหาอุณหภูมิโปรเซสเซอร์ใน Windows 10 (วิธีการจะคล้ายกับ "เจ็ด" และ "แปด") โดยใช้ BIOS ยูทิลิตี้ฟรีและระบบปฏิบัติการเอง
โดยทั่วไป ผู้ใช้ไม่จำเป็นต้องทราบว่าโปรเซสเซอร์ร้อนถึงอุณหภูมิเท่าใด ความต้องการดังกล่าวเกิดขึ้นเฉพาะในกรณีที่สงสัยว่าอุณหภูมิของโปรเซสเซอร์สูงกว่าปกติ
เริ่มจากวิธีดูอุณหภูมิโปรเซสเซอร์โดยไม่ต้องใช้แอปพลิเคชันที่แสดงข้อมูลที่เซ็นเซอร์อุณหภูมิจัดให้
เฟิร์มแวร์ (UEFI/BIOS)
คอมพิวเตอร์สามารถให้ข้อมูลที่จำเป็นได้ด้วยตัวเอง คุณไม่จำเป็นต้องมีระบบปฏิบัติการด้วยซ้ำ ข้อมูลนี้มีอยู่ใน BIOS (UEFI สำหรับแล็ปท็อปและเมนบอร์ดใหม่) สิ่งเดียวที่คุณต้องทำเพื่อดูข้อมูลนี้คือไปที่เมนูสำหรับเปลี่ยนการตั้งค่าของระบบอินพุต/เอาท์พุตพื้นฐาน
ซึ่งทำได้เมื่อสตาร์ทคอมพิวเตอร์โดยใช้ F2, Del หรือคีย์อื่น ๆ ที่ระบุหลังจากการทดสอบตัวเองของฮาร์ดแวร์ หลังจากไปที่พารามิเตอร์ระบบแล้ว คุณจะต้องค้นหาส่วนการตรวจสอบฮาร์ดแวร์หรือสถานะสุขภาพพีซี ซึ่งคุณจะพบข้อมูลที่จำเป็น โดยปกติแล้ว นี่คือบรรทัดที่เรียกว่า CPU Temperature หรือ Temp
บนอุปกรณ์ที่มี UEFI ข้อมูลสามารถเก็บไว้ในหน้าหลักได้โดยตรงและหากไม่มีอยู่ก็จะค้นหาฟิลด์ที่ต้องการได้ง่ายเนื่องจากเมนูจะเป็น Russified
ข้อเสียเปรียบที่สำคัญของวิธีนี้คือการไม่สามารถตรวจสอบการเปลี่ยนแปลงของการอ่านอุณหภูมิของ CPU ได้
พาวเวอร์เชลล์
ตัวเลือกนี้จะแสดงข้อมูลในพร้อมท์ PowerShell หลังจากที่คุณเรียกใช้แบบสอบถาม
1. ผ่านการค้นหา ให้เปิดเครื่องมือ PowerShell ด้วยสิทธิ์ของผู้ดูแลระบบ

2. ดำเนินการคำสั่ง:
รับ-wmiobject msacpi_thermalzonetemperature -namespace "root/wmi"
3. ค้นหาช่อง "อุณหภูมิปัจจุบัน"
4. แยกค่าดิจิทัลแล้วทิ้งตัวเลขหลักสุดท้าย (หารด้วย 10)
5. ลบอุณหภูมิของศูนย์สัมบูรณ์ (-273° C) จากค่าที่ได้รับเพื่อแปลงองศาเคลวินเป็นเซลเซียส
ระวัง! คำสั่งนี้ใช้ไม่ได้กับทุกระบบและอาจส่งออกค่าเดียวกันเสมอ
แอปฟรี
มาดูวิธีแก้ปัญหาด้วยความช่วยเหลือของยูทิลิตี้ที่แจกจ่ายอย่างอิสระและรุ่นฟรี
อุณหภูมิหลัก
ยูทิลิตี้นี้ได้รับการออกแบบเพื่อแสดงภาพข้อมูลโดยละเอียดเกี่ยวกับ CPU บน Windows 10, 8 และ 7 โดยจะแสดงข้อมูลสำหรับแต่ละคอร์แยกกันและสามารถถ่ายทอดไปยังทาสก์บาร์ได้ เครื่องมือที่สะดวกมากสำหรับการตรวจสอบความร้อนของโปรเซสเซอร์อย่างต่อเนื่อง

แอปพลิเคชันยังสามารถเป็นผู้จัดหาข้อมูลสำหรับอุปกรณ์ All CPU Meter คุณสามารถดาวน์โหลดโปรแกรมเสริมที่มีประโยชน์มากมายได้จากแหล่งที่มาอย่างเป็นทางการ เช่น Core Temp Grapher - เครื่องมือสำหรับแสดงกราฟที่แสดงโหลดและอุณหภูมิของ CPU
HWMonitor
หนึ่งในโปรแกรมยอดนิยมสำหรับแสดงข้อมูลเกี่ยวกับฮาร์ดแวร์ของคอมพิวเตอร์หรือแล็ปท็อป เช่นเดียวกับก่อนหน้านี้ มันมีกราฟแยกกันเพื่อแสดงค่าอุณหภูมิของคอร์ CPU แต่ละคอร์ และยังแสดงแรงดันไฟฟ้าของแต่ละคอร์และความเร็วของตัวทำความเย็นเพิ่มเติม

คุณสามารถดาวน์โหลดได้จาก www.cpuid.com/softwares/hwmonitor.html
สเปคซี่
อีกหนึ่งโปรแกรมที่ใช้งานง่ายที่ให้การอ่านที่จำเป็นพร้อมข้อมูลเกี่ยวกับส่วนประกอบฮาร์ดแวร์ของระบบ อุณหภูมิโปรเซสเซอร์จะแสดงในหน้าต่างหลักโดยเป็นหนึ่งในค่าพื้นฐานพร้อมกับคุณลักษณะของคอมพิวเตอร์

SpeedFan
ซอฟต์แวร์นี้ใช้เพื่อตรวจสอบและควบคุมการหมุนของคูลเลอร์ นอกจากนี้ยังแสดงอุณหภูมิของส่วนประกอบฮาร์ดแวร์ที่สำคัญด้วย สำหรับโปรเซสเซอร์นั้น ข้อมูลจะแสดงแยกกันสำหรับแต่ละคอร์

แม้ว่ายูทิลิตี้นี้จะมีอายุมากกว่า 15 ปีแล้ว แต่ก็ยังรองรับได้ แม้ว่าจะมีการอัปเดตไม่บ่อยนักก็ตาม
แหล่งข้อมูลอย่างเป็นทางการของนักพัฒนาอยู่ที่หน้า http://www.almico.com/speedfan.php ซึ่งแนะนำให้ดาวน์โหลดยูทิลิตี้นี้
HWInfo
โปรแกรมนี้คล้ายกับโปรแกรมก่อนหน้าในแง่ของการแก้ปัญหาปัจจุบัน ในแง่อื่นๆ มันเหนือกว่าคู่แข่งที่ใกล้เคียงที่สุด ประกอบด้วยข้อมูลโดยละเอียดเกี่ยวกับฮาร์ดแวร์คอมพิวเตอร์และทำงานในสองโหมด:
- “เฉพาะข้อมูลจากเซ็นเซอร์” (หากต้องการเปิด HWInfo ในโหมดนี้ คุณต้องเลือกตัวเลือก “เซ็นเซอร์เท่านั้น”)
- “ข้อมูลสรุป” (เพียงคลิก “เรียกใช้”)
หากคุณเปิดยูทิลิตี้ในโหมดที่สองและไม่รู้วิธีตรวจสอบอุณหภูมิ ให้คลิกที่ปุ่ม "เซ็นเซอร์" ในแถบเครื่องมือ หลังจากผ่านไปสองสามวินาทีในการสแกนเซ็นเซอร์ทั้งหมด หน้าต่าง "สถานะเซ็นเซอร์" จะปรากฏขึ้น ในนั้นเราจะพบอุณหภูมิในส่วน "CPU"

ตัวติดตั้งแอปพลิเคชันอยู่ที่ http://www.hwinfo.com
เมื่อดาวน์โหลด ให้ใส่ใจกับบิตเนสของระบบปฏิบัติการที่คุณใช้ (คุณสามารถดูได้จากหน้าต่าง “ระบบ” ที่เปิดใช้งานผ่าน Win→X)
เปิดการตรวจสอบฮาร์ดแวร์
ผลิตภัณฑ์ใหม่ที่เป็นอะนาล็อกของ HWMonitor จริงๆ ในแง่ของสไตล์ภาพและฟังก์ชันการทำงาน ฉันยังไม่ถึงเวอร์ชันแรก แต่สามารถรับมือกับงานได้อย่างสมบูรณ์แบบ

โปรแกรมอยู่ที่ http://open-hardware-monitor.en.lo4d.com
ต.ค
ซอฟต์แวร์อันทรงพลังสำหรับการทดสอบระบบและการทดสอบความเครียดของฮาร์ดแวร์ (กราฟิกและโปรเซสเซอร์กลาง) ทุกสิ่งที่คุณต้องการจะอยู่ในหน้าต่างหลักหลังจากเปิดแอปพลิเคชัน

ยูทิลิตี้นี้อยู่ที่ http://www.ocbase.com
ไอด้า64
นี่เป็นซอฟต์แวร์ที่ต้องชำระเงินแล้วซึ่งเป็นสาวกของ Everest เวอร์ชันทดลองใช้งานมีจำกัดสำหรับการใช้งานที่ไม่ใช่เชิงพาณิชย์ โดยใช้งานได้เพียง 30 วันเท่านั้น โปรแกรมเวอร์ชันล่าสุดได้รับการออกแบบมาสำหรับ Windows 10 แม้ว่าจะทำงานได้อย่างสมบูรณ์แบบในระบบปฏิบัติการเวอร์ชันก่อนหน้าทั้งหมดก็ตาม

คุณสามารถดาวน์โหลดได้จากหน้าอย่างเป็นทางการ https://www.aida64.com/downloads
สำหรับการพัฒนาทั่วไป
ผู้ใช้มักสงสัยว่าอุณหภูมิของ CPU ควรเป็นเท่าใดหรือขีดจำกัดของค่าที่อนุญาตคือเท่าใด สภาพประมาณนี้ครับ.
สูงถึง 40° C เป็นค่าปกติสำหรับอุปกรณ์ที่ทำงานโดยไม่มีภาระมากนัก
40–50° C - การทำงานของโปรเซสเซอร์ภายใต้ภาระงาน (ดูภาพยนตร์, ทำงานในโปรแกรมแก้ไขกราฟิก)
50–65° C (อนุญาตให้ใช้ 70° C สำหรับรุ่นท็อปบางรุ่น) คืออุณหภูมิที่อนุญาตเมื่อแก้ไขการคำนวณที่ซับซ้อน (การเรนเดอร์ การแกะกล่อง การทำงานกับแอปพลิเคชัน 3D)
ผู้ผลิตไม่แนะนำให้ทำความร้อน CPU สูงกว่า 70–72° C เมื่อถึงอุณหภูมินี้ควรใส่ใจกับระบบทำความเย็นหรือจำนวนแอพพลิเคชั่นที่ทำงานอยู่
เมื่อถึงค่าวิกฤตซึ่งอาจแตกต่างอย่างมากสำหรับอุปกรณ์ต่างๆ ระบบจะปิดโดยอัตโนมัติในโหมดฉุกเฉิน - โดยไม่ต้องปิดเครื่องอย่างเหมาะสม
เนื้อหา
มักเกิดขึ้นที่คอมพิวเตอร์เริ่มทำงานช้าลงมากและโปรแกรมเปิดช้ามาก เหตุผลนี้คือความร้อนสูงเกินไป มีหลายวิธีในการค้นหาอุณหภูมิโปรเซสเซอร์ เมื่อทราบตัวบ่งชี้นี้ คุณสามารถเพิ่มประสิทธิภาพการทำงานของคอมพิวเตอร์ของคุณได้อย่างง่ายดาย ซึ่งจะเพิ่มประสิทธิภาพในภายหลัง ด้านล่างนี้คุณจะพบคำแนะนำโดยละเอียด และคุณจะสามารถติดตามตัวบ่งชี้นี้ได้ด้วยตนเองโดยไม่ต้องได้รับความช่วยเหลือจากผู้เชี่ยวชาญที่มีคุณสมบัติเหมาะสม
อุณหภูมิใดที่ถือว่าปกติ?
หากโปรเซสเซอร์มีความร้อนมากเกินไป อาจเสี่ยงต่อความล้มเหลว ปัญหาดังกล่าวนำมาซึ่งสถานการณ์อันไม่พึงประสงค์หลายประการ เช่น คุณอาจสูญเสียฮาร์ดไดรฟ์ของคุณ ก่อนที่คุณจะทำความคุ้นเคยกับตัวเลือกการทดสอบต่างๆ ให้ค้นหาว่าอุณหภูมิของโปรเซสเซอร์ควรเป็นเท่าใดในระหว่างการทำงานของคอมพิวเตอร์ตามปกติ:
- สูงถึง 60 องศา– ตัวบ่งชี้ที่ยอมรับได้ โปรเซสเซอร์ทำงานได้ตามปกติ
- 60 ถึง 70 องศา– คุณต้องดูแลคอมพิวเตอร์ ทำความสะอาดพัดลม ดูดฝุ่นเมนบอร์ด
- สูงกว่า 70 องศา– ค่าวิกฤต มีความจำเป็นต้องดำเนินมาตรการเร่งด่วนและลดอุณหภูมิลงจนกว่าจะถึงระดับสูงสุด

วิธีตรวจสอบอุณหภูมิของโปรเซสเซอร์และการ์ดแสดงผล
สามารถตรวจสอบอุณหภูมิของโปรเซสเซอร์และการ์ดแสดงผลได้หลายวิธี ซึ่งรวมถึงการใช้งานระบบเองตลอดจนโปรแกรมภายนอกสำหรับ Windows 10, 8, 7, XP หรือ Linux ด้วยการเลือกตัวเลือกที่ดีที่สุดสำหรับตัวคุณเอง คุณสามารถตรวจสอบการทำงานของพีซีของคุณได้อย่างง่ายดาย และไม่ทำให้กระบวนการทำงานที่ไม่จำเป็นมากเกินไป เลือกสิ่งที่คุณต้องการและเพิ่มประสิทธิภาพการทำงานในไม่กี่ขั้นตอน
ผ่านทางไบออส
สามารถตรวจสอบอุณหภูมิการทำงานของโปรเซสเซอร์ได้อย่างง่ายดายโดยใช้ Bios มันง่ายที่จะเข้าไป เพียงทำตามขั้นตอนเหล่านี้เพื่อทำความเข้าใจวิธีค้นหาอุณหภูมิของโปรเซสเซอร์ของคุณ:
- เมื่อบูตพีซีหรือแล็ปท็อป ให้กด F2 บางครั้งมีการใช้ปุ่ม Del ขึ้นอยู่กับประเภทของเมนบอร์ด
- ค้นหาส่วน Power ในการตั้งค่า Bios หากคุณไม่เห็นคำดังกล่าว ให้มองหา Monitor
- ข้อมูลที่จำเป็นทั้งหมดจะปรากฏบนหน้าจอ

การตรวจสอบโดยใช้โปรแกรมฟรี
หากต้องการวัดอุณหภูมิคุณสามารถใช้โปรแกรมภายนอกได้ ขอแนะนำให้ดาวน์โหลดสิ่งต่อไปนี้:
- สเปคซี่;
- AIDA64;
- อุณหภูมิหลัก;
- HWMonitor;
- CPU-Z
ซอฟต์แวร์วัดอุณหภูมิ Speccy PC ไม่เพียงช่วยคุณตรวจสอบประสิทธิภาพของ CPU แต่ยังให้ข้อมูลที่ครบถ้วนเกี่ยวกับคอมพิวเตอร์ของคุณอีกด้วย ด้วยความช่วยเหลือนี้ คุณสามารถเลือกชิ้นส่วนอะไหล่ที่เหมาะสมซึ่งจะช่วยปรับปรุงสมรรถนะของรถของคุณได้เสมอ โปรแกรมนี้ติดตั้งง่าย ใช้พื้นที่ไม่มากและตรงตามความต้องการของลูกค้าที่จำเป็นทั้งหมด

โปรแกรมสำหรับตรวจสอบอุณหภูมิของโปรเซสเซอร์และการ์ดแสดงผล AIDA64 ที่มีคุณสมบัติคล้ายกันจะทำให้คุณพึงพอใจกับอินเทอร์เฟซที่น่าพอใจ ด้วยเหตุนี้ คุณจะทราบองค์ประกอบของคอมพิวเตอร์ของคุณอยู่เสมอ: โปรแกรม, ฮาร์ดแวร์, ระบบปฏิบัติการ, จำนวนคอร์, อุปกรณ์ภายนอก ถือว่าสะดวกอย่างหนึ่ง AIDA64 จะวัดประสิทธิภาพของโปรเซสเซอร์และการ์ดแสดงผลด้วยการ "คลิก" เพียงครั้งเดียว ตัวบ่งชี้กราฟิกและการแสดงตัวบ่งชี้ที่จำเป็นที่สะดวกจะช่วยให้คุณดูแลพีซีของคุณได้ดีขึ้น

การกำหนดอุณหภูมิโดยใช้ยูทิลิตี้ Core Temp หรือ HWMonitor นั้นได้รับความนิยมน้อยกว่า แต่ไม่ได้หมายความว่าโปรแกรมจะแสดงข้อมูลที่ไม่ถูกต้องหรือจำนวนกระบวนการที่ทำงานไม่ถูกต้อง ผู้ที่ชื่นชอบเทคโนโลยีใช้ยูทิลิตี้น้อยลง ผู้ใช้โดยเฉลี่ยจะชอบอินเทอร์เฟซที่ใช้งานง่าย ติดตั้งง่าย และความสามารถที่ยอดเยี่ยมของโปรแกรมเหล่านี้อย่างแน่นอน เหมาะสำหรับผู้ที่เลือก Ubuntu Linux เป็นระบบปฏิบัติการ

อีกโปรแกรมหนึ่งสำหรับการศึกษาพีซีของคุณอย่างลึกซึ้งยิ่งขึ้นคือ EVEREST Ultimate Edition เมื่อใช้ซอฟต์แวร์นี้ คุณสามารถทดสอบ วินิจฉัย และกำหนดค่าเพื่อให้คอมพิวเตอร์หรือแล็ปท็อปของคุณทำงานได้อย่างเหมาะสมที่สุด เหมาะสำหรับผู้ที่เชี่ยวชาญด้านคอมพิวเตอร์ ให้ข้อมูลรายละเอียดมากกว่า 100 หน้าเกี่ยวกับสถานะของระบบปฏิบัติการ การทดสอบเริ่มต้นขึ้นด้วยการ "คลิก" เพียงครั้งเดียว

การใช้อุปกรณ์ Windows
นอกจากโปรแกรมที่ต้องมีการตรวจสอบและติดตามอย่างต่อเนื่องแล้ว ตัวบ่งชี้อุณหภูมิยังถูกกำหนดโดยใช้อุปกรณ์พิเศษ มักตั้งอยู่บนเดสก์ท็อปซึ่งไม่รบกวนการทำงานของคุณเลย หนึ่งในนั้นคือ GPU Observer ซึ่งเหมาะสำหรับการ์ดแสดงผล NVIDIA และ AMD เป็นมาตรฐานที่ติดตั้งไว้แล้วบนพีซีของคุณ หากคุณไม่มี ให้ติดตั้งเซ็นเซอร์นี้บน Windows และค้นหาอุณหภูมิในไม่กี่วินาที
GPU Observer มีอินเทอร์เฟซที่ดีและแสดงข้อมูลที่จำเป็นที่สุดเกี่ยวกับการทำงานของคอมพิวเตอร์ส่วนบุคคล หากคุณสังเกตเห็นว่าโปรแกรมเปิดช้า หน้าเบราว์เซอร์ช้า ให้เปิดแอปพลิเคชั่นนี้และตรวจสอบอุณหภูมิ บางทีอาจสูงกว่าปกติอยู่แล้ว และถึงเวลาตรวจสอบพีซีของคุณแล้ว

สาเหตุของความร้อนสูงเกินไปและการกำจัด
หลังจากตรวจสอบแล้ว หากเห็นว่าตัวบ่งชี้มีค่ามากกว่า 60 องศา คุณต้องลดระดับลงโดยเร็วที่สุด คำแนะนำต่อไปนี้จะช่วยคุณในการลดอุณหภูมิของโปรเซสเซอร์และการ์ดแสดงผล:
- ตรวจสอบพัดลม อาจมีฝุ่นเกาะมากเกินไปจนทำให้เครื่องช้าลง อย่าลืมปิดเครื่องก่อนตรวจสอบ
- บางครั้งเครื่องทำความเย็นก็พัง ในกรณีนี้คุณต้องติดต่อฝ่ายบริการเพื่อซื้อและเปลี่ยนอะไหล่
- อาจจำเป็นต้องเปลี่ยนแผ่นระบายความร้อนบนโปรเซสเซอร์ มันจะแห้งเมื่อเวลาผ่านไป ลดการถ่ายเทความร้อนจาก "โปรเซสเซอร์" ไปยังหม้อน้ำ
- หากคุณนั่งอยู่ในห้องที่มีการระบายอากาศไม่ดีแม้คุณจะร้อน ก็ไม่น่าแปลกใจที่โปรเซสเซอร์จะเริ่มร้อนจัด หลีกเลี่ยงห้องที่อับชื้น และตรวจสอบให้แน่ใจว่าพัดลมไม่ได้ถูกวัตถุของบุคคลที่สามปิดกั้น
- มีกระบวนการทำงานมากเกินไป เช่น เกมที่ต้องใช้โหลดจำนวนมากบนพีซีของคุณ ในกรณีนี้การปรับและปิดการใช้งานโปรแกรมที่ไม่ได้ใช้จะช่วยได้

วิดีโอ: การวัดอุณหภูมิของคอมพิวเตอร์และโปรเซสเซอร์แล็ปท็อปทางออนไลน์
สำหรับผู้ที่ไม่สามารถเข้าใจขั้นตอนนี้ด้วยตนเองได้ เราขอแนะนำให้ดูวิดีโอที่แสดงรายละเอียดวิธีการค้นหาอุณหภูมิของโปรเซสเซอร์ของคุณ การใช้ทักษะในการตรวจสอบพีซีของคุณทำให้คุณสามารถแก้ไขปัญหาทั่วไปที่เกิดขึ้นบนอุปกรณ์ส่วนบุคคลเนื่องจากความร้อนสูงเกินไป ภาษาของข้อผิดพลาดนั้นเรียบง่าย และคุณต้องเรียนรู้ที่จะเข้าใจมัน วิธีตรวจสอบอุณหภูมิโปรเซสเซอร์นั้นเข้าใจง่าย - ดูวิดีโอและคิดออกเอง
พบข้อผิดพลาดในข้อความ? เลือกมันกด Ctrl + Enter แล้วเราจะแก้ไขทุกอย่าง!การรู้อุณหภูมิโปรเซสเซอร์เป็นสิ่งสำคัญมากในการวินิจฉัยการทำงานของระบบทำความเย็นตลอดจนสุขภาพของแล็ปท็อปหรือคอมพิวเตอร์ จะวัดอุณหภูมิของโปรเซสเซอร์และการ์ดแสดงผลได้อย่างไร?
โปรเซสเซอร์สมัยใหม่ทั้งหมดมีเซ็นเซอร์อุณหภูมิในตัว โปรแกรมวินิจฉัยจำเป็นต้องอ่านค่าที่อ่านได้จากเซ็นเซอร์เท่านั้น ในกรณีนี้คุณต้องให้โปรเซสเซอร์และการ์ดแสดงผลมีการโหลดที่ดี โดยปกติแล้วโปรเซสเซอร์จะโหลดที่ 100% แต่ในแล็ปท็อปที่ไม่มีการ์ดแสดงผลคุณจะไม่ได้รับผลลัพธ์ที่เชื่อถือได้ การใช้การ์ดแสดงผลในแล็ปท็อปจะทำให้อุณหภูมิของโปรเซสเซอร์เพิ่มขึ้น เนื่องจากอุปกรณ์ทั้งสองใช้ระบบระบายความร้อนเดียวกัน
หากอุณหภูมิไม่อยู่นอกช่วงที่อนุญาตเมื่อโหลดเต็มที่ การกระจายความร้อนก็ถือว่าเป็นเรื่องปกติ หากอุณหภูมิสูงกว่าปกติอย่างมาก จะต้องดำเนินมาตรการเพื่อลดอุณหภูมิดังกล่าว คุณสามารถลดอุณหภูมิได้โดย:
- เปลี่ยนแผ่นระบายความร้อนหากใช้ไม่ถูกต้อง
- การซ่อมแซมแล็ปท็อปหากระบบระบายความร้อน โปรเซสเซอร์ หรือการ์ดแสดงผลทำงานผิดปกติ
เช่นเดียวกับการ์ดแสดงผล ชิปการ์ดแสดงผลยังมีไดโอดซึ่งเป็นพารามิเตอร์ที่ใช้ในการคำนวณอุณหภูมิของการ์ดแสดงผล


โปรแกรมต่อไปนี้มีไว้สำหรับตรวจสอบอุณหภูมิโปรเซสเซอร์: Everest, Astra32 ฯลฯ
Everest เป็นโปรแกรมระดับมืออาชีพสำหรับผู้เชี่ยวชาญซึ่งซับซ้อนและมีประโยชน์มากกว่า Astra32 นั้นเรียบง่ายและใช้งานง่าย จะต้องติดตั้งและเปิดใช้งานก่อน หน้าต่างจะปรากฏขึ้นเพื่อแสดงค่าอุณหภูมิของแต่ละคอร์ จากนั้นคุณควรรันโปรแกรมที่โหลดโปรเซสเซอร์และการ์ดแสดงผลเช่น 3DMark รอประมาณ 10-15 นาที โดยสังเกตอุณหภูมิ หากอุณหภูมิที่ตั้งไว้เป็นปกติ คุณสามารถเลื่อนการทำความสะอาดออกไปได้
ดาวน์โหลดโปรแกรมวัดอุณหภูมิโปรเซสเซอร์และการ์ดแสดงผล
หลายวิธีในการค้นหาอุณหภูมิของโปรเซสเซอร์และการ์ดแสดงผลบนแล็ปท็อป
การนำทาง
ผู้ใช้คอมพิวเตอร์เดสก์ท็อปและแล็ปท็อปส่วนใหญ่ทราบดีว่าประสิทธิภาพโดยรวมและความเสถียรของอุปกรณ์นั้นขึ้นอยู่กับอุณหภูมิของโปรเซสเซอร์และการ์ดแสดงผลโดยตรง ยิ่งโหลดการระบายความร้อนของโปรเซสเซอร์และการ์ดแสดงผลสูงเท่าใด รอบสัญญาณนาฬิกาก็จะยิ่งเริ่มข้ามไปมากขึ้นเท่านั้น จึงเป็นการป้องกันอุณหภูมิไม่ให้สูงขึ้น โดยธรรมชาติแล้วสิ่งนี้ทำให้ประสิทธิภาพโดยรวมของคอมพิวเตอร์ลดลงอย่างมาก
เมื่อถึงระดับอุณหภูมิวิกฤติในโปรเซสเซอร์และการ์ดแสดงผลส่วนใหญ่ การป้องกันความร้อนสูงเกินไปจะถูกกระตุ้นโดยอัตโนมัติ และคอมพิวเตอร์จะปิดกะทันหัน อย่างไรก็ตาม การป้องกันดังกล่าวไม่ได้รับประกัน 100% ว่าเมื่อถึงจุดวิกฤติ โปรเซสเซอร์และการ์ดแสดงผลจะไม่ล้มเหลว ดังนั้นจึงเป็นสิ่งสำคัญอย่างยิ่งที่จะต้องสามารถระบุอุณหภูมิและควบคุมทางออนไลน์ได้
สาเหตุหลักของแล็ปท็อปร้อนเกินไปและวิธีการแก้ไข
การปนเปื้อนของส่วนประกอบภายใน
- สาเหตุที่พบบ่อยที่สุดที่ทำให้การ์ดแสดงผลและโปรเซสเซอร์ร้อนเกินไปคือมีฝุ่นในส่วนประกอบภายในสูง แม้ว่าเคสแล็ปท็อปจะปกป้องด้านในจากฝุ่นอย่างดี แต่อุปกรณ์ยังคงต้องทำความสะอาดเป็นระยะ
- เพื่อดำเนินการตามขั้นตอนการทำความสะอาด แล็ปท็อปจะต้องถอดประกอบและทำความสะอาดอย่างระมัดระวังโดยใช้ฟองน้ำชุบน้ำหมาดๆ และสำลีพันก้าน หากคุณเป็นผู้ใช้ที่ไม่มีประสบการณ์ ไม่แนะนำให้ทำเช่นนี้ด้วยตนเอง ในกระบวนการนี้ คุณอาจสร้างความเสียหายให้กับสายเคเบิลหรือบอร์ดบางส่วน และปิดการใช้งานอุปกรณ์ตลอดไป ทางที่ดีควรนำไปที่ศูนย์บริการหรือโทรติดต่อผู้เชี่ยวชาญไปที่บ้านของคุณ
การสึกหรอของการวางความร้อน

- แผ่นระบายความร้อนเป็นสารพิเศษที่มีความหนาสม่ำเสมอซึ่งใช้ระหว่างโปรเซสเซอร์และฮีทซิงค์ เพื่อป้องกันความร้อนสูงเกินไป เมื่อเวลาผ่านไปแผ่นระบายความร้อนอาจสูญเสียคุณสมบัติการนำความร้อนซึ่งจะทำให้ส่วนประกอบแล็ปท็อปร้อนเกินไปอย่างไม่ต้องสงสัย
- เช่นเดียวกับในกรณีของการทำความสะอาดฝุ่น คุณสามารถเปลี่ยนแผ่นระบายความร้อนได้ด้วยตัวเองหากคุณมีประสบการณ์เท่านั้น มิฉะนั้นขอแนะนำอย่างยิ่งให้นำแล็ปท็อปไปที่ศูนย์บริการ คุณสามารถซื้อแผ่นระบายความร้อนได้ที่ร้านขายอุปกรณ์อิเล็กทรอนิกส์ทุกแห่ง
ความเสียหายต่อระบบทำความเย็น (คูลเลอร์)

- ในแล็ปท็อป เช่นเดียวกับในหน่วยระบบของคอมพิวเตอร์เดสก์ท็อป พัดลมพิเศษมีหน้าที่ในการระบายความร้อน ความล้มเหลวของพวกเขาจะนำไปสู่ความร้อนสูงเกินไปของส่วนประกอบคอมพิวเตอร์อย่างไม่ต้องสงสัย ตามกฎแล้ว "เครื่องทำความเย็น" จะพังเนื่องจากมีฝุ่นสะสมอยู่ภายในหรือเนื่องจากความร้อนสูงเกินไป
- การวินิจฉัยระบบทำความเย็นทำงานผิดปกติด้วยเสียงเป็นเรื่องง่ายมาก หากมีสิ่งใดขัดขวางไม่ให้ตัวทำความเย็นหมุนเต็มกำลัง แล็ปท็อปจะเริ่มส่งเสียงแคร็กหรือเสียงฮัม หากล้มเหลวโดยสิ้นเชิง จะได้ยินเพียงความเงียบจากเคสแล็ปท็อป
ผิดที่ในการใช้แล็ปท็อป

- หลายๆ คนชอบใช้แล็ปท็อปบนเตียง อย่างไรก็ตาม พวกเขาส่วนใหญ่ไม่สนใจความจริงที่ว่าการวางอุปกรณ์บนพื้นผิวที่อ่อนนุ่มจะปิดกั้นเครื่องเป่าลมซึ่งเป็นผลมาจากอากาศร้อนสะสมอยู่ภายในเคสและทำให้ส่วนประกอบแล็ปท็อปร้อนเกินไป
- ควรใช้แล็ปท็อปบนพื้นผิวเรียบและแข็งเท่านั้น หากคุณต้องการใช้แล็ปท็อปบนเตียง อันดับแรกขอแนะนำอย่างยิ่งให้หาขาตั้งที่จะสูงกว่าพื้นผิวที่อ่อนนุ่มประมาณ 5 ถึง 10 เซนติเมตร
จะวัดอุณหภูมิของโปรเซสเซอร์แล็ปท็อปและการ์ดแสดงผลโดยใช้ AIDA64 ได้อย่างไร
- เนื่องจากโปรเซสเซอร์และการ์ดแสดงผลอยู่ภายในเคสแล็ปท็อป จึงเป็นไปไม่ได้ที่จะวัดอุณหภูมิด้วยอุปกรณ์ทางกายภาพใด ๆ วิธีเดียวคือใช้ซอฟต์แวร์พิเศษ มีโปรแกรมพิเศษมากมายที่สามารถตรวจสอบภาระความร้อนบนโปรเซสเซอร์ มาเธอร์บอร์ด การ์ดแสดงผล และส่วนประกอบคอมพิวเตอร์อื่น ๆ ได้ แต่หลายโปรแกรมให้ตัวบ่งชี้ที่ไม่ถูกต้องและทำให้คอมพิวเตอร์มีภาระหนักมาก

ตามความคิดเห็นของผู้ใช้จำนวนมากในปัจจุบันโปรแกรมที่ดีที่สุดสำหรับจุดประสงค์นี้คือโปรแกรม AIDA64 เอ็กซ์ตรีมซึ่งมาแทนที่ยูทิลิตี้ยอดนิยมในตลาด เอเวอเรสต์- บน เว็บไซต์อย่างเป็นทางการมีการเสนอผู้ใช้ ดาวน์โหลดโปรแกรมเวอร์ชันจำกัด- หากต้องการใช้ความสามารถอย่างเต็มรูปแบบ คุณจะต้องจ่ายเงินจำนวนหนึ่ง อย่างไรก็ตาม คุณสามารถค้นหาเวอร์ชันเต็มฟรีที่ถูกแฮ็กได้อย่างง่ายดายบนอินเทอร์เน็ต หากต้องการทราบอุณหภูมิของโปรเซสเซอร์และการ์ดแสดงผลโดยใช้โปรแกรมนี้ ให้ทำตามขั้นตอนเหล่านี้:
- ขั้นตอนที่ 1- ดาวน์โหลดโปรแกรม AIDA64 เอ็กซ์ตรีมกับ เว็บไซต์อย่างเป็นทางการหรือจากแหล่งอื่น ให้ติดตั้งลงในคอมพิวเตอร์ของคุณและเรียกใช้ ในคอลัมน์ด้านซ้าย ให้ขยายแท็บ " คอมพิวเตอร์"และไปที่ส่วน" เซนเซอร์».

- ขั้นตอนที่ 2- หน้าต่างจะเปิดขึ้นตรงหน้าคุณ โดยที่อุณหภูมิของคอร์โปรเซสเซอร์แต่ละคอร์จะแสดงตรงข้ามกับบรรทัดที่มีข้อความว่า " ซีพียู" รวมถึงอุณหภูมิของแต่ละคอร์ของ GPU (การ์ดแสดงผล) ตรงข้ามกับเส้นที่มีข้อความ " จีเอ็มซีเอช».

จะตรวจสอบอุณหภูมิของโปรเซสเซอร์และการ์ดแสดงผลออนไลน์โดยใช้โปรแกรม Game Assistant ได้อย่างไร

ในบางสถานการณ์ อาจจำเป็นต้องแสดงอุณหภูมิของโปรเซสเซอร์และการ์ดแสดงผลบนหน้าจอมอนิเตอร์อย่างต่อเนื่อง เช่น ระหว่างเล่นเกม. แน่นอนคุณสามารถใช้โปรแกรมได้ ไอด้า64อย่างไรก็ตาม การย่อหน้าต่างเกมให้เล็กสุดและการดูตัวบ่งชี้ในโปรแกรมอย่างต่อเนื่องนั้นไม่สะดวกอย่างยิ่ง ดังนั้นในการตรวจสอบอุณหภูมิของส่วนประกอบคอมพิวเตอร์ระหว่างเล่นเกมจึงเป็นการดีที่สุดที่จะใช้ยูทิลิตี้ฟรี ผู้ช่วยเกมเวอร์ชันรัสเซียที่สามารถเป็นได้ ดาวน์โหลดจากเว็บไซต์อย่างเป็นทางการนักพัฒนา ไอโอบิต- หากต้องการตรวจสอบอุณหภูมิของโปรเซสเซอร์และการ์ดวิดีโอที่ใช้งาน ให้ทำตามขั้นตอนเหล่านี้:
- ขั้นตอนที่ 1- ไปที่ เว็บไซต์อย่างเป็นทางการโปรแกรม Game Assistant ดาวน์โหลด ติดตั้ง และรันโปรแกรมบนคอมพิวเตอร์ของคุณ หลังจากเปิดตัว คุณจะถูกนำไปยังหน้าจอที่มีเกมที่ติดตั้งไว้ ซึ่งจะเริ่มเปิดตัวเกมเหล่านั้น ไปที่ " อุณหภูมิ».

- ขั้นตอนที่ 2- แท็บที่เลือกที่ด้านบนของหน้าต่างจะแสดงอุณหภูมิของโปรเซสเซอร์ การ์ดแสดงผล มาเธอร์บอร์ด และความเร็วในการหมุนของตัวทำความเย็น ด้านล่างตัวบ่งชี้จะแสดงในรูปแบบของกราฟ ในคอลัมน์ด้านขวา คุณสามารถเปิดใช้งานฟังก์ชันแจ้งเตือนความร้อนเกินและโหมดแสดงอุณหภูมิระหว่างเกมได้ รวมทั้งเลือกมุมที่จะแสดงตัวบ่งชี้ได้

- ขั้นตอนที่ 3- ตามค่าเริ่มต้น อุณหภูมิในโปรแกรมจะแสดงเป็นฟาเรนไฮต์ ( เอฟ- เพื่อสร้างระดับเซลเซียสที่หลายคนคุ้นเคย ( ค) คุณต้องไปที่ " การตั้งค่า", ไปที่แท็บ" อุณหภูมิ", ขีดเส้น" เซลเซียส"และกดปุ่ม" นำมาใช้».

จะตรวจสอบอุณหภูมิ CPU โดยใช้ BIOS ได้อย่างไร?
- หากคุณตัดสินใจไม่ใช้ซอฟต์แวร์บุคคลที่สามด้วยเหตุผลบางประการ คุณสามารถวัดอุณหภูมิของส่วนประกอบคอมพิวเตอร์ได้ผ่านทาง ไบออส- วิธีนี้ไม่สามารถรับข้อมูลโดยละเอียดเกี่ยวกับความร้อนของอุปกรณ์ของคุณขณะเล่นเกมหรือใช้งานแอพพลิเคชั่นกราฟิกจำนวนมาก แต่วิธีนี้เหมาะสำหรับการวินิจฉัยปัญหาเกี่ยวกับระบบระบายความร้อน

- หากต้องการค้นหาอุณหภูมิโปรเซสเซอร์ในลักษณะนี้ คุณต้องกดปุ่มพิเศษในขณะที่คอมพิวเตอร์กำลังบูทเพื่อเข้าสู่ ไบออส- โดยทั่วไปแล้วฟังก์ชั่นการเข้าสู่ระบบ ไบออสดำเนินการหนึ่งในคีย์ F1–F12ขึ้นอยู่กับรุ่นของเมนบอร์ด ถัดไปคุณต้องเข้าสู่ส่วน “ การตรวจสอบฮาร์ดแวร์"และในบรรทัด" อุณหภูมิซีพียูปัจจุบัน» ดูอุณหภูมิโปรเซสเซอร์