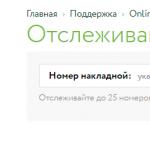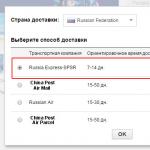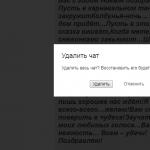วิธีสร้างโฟลเดอร์ร่วมกับคอมพิวเตอร์ทุกเครื่องบนเครือข่าย การตั้งค่าการเข้าถึงโฟลเดอร์ที่ใช้ร่วมกันผ่านเครือข่ายใน Windows โฟลเดอร์ที่ใช้ร่วมกันไม่ทำงาน
ในระบบปฏิบัติการ Windows คุณสามารถเชื่อมต่อการเข้าถึงโฟลเดอร์ที่ใช้ร่วมกันบนเครือข่ายภายในบ้านเพื่อแลกเปลี่ยนข้อมูลระหว่างคอมพิวเตอร์โดยใช้โฟลเดอร์ที่แชร์ นี่เป็นวิธีที่สะดวกและรวดเร็วในการถ่ายโอนไฟล์จากคอมพิวเตอร์สู่คอมพิวเตอร์ โดยไม่ต้องใช้สื่อภายนอก (แฟลชไดรฟ์ ฮาร์ดไดรฟ์ภายนอก การ์ดหน่วยความจำ ฯลฯ)
ในบทความนี้ฉันจะพูดถึงการสร้างเครือข่ายท้องถิ่นโดยใช้ระบบปฏิบัติการ Windows 10 เป็นตัวอย่าง การสร้างและตั้งค่าเครือข่ายท้องถิ่นใน Windows 8 และ Windows 7 ทำได้ในลักษณะเดียวกันคำแนะนำเหล่านี้เป็นสากล
บทความนี้กล่าวถึงตัวเลือกต่อไปนี้สำหรับการใช้โฟลเดอร์แชร์บนเครือข่ายท้องถิ่น: คอมพิวเตอร์หลายเครื่องเชื่อมต่อกับเราเตอร์เชื่อมต่อผ่านสายเคเบิลและเครือข่าย Wi-Fi ไร้สายรวมเป็นเครือข่ายในบ้าน โฟลเดอร์ที่ใช้ร่วมกันจะถูกสร้างขึ้นในคอมพิวเตอร์แต่ละเครื่อง คอมพิวเตอร์ทุกเครื่องที่รวมอยู่ในเครือข่ายท้องถิ่นนี้สามารถเข้าถึงโฟลเดอร์ที่ใช้ร่วมกันได้
บนคอมพิวเตอร์ที่เชื่อมต่อกับเครือข่ายท้องถิ่นที่บ้าน สามารถติดตั้งระบบปฏิบัติการ Windows 10, Windows 8, Windows 7 (OS ที่แตกต่างกันหรือระบบปฏิบัติการเดียวกัน) โดยเชื่อมต่อกับเราเตอร์ผ่าน Wi-Fi หรือสายเคเบิล
การสร้างและกำหนดค่าเครือข่ายท้องถิ่นจะเกิดขึ้นในสี่ขั้นตอน:
- ขั้นตอนแรกคือการตรวจสอบชื่อเวิร์กกรุ๊ปและการตั้งค่าการ์ดเครือข่าย
- ขั้นตอนที่สอง - การสร้างและกำหนดค่าพารามิเตอร์เครือข่ายท้องถิ่น
- ขั้นตอนที่สาม - เชื่อมต่อการเข้าถึงที่ใช้ร่วมกันไปยังโฟลเดอร์บนเครือข่ายท้องถิ่น
- ขั้นตอนที่สี่ - การแลกเปลี่ยนข้อมูลผ่านเครือข่ายท้องถิ่น
ขั้นแรกคุณต้องตรวจสอบการตั้งค่าเวิร์กกรุ๊ปและการตั้งค่าการ์ดเครือข่าย จากนั้นสร้างเครือข่าย Windows ท้องถิ่น
กำลังตรวจสอบการตั้งค่าการ์ดเครือข่ายและเวิร์กกรุ๊ป
บนเดสก์ท็อป คลิกขวาที่ไอคอน "พีซีเครื่องนี้" ("My Computer", "คอมพิวเตอร์") เลือก "Properties" จากเมนูบริบท ในหน้าต่าง "ระบบ" คลิกที่ "การตั้งค่าระบบขั้นสูง"
ในหน้าต่าง "คุณสมบัติของระบบ" ที่เปิดขึ้น ให้เปิดแท็บ "ชื่อคอมพิวเตอร์" ที่นี่คุณจะเห็นชื่อเวิร์กกรุ๊ป ตามค่าเริ่มต้นใน Windows 10 เวิร์กกรุ๊ปจะมีชื่อว่า "WORKGROUP"

ในคอมพิวเตอร์ทุกเครื่องที่เชื่อมต่อกับเครือข่ายท้องถิ่นนี้ ชื่อเวิร์กกรุ๊ปจะต้องเหมือนกัน หากเวิร์กกรุ๊ปมีชื่อที่แตกต่างกันบนคอมพิวเตอร์ที่คุณเชื่อมต่อกับเครือข่าย ให้เปลี่ยนชื่อโดยเลือกหนึ่งชื่อสำหรับเวิร์กกรุ๊ป
ในการดำเนินการนี้ให้คลิกที่ปุ่ม "เปลี่ยน ... " ในหน้าต่าง "การเปลี่ยนชื่อคอมพิวเตอร์หรือชื่อโดเมน" ตั้งชื่ออื่นให้กับเวิร์กกรุ๊ป (เขียนชื่อใหม่ด้วยตัวพิมพ์ใหญ่ ควรใช้ภาษาอังกฤษ)
ตอนนี้ตรวจสอบการตั้งค่าการ์ดเครือข่ายของคุณ เมื่อต้องการทำเช่นนี้ ในพื้นที่แจ้งเตือน ให้คลิกขวาที่ไอคอนเครือข่าย (อินเทอร์เน็ต) คลิกที่ "ศูนย์เครือข่ายและการแบ่งปัน" ในหน้าต่าง Network and Sharing Center คลิกลิงก์ Change adapter settings
ในหน้าต่าง Network Connections ให้เลือกการ์ดเครือข่าย Ethernet หรือ Wi-Fi ขึ้นอยู่กับวิธีที่คอมพิวเตอร์ของคุณเชื่อมต่ออินเทอร์เน็ต จากนั้นคลิกขวาที่การ์ดเครือข่ายแล้วคลิกที่ "คุณสมบัติ" ในเมนูบริบท
ในหน้าต่างคุณสมบัติการ์ดเครือข่าย ในแท็บ "เครือข่าย" เลือกส่วนประกอบ "IP เวอร์ชัน 4 (TCP/IPv4)" จากนั้นคลิกที่ปุ่ม "คุณสมบัติ"

ในหน้าต่าง Internet Protocol Properties ที่เปิดขึ้นในแท็บ "ทั่วไป" ให้ตรวจสอบที่อยู่ IP และการตั้งค่าบริการ DNS ในกรณีส่วนใหญ่ พารามิเตอร์เหล่านี้จะถูกกำหนดโดยอัตโนมัติ หากแทรกพารามิเตอร์เหล่านี้ด้วยตนเอง ให้ตรวจสอบที่อยู่ที่เกี่ยวข้องกับผู้ให้บริการอินเทอร์เน็ตของคุณ (ที่อยู่ IP บนคอมพิวเตอร์ที่เชื่อมต่อกับเครือข่ายจะต้องแตกต่างออกไป)

หลังจากตรวจสอบการตั้งค่าแล้ว คุณสามารถดำเนินการสร้างเครือข่ายท้องถิ่นใน Windows ได้โดยตรง
การสร้างเครือข่ายท้องถิ่น
ก่อนอื่น ให้กำหนดการตั้งค่าเครือข่ายท้องถิ่นใน Windows เข้าสู่ "ศูนย์เครือข่ายและการแบ่งปัน" คลิกที่รายการ "เปลี่ยนการตั้งค่าการแชร์ขั้นสูง"
หน้าต่างการตั้งค่าการแชร์ขั้นสูงช่วยให้คุณสามารถเปลี่ยนการตั้งค่าการแชร์สำหรับโปรไฟล์เครือข่ายต่างๆ ระบบปฏิบัติการ Windows จะสร้างโปรไฟล์เครือข่ายแยกต่างหากพร้อมพารามิเตอร์พิเศษของตัวเองสำหรับแต่ละเครือข่ายที่ใช้
มีโปรไฟล์เครือข่ายให้เลือกสามโปรไฟล์:
- ส่วนตัว
- แขกหรือประชาชน
- ทุกเครือข่าย
ในโปรไฟล์เครือข่ายส่วนตัวของคุณ ภายใต้ Network Discovery ให้เลือก Enable Network Discovery
ในตัวเลือก File and Printer Sharing ให้เปิดใช้งานตัวเลือก Enable File and Printer Sharing
ในตัวเลือกการเชื่อมต่อโฮมกรุ๊ป ให้เลือกให้ Windows จัดการการเชื่อมต่อโฮมกรุ๊ป (แนะนำ)

หลังจากนั้นให้เปิดโปรไฟล์เครือข่าย "เครือข่ายทั้งหมด" ในตัวเลือกการแชร์โฟลเดอร์สาธารณะ เลือกเปิดใช้งานการแชร์เพื่อให้ผู้ใช้เครือข่ายสามารถอ่านและเขียนไฟล์ในโฟลเดอร์สาธารณะได้
ในตัวเลือกการเชื่อมต่อการแชร์ไฟล์ ให้เลือกตัวเลือกใช้การเข้ารหัส 128 บิตเพื่อความปลอดภัยในการเชื่อมต่อการแชร์ (แนะนำ)
ในตัวเลือก "การแชร์ที่ป้องกันด้วยรหัสผ่าน" ให้เปิดใช้งานตัวเลือก "ปิดการแชร์ที่ป้องกันด้วยรหัสผ่าน"

หลังจากตั้งค่าเสร็จแล้วให้คลิกที่ปุ่ม "บันทึกการเปลี่ยนแปลง"
ทำซ้ำขั้นตอนเหล่านี้ทั้งหมดบนคอมพิวเตอร์ทุกเครื่องที่คุณวางแผนจะเชื่อมต่อกับเครือข่ายท้องถิ่นที่บ้านของคุณ:
- ตรวจสอบชื่อเวิร์กกรุ๊ป (ชื่อต้องเหมือนกัน)
- ตรวจสอบการตั้งค่าการ์ดเครือข่ายของคุณ
- ในการตั้งค่าการแชร์ ให้เปิดใช้งานการค้นพบเครือข่าย เปิดใช้งานการแชร์ไฟล์และเครื่องพิมพ์ ปิดใช้งานการแชร์ที่ป้องกันด้วยรหัสผ่าน
วิธีเปิดใช้งานการแชร์โฟลเดอร์
ในกรณีนี้ ฉันได้สร้างโฟลเดอร์ชื่อ "ทั่วไป" คลิกขวาที่โฟลเดอร์นี้และในหน้าต่างคุณสมบัติโฟลเดอร์ให้เปิดแท็บ "การเข้าถึง"
จากนั้นคลิกที่ปุ่ม "การตั้งค่าขั้นสูง"

ในหน้าต่าง "การตั้งค่าการแชร์ขั้นสูง" ให้เปิดใช้งานตัวเลือก "แชร์โฟลเดอร์นี้" จากนั้นคลิกที่ปุ่ม "สิทธิ์"

เลือกการอนุญาตเพื่อใช้ข้อมูลโฟลเดอร์แชร์จากคอมพิวเตอร์เครื่องอื่น มีสามตัวเลือกให้เลือก:
- เข้าถึงได้เต็มรูปแบบ
- เปลี่ยน
- การอ่าน

หากต้องการบันทึกการตั้งค่าให้คลิกที่ปุ่ม "ตกลง"
กลับไปที่คุณสมบัติของโฟลเดอร์ เปิดแท็บ "ความปลอดภัย" จากนั้นคลิกที่ปุ่ม "เปลี่ยน..."

ในหน้าต่างที่เปิดขึ้น ให้ป้อนชื่อ "ทุกคน" (โดยไม่ใส่เครื่องหมายคำพูด) ในช่อง "ป้อนชื่อของวัตถุที่เลือก" จากนั้นคลิกที่ปุ่ม "ตกลง"

ในหน้าต่างคุณสมบัติโฟลเดอร์ ในแท็บ "ความปลอดภัย" ให้กำหนดค่าการอนุญาตที่คุณเลือกไว้ก่อนหน้านี้สำหรับโฟลเดอร์ที่แชร์

หากต้องการเปลี่ยนการอนุญาตสำหรับกลุ่ม "ทุกคน" ให้คลิกที่ปุ่ม "ขั้นสูง" ในหน้าต่าง "การตั้งค่าความปลอดภัยขั้นสูงสำหรับโฟลเดอร์ที่ใช้ร่วมกัน" เลือกกลุ่ม "ทุกคน" จากนั้นคลิกที่ปุ่ม "เปลี่ยน" เพื่อเปลี่ยนการอนุญาต
การตั้งค่าเครือข่ายท้องถิ่นใน Windows เสร็จสมบูรณ์ ในบางกรณี คุณอาจต้องรีสตาร์ทคอมพิวเตอร์เพื่อให้การเปลี่ยนแปลงทั้งหมดมีผล
เข้าสู่ระบบเครือข่ายภายในบ้านของคุณ
เปิด Explorer ในส่วน "เครือข่าย" คุณจะเห็นคอมพิวเตอร์ทั้งหมดที่เชื่อมต่อกับเครือข่ายในบ้านของคุณ หากต้องการเข้าสู่ระบบคอมพิวเตอร์เครื่องอื่น ให้คลิกที่ชื่อคอมพิวเตอร์ จากนั้นคลิกที่ชื่อโฟลเดอร์แชร์เพื่อเข้าถึงไฟล์และโฟลเดอร์ที่อยู่ในโฟลเดอร์แชร์

เครือข่ายท้องถิ่นใน Windows 10 ถูกสร้างขึ้นและกำหนดค่าแล้ว
แก้ไขปัญหาเครือข่ายบางอย่าง
บางครั้งหลังจากตั้งค่าเครือข่ายแล้ว อาจเกิดปัญหากับการเข้าถึงโฟลเดอร์ในเครือข่ายท้องถิ่น ปัญหาหนึ่งที่เป็นไปได้อาจเป็นโปรไฟล์เครือข่ายที่เลือกไม่ถูกต้อง ฉันพบสิ่งนี้ด้วยตัวเองบนคอมพิวเตอร์ของฉัน หลังจากติดตั้งระบบใหม่ ฉันได้สร้างและกำหนดค่าเครือข่ายท้องถิ่น แต่คอมพิวเตอร์ของฉันไม่เห็นแล็ปท็อปสองเครื่องที่เชื่อมต่อกับเครือข่ายนี้ จากแล็ปท็อป ฉันสามารถเข้าถึงโฟลเดอร์ที่แชร์บนคอมพิวเตอร์ของฉันได้อย่างง่ายดาย แต่คอมพิวเตอร์ไม่เห็นเลย
ฉันตรวจสอบการตั้งค่าเครือข่ายท้องถิ่นทั้งหมดหลายครั้ง และหลังจากนั้นฉันสังเกตเห็นว่าคอมพิวเตอร์ของฉันใช้งานเครือข่ายสาธารณะ ไม่ใช่เครือข่ายส่วนตัว (ที่บ้าน) เหมือนบนแล็ปท็อป ปัญหาดังกล่าวจะแก้ไขได้อย่างไร?
เข้าสู่ "ศูนย์เครือข่ายและการแบ่งปัน" คลิกที่ "การแก้ไขปัญหา" เลือกส่วน "โฟลเดอร์ที่ใช้ร่วมกัน" และเรียกใช้การวินิจฉัยและการแก้ไขปัญหา ในตอนท้ายสุดแอปพลิเคชันจะเสนอให้กำหนดค่าเครือข่ายเป็นแบบส่วนตัว ใช้การแก้ไขนี้ จากนั้นรีสตาร์ทคอมพิวเตอร์ของคุณ หลังจากดำเนินการนี้ คอมพิวเตอร์ของฉันสามารถเข้าถึงโฟลเดอร์ที่ใช้ร่วมกันบนแล็ปท็อปบนเครือข่ายท้องถิ่นได้
มักเกิดปัญหาเนื่องจากการกำหนดค่าเครือข่ายไม่ถูกต้อง Windows 10 มีตัวเลือกในการรีเซ็ตการตั้งค่าเครือข่ายเป็นการตั้งค่าเริ่มต้น ไปที่ "การตั้งค่า", "เครือข่ายและอินเทอร์เน็ต" ในส่วน "เปลี่ยนการตั้งค่าเครือข่าย" คลิกที่ "รีเซ็ตเครือข่าย" เพื่อใช้การตั้งค่าเครือข่ายเริ่มต้น
อาจเกิดปัญหาอื่น ๆ มองหาวิธีแก้ไขบนอินเทอร์เน็ต
บทสรุป
ใน Windows OS คุณสามารถสร้างเครือข่ายส่วนตัว (ที่บ้าน) ระหว่างคอมพิวเตอร์ จัดระเบียบการแลกเปลี่ยนข้อมูลโดยใช้โฟลเดอร์ที่ใช้ร่วมกัน และเข้าถึงเครื่องพิมพ์ได้ คอมพิวเตอร์บนเครือข่ายเดียวกันสามารถติดตั้งระบบปฏิบัติการที่แตกต่างกันหรือเหมือนกันได้ (Windows 10, Windows 8, Windows 7)
ในการสร้างโฟลเดอร์เครือข่ายใน Windows XP ให้สร้างโฟลเดอร์เช่น "โฟลเดอร์เครือข่าย" คลิกขวาที่โฟลเดอร์นั้นแล้วเลือก " คุณสมบัติ".
ในหน้าต่างคุณสมบัติ ไปที่แท็บ " เข้าถึง" และทำเครื่องหมายที่ช่องถัดจาก " แชร์โฟลเดอร์นี้" หากจำเป็นที่ผู้ใช้เครือข่ายสามารถเปลี่ยน (เพิ่ม, ลบ) ไฟล์ในโฟลเดอร์นี้ได้ ให้ทำเครื่องหมายในช่อง - " อนุญาตให้แก้ไขไฟล์ผ่านเครือข่าย".

ณ จุดนี้ การสร้างโฟลเดอร์เครือข่าย (เรียกว่า "แชร์") ก็ถือว่าเสร็จสมบูรณ์แล้ว อย่างที่คุณเห็น มีมือปรากฏที่ด้านล่างของโฟลเดอร์ ซึ่งหมายความว่าโฟลเดอร์นั้นเป็นเครือข่าย

เพื่อให้ผู้ใช้รายอื่นเห็นได้บนเครือข่ายคุณต้องไปที่ เครือข่าย , เลือก " แสดงคอมพิวเตอร์เวิร์กกรุ๊ป" ค้นหาคอมพิวเตอร์ที่มีโฟลเดอร์เครือข่าย (แชร์) คลิกที่คอมพิวเตอร์นั้นและดูโฟลเดอร์แชร์เครือข่ายที่นั่น

คุณสามารถคลิก "เริ่ม" - "วิ่ง"หรือแป้นพิมพ์ลัด "ชนะ" + "R"เข้า //<имя или IP компьютера> , ตัวอย่างเช่น //คอมพ์กดปุ่ม Enter โฟลเดอร์ที่แชร์ทั้งหมดบนคอมพิวเตอร์จะเปิดขึ้น

ไดรฟ์เครือข่าย .
วิธีสร้างโฟลเดอร์เครือข่ายใน Windows 7
คุณสมบัติ".

ในหน้าต่างคุณสมบัติไปที่ "แท็บ" เข้าถึง" และกด " การเข้าถึงทั่วไป".

ตอนนี้คุณต้องเพิ่มผู้ใช้ที่จำเป็นและให้สิทธิ์การเข้าถึงที่เหมาะสมแก่พวกเขา ในตัวอย่างนี้ ทุกคนจะมีสิทธิ์เข้าถึงโฟลเดอร์แบบเต็ม (ความสามารถในการเปลี่ยนแปลงและลบไฟล์) ในช่องเพิ่ม เลือก " ทั้งหมด"ในคอลัมน์ ระดับการอนุญาตเลือก " อ่านและเขียน", กด " การเข้าถึงทั่วไป".

พร้อม".

หลังจากนั้นไปที่ " เริ่ม" - "แผงควบคุม" -"หรือคลิกที่ปุ่ม การเชื่อมต่อเครือข่าย บนแถบงานแล้วเลือก “ศูนย์เครือข่ายและการแบ่งปัน".

ในหน้าต่างที่เปิดขึ้น ศูนย์เครือข่ายและการแบ่งปันดูว่ามีการใช้เครือข่ายใด (ในตัวอย่างนี้ - งาน) คลิกที่ ""
 ในโปรไฟล์ที่คุณใช้ (บ้าน ที่ทำงาน หรือทั่วไป) ให้ทำการเปลี่ยนแปลงที่จำเป็น ได้แก่:
ในโปรไฟล์ที่คุณใช้ (บ้าน ที่ทำงาน หรือทั่วไป) ให้ทำการเปลี่ยนแปลงที่จำเป็น ได้แก่:

เลื่อนลงและ:
บันทึกการเปลี่ยนแปลงของคุณ

ณ จุดนี้ การตั้งค่าโฟลเดอร์เครือข่ายใน Windows 7 ก็ถือว่าเสร็จสมบูรณ์แล้ว
คอมพิวเตอร์คลิกขวา " สุทธิ" เลือกคอมพิวเตอร์ที่มีโฟลเดอร์เครือข่ายอยู่ โฟลเดอร์ที่แชร์ทั้งหมดบนคอมพิวเตอร์จะเปิดขึ้นทางด้านขวา

อีกวิธีหนึ่งคือการคลิก "เริ่ม"หรือแป้นพิมพ์ลัด "ชนะ" + "ร"และเข้า //<имя или IP компьютера> , ตัวอย่างเช่น //ผู้ใช้พีซี.

เพื่อความสะดวกในการใช้งาน คุณสามารถเชื่อมต่อโฟลเดอร์เครือข่ายได้ ไดรฟ์เครือข่าย .
วิธีสร้างโฟลเดอร์เครือข่ายใน Windows 8
ในการสร้างโฟลเดอร์เครือข่ายใน Windows 7 ให้สร้างโฟลเดอร์ คลิกขวาที่โฟลเดอร์นั้นแล้วเลือก " คุณสมบัติ".

ในหน้าต่างคุณสมบัติไปที่ "แท็บ" เข้าถึง" และกด " การเข้าถึงทั่วไป".

ตอนนี้คุณต้องเพิ่มผู้ใช้ที่จำเป็นและให้สิทธิ์การเข้าถึงที่เหมาะสมแก่พวกเขา ในตัวอย่างนี้ ทุกคนจะสามารถเข้าถึงโฟลเดอร์ได้อย่างเต็มที่ (สิทธิ์ในการเปลี่ยนแปลงและลบไฟล์) ในช่องเพิ่ม เลือก " ทั้งหมด" และในคอลัมน์ ระดับการอนุญาตเลือก " อ่านและเขียน", กด " การเข้าถึงทั่วไป".

หน้าต่างข้อความจะเปิดขึ้นเพื่อระบุว่าแพ็คออนไลน์แล้ว คลิก " พร้อม".

หลังจากนั้นให้ไปที่ "แผงควบคุม" - "ศูนย์เครือข่ายและการแบ่งปัน""หรือคลิกที่ปุ่มการเชื่อมต่อเครือข่ายบนทาสก์บาร์แล้วเลือก “ศูนย์เครือข่ายและการแบ่งปัน".

ในหน้าต่างที่เปิดขึ้น ดูว่าเครือข่ายใดที่ใช้งานอยู่ (ในตัวอย่างนี้ - สาธารณะ) คลิกที่ " เปลี่ยนตัวเลือกการแชร์ขั้นสูง".
 ในโปรไฟล์ที่คุณใช้ (ส่วนตัว แขก หรือสาธารณะ) ให้ทำการเปลี่ยนแปลงที่จำเป็น ได้แก่:
ในโปรไฟล์ที่คุณใช้ (ส่วนตัว แขก หรือสาธารณะ) ให้ทำการเปลี่ยนแปลงที่จำเป็น ได้แก่:
เปิดใช้งานการค้นพบเครือข่าย
เปิดการแชร์ไฟล์และเครื่องพิมพ์

ไปที่ "แท็บ" ทุกเครือข่าย":
เปิดใช้งานการแชร์เพื่อให้ผู้ใช้เครือข่ายสามารถอ่านและเขียนไฟล์ในโฟลเดอร์ที่แชร์

ปิดใช้งานการแบ่งปันที่มีการป้องกันด้วยรหัสผ่าน

บันทึกการเปลี่ยนแปลงของคุณ
ณ จุดนี้ การตั้งค่าโฟลเดอร์เครือข่ายใน Windows 8 ก็ถือว่าเสร็จสมบูรณ์แล้ว
หากต้องการใช้โฟลเดอร์เครือข่าย ให้ไปที่ คอมพิวเตอร์คลิกขวา " สุทธิ" เลือกคอมพิวเตอร์ที่มีโฟลเดอร์เครือข่ายอยู่โดยคลิกที่คอมพิวเตอร์ที่ต้องการโฟลเดอร์ที่แชร์ทั้งหมดจะเปิดขึ้นทางด้านขวา

อีกวิธีหนึ่งคือการกดแป้นพิมพ์ลัด "ชนะ" + "ร", เข้า //<имя или IP адрес компьютера> , ตัวอย่างเช่น //pk2. เมื่อกด Enter หน้าต่างที่มีโฟลเดอร์คอมพิวเตอร์ที่ใช้ร่วมกันจะเปิดขึ้น

เพื่อความสะดวกสามารถเชื่อมต่อโฟลเดอร์ที่ใช้ร่วมกันได้ ไดรฟ์เครือข่าย .
ฉันหวังว่าตอนนี้คุณจะสามารถแชร์โฟลเดอร์ได้โดยไม่มีปัญหาใดๆ โดยไม่คำนึงถึงระบบปฏิบัติการ Windows XP/Windows 7/Windows 8
สวัสดี! สำหรับผู้ที่ไม่รู้ฉันจะเริ่มจากระยะไกล ในคอมพิวเตอร์และแล็ปท็อปที่ติดตั้ง Windows จะมีแท็บ "เครือข่าย" แยกต่างหากใน Explorer แท็บนี้จะแสดงอุปกรณ์จากสภาพแวดล้อมเครือข่าย นั่นคือโดยการเปิดแท็บ "เครือข่าย" เราจะเห็นคอมพิวเตอร์ที่เก็บข้อมูลเครือข่าย (NAS) อุปกรณ์มัลติมีเดีย (DLNA) แฟลชไดรฟ์และไดรฟ์ภายนอกที่เชื่อมต่อกับเราเตอร์และมีการกำหนดค่าการเข้าถึงที่ใช้ร่วมกัน พูดง่ายๆ ก็คืออุปกรณ์เหล่านั้นที่เชื่อมต่อผ่านเราเตอร์ตัวเดียว (อยู่ในเครือข่ายเดียวกัน)และการค้นพบเครือข่ายใดที่เปิดใช้งาน (อุปกรณ์ที่สามารถค้นพบได้บนเครือข่ายท้องถิ่น). เราเตอร์ของเราอาจแสดงอยู่ที่นั่นด้วย (ส่วน "โครงสร้างพื้นฐานเครือข่าย")และอุปกรณ์อื่นๆ
ตอนนี้ฉันจะอธิบายว่าอะไรและอย่างไรและทำไมฉันจึงตัดสินใจเขียนบทความนี้ ฉันมีเราเตอร์ ASUS ซึ่งฉันเชื่อมต่อแฟลชไดรฟ์ USB และกำหนดค่าการเข้าถึงแฟลชไดรฟ์นี้ร่วมกันสำหรับอุปกรณ์ทั้งหมดในเครือข่าย คุณคิดว่าไดรฟ์เครือข่ายนี้ปรากฏในส่วน "เครือข่าย" ในคอมพิวเตอร์ทุกเครื่อง (แสดงที่นั่นเป็น "คอมพิวเตอร์")แต่มันไม่ปรากฏบนคอมพิวเตอร์ของฉัน นั่นคือคอมพิวเตอร์ของฉันไม่เห็นแฟลชไดรฟ์ที่เชื่อมต่อกับเราเตอร์หรือคอมพิวเตอร์เครื่องอื่นในเครือข่ายนี้ แต่เซิร์ฟเวอร์ DLNA แสดงการทำงานบนเราเตอร์ตัวเดียวกัน แต่สิ่งนี้ไม่ได้เปลี่ยนแปลงอะไรเลย เนื่องจากฉันต้องการการเข้าถึงเครือข่ายปกติไปยังไดรฟ์
นอกจากนี้ ฉันไม่สามารถเข้าถึงแฟลชไดรฟ์ได้เมื่อพิมพ์ที่อยู่ //192.168.1.1 ใน Explorer ที่อยู่นี้ถูกเปิดผ่านเบราว์เซอร์ทันที และฉันไม่สามารถเชื่อมต่อไดรฟ์นี้เป็นไดรฟ์เครือข่ายได้ มันไม่อยู่ในรายการอุปกรณ์ที่มีอยู่ในสภาพแวดล้อมเครือข่าย
ปัญหาดังกล่าวเมื่อ Windows 7, Windows 8 หรือ Windows 10 ไม่เห็นอุปกรณ์เครือข่ายไม่ใช่เรื่องแปลก ไม่จำเป็นต้องเป็นแฟลชไดรฟ์หรือ HDD ภายนอกที่คุณเชื่อมต่อกับเราเตอร์เหมือนในกรณีของฉัน บ่อยครั้งที่มีการกำหนดค่าการเข้าถึงที่ใช้ร่วมกันระหว่างคอมพิวเตอร์บนเครือข่ายท้องถิ่น และประสบปัญหาเดียวกันเมื่อคอมพิวเตอร์เชื่อมต่อกับเครือข่ายเดียวกัน (ไปยังเราเตอร์หนึ่งตัว)ตั้งค่าการแชร์ถูกต้องแล้ว แต่แท็บ "เครือข่าย" ว่างเปล่า หรือแสดงเฉพาะเราเตอร์และคอมพิวเตอร์ของคุณเท่านั้น
เนื่องจากอาจมีได้หลายสาเหตุ และด้วยเหตุนี้ ฉันจึงอาจเริ่มต้นด้วยเหตุผลที่ง่ายที่สุด (ซึ่งไม่ได้ช่วยฉัน)และในตอนท้ายของบทความนี้ ฉันจะแบ่งปันวิธีแก้ปัญหาที่ช่วยในกรณีของฉัน เป็นผลให้แล็ปท็อปของฉันยังคงเห็นอุปกรณ์ทั้งหมดบนเครือข่าย รวมถึงอุปกรณ์เก็บข้อมูลเครือข่ายและคอมพิวเตอร์อีกเครื่องที่เชื่อมต่อกับเครือข่ายนี้ด้วย

แต่นี่ไม่ได้หมายความว่าคุณมีกรณีเดียวกัน ดังนั้นฉันขอแนะนำให้คุณตรวจสอบการตั้งค่าทั้งหมดตามลำดับ
กำลังตรวจสอบการตั้งค่าการแชร์
เราจะพิจารณาสองกรณี:
- เมื่อคอมพิวเตอร์ไม่เห็นกันบนเครือข่ายท้องถิ่น
- การแชร์การเข้าถึงอุปกรณ์จัดเก็บข้อมูลเครือข่าย นี่อาจเป็นแฟลชไดรฟ์หรือฮาร์ดไดรฟ์ที่เชื่อมต่อกับเราเตอร์หรือไดรฟ์แยกต่างหาก (หรือที่เรียกว่า NAS)
กรณีแรก
เพื่อให้คอมพิวเตอร์มองเห็นซึ่งกันและกันและปรากฏในส่วนเครือข่ายใน Explorer จะต้องเชื่อมต่อผ่านเราเตอร์เดียวกัน หรือเชื่อมต่อโดยตรง (เคเบิลหรือผ่าน Wi-Fi). พูดง่ายๆ ก็คือจะต้องอยู่ในเครือข่ายท้องถิ่นเดียวกัน
ถัดไปในคอมพิวเตอร์ทุกเครื่อง (ไม่ทราบว่ามีกี่องค์ครับ)ขอแนะนำให้กำหนดสถานะเครือข่ายเป็น "บ้าน" (ส่วนตัว) ฉันเขียนไว้ในบทความว่าต้องทำอย่างไรใน Windows 10 ใน Windows 7 เพียงไปที่ Network and Sharing Center แล้วเปลี่ยนสถานะของการเชื่อมต่อปัจจุบันที่นั่น

หากหลังจากนี้คอมพิวเตอร์ยังคงตรวจไม่พบคอมพิวเตอร์เครื่องอื่น (หรือกลับกัน) ให้ตรวจสอบการตั้งค่าการแชร์ด้วย
หากต้องการทำสิ่งนี้ในหน้าต่าง "ศูนย์เครือข่ายและการแบ่งปัน" (หากคุณไม่ทราบวิธีเปิดใน Windows 10 โปรดดูบทความ) คลิกที่รายการ "เปลี่ยนการตั้งค่าการแชร์ขั้นสูง"

และสำหรับโปรไฟล์ปัจจุบัน เราตั้งค่าพารามิเตอร์ตามภาพหน้าจอด้านล่าง

มาทำกัน บนคอมพิวเตอร์ทุกเครื่องบนเครือข่ายท้องถิ่น
บทความในหัวข้อนี้:
ตามกฎแล้ว เคล็ดลับเหล่านี้จะแก้ปัญหาทั้งหมดด้วยการตรวจจับคอมพิวเตอร์บนเครือข่ายท้องถิ่น
กรณีที่สอง
เมื่อคุณมีปัญหาในการเข้าถึงที่เก็บข้อมูลเครือข่ายของคุณ เช่นเดียวกับในกรณีของฉัน Windows 10 ไม่เห็นไดรฟ์ USB ที่เชื่อมต่อกับเราเตอร์ ASUS ขณะนี้เราเตอร์หลายตัวมีพอร์ต USB สำหรับเชื่อมต่อไดรฟ์และอุปกรณ์อื่น ๆ ดังนั้นหัวข้อนี้จึงมีความเกี่ยวข้อง
คุณต้องตรวจสอบให้แน่ใจว่าได้กำหนดไดรฟ์นี้ไว้ในการตั้งค่าเราเตอร์และเปิดใช้งานการแชร์แล้ว เป็นที่ชัดเจนว่าการดำเนินการนี้แตกต่างออกไปในเราเตอร์ที่แตกต่างกัน ตัวอย่างเช่นบนเราเตอร์ ASUS มีลักษณะดังนี้:

บทความที่เกี่ยวข้อง:
อย่าสับสนระหว่างการตั้งค่าการแชร์กับการตั้งค่า FTP การตั้งค่าเซิร์ฟเวอร์ FTP บนเราเตอร์ไม่เกี่ยวข้องกับสิ่งนี้
ถ้าอุปกรณ์อื่นเห็นที่เก็บข้อมูลเครือข่ายและเข้าถึงได้ แต่ในคอมพิวเตอร์เครื่องใดเครื่องหนึ่งไม่สามารถเข้าถึงได้ แสดงว่าปัญหาไม่ได้อยู่ที่ฝั่งเราเตอร์ ผ่านการตั้งค่าของพีซี "ปัญหา" โดยใช้บทความนี้
โปรแกรมป้องกันไวรัสหรือไฟร์วอลล์อาจบล็อกอุปกรณ์เครือข่าย
หากโปรแกรมป้องกันไวรัสหรือไฟร์วอลล์ (ไฟร์วอลล์) ของคุณที่ติดตั้งบนคอมพิวเตอร์ของคุณไม่ชอบบางสิ่งบางอย่าง ก็สามารถทำให้มันทำได้อย่างง่ายดายเพื่อให้คุณไม่สามารถมองเห็นอุปกรณ์อื่น ๆ ในสภาพแวดล้อมเครือข่ายและไม่มีใครตรวจจับคุณได้
จริงอยู่ หลังจากปิดการใช้งานไฟร์วอลล์ที่ติดตั้งในโปรแกรมป้องกันไวรัสแล้ว ปัญหาก็ไม่ได้รับการแก้ไข (ซึ่งหมายความว่าปัญหาไม่น่าจะอยู่ที่นั่น)แต่สำหรับฉันแล้วดูเหมือนว่าในกรณีของฉันมันไม่สามารถเกิดขึ้นได้หากไม่มีโปรแกรมป้องกันไวรัส
ดังนั้นให้ลองหยุดโปรแกรมป้องกันไวรัสโดยสมบูรณ์สักระยะหนึ่งหรืออย่างน้อยก็ปิดการใช้งานไฟร์วอลล์ในตัว (ไฟร์วอลล์). ใน NOD 32 จะทำดังนี้:

ในการตรวจสอบสิ่งนี้คุณต้องทำ บนคอมพิวเตอร์ทุกเครื่องซึ่งจะมีส่วนร่วมในเครือข่ายท้องถิ่น
ค่อนข้างเป็นไปได้ว่าคุณได้ติดตั้งโปรแกรมอื่นๆ ที่สามารถตรวจสอบเครือข่ายและจัดการการเชื่อมต่อเครือข่ายได้
หากปรากฎว่าปัญหาอยู่ในโปรแกรมป้องกันไวรัส คุณจะต้องเพิ่มเครือข่ายของคุณลงในข้อยกเว้น ป้องกันไม่ให้ไฟร์วอลล์บล็อกเครือข่ายหรืออุปกรณ์เครือข่าย
หากคุณไม่มีโปรแกรมป้องกันไวรัส คุณสามารถทดลองปิดการใช้งาน/เปิดใช้งานไฟร์วอลล์ที่ติดตั้งใน Windows ได้
กลุ่มทำงาน
เวิร์กกรุ๊ปจะต้องเหมือนกันในทุกอุปกรณ์ ตามกฎแล้วนี่เป็นเรื่องจริง แต่แนะนำให้ตรวจสอบ ในการดำเนินการนี้ให้เปิดคุณสมบัติของคอมพิวเตอร์ "ระบบ" และไปที่ "การตั้งค่าระบบขั้นสูง"
จะมีการระบุ "คณะทำงาน" ไว้ด้วย หากต้องการเปลี่ยนคุณต้องคลิกที่ปุ่ม "เปลี่ยน"

อีกครั้ง: ชื่อเวิร์กกรุ๊ปจะต้องเหมือนกันในคอมพิวเตอร์ทุกเครื่อง
หากคุณมีปัญหาในการเข้าถึงที่เก็บข้อมูลเครือข่ายของคุณ (ไปยังแฟลชไดรฟ์ผ่านเราเตอร์)จากนั้นในการตั้งค่าการแชร์บนเราเตอร์ ASUS เดียวกันกลุ่มงานก็จะถูกระบุด้วย คุณสามารถดูภาพหน้าจอด้านบนได้ในบทความ มันควรจะเหมือนกับบนคอมพิวเตอร์
ปัญหาในการเข้าถึงโฟลเดอร์เครือข่ายที่ใช้ร่วมกันผ่าน SMB1 ใน Windows 10 (วิธีแก้ปัญหาของฉัน)
กลับมาที่ปัญหาของฉันโดยเฉพาะ ทุกสิ่งที่ฉันอธิบายไว้ข้างต้นได้รับการตรวจสอบและตรวจสอบซ้ำแล้ว 10 ครั้ง ฉันทำสองสามครั้ง แต่ Windows 10 ไม่เคยเห็นคอมพิวเตอร์เครื่องอื่นในเครือข่ายและที่สำคัญที่สุดคือโฟลเดอร์แชร์ในรูปแบบของแฟลชไดรฟ์ที่เชื่อมต่อกับเราเตอร์ไม่เคยปรากฏใน Explorer และในอุปกรณ์อื่นๆ บนเครือข่าย ตรวจพบทุกอย่างโดยไม่มีปัญหา รวมถึงแล็ปท็อปของฉันด้วย
ฉันอ่านเจอบางที่ที่คุณสามารถลองเปิดโฟลเดอร์แชร์ผ่านหน้าต่าง Run ได้ กดปุ่มผสม Win + R และป้อนที่อยู่โฟลเดอร์เครือข่าย //192.168.1.1 (หรือที่อยู่เราเตอร์).
ฉันไม่สามารถเข้าถึงไดรฟ์ได้ แต่มีข้อผิดพลาดที่น่าสนใจปรากฏขึ้น:
คุณไม่สามารถเชื่อมต่อกับโฟลเดอร์ที่ใช้ร่วมกันได้เนื่องจากไม่ปลอดภัย โฟลเดอร์ที่ใช้ร่วมกันนี้ทำงานบนโปรโตคอล SMB1 เดิม ซึ่งไม่ปลอดภัยและอาจทำให้ระบบของคุณถูกโจมตีได้
ระบบของคุณต้องใช้ SMB2 หรือใหม่กว่า

เรื่องนี้น่าสนใจอยู่แล้ว อย่างน้อยก็มีอะไรบางอย่าง
SMB (Server Message Block) เป็นโปรโตคอลเครือข่ายที่รับผิดชอบในการแชร์การเข้าถึงไฟล์ เครื่องพิมพ์ และอุปกรณ์เครือข่ายอื่นๆ
ฉันเริ่มมองหา และปรากฎว่า Windows 10 ละทิ้งโปรโตคอล SMB1 เพราะเรื่องความปลอดภัย และดูเหมือนว่าแพ็คเกจซอฟต์แวร์ Samba ที่ติดตั้งบนเราเตอร์ของฉันจะทำงานโดยใช้โปรโตคอล SMB1 นั่นเป็นสาเหตุที่ Windows 10 ไม่เห็น แต่คอมพิวเตอร์เครื่องอื่นที่ใช้ Windows 10 ก็ไม่แสดงในแท็บ "เครือข่าย" เช่นกัน
เนื่องจากฉันไม่สามารถอัปเดตโปรโตคอลสำหรับ SMB2 ในการตั้งค่าเราเตอร์ได้ ฉันจึงตัดสินใจว่าจำเป็นต้องเปิดใช้งานการรองรับ SMB1 ใน Windows 10 ในทางใดทางหนึ่ง และเมื่อปรากฎว่าสิ่งนี้สามารถทำได้โดยไม่มีปัญหาใด ๆ ด้วยเหตุนี้ หลังจากเชื่อมต่อส่วนประกอบ “SMB Client 1.0/CIFS” แล้ว ทุกอย่างก็ใช้ได้ผลสำหรับฉัน ระบบเห็นโฟลเดอร์ที่ใช้ร่วมกันบนคอมพิวเตอร์บนเครือข่ายและโฟลเดอร์เครือข่ายที่กำหนดค่าบนเราเตอร์เอง
จะเปิดใช้งาน SMB1 ใน Windows 10 ได้อย่างไร?
ค้นหาและเปิด "แผงควบคุม" เก่าผ่านการค้นหา

เปลี่ยนเป็นไอคอนขนาดเล็กแล้วเปิดโปรแกรมและคุณสมบัติ

เปิด "เปิดหรือปิดคุณลักษณะของ Windows" ค้นหารายการ “รองรับการแชร์ไฟล์ SMB 1.0/CIFS” เปิดและทำเครื่องหมายที่ช่องถัดจาก "SMB Client 1.0/CIFS" คลิกตกลง

หากคอมพิวเตอร์ของคุณแจ้งให้คุณรีสตาร์ท ให้รีสตาร์ทเครื่อง หากไม่มีหน้าต่างแจ้ง ให้รีบูตด้วยตนเอง
หลังจากรีบูต อุปกรณ์ทั้งหมดที่มีอยู่ในเครือข่ายของคุณควรปรากฏบนแท็บ "เครือข่าย" - "คอมพิวเตอร์"
ฉันจะดีใจถ้าบทความนี้มีประโยชน์กับใครบางคนและช่วยแก้ไขปัญหาที่เกิดขึ้น อย่าลืมเขียนความคิดเห็นเกี่ยวกับผลลัพธ์ หรือถามคำถามว่าเราจะอยู่ที่ไหนถ้าไม่มีพวกเขา :)
อย่างหลังนี้แม้จะมีข้อได้เปรียบมากมาย แต่ก็ยังด้อยกว่าในหลายประการ ตัวอย่างเช่น ไม่เหมือนกับ VMware Workstation แบบชำระเงิน VirtualBox นั้นฟรีโดยสมบูรณ์ และหากเครื่องเสมือนถูกสร้างขึ้นใน Windows 64 บิต คุณสามารถติดตั้ง Windows guest 32 บิตได้โดยใช้ VirtualBox ระบบปฏิบัติการเกสต์ 32 บิตจะทำงานเร็วกว่าระบบปฏิบัติการ 64 บิตเล็กน้อย ซึ่งเนื่องจากเงื่อนไขของโปรแกรม VMware Workstation จะต้องติดตั้งบนเครื่องเสมือนที่ใช้ Windows 64 บิตเช่นกัน
แต่ที่ซึ่ง VirtualBox สูญเสียอย่างไม่มีเงื่อนไขนั้นอยู่ในกระบวนการตั้งค่าโฟลเดอร์แชร์สำหรับระบบปฏิบัติการหลักและแขก ในโปรแกรม VMware Workstation กระบวนการนี้ซึ่งได้มีการพูดคุยกันก่อนหน้านี้บนไซต์นั้นถูกทำให้ง่ายขึ้นจนถึงที่สุด ขณะที่อยู่ในโปรแกรม VirtualBox การตั้งค่าโฟลเดอร์แชร์จะต้องมีขั้นตอนแยกกันหลายขั้นตอน เช่น การกำหนดโฟลเดอร์แชร์ การติดตั้งระบบปฏิบัติการเกสต์พิเศษเพิ่มเติม และการเชื่อมต่อโฟลเดอร์แชร์เพื่อแสดงใน Explorer โดยใช้บรรทัดคำสั่งของ Windows
คนที่เดินจะเป็นผู้ควบคุมถนน ดังนั้นมาทำธุรกิจโดยตรงกันดีกว่า
แต่ก่อนอื่นเกี่ยวกับเงื่อนไขบังคับ ในการเพิ่มโฟลเดอร์ที่ใช้ร่วมกัน เครื่องเสมือนใน VirtualBox ที่ติดตั้งโฟลเดอร์เหล่านี้จะต้องปิดตัวลง ไม่ใช่ระงับและบันทึก
1. การเพิ่มโฟลเดอร์แชร์สำหรับระบบปฏิบัติการหลักและระบบปฏิบัติการเกสต์
เราเลือกเครื่องเสมือนที่คุณต้องการกำหนดค่าโฟลเดอร์แชร์กับระบบปฏิบัติการหลัก หากมีการสร้าง (เครื่องเสมือน) เหล่านี้หลายเครื่อง ในหน้าต่างตัวจัดการ VirtualBox ให้คลิกปุ่มบนแถบเครื่องมือโปรแกรม “ ปรับแต่ง».
หน้าต่างการตั้งค่าเครื่องเสมือนจะเปิดขึ้น ทางด้านซ้ายเลือกส่วน “ โฟลเดอร์ที่ใช้ร่วมกัน" ทางด้านขวาให้คลิกปุ่มในรูปแบบของโฟลเดอร์ที่มีเครื่องหมายบวก - นี่คือปุ่มเรียกดูสำหรับเลือกโฟลเดอร์ที่ต้องการแชร์กับระบบปฏิบัติการหลักและระบบปฏิบัติการเกสต์ ใน Explorer ให้เลือกโฟลเดอร์บนคอมพิวเตอร์จริงหรือสร้างโฟลเดอร์ใหม่สำหรับการทำงานกับสองระบบโดยเฉพาะ ในหน้าต่างสำหรับเพิ่มโฟลเดอร์แชร์ ให้ทำเครื่องหมายที่ตัวเลือก “ การเชื่อมต่ออัตโนมัติ" และคลิก " ตกลง" เพื่อป้องกันตัวเองจากการรุกล้ำของมัลแวร์ที่เป็นไปได้จากระบบปฏิบัติการเกสต์ไปยังระบบปฏิบัติการหลัก คุณสามารถตั้งค่าตัวเลือก “ สำหรับการอ่านเท่านั้น" ในกรณีนี้ ไฟล์ที่อยู่ในโฟลเดอร์แชร์ในระบบปฏิบัติการหลักสามารถเปิดหรือคัดลอกไปยังตำแหน่งอื่นในระบบปฏิบัติการเกสต์ได้ แต่จะไม่สามารถเติมโฟลเดอร์แชร์ด้วยไฟล์ guest OS ได้

2. การติดตั้งส่วนเสริมของ guest OS
ตอนนี้เราเปิดตัวเครื่องเสมือนซึ่งมีการกำหนดค่าโฟลเดอร์แชร์กับระบบปฏิบัติการหลัก ในเมนูหน้าต่าง VirtualBox ที่ด้านบน เลือกส่วน “ อุปกรณ์" และในนั้น - คำสั่ง " เมานต์ดิสก์อิมเมจของ Guest OS Additions».


ในหน้าต่าง Add-on ของ VirtualBox ที่เปิดขึ้น ให้เลือกไฟล์เรียกใช้งาน

จากนั้นเราทำตามคำแนะนำทีละขั้นตอนเพื่อติดตั้งโปรแกรมเสริม VirtualBox ในหน้าต่างแรกคลิก “ ต่อไป».

ในหน้าต่างที่สองให้คลิก “ ต่อไป».

ในการคลิกครั้งที่สาม " ติดตั้ง».

หน้าต่างสุดท้ายสำหรับการติดตั้งโปรแกรมเสริม VirtualBox จะแจ้งให้คุณทราบว่าคุณต้องรีบูตเครื่องเสมือน เราเห็นด้วยและคลิก “ เสร็จ».

3. การติดตั้งโฟลเดอร์แชร์โดยใช้พรอมต์คำสั่งของ Windows
เมื่อเครื่องเสมือนรีบูต ในบางกรณีที่เกิดขึ้นไม่บ่อยนัก โฟลเดอร์ที่แชร์อาจปรากฏขึ้นทันทีใน Windows Explorer ภายใต้ " สุทธิ" แต่อนิจจาสิ่งที่มักเกิดขึ้นในทางปฏิบัติคือโฟลเดอร์ไม่แสดงใน Explorer และเพื่อให้สิ่งนี้เกิดขึ้น คุณต้องทำบางสิ่งโดยใช้บรรทัดคำสั่ง โทรบรรทัดคำสั่ง หากติดตั้ง Windows 7 เป็น guest OS คุณสามารถเปิด Command Prompt ได้จากเมนู Start หากไม่สามารถเข้าถึงได้อย่างรวดเร็ว ให้ค้นหาในการค้นหาเมนู เรียกบรรทัดคำสั่งในฐานะผู้ดูแลระบบ

หากติดตั้งเป็นระบบปฏิบัติการเกสต์ บรรทัดคำสั่งที่มีสิทธิ์ของผู้ดูแลระบบจะมีอยู่ในรายการเมนูบริบทที่เรียกใน " เริ่ม».

ในหน้าต่างบรรทัดคำสั่ง ให้ป้อนคำสั่งดังนี้:
ใช้สุทธิ drive_letter: \\vboxsvr\folder_name
ในกรณีของเรา เลือกไดรฟ์ X และโฟลเดอร์ที่แชร์มีชื่อว่า "Shared_folder" ดังนั้นคำสั่งจะมีลักษณะดังนี้:
การใช้งานสุทธิ x: \\vboxsvr\Shared_folder
ป้อนคำสั่งแล้วกด Enter

ตอนนี้เปิด Windows Explorer และในส่วน "คอมพิวเตอร์เครื่องนี้" ที่ขยายส่วนย่อย "ตำแหน่งเครือข่าย" เราจะเห็นทางลัดไปยังโฟลเดอร์แชร์ของระบบปฏิบัติการหลักและระบบปฏิบัติการเกสต์ ลองคลิกที่มัน

หากทางลัดโฟลเดอร์แชร์ใน "ตำแหน่งเครือข่าย" ไม่ปรากฏขึ้น ให้รีบูตเครื่องเสมือน เพื่อให้เข้าถึงโฟลเดอร์ที่แชร์ได้ง่ายใน guest OS เราสามารถวางทางลัดไว้บนเดสก์ท็อปได้

เพียงเท่านี้ - โฟลเดอร์แชร์สำหรับระบบปฏิบัติการหลักและระบบปฏิบัติการเกสต์ได้ถูกสร้างขึ้นแล้ว เราสามารถทดสอบได้ มาวางไฟล์ในโฟลเดอร์แชร์บนคอมพิวเตอร์จริงแล้วเปิดจากโฟลเดอร์แชร์บนเครื่องเสมือน

บทความนี้ช่วยคุณได้หรือไม่?