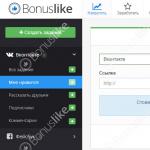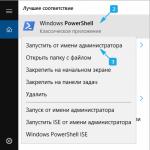อัพเดตไดรเวอร์ Windows โปรแกรมที่ดีที่สุดสำหรับการอัพเดตไดรเวอร์ Windows โดยอัตโนมัติ วิธีอัปเดตไดรเวอร์ทั้งหมดบน Windows 7
การติดตั้งไดรเวอร์ใหม่เป็นวิธีที่มีประสิทธิภาพวิธีหนึ่งในการเพิ่มความเสถียรของระบบปฏิบัติการ มีสองวิธีหลักในการติดตั้งไดรเวอร์ใหม่: ดาวน์โหลดจากทรัพยากรของผู้ผลิตและการใช้บริการอัพเดต
การอัปเดตแพลตฟอร์มอัตโนมัติช่วยให้คุณตรวจสอบเวอร์ชันซอฟต์แวร์ล่าสุดได้อย่างรวดเร็ว ดาวน์โหลดและติดตั้งไดรเวอร์ที่จำเป็นโดยใช้ Update Center
ผู้ใช้ยังสามารถตรวจสอบได้อย่างเข้มแข็งว่ามีไดรเวอร์ล่าสุดสำหรับอุปกรณ์เฉพาะหรือไม่ โดยคุณต้องทำตามขั้นตอนเหล่านี้:
อัพเดตไดรเวอร์อัตโนมัติใน Windows 7
คลิก "เริ่ม" และคลิกที่แท็บ "อุปกรณ์และเครื่องพิมพ์"


ในหน้าต่างที่เปิดขึ้น ค่าเริ่มต้นจะเป็น “ไม่ต้องติดตั้งไดรเวอร์จาก Windows Update” เสมอ ทำเครื่องหมายที่ช่อง "ใช่ ทำสิ่งนี้โดยอัตโนมัติ (แนะนำ)"

อัพเดตไดรเวอร์ Windows 7 แบบกึ่งอัตโนมัติ
1. เปิดตัวจัดการอุปกรณ์ ซึ่งสามารถทำได้โดยใช้เมนูบริบทของไอคอนคอมพิวเตอร์ (บนเดสก์ท็อปคลิกขวา) - เลือกคุณสมบัติ


หน้าต่าง "ตัวจัดการอุปกรณ์" จะเปิดขึ้น ก่อนอื่นคุณต้องคลิกปุ่ม "อัปเดตการกำหนดค่าฮาร์ดแวร์"

2. จากนั้นให้เปิดแท็บของแต่ละอุปกรณ์เช่น "อะแดปเตอร์วิดีโอ" คลิกขวาที่อุปกรณ์ที่เปิดขึ้นและเลือกอัปเดตไดรเวอร์

3. หน้าต่างถัดไปจะแจ้งให้คุณเลือกโหมดการค้นหา ควรใช้โหมดค้นหาอัตโนมัติจะดีกว่า หากไม่มีไดรเวอร์ใหม่ ข้อความจะปรากฏขึ้นว่ามีการติดตั้งไดรเวอร์ล่าสุดสำหรับอุปกรณ์แล้ว
หากระบบตรวจพบไดร์เวอร์ที่อัพเดต ระบบจะดาวน์โหลดและติดตั้งโดยอัตโนมัติ


หากการค้นหาอัตโนมัติไม่แสดงผลลัพธ์ คุณสามารถลองดาวน์โหลดไฟล์ที่จำเป็นได้จากเว็บไซต์อย่างเป็นทางการของผู้ผลิต โดยปกติแล้วที่อยู่จะระบุไว้ในเอกสารประกอบของอุปกรณ์ หรือคุณสามารถดาวน์โหลดไดรเวอร์ทีละตัวโดยไปที่เว็บไซต์อย่างเป็นทางการของผู้ผลิตส่วนประกอบ
ก่อนที่จะดาวน์โหลดไฟล์ ขอแนะนำให้ตรวจสอบว่าไฟล์นั้นมีลายเซ็นดิจิทัลหรือไม่ โดยปกติแล้ว 50% ของไดรเวอร์จะไม่มี แต่สิ่งนี้จะไม่ขัดขวางไม่ให้ทำงานอย่างถูกต้องกับอุปกรณ์ของคุณ เมื่อติดตั้งไดรเวอร์ดังกล่าว การคลิกตกลงที่จะติดตั้งไดรเวอร์ที่ไม่มีลายเซ็นดิจิทัลจะเป็นเรื่องที่น่าเบื่อ
ไดรเวอร์ซึ่งประกอบด้วยแอปพลิเคชันเดียว มักจะมียูทิลิตีการติดตั้งที่คุณต้องเรียกใช้และปฏิบัติตามคำแนะนำ หลังจากการติดตั้งเสร็จสมบูรณ์ คุณสามารถไปที่ Device Manager และตรวจสอบให้แน่ใจว่าไดรเวอร์มีเวอร์ชันใหม่ได้หากต้องการ
หากไดรเวอร์ที่ดาวน์โหลดมาไม่มีโปรแกรมติดตั้ง การติดตั้งจะดำเนินการดังนี้:
1. หากไฟล์อยู่ในไฟล์เก็บถาวร จะต้องแตกไฟล์ก่อนการติดตั้ง
2. เปิดตัวจัดการอุปกรณ์ (ตามที่อธิบายไว้ในการติดตั้งแบบกึ่งอัตโนมัติ)
3. เลือกอุปกรณ์ที่ต้องการ เรียกเมนูบริบทและเลือกคำสั่งอัปเดตไดรเวอร์
4. ในกล่องโต้ตอบถัดไป คุณต้องใช้ลิงก์ ค้นหาไดรเวอร์ในคอมพิวเตอร์เครื่องนี้
5. หน้าต่างถัดไปจะแจ้งให้คุณระบุไดเร็กทอรีพร้อมไดรเวอร์ที่จำเป็น ระบุโฟลเดอร์ที่คุณแตกไฟล์ไดรเวอร์
ในการดำเนินการนี้ คอมพิวเตอร์จะต้องมีไฟล์ที่จำเป็นสำหรับการติดตั้งอยู่แล้ว นั่นคือคุณจะต้องท่องอินเทอร์เน็ตด้วยตัวเองและค้นหาพวกเขา ส่วนใหญ่มักทำกับอุปกรณ์นั้น ไม่ยอมรับไดรเวอร์ในอีกทางหนึ่ง: จอภาพ, บัสอนุกรม ฯลฯ ทำได้ดังนี้:
วิธีอัปเดตด้วยตนเอง
ที่นี่เราจำเป็นต้องเลือกอุปกรณ์ที่เหมาะสมเพื่ออัปเดต ลองใช้การ์ดแสดงผลเป็นตัวอย่าง:


อัพเดตอัตโนมัติ
วิธีการนี้แตกต่างตรงที่คุณไม่จำเป็นต้องค้นหาทางอินเทอร์เน็ตและดาวน์โหลดอะไรเลย ระบบจะดำเนินการตามที่จำเป็นเอง เราจะต้องมีสิ่งต่อไปนี้:


โปรแกรมสำหรับการติดตั้งและอัพเดต
ตอนนี้มีมากมายบนอินเทอร์เน็ต และก็สะดวกมาก ทำไมต้องค้นหาไดรเวอร์ ในเมื่อคุณสามารถดาวน์โหลดโปรแกรมได้ และมันจะค้นหาและติดตั้งสิ่งที่คุณต้องการ สิ่งที่เราต้องทำคือคลิกที่ปุ่มถัดไป และเลือกไดรเวอร์ที่เราต้องการจากไดรเวอร์ที่เสนอ มาดูโปรแกรมที่คล้ายกันบ้าง
โซลูชั่นไดร์เวอร์แพ็ค
นี่เป็นซอฟต์แวร์ที่สะดวกและทันสมัยที่สุด ในบรรดาคนรอบข้างเธอไม่มีความเท่าเทียมกัน มันมีเครื่องมือจำนวนมาก มีผู้ใช้ซอฟต์แวร์นี้อยู่แล้วประมาณ 40 ล้านคน และจำนวนคนดังกล่าวก็เพิ่มมากขึ้นทุกวัน
กิน สองเวอร์ชัน:
- ออนไลน์- มันมีน้ำหนักเพียงเล็กน้อยและดำเนินการทั้งหมดผ่านทางอินเทอร์เน็ต นั่นคือตรวจจับอุปกรณ์คอมพิวเตอร์และค้นหาไดรเวอร์บนอินเทอร์เน็ต และดาวน์โหลดและติดตั้งหากจำเป็น
- ออฟไลน์- เวอร์ชันนี้มีฐานข้อมูลไดรเวอร์ขนาดใหญ่ มันจะติดตั้งไดรเวอร์ที่จำเป็นโดยไม่มีอินเทอร์เน็ต แต่มีข้อเสียเปรียบประการหนึ่งคือมันมีน้ำหนักมาก ท้ายที่สุดแล้ว มันมีไดรเวอร์ทั้งหมดอยู่แล้ว
อรรถประโยชน์ครบครัน รัสเซียซึ่งจะไม่ทำให้เกิดปัญหาในการใช้งานแต่อย่างใด นอกจากนี้ยังเสนอให้ดาวน์โหลดและติดตั้งชุดยูทิลิตี้มาตรฐานที่จำเป็นสำหรับการใช้คอมพิวเตอร์ ตัวอย่างเช่น เบราว์เซอร์ โปรแกรมจัดเก็บ เครื่องเล่น ฯลฯ สำหรับบางคน นี่คือการค้นพบที่แท้จริง ตั้งแต่หลังจากนั้น ติดตั้งใหม่ Windows จะยังคงอยู่เท่านั้น วิ่งโปรแกรมและมันจะทำทุกอย่างเอง และอีกอย่างหนึ่ง ข้อได้เปรียบความเร็วอย่างแท้จริงภายใน 15 นาที (ถ้าคุณมีอินเทอร์เน็ตที่ดี) ทุกอย่างจะพร้อม 
อัจฉริยะคนขับ
พื้นฐาน ข้อได้เปรียบของโปรแกรมนี้ - การถอดไดรเวอร์- มิฉะนั้นก็เกือบจะเหมือนกันกับครั้งก่อน อินเทอร์เฟซ ข้อมูลระบบ ฯลฯ ทุกอย่างเกือบจะเหมือนกัน อย่างไรก็ตาม Driver Genius ยังมีอะไรอีกมากมาย ฐานข้อมูลที่กว้างขวางข้อมูลมากกว่า DriverPack Solution เธอมีขนาดใหญ่มาก ลบ- อัปเดต. หากต้องการใช้งาน คุณต้องมีเวอร์ชันเต็ม แต่ไม่ฟรี 
โปรแกรมติดตั้งไดรเวอร์ Snappy
ซอฟต์แวร์นี้ฟรีและพกพาได้อย่างสมบูรณ์ มันแตกต่างจากที่อื่นในเรื่องวิธีพิเศษในการโหลดไดรเวอร์รวมถึงการติดตั้ง ภายในโปรแกรมมีเนื้อหามากที่สุด ฐานข้อมูลไดรเวอร์ขนาดใหญ่มากกว่าโปรแกรมอื่นที่คล้ายคลึงกัน Snappy Driver Installer เป็นภาษารัสเซียและยังมีตัวกรองที่สะดวกอีกด้วย ทำให้การทำงานกับโปรแกรมสนุกสนาน 
โปรแกรมเหล่านี้คือโปรแกรมหลัก จริงๆ แล้วยังมีโปรแกรมอื่นๆ อีกมากมาย แต่ไม่ได้รับความนิยมเท่าโปรแกรมเหล่านี้
เทคโนโลยีคอมพิวเตอร์ไม่ได้หยุดนิ่ง และผู้ผลิตก็อัพเดทซอฟต์แวร์สำหรับส่วนประกอบของคอมพิวเตอร์เป็นประจำ และเพื่อให้ระบบปฏิบัติการทำงานได้อย่างเสถียร การทราบวิธีอัปเดตไดรเวอร์บน Windows 7 เป็นสิ่งสำคัญมาก ก่อนอื่นเรามาดูกันว่าไดรเวอร์คืออะไร ไดรเวอร์เป็นโปรแกรมพิเศษที่รับผิดชอบในการโต้ตอบที่ถูกต้องของอุปกรณ์ต่อพ่วงและส่วนประกอบเพิ่มเติมกับคอมพิวเตอร์ ปรากฎว่าหากไม่มีไดรเวอร์ คอมพิวเตอร์ เครื่องพิมพ์ และอุปกรณ์อื่นๆ จะไม่ทำงาน มีเพียงสองวิธีในการติดตั้งและอัปเดตไดรเวอร์:
- อัพเดตอัตโนมัติ
- อัปเดตด้วยตนเอง
การทำงานที่เสถียรของระบบอาจถูกรบกวนโดยไวรัสที่ต้องกำจัดออก คุณสามารถดูวิธีทำความสะอาดคอมพิวเตอร์ของคุณได้ในบทความนี้ เบราว์เซอร์มักจะคุ้มค่าที่จะตรวจสอบและทำความสะอาดแยกต่างหากซึ่งคุณสามารถดูได้
อัพเดตไดรเวอร์อัตโนมัติ
คุณสามารถดูไดรเวอร์ที่ติดตั้งทั้งหมดสำหรับการ์ดเสียงและอุปกรณ์อื่นๆ ของคุณได้ "ตัวจัดการอุปกรณ์"- คุณสามารถเปิดได้ดังนี้:
1. คลิกปุ่ม "เริ่ม" ในประเภทบรรทัดค้นหา "ตัวจัดการอุปกรณ์"ให้เปิดด้วยการคลิกเมาส์

3. ที่นี่เรานำเสนอสองตัวเลือกสำหรับการติดตั้งไดรเวอร์: อัตโนมัติและด้วยตนเอง เราจะเลือกการอัปเดตไดรเวอร์ Windows 7 อัตโนมัติและโปรแกรมจะเริ่มค้นหาเซิร์ฟเวอร์การอัปเดตของ Microsoft
4. หลังจากการค้นหาเสร็จสิ้นและพบไดรเวอร์แล้ว ไดรเวอร์จะได้รับการอัปเดต คลิกตกลงเพื่อเสร็จสิ้น
วิธีนี้มีข้อเสีย - แม้ว่าฐานข้อมูลไดรเวอร์ของ Microsoft จะมีขนาดใหญ่ แต่ก็ยังไม่ครอบคลุมอุปกรณ์ทั้งหมดดังนั้นคุณอาจพบว่าไดรเวอร์จะไม่ได้รับการอัปเดตโดยอัตโนมัติ
การอัพเดตไดรเวอร์ด้วยตนเอง
ลองพิจารณากรณีที่จำเป็นต้องอัปเดตไดรเวอร์ด้วยตนเอง ก่อนอื่น มาดูวิธีตรวจสอบไดรเวอร์สำหรับ windows 7 กันก่อน เราเลือกอุปกรณ์ที่คุณต้องการอัปเดตไดรเวอร์ให้เป็นอะแดปเตอร์วิดีโอและทำตามขั้นตอน:
- คลิกขวาที่บรรทัดด้วยอะแดปเตอร์วิดีโอแล้วเลือก "คุณสมบัติ";
- ในหน้าต่างที่ปรากฏขึ้นให้สลับไปที่แท็บ "ไดรเวอร์" และจำไว้ว่าเราติดตั้งไดรเวอร์เวอร์ชันใด

- เปิดเบราว์เซอร์และเขียนโมเดลการ์ดแสดงผลของเราในแถบค้นหา
- ไปที่เว็บไซต์ของผู้ผลิต
- เลือกรุ่นของการ์ดแสดงผลของเราและเวอร์ชันที่มีความลึกบิตของระบบปฏิบัติการ
- ดูเวอร์ชันของไดรเวอร์ หากเวอร์ชันแตกต่าง ให้ดาวน์โหลดเวอร์ชันไดรเวอร์ล่าสุด
- เราดำเนินการติดตั้ง
- หลังการติดตั้ง ให้ตรวจสอบเวอร์ชั่นของไดรเวอร์

ไดรเวอร์เป็นโปรแกรมพิเศษที่ช่วยให้พีซีจดจำคำสั่งจากอุปกรณ์เฉพาะและแปลเป็นรหัสโปรแกรมจึงมั่นใจในการทำงานของอุปกรณ์ อุปกรณ์ที่เชื่อมต่อกับคอมพิวเตอร์จะทำงานไม่ถูกต้องหากไม่ได้ติดตั้งไดรเวอร์ไว้
ตามกฎแล้ว ดิสก์ไดรเวอร์จะรวมอยู่ในอุปกรณ์เมื่อคุณซื้อ อย่างไรก็ตามเมื่อเวลาผ่านไปไดรเวอร์ที่ติดตั้งจากดิสก์จะล้าสมัยซึ่งส่งผลให้ไม่เพียง แต่ตัวอุปกรณ์เท่านั้น แต่ยังรวมถึงคอมพิวเตอร์ที่ทำงานไม่ถูกต้องด้วย เพื่อแก้ไขข้อผิดพลาด จำเป็นต้องอัปเดตไดรเวอร์
วิธีอัปเดตไดรเวอร์บนคอมพิวเตอร์: สองวิธี
คุณสามารถอัปเดตไดรเวอร์บนพีซีของคุณได้สองวิธี - โดยใช้เครื่องมือ Windows มาตรฐานและการใช้โปรแกรมของบุคคลที่สาม ในกรณีแรก การอัพเดตจะดำเนินการโดยใช้เครื่องมือที่เรียกว่า Device Manager ซึ่งสามารถพบได้ในกล่องเครื่องมือ
สำหรับกรณีที่สองต้องบอกว่าวันนี้มีโปรแกรมอัพเดตไดรเวอร์มากกว่าหนึ่งโปรแกรมแน่นอน ในบทความของเราเราจะดูกระบวนการอัปเดตไดรเวอร์โดยใช้ตัวอย่างหนึ่งในโปรแกรมที่ได้รับความนิยมมากที่สุดในด้านนี้ - ไดร์เวอร์บูสเตอร์- โปรแกรมนี้มีข้อดีหลายประการ - ฟรีมีอินเทอร์เฟซที่เรียบง่ายเข้าใจได้และที่สำคัญที่สุดคืออินเทอร์เฟซ Russified
วิธีอัปเดตไดรเวอร์ใน Windows 7 โดยใช้เครื่องมือระบบมาตรฐาน
ดังที่เราได้กล่าวไว้ข้างต้น การอัพเดตไดรเวอร์ Windows โดยใช้เครื่องมือระบบมาตรฐานนั้นดำเนินการโดยใช้เครื่องมือ Tool Manager วิธีค้นหาและอัปเดตการใช้งาน โปรดอ่านคำแนะนำด้านล่าง:
2. ในหน้าต่างที่เปิดขึ้นตรงข้ามคำว่า "มุมมอง" ให้ตั้งค่าเป็น "ไอคอนขนาดเล็ก" (มุมขวาบน)

4. หน้าต่างจะปรากฏขึ้นตรงหน้าคุณ โดยคุณจะต้องเลือกอุปกรณ์ที่คุณต้องการอัปเดตไดรเวอร์ - ตัวอย่างเช่น เราจำเป็นต้องอัปเดตไดรเวอร์อะแดปเตอร์วิดีโอ

5. คลิกขวาที่รุ่นอะแดปเตอร์วิดีโอและเลือก "คุณสมบัติ"

6. ในหน้าต่างที่เปิดขึ้น ให้เลือกแท็บ "ไดรเวอร์" แล้วคลิกปุ่ม "อัปเดต"

7. คุณจะได้รับตัวเลือกการอัปเดตสองตัวเลือก - อัตโนมัติและด้วยตนเอง ในกรณีแรกระบบจะค้นหาการอัปเดตสำหรับไดรเวอร์ของอะแดปเตอร์วิดีโอนี้บนอินเทอร์เน็ตอย่างอิสระดาวน์โหลดและติดตั้งในส่วนที่สองระบบจะค้นหาการอัปเดตบนพีซีเท่านั้นและจะสามารถ ติดตั้งเฉพาะเมื่อคุณดาวน์โหลดการอัพเดตด้วยตัวเองก่อนหน้านี้เท่านั้น

คุณสามารถดาวน์โหลดไดรเวอร์ที่จำเป็นได้ด้วยตัวเองบนอินเทอร์เน็ต ในการดำเนินการนี้คุณจะต้องป้อนรุ่นของอุปกรณ์ที่จำเป็นต้องใช้ไดรเวอร์ในเครื่องมือค้นหาเลือกไซต์ที่ได้รับการพิสูจน์แล้วจากผลการค้นหา (หลายคนแนะนำไซต์ driver.ru) และดาวน์โหลดไดรเวอร์ที่จำเป็น


8. หลังจากกดปุ่มที่เหมาะสมระบบจะเริ่มทำงาน - ก่อนอื่นจะค้นหาโปรแกรมจากนั้นจึงเริ่มกระบวนการอัพเดต

เป็นไปได้ที่ระบบจะแจ้งให้คุณทราบว่าไม่จำเป็นต้องอัปเดตไดรเวอร์ของอุปกรณ์ที่เลือก ซึ่งหมายความว่าคุณไม่จำเป็นต้องอัปเดตไดรเวอร์จริงๆ และความผิดพลาดของระบบหรือฮาร์ดแวร์ไม่ได้เกิดจากไดรเวอร์ที่ล้าสมัย แต่เกิดจากเหตุผลอื่น

9. เมื่อการอัพเดตเสร็จสิ้น ให้รีสตาร์ทคอมพิวเตอร์ของคุณ เสร็จสิ้น - อัปเดตไดรเวอร์แล้ว!
วิธีอัพเดตไดรเวอร์ใน Windows 7 โดยใช้ Driver Booster
การอัพเดตไดรเวอร์ Windows สามารถทำได้ง่ายมากโดยใช้โปรแกรม Drive Booster พิเศษ ทำอย่างไร? ทำตามคำแนะนำด้านล่าง:
1. ดาวน์โหลดโปรแกรมจาก ของทรัพยากรนี้- มันจะถูกดาวน์โหลดเป็นไฟล์นามสกุล .exe ไฟล์เดียว - ดับเบิลคลิกด้วยปุ่มซ้ายของเมาส์ และการติดตั้งจะเกิดขึ้นโดยอัตโนมัติ

2. เปิดโปรแกรม - ครั้งแรกที่คุณเปิดโปรแกรม โปรแกรมจะตรวจจับไดรเวอร์ที่ล้าสมัยและจำเป็นต้องอัปเดตโดยอัตโนมัติ

3. เมื่อโปรแกรมสร้างรายงาน คุณสามารถอัปเดตไดรเวอร์ทั้งหมดพร้อมกัน หรือดำเนินการอัปเดตแบบเลือกโดยยกเลิกการเลือกการอัปเดตที่คุณไม่ต้องการติดตั้ง

4. ขั้นตอนการอัปเดตไดรเวอร์ใช้เวลานาน ดังนั้นหากคุณอัปเดตไดรเวอร์หลายตัวพร้อมกัน ก็ไม่มีประโยชน์ที่จะต้องนั่งรอพีซีของคุณรอให้กระบวนการเสร็จสิ้น โดยเฉพาะอย่างยิ่งเนื่องจากกระบวนการนี้ใช้ทรัพยากรมากเช่นกัน คุณจะไม่สามารถทำงานได้ตามปกติ โดยเฉพาะถ้าคุณมีพีซีที่อ่อนแอ

บันทึก!ข้อบกพร่องและความล่าช้าที่สำคัญระหว่างกระบวนการอัปเดตนั้นค่อนข้างยอมรับได้!

5. เมื่อกระบวนการอัปเดตเสร็จสมบูรณ์ สิ่งที่คุณต้องทำคือรีสตาร์ทพีซีของคุณ และโปรแกรมจะแจ้งให้คุณทราบถึงความสำเร็จของการดำเนินการ


ผลลัพธ์
ตอนนี้คุณรู้วิธีอัปเดตไดรเวอร์บนคอมพิวเตอร์ของคุณแล้วและคุณเข้าใจว่างานนี้ค่อนข้างง่าย ขึ้นอยู่กับคุณที่จะตัดสินใจว่าจะเลือกวิธีการอัพเดตแบบใด แต่โดยทั่วไป หากคุณต้องการอัปเดตไดรเวอร์หนึ่งตัว และคุณรู้ว่าไดรเวอร์ตัวใด เครื่องมือมาตรฐานของ Windows ก็เพียงพอแล้ว คุณไม่จำเป็นต้องดาวน์โหลดซอฟต์แวร์ของบริษัทอื่น และหากคุณไม่ทราบว่าไดรเวอร์ตัวใดเป็นปัญหา และ/หรือต้องการอัปเดตไดรเวอร์หลายตัวพร้อมกัน แน่นอนว่าคุณคงใช้ Driver Booster ดีกว่า เราขอให้คุณโชคดีและหวังว่าทุกอย่างจะออกมาดีสำหรับคุณ!
อุปกรณ์หรืออุปกรณ์แต่ละตัวที่ติดตั้งบนคอมพิวเตอร์ถูกควบคุมโดยระบบ Windows โดยใช้โปรแกรมพิเศษ - ไดรเวอร์ หากไม่มีไดรเวอร์ที่ติดตั้งไว้การทำงานของอุปกรณ์จะมาพร้อมกับข้อผิดพลาดและอุปกรณ์บางตัวที่ไม่มีไดรเวอร์ก็จะปฏิเสธที่จะทำงานด้วยซ้ำ ด้วยการอัพเดตไดรเวอร์ใหม่แต่ละครั้ง ผู้ผลิตอุปกรณ์จะปรับปรุงการโต้ตอบระหว่างระบบและอุปกรณ์ฝังตัว ดังนั้นจึงแนะนำให้ติดตั้งไดรเวอร์เวอร์ชันล่าสุดเสมอ แต่จะติดตามการอัพเดตของพวกเขาได้อย่างไร? จะอัพเดตไดรเวอร์บน Windows 7 ได้อย่างไร?
โหมดการติดตั้งไดรเวอร์อัตโนมัติ
ระบบปฏิบัติการ Windows สามารถค้นหาไดรเวอร์บนอินเทอร์เน็ตได้อย่างอิสระและติดตั้งลงในคอมพิวเตอร์ การอนุญาตให้ติดตั้งซอฟต์แวร์ที่จำเป็นโดยอัตโนมัติก็เพียงพอแล้ว ใน Windows 7 คุณสามารถเปิดใช้งานการติดตั้งไดรเวอร์อัตโนมัติได้ด้วยวิธีต่อไปนี้:
โหมดอัพเดตซอฟต์แวร์ด้วยตนเอง
หากคุณคิดว่าตัวเองเป็นผู้ใช้ขั้นสูง คุณน่าจะรู้เกี่ยวกับวิธีการอัปเดตไดรเวอร์ด้วยตนเอง เปิด "My Computer" และคลิก "System Properties" ที่ด้านบน ในหน้าต่างใหม่คลิกที่ลิงค์ "ตัวจัดการอุปกรณ์"

เลือกอุปกรณ์ใดๆ ที่คุณต้องการอัปเดตซอฟต์แวร์ คลิกขวาที่มันแล้วคลิก "อัปเดตไดรเวอร์"

อนุญาตให้ระบบค้นหาไดรเวอร์และติดตั้งโดยอัตโนมัติ

บ่อยครั้งที่ Windows OS ตรวจไม่พบไดรเวอร์ล่าสุดสำหรับฮาร์ดแวร์ที่ติดตั้ง จะอัพเดตไดรเวอร์บน Windows 7 ในกรณีนี้ได้อย่างไร? หากคุณมีแล็ปท็อป วิธีที่ง่ายที่สุดคือไปที่เว็บไซต์ของผู้ผลิต ค้นหาแล็ปท็อปของคุณในรายการ และดาวน์โหลดไดรเวอร์สำหรับอุปกรณ์แต่ละชิ้น บริษัทใดก็ตามที่ผลิตแล็ปท็อปจะอัพโหลดซอฟต์แวร์สำหรับอุปกรณ์รุ่นใดรุ่นหนึ่งบนเว็บไซต์อย่างเป็นทางการ สำหรับไดรเวอร์การ์ดแสดงผลควรอัปเดตบนเว็บไซต์ของผู้ผลิตอะแดปเตอร์วิดีโอจะดีกว่า
แต่หากคุณมีคอมพิวเตอร์เดสก์ท็อป การอัปเดตซอฟต์แวร์อาจใช้เวลานาน เนื่องจากคุณจะต้องไปที่ไซต์ของผู้ผลิตหลายสิบแห่งและค้นหาไดรเวอร์สำหรับอุปกรณ์ของคุณ โปรแกรม Driver Pack Solution จะช่วยคุณอัปเดตไดรเวอร์ทั้งหมดบน Windows 7 ได้ในคราวเดียว เมื่อดูชื่อแล้ว คุณจะเข้าใจได้ว่าโปรแกรมนี้เป็นชุดไดรเวอร์ทุกประเภทสำหรับอุปกรณ์ที่มีอยู่ทั้งหมด ปริมาณของโปรแกรมค่อนข้างมากและเพิ่มขึ้นทุกเดือน ดาวน์โหลด Driver Pack Solution จากเว็บไซต์อย่างเป็นทางการ http://www.drp.su และรันบนคอมพิวเตอร์ของคุณ โปรแกรมจะตรวจจับฮาร์ดแวร์ที่ติดตั้งโดยอัตโนมัติ ตรวจสอบเวอร์ชันของไดรเวอร์ที่ติดตั้ง และติดตั้งไดรเวอร์ใหม่หากจำเป็น

อย่างไรก็ตาม ก่อนที่จะอัปเดตไดรเวอร์ใดๆ ต้องแน่ใจว่าได้สร้างจุดคืนค่าระบบแล้ว บ่อยครั้งหลังจากติดตั้งซอฟต์แวร์ ปัญหาเกิดขึ้นใน Windows หากคุณเปิดใช้งานการสร้างจุดกู้คืนโดยอัตโนมัติ รายการนี้ก็สามารถละเว้นได้ วิดีโอนี้อธิบายวิธีอัปเดตไดรเวอร์อย่างชัดเจน: