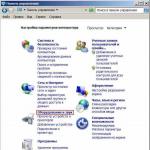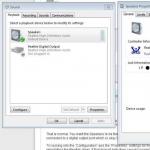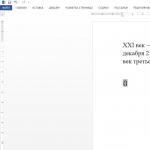จะทำอย่างไรถ้าคุณไม่สามารถเข้า BIOS ได้ ไม่สามารถเข้า BIOS บนแล็ปท็อป - เมื่อเปิดคอมพิวเตอร์ bios จะไม่โหลด
ระบบอินพุต/เอาท์พุตพื้นฐานเป็นจุดเริ่มต้นของชีวิตอิเล็กทรอนิกส์ของคอมพิวเตอร์ ในกรณีที่ฮาร์ดแวร์หรือซอฟต์แวร์ทำงานผิดปกติของไมโครชิป BIOS การเริ่มต้นอุปกรณ์คอมพิวเตอร์ให้สำเร็จก็เป็นไปไม่ได้ แม้ว่าองค์ประกอบที่ระบุของระบบคอมพิวเตอร์จะมีความน่าเชื่อถือในระดับสูงสุด แต่ความล้มเหลวของซอฟต์แวร์ในระบบไมโครพื้นฐาน (เนื่องจากปัจจัยหลายประการ!) ยังคงเกิดขึ้น ในกรณีส่วนใหญ่ปัญหา “BIOS ไม่เริ่มทำงาน: จะต้องทำอย่างไร?” แก้ไขได้โดยเพียงแค่เปลี่ยนแบตเตอรี่ CMOS มิฉะนั้นจำเป็นต้องใช้แผนการวินิจฉัยที่ครอบคลุมและหลังจากระบุสาเหตุของปัญหาแล้วเท่านั้น ให้ดำเนินการซ่อมแซม (ถูกต้อง!) อัลกอริธึมการดำเนินการ - รายละเอียดในบทความ!
ไม่ใช่การแนะนำสั้นๆ: BIOS ขนาดเล็กและผลที่ตามมาที่ยิ่งใหญ่...
อันที่จริงทุกอย่างขึ้นอยู่กับไมโครวงจรขนาดเล็กซึ่งมีชุดของไมโครโปรแกรมในหน่วยความจำและโดยรวมแล้วคือไมโครระบบพื้นฐานของคอมพิวเตอร์! โรคอิเล็กทรอนิกส์ที่หายากมากที่เกิดขึ้นในยุคของเราคือความเสียหายต่อบันทึก BIOS หลักของระบบ (เพื่อไม่ให้สับสนกับข้อมูลชั่วคราวที่เก็บไว้ในหน่วยความจำ CMOS!) - นี่คือเมนบอร์ดที่ "ตาย" นั่นคือเมนบอร์ดไม่มีประโยชน์โดยสิ้นเชิงเนื่องจากไม่มีองค์ประกอบควบคุมการเริ่มต้นระบบ
การทำงานผิดพลาดบางส่วนของ BIOS ของไมโครชิปอาจมาพร้อมกับความประหลาดใจอันเหลือเชื่อมากมายทั้งฮาร์ดแวร์และซอฟต์แวร์ โดยทั่วไปจุดเริ่มต้นของหลักการคำนวณทั้งหมดคือวงจรขนาดเล็กที่มีชุดโปรแกรมบางชุด ระดับประสิทธิภาพของคอมพิวเตอร์ที่คุณใช้ส่งผลโดยตรงต่ออายุการใช้งานโดยรวมของอุปกรณ์คอมพิวเตอร์โดยรวม ขึ้นอยู่กับว่าคุณกำหนดค่า BIOS อย่างถูกต้องเพียงใด หากสำหรับคุณผู้อ่านที่รักทุกสิ่งที่เขียนไว้ข้างต้นกลายเป็นข่าวก็สมเหตุสมผลที่จะคิดว่า: "ฉันปฏิบัติตามคำแนะนำที่สำคัญของผู้ผลิตเกี่ยวกับกฎการปฏิบัติงานหรือไม่"
เหตุใด BIOS จึงหยุดเริ่มทำงานกะทันหัน: เหตุผลเล็กน้อยทั้งหมด
เรามาดูข้อมูลเฉพาะกันดีกว่า เพราะสถานการณ์ "ไม่เริ่มต้น" อาจดูแตกต่างออกไป:
- เมื่อคุณกดปุ่ม "เปิด" ไม่มีอะไรเกิดขึ้น - หน้าจอสีดำและความเงียบ
- คอมพิวเตอร์เปิดขึ้น หน้าจอจะกะพริบโดยมีช่องว่างสีดำ (ไม่ทำงาน) - ได้ยินเสียงพัดลมและลำโพงระบบ (ลำโพง BIOS) ส่งเสียงบี๊บ
- อุปกรณ์คอมพิวเตอร์เริ่มทำงาน มีข้อความแสดงบนหน้าจอ - ปุ่มไม่ตอบสนอง ยกเว้นว่า... การรีสตาร์ทใช้งานได้
- ระบบบูทเร็วเกินไป (และปลอดภัย!) แต่คุณไม่สามารถเข้าไปใน BIOS ได้
มีการตีความปัญหาอื่นที่เปล่งออกมาเมื่อผู้ใช้มือใหม่ไม่เข้าใจสิ่งที่เกิดขึ้นอย่างถูกต้องและในขณะเดียวกันก็สงสัยว่าจะเข้า BIOS โดยทั่วไปได้อย่างไร มาเริ่มกันที่อันสุดท้ายกันเลย...
วิธีเข้าสู่การตั้งค่าพื้นฐานของคอมพิวเตอร์
ขึ้นอยู่กับเวอร์ชันของ BIOS รวมถึงคุณสมบัติการออกแบบของคอมพิวเตอร์ การเข้าถึงการตั้งค่าพื้นฐานอาจแตกต่างกันอย่างมากจากวิธีที่ถือเป็นมาตรฐาน
ตัวอย่างเช่น ในการดัดแปลงพีซีส่วนใหญ่ การเข้าสู่ BIOS ทำได้โดยการกดปุ่มฟังก์ชัน "F2" หรือ "Delete" นอกจากนี้การเปิดใช้งานปุ่มใดปุ่มหนึ่งเหล่านี้จะดำเนินการทันทีในขณะที่เริ่มระบบคอมพิวเตอร์ในระยะเริ่มต้น อย่างไรก็ตามมีเทคนิคพิเศษในการเรียกเมนูหลักของ BIOS - กดปุ่มที่เกี่ยวข้องซ้ำ ๆ โดยมีช่วงเวลาสองครั้งต่อวินาที
มี "รูปแบบการสัมผัส" อื่น ๆ ในการเข้าสู่ BIOS - ผู้ผลิตบางรายติดตั้งอุปกรณ์ที่พวกเขาผลิตด้วยกลไกพิเศษปุ่มกดหรือแบบคันโยกเมื่อเปิดใช้งานผู้ใช้จะเข้าสู่เมนูบริการของระบบไมโครพื้นฐาน อย่างไรก็ตาม ยังมีปุ่มที่แปลกใหม่อีกมากมาย - ปุ่มสัมผัส อย่างไรก็ตามสาระสำคัญของคีย์และอุปกรณ์บริการที่ระบุไว้นั้นเหมือนกัน - เรียกเมนูการตั้งค่า BIOS
สำหรับ "ความต้านทานความเร็ว" ในการเข้าสู่เมนูการตั้งค่าคอมพิวเตอร์ขั้นพื้นฐานนั้นมีวิธีแก้ไขที่เป็นไปได้หลายประการ:
- เข้าสู่เมนู BIOS ผ่าน Windows OS - ใช้ลิงก์นี้เพื่ออ่านเกี่ยวกับวิธีการดำเนินการนี้
- ลองเรียก BIOS โดยใช้รหัสบริการอื่น เช่น "F8"
- สุดท้าย คุณสามารถเข้าถึงการตั้งค่าพื้นฐานได้โดยใช้ดิสก์ช่วยเหลือ System Restore หรือการแจกจ่าย Windows
หน้าจอดำและความเงียบ: สาเหตุและแนวทางแก้ไข

“เหตุการณ์ทางอิเล็กทรอนิกส์” นี้มีรายการ “สาเหตุและผลที่ตามมา” ค่อนข้างยาว อย่างไรก็ตาม คุณสามารถระบุอาการหลักของความผิดปกติได้ กล่าวคือ สามารถระบุผู้กระทำผิดที่แท้จริงของ “ชัยชนะอย่างเงียบๆ” ได้อย่างรวดเร็ว
- มีโอกาส 99.9% ที่แหล่งจ่ายไฟจะล้มเหลว โดยปกติแล้ว การเปลี่ยนส่วนประกอบด้วยหน่วยจ่ายไฟที่ทราบว่าใช้งานได้จะแก้ไขสถานการณ์ในทิศทางของ "แก้ไขปัญหาแล้ว!"
- ปุ่มเปิดปิดล้มเหลว - เปลี่ยนองค์ประกอบสวิตช์หรือตรวจสอบสายไฟว่ามีความเสียหายทางกลหรือไม่ (การแตกหักที่เห็นได้ชัด, การเสียรูปของลวด, การเกิดออกซิเดชันของหน้าสัมผัส ฯลฯ ) แน่นอนว่าด้วยการบูรณะในภายหลัง (การบัดกรีการทำความสะอาด)
- การปนเปื้อนของฝุ่นภายในเคสคอมพิวเตอร์ (โดยเฉพาะอย่างยิ่งสำหรับแล็ปท็อปพกพา) - จำเป็นต้องทำความสะอาดส่วนประกอบทั้งหมดของเมนบอร์ดตลอดจนโมดูลที่ต่ออยู่และอุปกรณ์สายไฟจากฝุ่น อย่าลืมทำความสะอาดตาข่ายป้องกันของช่องอากาศเข้าและองค์ประกอบโครงสร้างอื่น ๆ ของร่างกาย
คอมพิวเตอร์เปิดขึ้น แต่หน้าจอมอนิเตอร์ "เต็มไปด้วยความลับดำมืด"
ตามกฎแล้วปัญหาในการสตาร์ทระบบคอมพิวเตอร์จะมาพร้อมกับสัญญาณเสียงเฉพาะเสมอโทนเสียงและลำดับเสียงซึ่งมีรหัสถอดรหัสของตัวเอง

เพื่อแก้ไขปัญหาที่อธิบายไว้ คุณสามารถลองเปลี่ยนแหล่งจ่ายไฟของคอมพิวเตอร์ได้ แต่มีแนวโน้มว่า "พฤติกรรมของพีซี" นี้บ่งชี้ว่า BIOS ตรวจพบส่วนประกอบที่ผิดปกติในระบบ: หนึ่งในแท่งหน่วยความจำ (RAM) ล้มเหลว ฮาร์ด ไดรฟ์เสียหาย หรืออุณหภูมิของโปรเซสเซอร์ถึงระดับวิกฤติ ในกรณีหลังนี้จำเป็นต้องเปลี่ยนแผ่นระบายความร้อนและตรวจสอบระบบทำความเย็นเพื่อการบริการ
มิฉะนั้น การกระทำของผู้ใช้ควรเป็นดังนี้:
- ถอดอุปกรณ์ต่อพ่วงทั้งหมด (เครื่องพิมพ์ แฟกซ์ กล้องเว็บ อุปกรณ์จัดเก็บข้อมูลภายนอก ฯลฯ)
- ถอดโมดูล RAM ทั้งหมด
- ถอดฮาร์ดไดรฟ์ออก
- สลับไปที่โหมดกราฟิกอื่น - เปลี่ยนวงจรวิดีโอจากแบบรวมเป็นแบบแยกหรือสลับไปใช้ชิปวิดีโอในตัวหากคุณใช้การ์ดแสดงผลภายนอก
หากทวีปว่างเปล่าเริ่มต้นขึ้น ให้เพิ่มส่วนประกอบทีละรายการจากส่วนประกอบที่ปิดใช้งานก่อนหน้านี้ และตรวจสอบปฏิกิริยาของระบบไมโครโดยรวมอย่างระมัดระวัง ไม่ว่าในกรณีใด หาก BIOS เริ่มทำงาน แสดงว่าคุณได้รับผลลัพธ์ที่เป็นบวกแล้ว!
อย่าลืมว่าหน้าจอสีดำอาจเป็นผลมาจากจอภาพที่ล้มเหลว ในแล็ปท็อป ความสมบูรณ์ของสายเชื่อมต่อมักจะลดลง ซึ่งมักจะถูกโหลดแบบไดนามิกตลอดเวลาเมื่อเปิด/ปิดฝาครอบจอแสดงผล ในกรณีหลังนี้ควรติดต่อศูนย์บริการซ่อมแล็ปท็อปจะดีกว่า ในทั้งกรณีแรกและกรณีที่สองเพื่อตรวจสอบความจริงของสมมติฐานคุณสามารถลองเชื่อมต่อจอภาพภายนอกเข้ากับขั้วต่อ VGA ได้ตลอดเวลา
สรุปแล้ว
โดยสรุปคือรายการคำแนะนำทั้งหมดสำหรับปัญหา "BIOS ไม่เริ่มทำงาน: จะต้องทำอย่างไร" เราหวังว่าทุกอย่างจะออกมาดีสำหรับคุณและการเข้าถึงการตั้งค่าพื้นฐานจะได้รับการกู้คืน แน่นอนคุณไม่ควรมองข้ามวิธีอื่นที่ไม่ได้อธิบายไว้ในการแก้ไขปัญหา - เปลี่ยนจัมเปอร์ CMOS ไปที่ตำแหน่ง RESET (จากนั้นคืนองค์ประกอบหน้าสัมผัสกลับสู่ตำแหน่งเดิม)
และคุณรู้ไหมว่าบทความนี้มีความต่อเนื่องอย่างมาก เนื่องจาก BIOS อาจไม่เริ่มทำงานเนื่องจากตัวเก็บประจุบวม รวมถึงทรานซิสเตอร์ "เสีย"... อย่าพลาด!
แต่ละคนที่ใช้เวลากับคอมพิวเตอร์มากกว่าหนึ่งปีต้องเผชิญกับสถานการณ์ที่ในครั้งต่อไปที่พวกเขาเริ่มต้นเพื่อนเหล็กของพวกเขา ด้วยเหตุผลบางอย่าง มันตอบสนองด้วยเสียงแหลมโกรธ

บ่อยครั้งหลังจากคิดครึ่งชั่วโมงและคลิกที่ปุ่มอย่างไร้ประโยชน์คุณต้องโทรหาช่างเทคนิคที่ไม่เพียง แต่เรียกเก็บเงินคุณ 500 รูเบิล - 200 สำหรับการเยี่ยมชมและ 300 สำหรับการแก้ปัญหา แต่ยังจะทำให้คอมพิวเตอร์ของคุณกลับมามีชีวิตอีกครั้ง ภายใน 15 นาที โพสต์นี้มีไว้เพื่อปัญหาดังกล่าวและวิธีแก้ปัญหาเท่านั้น
กฎข้อแรกสำคัญที่สุดและสำคัญที่สุดที่จะช่วยคุณแก้ไขปัญหาคอมพิวเตอร์ด้วยตัวเองคือการประเมินสถานการณ์ที่ถูกต้อง
คอมพิวเตอร์เปิดไม่ติด
คอมพิวเตอร์ประกอบด้วยซอฟต์แวร์และฮาร์ดแวร์ ซึ่งหมายความว่าแนวคิด:
- “คอมพิวเตอร์ของฉันจะไม่เปิด”. มันบอกว่าสำหรับคุณมันไม่เปิดเลยหรือไม่ผ่านการตรวจสอบเบื้องต้น (POST) ไบออส. ในกรณีหลังนี้ คอมพิวเตอร์จะส่งสัญญาณเป็นลำดับหนึ่ง
- “คอมพิวเตอร์ของฉันไม่สามารถบู๊ต คอมพิวเตอร์ค้าง”. แปลว่าไบออส บูตได้ตามปกติคืออุปกรณ์ใช้งานได้ แต่ระบบปฏิบัติการ (ระบบปฏิบัติการ) ล้มเหลว ซึ่งหมายความว่าเรากำลังมองหาปัญหาในส่วนซอฟต์แวร์ของพีซีของคุณ
สารละลาย:ทำความสะอาดคอมพิวเตอร์ของคุณอย่างทั่วถึงทุกๆ 3-6 เดือน เปลี่ยนแผ่นระบายความร้อนและเพลิดเพลินกับคอมพิวเตอร์ที่ทำงานของคุณ 85% ของปัญหาการเริ่มต้นคอมพิวเตอร์เกี่ยวข้องกับฝุ่น!
เมนบอร์ดเงียบซึ่งหมายความว่าเรานำไปที่ศูนย์บริการและจะต้องเปลี่ยนใหม่
3. บางทีพลังงานของคุณอาจถูกปิดไปแล้ว
ใช่ และสิ่งนี้เกิดขึ้น ฉันต้องทำคำปรึกษาทางโทรศัพท์มากกว่าหนึ่งครั้ง เมื่อลองทุกอย่างแล้ว มีข้อสงสัยว่าส่วนประกอบใช้งานไม่ได้ แต่ต่อมาปรากฎว่าไฟในบ้านถูกปิดชั่วคราว :emo_im_angel:
คอมพิวเตอร์จะไม่เปิดขึ้น
ถึงเวลาดูปัญหาในการสตาร์ทพีซีจากอีกด้านหนึ่ง กรณีสตาร์ทเครื่องแต่ไม่ผ่านการตรวจสอบ POST แทนที่จะได้ยินเสียงแหลมสัญญาณลักษณะเดียว คุณจะได้ยินเสียงแหลมต่อเนื่องกัน
มีตัวเลือกมากมายในการเข้าสู่ BIOS (โดยเฉพาะอย่างยิ่งสำหรับแล็ปท็อป) แต่ในกรณีส่วนใหญ่คุณจะพบปุ่มใดปุ่มหนึ่งต่อไปนี้: F1, F2 และ Del หากไม่มีปุ่มใดช่วยคุณในการเข้าสู่ BIOS ให้ลองใช้ Google รุ่นของเมนบอร์ดของคุณ (สำหรับเดสก์ท็อปพีซี) หรือรุ่นแล็ปท็อปบนอินเทอร์เน็ตเพื่อดูวิธีเข้าสู่ BIOS สำหรับอุปกรณ์ของคุณ
เหตุผลที่ 2: แป้นพิมพ์ไม่ทำงานหรือไม่รองรับ
และแม้ว่าในบางกรณีซึ่งเกิดขึ้นไม่บ่อยนักผู้ใช้จะมีโอกาสเข้า BIOS โดยไม่ต้องใช้คีย์บอร์ด แต่ใน 95% ของกรณีที่เป็นไปไม่ได้หากไม่มีมัน
ไม่จำเป็นต้องพูดว่าแป้นพิมพ์คอมพิวเตอร์จะต้องอยู่ในสภาพที่ใช้งานได้ดีใช่หรือไม่ อย่าลืมทดสอบการทำงานของแป้นพิมพ์โดยเข้าสู่ระบบ Windows หรือเชื่อมต่อกับคอมพิวเตอร์เครื่องอื่น
หากทุกอย่างใช้ได้ดีกับคีย์บอร์ด ปัญหาก็คือว่า BIOS ไม่รองรับคีย์บอร์ด ตามกฎแล้วผู้ใช้คอมพิวเตอร์เครื่องเก่า (แล็ปท็อป) จะพบปัญหาที่คล้ายกันและหากคุณใช้แป้นพิมพ์แบบมีสายหรือ USB ก็อาจเป็นเช่นนั้น
หากคุณมีคีย์บอร์ดไร้สาย เราจะต้องใช้คีย์บอร์ดแบบมีสายเพื่อขจัดความเป็นไปได้ที่จะมีเหตุผลที่คล้ายกัน โดยเฉพาะ BIOS เวอร์ชันเก่าอาจไม่รองรับอินเทอร์เฟซแป้นพิมพ์ USB แต่ในการตรวจสอบ คุณจะต้องเชื่อมต่อแป้นพิมพ์เก่ากับขั้วต่อ PS/2 หรือซื้ออะแดปเตอร์ PS/2 สำหรับแป้นพิมพ์ USB

เหตุผลที่ 3: พอร์ต USB ไม่ทำงาน
พอร์ตที่เชื่อมต่อคีย์บอร์ดต้องใช้งานได้ ลองเชื่อมต่อแป้นพิมพ์เข้ากับพอร์ตอื่นแล้วลองเข้าสู่ BIOS อีกครั้ง
เหตุผลที่ 4: อุปกรณ์ที่ขัดแย้งกัน
อุปกรณ์คอมพิวเตอร์ตัวใดตัวหนึ่งอาจทำงานผิดปกติส่งผลให้เกิดข้อขัดแย้งซึ่งเป็นสาเหตุที่คุณไม่สามารถเข้าสู่ BIOS ได้
ลองยกเลิกการเชื่อมต่อทุกสิ่งที่คุณสามารถทำได้จากคอมพิวเตอร์: ไดรฟ์ ฮาร์ดไดรฟ์ หรือโซลิดสเตทไดรฟ์ อุปกรณ์ USB ทั้งหมดที่เชื่อมต่อกับเมนบอร์ด การ์ด PCI หากมีการ์ดแสดงผลในตัว ให้ปิดการใช้งานการ์ดแยก จากนั้นลองเข้า BIOS อีกครั้ง หากพยายามสำเร็จ ให้เชื่อมต่ออุปกรณ์หนึ่งเครื่องเข้ากับคอมพิวเตอร์ในแต่ละครั้งเพื่อดูว่ามีอะไรขัดแย้งกัน เมื่อระบุอุปกรณ์ที่มีปัญหาแล้ว คุณจะต้องจัดการอุปกรณ์นี้อย่างแม่นยำ (ควรนำไปที่ศูนย์บริการเพื่อรับการวินิจฉัยจะดีกว่า)
เหตุผลที่ 5: คอมพิวเตอร์ทำงานผิดปกติ
หากเมื่อคุณเปิดคอมพิวเตอร์ BIOS จะเริ่มส่งเสียง แต่ไม่ต้องการเริ่มทำงาน คุณควรฟังสัญญาณและบันทึกเสียงเหล่านั้น บ่อยครั้งที่ BIOS จะใช้สัญญาณดังกล่าวเพื่อชี้แจงให้ชัดเจนว่าเกิดอะไรขึ้น มีตารางมากมายบนอินเทอร์เน็ตที่ถอดรหัสสัญญาณเสียงสำหรับ BIOS เวอร์ชันต่างๆ ซึ่งคุณสามารถเข้าใจสาเหตุของปัญหาได้อย่างรวดเร็วและเริ่มแก้ไขได้
เหตุผลที่ 6: การตั้งค่า BIOS ที่มีปัญหา
ตามกฎแล้ว สาเหตุที่คล้ายกันของปัญหาเกิดขึ้นเมื่อผู้ใช้ทำการเปลี่ยนแปลง BIOS ในกรณีนี้ คุณควรลองคืนค่า BIOS กลับเป็นการตั้งค่าจากโรงงาน ตามกฎแล้วในกรณีส่วนใหญ่คุณจะต้องดูในกรณีของยูนิตระบบซึ่งบนเมนบอร์ดคุณจะพบสวิตช์พิเศษ (จัมเปอร์ CMOS) ซึ่งตั้งค่าไว้ที่ตำแหน่ง 1-2 หากต้องการทำการรีเซ็ต เพียงเลื่อนสวิตช์ไปที่ตำแหน่ง 3-4 เป็นเวลา 15-30 วินาที หลังจากนั้นคุณสามารถกลับสู่ตำแหน่งก่อนหน้าได้

เหตุผลที่ 7: ปัญหากับเมนบอร์ด
สาเหตุที่โชคร้ายที่สุดของปัญหานี้ก็คือ เมนบอร์ดนั้นใช้งานได้จริงกับคอมพิวเตอร์ทั้งเครื่อง หากคุณสงสัยว่าเกิดปัญหากับการทำงานคุณสามารถดำเนินการตามขั้นตอนการวินิจฉัยแบบสั้นได้
ก่อนอื่นคุณจะต้องตรวจสอบเมนบอร์ดด้วยตัวเอง: มีการเกิดออกซิเดชันหรือไม่, ตัวเก็บประจุบวมหรือไม่ การเปลี่ยนแปลงภายนอกใด ๆ บ่งบอกถึงความผิดปกติซึ่งหมายความว่าต้องกำจัดทั้งหมดนี้ หากมีการเกิดออกซิเดชันจะต้องลบด้วยยางลบอย่างระมัดระวัง หากตัวเก็บประจุบวมควรบัดกรีใหม่

หากเมนบอร์ดมองเห็นทุกอย่างเป็นปกติดี คุณควรลองทำสิ่งต่อไปนี้:
- ยกเลิกการเชื่อมต่อคอมพิวเตอร์ของคุณจากเครือข่าย และลบอุปกรณ์ที่ไม่จำเป็นทั้งหมดออกด้วย เช่น เมาส์ ลำโพง แป้นพิมพ์ อุปกรณ์เพิ่มเติมใดๆ และสายเคเบิล ด้วยเหตุนี้จึงต้องเชื่อมต่อเฉพาะสายเคเบิลเครือข่ายและจอภาพเข้ากับยูนิตระบบ
- รีเซ็ตซีมอส ในการดำเนินการนี้ คุณควรถอดแบตเตอรี่ออกจากเมนบอร์ดสักครู่แล้วจึงติดตั้งกลับเข้าไป
- ถอดการ์ดทั้งหมดออกจากสล็อตเมนบอร์ดทั้งหมด เหลือเพียงโปรเซสเซอร์และลำโพงที่เชื่อมต่ออยู่
- สตาร์ทคอมพิวเตอร์และใส่ใจกับเสียง: หากมีเสียงใด ๆ แสดงว่าเมนบอร์ดกำลังทำงานอยู่ ถ้าไม่เช่นนั้นทุกอย่างจะเศร้ากว่านี้มาก - เธอไม่ตอบสนอง
หากคุณยืนยันการคาดเดาว่าปัญหาอยู่ที่การทำงานของเมนบอร์ดคุณควรลองนำไปที่ศูนย์บริการ - ค่อนข้างเป็นไปได้ที่ผู้เชี่ยวชาญจะสามารถกู้คืนฟังก์ชันการทำงานได้
นี่คือสาเหตุหลักที่ส่งผลต่อ BIOS ที่ไม่เริ่มทำงาน หากคุณมีความคิดเห็นเกี่ยวกับบทความ ทิ้งไว้ในความคิดเห็น
Bios เป็นโปรแกรมที่สำคัญมากสำหรับคอมพิวเตอร์เนื่องจากมีหน้าที่รับผิดชอบในการตั้งค่าอินเทอร์เฟซและฮาร์ดแวร์ หากไม่มี BIOS การทำงานของส่วนประกอบคอมพิวเตอร์ที่สำคัญเช่นอะแดปเตอร์เครือข่าย โมเด็ม ดิสก์ไดรฟ์ การ์ดแสดงผล และการ์ดเสียงจะเป็นไปไม่ได้ ถ้า bios โหลดไม่ได้– นี่เป็นปัญหาที่ค่อนข้างร้ายแรง แต่คำแนะนำของเราสามารถช่วยคุณรับมือได้
สิ่งแรกที่คุณต้องทำคือตรวจสอบสภาพของตัวระบายความร้อนของคอมพิวเตอร์ - หากย้ายออกจากโปรเซสเซอร์ ไบออสอาจไม่โหลด การตรวจสอบสภาพของคูลเลอร์นั้นค่อนข้างง่าย - หากพัดลมคูลเลอร์ไม่ทำงานก็จำเป็นต้องใช้มาตรการในการซ่อมคูลเลอร์ Bios อาจไม่บูตหากมีปัญหากับสายเคเบิลและหน้าสัมผัส คุณต้องเปิดฝาครอบยูนิตระบบและตรวจสอบการเชื่อมต่อหน้าสัมผัสและสายเคเบิลทั้งหมดไม่ว่าจะเชื่อมต่ออยู่หรือไม่และได้รับความเสียหายหรือไม่ บ่อยครั้งที่ bios ไม่โหลดเนื่องจากปัญหากับเมนบอร์ด ท้ายที่สุด BIOS จะอยู่ที่ RAM ของเมนบอร์ด ในกรณีนี้คุณต้องซ่อมแซมเมนบอร์ดหรือเปลี่ยนเมนบอร์ดที่ใช้งานได้จากศูนย์บริการของเรา  บางครั้งไบออสไม่โหลดเนื่องจากปัญหาเกี่ยวกับแหล่งจ่ายไฟ ตรวจสอบความสามารถในการซ่อมบำรุงและแรงดันไฟเอาท์พุตทั้งหมด จะต้องทำอย่างระมัดระวัง หากคุณไม่แน่ใจว่าคุณเข้าใจอุปกรณ์จ่ายไฟควรมอบหมายงานนี้ให้กับผู้เชี่ยวชาญจะดีกว่า
บางครั้งไบออสไม่โหลดเนื่องจากปัญหาเกี่ยวกับแหล่งจ่ายไฟ ตรวจสอบความสามารถในการซ่อมบำรุงและแรงดันไฟเอาท์พุตทั้งหมด จะต้องทำอย่างระมัดระวัง หากคุณไม่แน่ใจว่าคุณเข้าใจอุปกรณ์จ่ายไฟควรมอบหมายงานนี้ให้กับผู้เชี่ยวชาญจะดีกว่า
หากคำแนะนำของเราดูซับซ้อนเกินไปสำหรับคุณ อย่าพยายามบังคับให้โหลด bios ด้วยตัวเอง เพราะอาจทำให้เกิดปัญหาที่ใหญ่กว่านี้ได้ สิ่งที่ดีที่สุดที่คุณสามารถทำได้คือติดต่อศูนย์บริการของเรา ซึ่งผู้เชี่ยวชาญที่มีประสบการณ์จะทำทุกอย่างเท่าที่เป็นไปได้เพื่อให้แน่ใจว่าไบออสจะโหลด  หากต้องการข้อมูลเพิ่มเติม คุณสามารถติดต่อหมายเลขโทรศัพท์ที่แสดงบนเว็บไซต์ได้ตลอดเวลา ที่ปรึกษาของเรา เรายินดีที่จะตอบทุกคำถามของคุณ. เรามอบส่วนลดให้กับลูกค้าแต่ละราย ดังนั้นการซ่อมคอมพิวเตอร์ในศูนย์บริการของเราจึงมีราคาไม่แพงมาก เรากำลังรอคุณอยู่ที่ศูนย์บริการของเราทุกวันตลอดสัปดาห์!
หากต้องการข้อมูลเพิ่มเติม คุณสามารถติดต่อหมายเลขโทรศัพท์ที่แสดงบนเว็บไซต์ได้ตลอดเวลา ที่ปรึกษาของเรา เรายินดีที่จะตอบทุกคำถามของคุณ. เรามอบส่วนลดให้กับลูกค้าแต่ละราย ดังนั้นการซ่อมคอมพิวเตอร์ในศูนย์บริการของเราจึงมีราคาไม่แพงมาก เรากำลังรอคุณอยู่ที่ศูนย์บริการของเราทุกวันตลอดสัปดาห์!
การกำจัดปัญหาข้างต้นโดยช่างเทคนิคของเราถึงที่มีค่าใช้จ่าย 320 รูเบิล!!!
แม้แต่ผู้ใช้ที่ระมัดระวังที่สุดก็ยังต้องเข้าสู่ระบบคอมพิวเตอร์ขั้นพื้นฐานด้วยตนเองในวันหนึ่ง การกลัวและทำอะไรผิดเป็นเรื่องปกติ แต่ก็ไม่สามารถพูดได้เหมือนกันเกี่ยวกับปฏิกิริยาตรงกันข้าม - ความเหลื่อมล้ำของผู้เริ่มต้นซึ่งขับเคลื่อนโดยการทดสอบการทำงานของระบบไมโครที่ไม่อาจต้านทานได้ อย่างไรก็ตามทั้งผู้ใช้บางรายและผู้ใช้รายอื่นอาจมีคำถาม: "คอมพิวเตอร์ไม่เข้าสู่ BIOS: จะต้องทำอย่างไร" แม้ว่าจะใช้รหัสบริการ "เดียวกัน" สำหรับการเรียกระบบไมโครพื้นฐานของอุปกรณ์คอมพิวเตอร์ก็ตาม มันจะน่าสนใจสำหรับทุกคน แม้กระทั่งคุณเป็นผู้ใช้ขั้นสูงก็ตาม!
ทฤษฎีเบื้องต้นของ "ความไม่เริ่มต้น"
ทิ้งเรื่องน่าเบื่อว่า BIOS คืออะไรและเหตุใดจึงจำเป็น... คุณต้องรู้สิ่งหนึ่ง - BIOS ไม่ใช่สถานที่ที่คุณสามารถทำการทดลองได้โดยไม่ต้องรอบคอบ ก่อนที่จะเปลี่ยนพารามิเตอร์ใด ๆ หรือทำการเปลี่ยนแปลงบางอย่างในการทำงานของระบบไมโครคุณต้องเข้าใจว่าผลลัพธ์อาจเป็นเรื่องที่ไม่คาดคิดอย่างน่าเศร้า ดังนั้นเรามาเปิดสมองของเราและลงมือทำธุรกิจกันดีกว่า
พลังงาน “ปัญหา CMOS” - แบตเตอรี่หมด
คนที่รู้ว่าเรากำลังพูดถึงอะไรจะยิ้ม แม้ว่าจะไม่ใช่ความจริงที่ว่าเมื่อสถานการณ์ "คอมพิวเตอร์ไม่เข้าสู่ BIOS" เกิดขึ้น ผู้ใช้ที่มีความรู้จะให้ความสนใจกับแบตเตอรี่ที่เก็บชิปหน่วยความจำ CMOS ทันทีเพื่อที่จะพูดในสภาพที่ดี

บางครั้งวิศวกรคอมพิวเตอร์ขั้นสูงใช้เส้นทางวงเวียน - เขาพยายามรีเซ็ต BIOS หรือให้ระบบใช้ซอฟต์แวร์ประเภท "การบำบัดด้วยแรงกระแทก" โหลดยูทิลิตี้ DOS ต่างๆ และพยายามรื้อฟื้น "สัญชาตญาณของมารดา" ของความสามารถในการบูตระบบควบคุม
สิ่งแรกที่คุณต้องทำเมื่อเกิดปัญหาคือการเปลี่ยนแบตเตอรี่ CMOS และรีเซ็ตการตั้งค่า BIOS ให้เป็นค่าเริ่มต้น
แบตเตอรี่ "หลัก" อยู่ที่ไหนและจะรีเซ็ต BIOS ได้อย่างไร
ตำแหน่งของแบตเตอรี่อาจขึ้นอยู่กับการดัดแปลงอุปกรณ์คอมพิวเตอร์ ประเภทของแบตเตอรี่ และคุณสมบัติการออกแบบอื่นๆ ของอุปกรณ์ หากเราพูดถึงแล็ปท็อป การเข้าถึงแบตเตอรี่มักจะทำได้ยากอย่างไม่น่าเชื่อ เนื่องจากแบตเตอรี่มักจะซ่อนลึกอยู่ในลำไส้ของอุปกรณ์ขนาดกะทัดรัด อย่างไรก็ตาม เมื่อพิจารณาถึงเนื้อหาของบทความซึ่งอยู่ คุณสามารถรีเซ็ตการตั้งค่า BIOS ได้โดยไม่ต้องผ่านกระบวนการถอดกรอบแล็ปท็อปที่ยากลำบาก

ในกรณีของคอมพิวเตอร์ที่อยู่กับที่ ทุกอย่างง่ายกว่ามาก - เราถอดสายไฟออกจากยูนิตระบบ ถอดฝาครอบป้องกันออก และโดยไม่ต้องเครียดมาก เราจะพบแบตเตอรี่แบบเหรียญขนาดใหญ่ทันที โดยธรรมชาติแล้วจะต้องถอดชิ้นส่วนออกและก่อนที่จะติดตั้งแบตเตอรี่ที่ใช้งานได้ให้ปิดหน้าสัมผัสแบตเตอรี่ของซ็อกเก็ตด้วยวัตถุโลหะใด ๆ (คงที่คุณรู้ไหม!) หลังจากนั้นให้ดำเนินการ "รีเซ็ตการตั้งค่าผู้ใช้"
วิธีการทางกล - ปิดขั้วต่อพิเศษด้วยจัมเปอร์หรือคลิกที่ปุ่ม "ล้าง"
ผู้ผลิตบางรายจัดหามาเธอร์บอร์ดที่ผลิตด้วยปุ่มพิเศษ การกดจะช่วยให้คุณสามารถล้างหน่วยความจำ CMOS และคืนค่าการตั้งค่า BIOS กลับไปเป็นสถานะดั้งเดิม - โรงงาน อย่างไรก็ตาม มาเธอร์บอร์ดส่วนใหญ่มีกลไกการรีเซ็ตแบบนักพรตมากกว่า - เบรกเกอร์สามพิน ซึ่งสามารถระบุตำแหน่งได้อย่างง่ายดายด้วยเครื่องหมาย "CLR CMOS"

ดังนั้น ตามลำดับ (ตามค่าเริ่มต้น เราได้ยกเลิกการจ่ายไฟให้กับอุปกรณ์คอมพิวเตอร์และถอดเคสป้องกันออก):
- โดยทั่วไปแล้ว กลไกพินรีเซ็ตจะอยู่ใกล้กับแบตเตอรี่ CMOS อย่างไรก็ตาม ในภาพด้านล่าง จัมเปอร์อยู่ในตำแหน่งอื่นบนกระดาน

- ตำแหน่งการทำงานของจัมเปอร์ “1-2” - เลื่อนคอนแทคเตอร์ไปข้างหน้า/ข้างหลังหนึ่งตำแหน่งตามเครื่องหมายบนเมนบอร์ด จากตัวอย่างกราฟิก (บนภาพ) นี่คือตำแหน่ง “2-3”
- รอสองสามนาทีแล้วติดตั้งแบตเตอรี่ใหม่ในขั้วต่อแบตเตอรี่
- หากเมนบอร์ดมีปุ่มพิเศษ ให้เปิดใช้งาน

- ปิดฝาครอบและเชื่อมต่อสายไฟเข้ากับยูนิตระบบ
- เปิดคอมพิวเตอร์ของคุณ
หากทุกอย่างเป็นไปด้วยดีอย่างที่พวกเขาพูดว่า "ไชโย" การกดปุ่ม "จำเป็น" จะนำคุณไปที่อินเทอร์เฟซการตั้งค่าพื้นฐาน ไม่ - เราจะค้นหาเหตุผลต่อไป
แป้นพิมพ์ “ความหลงใหล” หรือเหตุใดฉันจึงไม่สามารถเข้าสู่ BIOS ของคอมพิวเตอร์ได้
บางครั้ง โดยเฉพาะอย่างยิ่งในส่วนที่เกี่ยวกับอุปกรณ์อิเล็กทรอนิกส์แบบพกพา ตัวการของ "การควบคุมไม่ได้" ก็คือตัวโมดูลคีย์บอร์ดนั่นเอง ตรวจสอบให้แน่ใจว่าไม่มีปุ่มใดค้างอยู่ กล่าวคือ ไม่ได้อยู่ในสถานะปิด (กด)

บางทีเหตุการณ์ร้ายๆ ที่เกิดขึ้นเมื่อวันก่อนอาจเข้ามาในใจ เช่น กาแฟหกถ้วย เป็นต้น
ไม่ว่าในกรณีใด ควรลองใช้ตัวเลือก "เชื่อมต่อแป้นพิมพ์ภายนอกผ่านขั้วต่อ USB"
หากสถานที่ถูกต้อง จำเป็นต้องเปลี่ยนโมดูลแป้นพิมพ์ สำหรับคอมพิวเตอร์เดสก์ท็อป รูปแบบการทดสอบที่ยอมรับได้มากที่สุดคือการเชื่อมต่อแป้นพิมพ์ที่ทราบว่าใช้ได้ดีกับขั้วต่อ PS/2
กรณีที่ซับซ้อน - ปัญหา "ยาก"
การที่ BIOS ของระบบคอมพิวเตอร์ไม่สามารถเริ่มหรือดำเนินการกระบวนการเริ่มต้นแบบเต็มอาจเกิดจากการทำงานผิดพลาดของส่วนประกอบฮาร์ดแวร์ของคอมพิวเตอร์ สาเหตุส่วนใหญ่อยู่ที่ความไร้ความสามารถของฮาร์ดไดรฟ์ อย่างไรก็ตามอย่าละเลยความสำคัญของสัญญาณเสียง (ผลิตโดยระบบ BIOS) คุณสามารถหาข้อมูลเพิ่มเติมเกี่ยวกับรหัส "บี๊บ" . ความรู้ประเภทนี้ช่วยลดความยุ่งยากในกระบวนการค้นหาข้อผิดพลาดเฉพาะได้อย่างมาก
ไม่ใช่เรื่องแปลกที่สถานการณ์การบูตที่ดีจะหยุดชะงักเนื่องจากการทำงานผิดพลาดของแผงการเชื่อมต่อด้านหน้า ซึ่งมีการเชื่อมต่อเสียงภายนอกและอุปกรณ์ต่อพ่วงอื่นๆ อยู่ ลองถอดสายเชื่อมต่อคอนโทรลเลอร์ภายนอกออกจากเมนบอร์ด

ตรวจสอบว่าปัญหา “คอมพิวเตอร์ไม่เข้า BIOS” ได้รับการแก้ไขแล้วหรือไม่ หากไม่เป็นเช่นนั้น ให้ถอดฮาร์ดไดรฟ์ออกแล้วเริ่มคอมพิวเตอร์ใหม่อีกครั้ง ท้ายที่สุดหากเป็นไปได้ ให้ทดลองใช้แถบ RAM - ตรวจสอบประสิทธิภาพโดยการสลับการเชื่อมต่อ สิ่งที่กล่าวมาทั้งหมดใช้กับแล็ปท็อปด้วย บางทีข้อมูลจาก มันจะมีประโยชน์สำหรับคุณ
นอกเหนือจากที่กล่าวไปแล้ว
ดังนั้นคุณผู้อ่านที่รักได้ทำความคุ้นเคยกับวิธีการพื้นฐานในการกำจัดสาเหตุที่คอมพิวเตอร์ไม่เข้าสู่ BIOS เรากล้ารับประกันว่าอัลกอริทึมการแก้ไขปัญหาที่อธิบายไว้นั้นเหมาะสมที่สุด อย่างไรก็ตาม หาก BIOS ของคุณขัดข้อง คุณยังคงไม่สามารถทำได้โดยไม่กระพริบชิป CMOS (ดูบทความที่อยู่ ). ขอให้มีความสุขกับการซ่อมแซม!
สถานการณ์ที่ผู้ใช้เปิดคอมพิวเตอร์หรือแล็ปท็อปและเห็นว่าแทนที่จะโหลดระบบปฏิบัติการ โปรแกรมตั้งค่าตัวเลือก BIOS จะเปิดขึ้นไม่ได้เกิดขึ้นบ่อยนัก แต่ไม่สามารถจัดเป็นปัญหาที่ผู้ใช้ไม่มีโอกาสเจอได้ ปัญหานี้ไม่เป็นที่พอใจเนื่องจากทำให้ไม่สามารถใช้คอมพิวเตอร์ตามวัตถุประสงค์ที่ต้องการได้
ควรสังเกตว่าไม่ใช่ทุก BIOS ที่ให้การเข้าสู่ BIOS โดยอัตโนมัติเมื่อเปิดคอมพิวเตอร์หรือแล็ปท็อป ในกรณีส่วนใหญ่ หากตรวจพบข้อผิดพลาด BIOS จะหยุดคอมพิวเตอร์หรือแล็ปท็อปไม่ให้บู๊ต การเข้าสู่ BIOS โดยอัตโนมัติมีจุดประสงค์เพื่อแจ้งให้ผู้ใช้ทราบว่าเขาต้องแก้ไขบางสิ่งใน BIOS ก่อนดำเนินการต่อ
จากนี้ไปตามกฎแล้วสาเหตุของปัญหาคือการตั้งค่า BIOS ที่ไม่ถูกต้อง ก่อนอื่นค่าความถี่หรือแรงดันไฟฟ้าของหน่วยความจำหรือโปรเซสเซอร์ที่ประเมินไว้สูงเกินไปสามารถนำไปสู่การเข้าสู่ BIOS ได้เอง - หากผู้ใช้โอเวอร์คล็อกส่วนประกอบฮาร์ดแวร์ นอกจากนี้ เมนบอร์ดหลายตัวยังตอบสนองด้วยการบูต BIOS เมื่อไฟดับโดยไม่คาดคิด ซึ่งถือเป็นหลักฐานของความไม่เสถียรของระบบเนื่องจากการโอเวอร์คล็อก
บ่อยครั้งที่การโหลด BIOS โดยอัตโนมัติเมื่อคุณเปิดคอมพิวเตอร์หรือแล็ปท็อปอาจบ่งบอกถึงปัญหากับ BIOS เอง ในกรณีส่วนใหญ่ ปัญหาเหล่านี้อาจมีสาเหตุมาจากแบตเตอรี่ที่จ่ายไฟให้กับหน่วยความจำ CMOS ผิดปกติ ปัญหาอาจปรากฏขึ้นเมื่อมีการเปลี่ยนแปลงฮาร์ดแวร์ของคอมพิวเตอร์หรือแล็ปท็อป เช่น เมื่อติดตั้งการ์ดแสดงผลใหม่
และสุดท้าย คุณไม่ควรมองข้ามเหตุผลซ้ำซาก เช่น แป้นพิมพ์ที่ผิดพลาด หรือแม้แต่เพียงปุ่มเดียวที่ติดอยู่ อาจเป็นไปได้ว่าแป้นพิมพ์ที่ชำรุดจะส่งสัญญาณที่ BIOS ตีความว่าเป็นสัญญาณจากคีย์ที่ตั้งใจจะเข้าสู่ BIOS อย่างต่อเนื่อง
สิ่งที่ต้องทำเพื่อแก้ไขปัญหา
หากคุณเผชิญกับสถานการณ์ที่คอมพิวเตอร์โหลด BIOS ของคอมพิวเตอร์หรือแล็ปท็อปของคุณโดยอัตโนมัติ ก่อนอื่นคุณควรลองรีสตาร์ทคอมพิวเตอร์อีกครั้ง ค่อนข้างเป็นไปได้ที่คุณเองอาจกดปุ่มเข้า BIOS โดยไม่ตั้งใจเมื่อรีบูตหรือเปิดคอมพิวเตอร์หรือแล็ปท็อปของคุณ นอกจากนี้โปรแกรมการตั้งค่า BIOS อาจปรากฏขึ้นหลังจากการรีสตาร์ทคอมพิวเตอร์หรือแล็ปท็อปซึ่งเกิดจากการสูญเสียพลังงานในเครือข่ายโดยไม่คาดคิด
อย่างไรก็ตาม หากคุณมั่นใจว่าสาเหตุของปัญหาไม่ใช่ข้อผิดพลาดแบบสุ่ม คุณควรลองวิธีอื่นในการแก้ไขปัญหา ก่อนอื่น คุณสามารถลองเปลี่ยนคีย์บอร์ดได้ จากนั้นลองจำไว้ว่าคุณเคยทำการเปลี่ยนแปลงใดๆ กับ BIOS มาก่อนหรือไม่ หากเป็นเช่นนั้น ตัวเลือกที่คุณแก้ไขควรกลับไปเป็นค่าดั้งเดิม สิ่งที่ปลอดภัยที่สุดที่ต้องทำคือรีเซ็ต BIOS เป็นการตั้งค่าเริ่มต้น คุณควรลองลบการ์ดที่ติดตั้งล่าสุดออกจากคอมพิวเตอร์ ถ้ามี
หากการดำเนินการนี้ไม่ได้ผลคุณสามารถลองเปลี่ยนแบตเตอรี่ BIOS เป็นแบตเตอรี่ใหม่ได้ การปฏิบัติแสดงให้เห็นว่าในกรณีส่วนใหญ่การเปลี่ยนแบตเตอรี่ช่วยแก้ปัญหาได้ อย่างไรก็ตาม หากปัญหายังคงมีอยู่ เราก็สามารถสรุปได้ว่าสาเหตุของสถานการณ์คือชิป BIOS หรือเมนบอร์ดที่ชำรุด
บทสรุป
สาเหตุของสถานการณ์เมื่อคอมพิวเตอร์โหลด BIOS โดยอัตโนมัติแทนที่จะโหลดระบบปฏิบัติการนั้นสามารถเปลี่ยนแปลงได้ ปรากฏการณ์นี้อาจเกิดจากการตั้งค่า BIOS ไม่ถูกต้องหรือฮาร์ดแวร์ขัดข้อง หากสถานการณ์ไม่ได้เป็นผลมาจากความล้มเหลวแบบสุ่ม เช่น เกิดจากแรงดันไฟกระชากภายนอก ในกรณีส่วนใหญ่ ปัญหาสามารถแก้ไขได้โดยการรีเซ็ต BIOS เป็นการตั้งค่าเริ่มต้น
โอ้เดาปริศนา: ยืนอยู่ที่นั่นรังผึ้งส่งเสียงพึมพำ แต่ไม่มีควันออกมาจากปล่องไฟเพราะนี่ไม่ใช่โรงงานดั้งเดิม แต่เป็นคอมพิวเตอร์ที่ BIOS เสียหาย และเขาฮัมเพลงเพราะนั่นคือทั้งหมดที่เขาทำได้ตอนนี้ หากไม่มี BIOS มันก็เป็นเพียงฮาร์ดแวร์ที่ไม่มีชีวิตชีวาจำนวนหนึ่ง มันคุ้มค่าที่จะกังวลไหม? ไม่แน่นอน ตอนนี้คุณมีโต๊ะข้างเตียงที่ยอดเยี่ยมแล้ว!
หน่วยระบบเป็นโต๊ะข้างเตียง? ฉันไม่ทำ! เรารู้วิธีทำให้มันได้ผล วันนี้เราจะพูดถึงวิธีคืนค่า BIOS หากเกิดปัญหา
อะไรทำให้เฟิร์มแวร์ BIOS หยุดทำงาน
B IOS และ UEFI "สืบทอด" ซึ่งมีการแฟลชมาเธอร์บอร์ดสมัยใหม่เป็นโปรแกรมคอมพิวเตอร์พิเศษที่จำเป็นสำหรับการตั้งค่าเริ่มต้นและการจัดการอุปกรณ์พีซีจนกว่าระบบปฏิบัติการจะเริ่มทำงาน พวกมันจะถูกเก็บไว้ในชิปหน่วยความจำแฟลชพิเศษบนเมนบอร์ด ซึ่งหนึ่งในนั้นแสดงอยู่ในภาพด้านบน ดูเหมือนเป็นสถานที่จัดเก็บข้อมูลที่ดี เชื่อถือได้ แต่บางครั้ง BIOS ก็อึดอัดและหนีไป แม่นยำยิ่งขึ้นคือได้รับความเสียหายและหยุดปฏิบัติงาน
มีเหตุผลไม่มากนักที่ทำให้ BIOS เสียหาย ในบางกรณีก็ชัดเจน แต่ในบางกรณีก็ไม่เป็นเช่นนั้น นี่คือรายการที่พบบ่อยที่สุด:
- ในระหว่างนี้ แหล่งจ่ายไฟของคอมพิวเตอร์ถูกตัดขาด
- โปรแกรมกะพริบทำงานไม่ถูกต้องกับเฟิร์มแวร์หรือชิปหน่วยความจำแฟลช
- มีการแฟลชเวอร์ชัน BIOS ที่ไม่เหมาะกับเมนบอร์ดนี้ ใช่, .
- หากการอัปเดตดำเนินการจากระบบปฏิบัติการที่ทำงานอยู่ ระบบอาจเกิดความล้มเหลวหรือการรบกวนของซอฟต์แวร์ เช่น การบล็อกโดยโปรแกรมป้องกันไวรัส
- การกระทำของผู้ใช้ที่ไม่ถูกต้อง เช่น การรีสตาร์ทคอมพิวเตอร์ก่อนที่การติดตั้งการอัปเดตจะเสร็จสมบูรณ์
- ความล้มเหลวของชิปหน่วยความจำแฟลช
- ข้อผิดพลาดเฟิร์มแวร์ BIOS ที่ซ่อนอยู่ บางครั้งสิ่งนี้อธิบายถึง "การชุมนุม" ที่เกิดขึ้นเองโดยไม่มีเหตุผลที่ชัดเจน
- ปัญหาทางไฟฟ้ากับเมนบอร์ด
ความเสียหายของ BIOS ปรากฏอย่างไร
ในกรณีส่วนใหญ่ เฟิร์มแวร์ BIOS ได้รับความเสียหายบางส่วน ดังนั้นอาการของความล้มเหลวอาจแตกต่างกันไป:- เมื่อคุณกดปุ่มเปิดปิดของ PC เฉพาะตัวทำความเย็นเท่านั้นที่เปิดอยู่ ซึ่งจะเริ่มหมุนด้วยความเร็วสูงสุดทันที บางครั้งไฟ LED บนเคสและคีย์บอร์ดจะสว่างขึ้น
- หนึ่งหรือหลายวินาทีหลังจากเปิดเครื่อง การรีบูตแบบวนจะเริ่มต้นขึ้น ภายนอกสิ่งนี้แสดงให้เห็นโดยวงจรของการหมุนขึ้นและหยุดเครื่องทำความเย็นซึ่งจะเกิดซ้ำตราบใดที่มีการจ่ายไฟ
- เมื่อเปิดเครื่อง ไฟแสดงสถานะจะสว่างขึ้น ตัวทำความเย็นจะไม่หมุน
- คอมพิวเตอร์ไม่แสดงสัญญาณของชีวิต สิ่งนี้เกิดขึ้นเมื่อบล็อกการบูตหรือโปรแกรมโหลดบูต BIOS ได้รับความเสียหาย นี่เป็นกรณีที่ยากที่สุด
ไม่มีภาพบนหน้าจอ แม้แต่สกรีนเซฟเวอร์ของผู้ผลิตก็ไม่ปรากฏ

นอกจากนี้ยังมีความเสียหายรูปแบบอื่น ๆ ที่เกิดขึ้นกับ BIOS หรือแม่นยำยิ่งขึ้นในพื้นที่ที่เก็บการกำหนดค่าของคอนโทรลเลอร์ ME (ส่วนสำคัญของชิปเซ็ต) บนบอร์ดที่ทำงานร่วมกับโปรเซสเซอร์ Intel - ที่เรียกว่าภูมิภาค ME หากมีปัญหาในพื้นที่นี้ คอมพิวเตอร์หรือแล็ปท็อปอาจ:
- มันจะโหลดไม่ถูกต้องหรือเปิดไม่ได้เลย
- ปิดเครื่องหรือรีสตาร์ทเป็นระยะๆ
- การควบคุมความเร็วการหมุนของเครื่องทำความเย็นไม่ถูกต้อง เช่น การหมุนด้วยความเร็วสูงโดยไม่คำนึงถึงภาระ
การกำจัดความล้มเหลวดังกล่าวเกี่ยวข้องกับการอ่านดัมพ์ BIOS การแทนที่ขอบเขต ME ด้วยขอบเขตที่สะอาด และการแฟลชอีกครั้งโดยใช้โปรแกรมเมอร์ เนื่องจากโดยปกติแล้วช่างซ่อมจะทำสิ่งนี้ และไม่ใช่โดยเจ้าของคอมพิวเตอร์ เราจึงจะไม่ยุ่งเกี่ยวกับเรื่องนี้ เป็นการดีกว่าที่จะทำสิ่งที่สามารถทำได้ที่บ้านโดยไม่ต้องใช้อุปกรณ์พิเศษและความเสี่ยงในการส่ง "สัตว์เลี้ยงเหล็ก" ของคุณไปยังอาณาจักรแห่งนิรันดร์ในที่สุด
การกู้คืน BIOS โดยไม่ต้องใช้โปรแกรมเมอร์จะทำได้ก็ต่อเมื่อคุณบันทึก bootloader บางครั้งมีความเป็นไปได้ที่จะระบุได้ว่าได้รับการเก็บรักษาไว้หรือไม่โดยสัญญาณทางอ้อม: ไฟแบ็คไลท์ของหน้าจอกะพริบ, สัญญาณเสียงจากลำโพงระบบ, ปฏิกิริยาของเมนบอร์ดต่อการเปิดโดยไม่มี RAM (พร้อมเสียงหรือไฟกะพริบ) เป็นต้น หาก BIOS bootloader ยังคงอยู่ ช่วงแรกของการทำงาน คอมพิวเตอร์จะทำงานได้ดี ความล้มเหลวจะปรากฏขึ้นในภายหลังเล็กน้อย
วิธีคืนค่าฟังก์ชันการทำงานให้กับเมนบอร์ดที่มี BIOS ขัดข้อง
อัสซุส
เมนบอร์ดเดสก์ท็อป Asus หลายรุ่นรองรับเทคโนโลยีนี้ ยูเอสบี รำลึกความหลังซึ่งออกแบบมาเพื่ออัปเดตและกู้คืน BIOS อย่างรวดเร็วในกรณีที่เกิดข้อผิดพลาด สิ่งนี้ไม่ต้องการสิ่งอื่นใดนอกจากแฟลชไดรฟ์ USB ที่มีความจุสูงสุด 4-16 GB และไฟล์ BIOS ซึ่งจะต้องดาวน์โหลดจากเว็บไซต์ของผู้ผลิตจากหัวข้อเกี่ยวกับรุ่นเมนบอร์ดของคุณหลังจากดาวน์โหลดเฟิร์มแวร์แล้ว คุณจะต้องเปลี่ยนชื่อใหม่ ตัวอย่างเช่น ไฟล์ “Sabertooth X79” (ชื่อรุ่น) ถูกเปลี่ยนชื่อเป็น “SABERX79.ROM”, ไฟล์ “Sabertooth Z77” ถูกเปลี่ยนชื่อเป็น “Z77ST.CAP” ข้อมูลเกี่ยวกับไฟล์เฟิร์มแวร์สำหรับรุ่นของคุณควรตั้งชื่อมีแนวโน้มมากที่สุดบนเว็บไซต์ Asus แต่ถ้าคุณไม่พบ ให้ตรวจสอบในฟอรัมหรือในฝ่ายสนับสนุน
จากนั้นบันทึก BIOS ที่เปลี่ยนชื่อลงในแฟลชไดรฟ์ที่ฟอร์แมตเป็น FAT32 และเชื่อมต่อกับพอร์ต USB ที่มีเครื่องหมาย " รำลึกความหลัง" หรือ " ROG เชื่อมต่อ" ขอแนะนำให้ปิดคอมพิวเตอร์ก่อนหน้านี้ ซึ่งจะเพิ่มโอกาสในการกู้คืนได้สำเร็จ

หลังจากเชื่อมต่อแฟลชไดรฟ์แล้ว ให้เปิดพีซีแล้วกดปุ่ม “ ไบออส" กดค้างไว้ประมาณ 3 วินาทีจนกระทั่งไฟแสดงสถานะบนบอร์ดเริ่มกะพริบ การกะพริบแสดงว่าไฟล์ได้รับการอ่านเรียบร้อยแล้วและกำลังแฟลชเข้าสู่หน่วยความจำ เมื่อกระบวนการเฟิร์มแวร์เสร็จสิ้น ไฟแสดงสถานะจะดับลง
หากบอร์ดของคุณมาจากกลุ่มงบประมาณหรือไม่ได้ใหม่มากนักนั่นคือไม่รองรับ USB Flashback เป็นไปได้มากว่าคุณจะสามารถกู้คืนได้ด้วยวิธีอื่น หากคอมพิวเตอร์ของคุณมีฟล็อปปี้ดิสก์หรือออปติคัลไดรฟ์ ให้เขียนไฟล์ BIOS ที่เปลี่ยนชื่อลงในไดเร็กทอรีรากของฟล็อปปี้ดิสก์หรือซีดีเปล่า วางลงในไดรฟ์ ปิดแล้วเปิดเครื่องพีซี เฟิร์มแวร์จะเสร็จสมบูรณ์เมื่อไฟแสดงไดรฟ์ดับลง หากไม่มีไดรฟ์ให้ใช้แฟลชไดรฟ์
กิกะไบต์
บนบอร์ด Gigabyte ที่มี BIOS แบบ Dual (double) ความล้มเหลวจะเกิดขึ้นน้อยมากเนื่องจากในกรณีที่เฟิร์มแวร์ในชิปหลักเสียหาย ( มไม่ใช่_ ไบออส) ดัมพ์จะถูกคัดลอกไปจากข้อมูลสำรอง ( บีการรับ_ ไบออส). ตราบใดที่หน่วยความจำแฟลชหลักยังแข็งแรงดีและมีเฟิร์มแวร์อยู่ แม้ว่าบอร์ดจะเสียหายก็ตาม
ปัญหาในการสตาร์ทบอร์ดด้วย Dual_BIOS เป็นไปได้ในกรณีต่อไปนี้:
- ชิปหลักหายไปหรือชำรุด
- ไมโครโค้ดในชิปหลักถูกลบออกจนหมด
- เนื้อหาของไมโครวงจรทั้งสองได้รับความเสียหาย
เมนบอร์ด Gigabyte บางรุ่นสามารถบูตจากหน่วยความจำแฟลชสำรองและใช้เป็นหน่วยความจำหลักได้ บอร์ดอีกกลุ่มจากผู้ผลิตรายนี้ใช้พื้นที่เฉพาะบนฮาร์ดไดรฟ์เป็นสื่อสำรองข้อมูล BIOS นี่เป็นตัวเลือกที่น่าเชื่อถือน้อยกว่า แต่ก็ยังดีกว่าไม่มีอะไรเลย
โดยปกติแล้วการกู้คืน Gigabyte BIOS จากการสำรองข้อมูลจะดำเนินการโดยอัตโนมัติ แต่หากไม่เกิดขึ้น ให้ลองปิดคอมพิวเตอร์จากเต้ารับ รอสักครู่แล้วเปิดใหม่อีกครั้ง
MSI และอื่นๆ
เมนบอร์ดส่วนใหญ่ที่ผลิตโดย Micro-Star ใช้เทคโนโลยีการกู้คืนเฟิร์มแวร์ที่คล้ายคลึงกับของ ASUS มาก - โดยใช้แฟลชไดรฟ์ ฟล็อปปี้ดิสก์ หรือซีดี คัดลอก BIOS ไปยังสื่อเปล่า เชื่อมต่อกับพีซี กดปุ่มเปิดปิดเป็นเวลา 4 วินาที แล้วกดชุดค่าผสมบนแป้นพิมพ์ ซ้ายกดปุ่ม Ctrl +บ้าน(หรือ Alt+กดปุ่ม Ctrl +บ้าน) และเปิดคอมพิวเตอร์โดยไม่ต้องปล่อยปุ่ม การเริ่มต้นกระบวนการเฟิร์มแวร์สามารถตัดสินได้จากการกะพริบของแฟลชไดรฟ์หรือตัวบ่งชี้ไดรฟ์ ไบออสบนบอร์ด MSI ทางด้านขวาคือพอร์ต JSPI1 สำหรับแฟลชเฟิร์มแวร์บนโปรแกรมเมอร์
ไบออสบนบอร์ด MSI ทางด้านขวาคือพอร์ต JSPI1 สำหรับแฟลชเฟิร์มแวร์บนโปรแกรมเมอร์ บนเมนบอร์ดของ MSI และยี่ห้ออื่น ๆ ที่มีอายุมากกว่า 8-10 ปี การแฟลช BIOS นั้นทำได้จากฟล็อปปี้ดิสก์ คำแนะนำสำหรับ AWARD และ AMI BIOS นั้นแตกต่างกันเล็กน้อย
หากต้องการคืนค่า AMI BIOS ให้ดำเนินการดังต่อไปนี้:
- เปลี่ยนชื่อไฟล์ BIOS ที่ดาวน์โหลดจากเว็บไซต์ของผู้ผลิตเมนบอร์ดเป็น AMIBOOT.ROM
- ถ่ายโอนไปยังรูทของฟล็อปปี้ดิสก์เปล่า ใส่ฟล็อปปี้ดิสก์ลงในไดรฟ์ของพีซีที่ปิดอยู่
- กดซ้าย Ctrl + Home บนแป้นพิมพ์แล้วเปิดคอมพิวเตอร์
ในการกู้คืน AWARD BIOS:
- วางไฟล์เฟิร์มแวร์และ BIOS ลงในฟล็อปปี้ดิสก์ (โดยปกติจะดาวน์โหลดเป็นไฟล์เก็บถาวรเดียว)
- สร้างเอกสารข้อความบนฟล็อปปี้ดิสก์ที่ระบุชื่อของไฟล์ BIOS พร้อมนามสกุล bin เปลี่ยนชื่อเอกสารเป็น autoexec.bat
- การดำเนินการเพิ่มเติมจะคล้ายกับการดำเนินการข้างต้น
อย่างไรก็ตาม ผู้ผลิตมาเธอร์บอร์ดบางรายโพสต์ BIOS บนเว็บไซต์ของตนในรูปแบบ exe เท่านั้น - ใน "ขวดเดียว" พร้อมโปรแกรมเฟิร์มแวร์สำหรับอัปเดตจาก Windows บางครั้งไฟล์ดังกล่าวสามารถแตกไฟล์เป็นไฟล์เก็บถาวรได้ แต่ผู้ใช้มักไม่เข้าใจว่าเนื้อหาใดเป็นเฟิร์มแวร์ ไม่มีวิธีแก้ไขปัญหาที่เป็นสากลสำหรับปัญหาดังกล่าว เพื่อไม่ให้ปัญหารุนแรงขึ้น ควรปรึกษาฟอรัมเฉพาะหรือฝ่ายสนับสนุนด้านเทคนิคของผู้ผลิต

ในบอร์ดบางรุ่น ก่อนที่จะกู้คืน BIOS คุณจะต้องถอดแบตเตอรี่นาฬิกาเรียลไทม์ (RTC) ออกจากซ็อกเก็ตหรือรีเซ็ต (ถอด) จัมเปอร์ล้าง CMOS สิ่งสำคัญคือต้องชี้แจงประเด็นเหล่านี้ก่อนเริ่มขั้นตอน
คุณสมบัติของการกู้คืน BIOS บนแล็ปท็อป
บนแล็ปท็อปและบนบอร์ด Gigabyte BIOS มักจะถูกจัดเก็บไว้ในชิปหน่วยความจำแฟลชสองตัว แต่นี่ไม่ใช่ Dual และไม่มีข้อมูลสำรอง ชิปทั้งสองมีส่วนที่แตกต่างกันของเฟิร์มแวร์ หรืออันหนึ่งมี BIOS หลัก และอีกอันมีโปรแกรมมัลติคอนโทรลเลอร์ เพื่อป้องกันไม่ให้อุปกรณ์เปิดขึ้นมาก็เพียงพอที่จะทำให้ไมโครโค้ดเสียหายอย่างน้อยหนึ่งอัน
วิธีการกู้คืน BIOS ที่เสียหายบนแล็ปท็อปนั้นเหมือนกับบนเดสก์ท็อปโดยประมาณ ไฟล์เฟิร์มแวร์และโปรแกรมแฟลชที่ดาวน์โหลดจากเว็บไซต์ของผู้ผลิต (ไม่จำเป็นเสมอไป) จะถูกวางไว้บนแฟลชไดรฟ์ที่สะอาดซึ่งฟอร์แมตเป็น FAT32/16 ซึ่งเชื่อมต่อกับอุปกรณ์ที่ไม่ได้รับพลังงาน (บางครั้งการปิดแล็ปท็อปก็ไม่เพียงพอ คุณต้องถอดแหล่งจ่ายไฟและถอดแบตเตอรี่ออก) ใส่แบตเตอรี่ลงในตำแหน่งที่ชาร์จแล้วเปิดอุปกรณ์แล้วกดคีย์ผสม แล็ปท็อปแต่ละเครื่องใช้แป้นพิมพ์ลัดต่างกันสำหรับสิ่งนี้ เช่น:
- Ctrl (ซ้ายเท่านั้นหรือทั้งสองอย่าง) + Home
- Windows + B (ตัวอักษรนี้และตัวอักษรอื่น ๆ มีให้ในรูปแบบละติน)
- วินโดวส์ + เอฟ
- วินโดวส์+เอ็ม
- วินโดวส์ + เอสซี
- เอฟเอ็น+บี
- เอฟเอ็น+เอฟ
- เอฟเอ็น+เอ็ม
- Fn+เอสซี
งานหลักคือการแตกไฟล์และเปลี่ยนชื่อไฟล์ BIOS ขอย้ำอีกครั้งว่าไม่มีกฎข้อเดียวที่นี่ ในกรณีส่วนใหญ่คุณจะต้องได้รับเฟิร์มแวร์จากไฟล์ exe แต่! ผู้ผลิตหลายรายรวม BIOS สำหรับการแก้ไขที่แตกต่างกันของแพลตฟอร์มเดียวหรือทั้งชุดและการเลือกไฟล์ที่จำเป็นเท่านั้นจากพวกเขาอาจเป็นเรื่องยากมาก เพื่อหลีกเลี่ยงข้อผิดพลาด โปรดอ่านคำแนะนำในการแฟลชเฟิร์มแวร์ของรุ่นเฉพาะของคุณและการแก้ไขแพลตฟอร์มในฟอรัมเฉพาะ และอย่าอายที่จะถามคำถาม
ในบทความนี้ฉันจงใจไม่ให้คำแนะนำในการกู้คืน BIOS โดยการแฟลชเฟิร์มแวร์บนโปรแกรมเมอร์ที่มีหรือไม่มีการบัดกรีการปิดหน้าสัมผัสต่างๆ หน่วยความจำแฟลชแบบถอดเปลี่ยนได้แบบ hot-swap ฯลฯ เนื่องจากวิธีการเหล่านี้ทั้งหมดไม่ปลอดภัยและต้องใช้ความรู้บางอย่าง อย่างไรก็ตาม อาจมีผู้อ่านบางคนที่เคยทำสิ่งที่คล้ายกันบนพีซีและได้รับผลลัพธ์ที่ดี คงจะดีไม่น้อยหากคุณอธิบายการกระทำของคุณโดยละเอียดในความคิดเห็นต่อบทความ ยินดีต้อนรับเรื่องราวเกี่ยวกับประสบการณ์เชิงลบเพื่อให้ผู้อ่านคนอื่นๆ สามารถหลีกเลี่ยงข้อผิดพลาดได้ ในความคิดเห็น อย่าลืมระบุชื่อรุ่นและรุ่นแก้ไขของเมนบอร์ดของคุณ รวมถึงเวอร์ชัน BIOS ที่คุณใช้งานด้วยBIOS คือระบบอินพุตและเอาต์พุตพื้นฐานที่เก็บอัลกอริธึมพิเศษที่จำเป็นสำหรับการทำงานที่เหมาะสมของคอมพิวเตอร์ทั้งหมด ผู้ใช้สามารถทำการเปลี่ยนแปลงบางอย่างเพื่อปรับปรุงประสิทธิภาพของพีซี แต่หาก BIOS ไม่เริ่มทำงานนี่อาจบ่งบอกถึงปัญหาร้ายแรงกับคอมพิวเตอร์
ไม่มีวิธีที่เป็นสากลในการแก้ปัญหานี้ เนื่องจากคุณต้องค้นหาวิธีแก้ไขทั้งนี้ขึ้นอยู่กับสาเหตุ ตัวอย่างเช่นในบางกรณีเพื่อที่จะ "ฟื้นฟู" BIOS คุณจะต้องถอดแยกชิ้นส่วนคอมพิวเตอร์และดำเนินการปรับแต่งฮาร์ดแวร์บางอย่างในขณะที่ในกรณีอื่น ๆ ก็เพียงพอที่จะลองป้อนโดยใช้ความสามารถของ ระบบปฏิบัติการ
เหตุผลที่ 1: ปัญหาเกี่ยวกับส่วนประกอบ
หากเมื่อคุณเปิดพีซี เครื่องไม่แสดงสัญญาณของชีวิตเลย หรือมีเพียงไฟแสดงสถานะบนเคสเท่านั้นที่สว่าง แต่ไม่มีเสียงและ/หรือข้อความบนหน้าจอ ในกรณีส่วนใหญ่สิ่งนี้จะเป็นเช่นนี้ หมายความว่าปัญหาอยู่ที่ส่วนประกอบ ตรวจสอบส่วนประกอบเหล่านี้:

ความเสียหายทางกายภาพต่อส่วนประกอบสำคัญของคอมพิวเตอร์เกิดขึ้น แต่สาเหตุหลักที่ทำให้ไม่สามารถสตาร์ทพีซีได้ตามปกติคือการปนเปื้อนฝุ่นอย่างรุนแรงภายในเครื่อง ฝุ่นอาจติดอยู่ในพัดลมและหน้าสัมผัส ขัดขวางการไหลของแรงดันไฟฟ้าจากส่วนประกอบหนึ่งไปยังอีกส่วนประกอบหนึ่ง

เมื่อแยกชิ้นส่วนยูนิตระบบหรือเคสแล็ปท็อป ให้ใส่ใจกับปริมาณฝุ่น หากมีมากเกินไปให้ทำการ "ทำความสะอาด" สามารถกำจัดปริมาณมากออกได้ด้วยเครื่องดูดฝุ่นที่ทำงานโดยใช้พลังงานต่ำ หากคุณใช้เครื่องดูดฝุ่นขณะทำความสะอาด โปรดระวังเนื่องจากคุณอาจสร้างความเสียหายภายในพีซีของคุณโดยไม่ได้ตั้งใจ
เมื่อชั้นฝุ่นหลักถูกกำจัดออกไปแล้ว ให้ใช้แปรงและผ้าเช็ดทำความสะอาดแบบแห้งเพื่อขจัดสิ่งสกปรกที่เหลืออยู่ อาจเป็นไปได้ว่ามีการปนเปื้อนเข้าสู่แหล่งจ่ายไฟ ในกรณีนี้จะต้องถอดประกอบและทำความสะอาดจากด้านใน ตรวจสอบหน้าสัมผัสและขั้วต่อว่ามีฝุ่นหรือไม่
เหตุผลที่ 2: ปัญหาความเข้ากันได้
ในบางกรณีซึ่งเกิดขึ้นไม่บ่อยนัก คอมพิวเตอร์และ BIOS อาจหยุดทำงานเนื่องจากส่วนประกอบที่เชื่อมต่อกับเมนบอร์ดไม่เข้ากัน โดยปกติแล้ว การระบุวัตถุปัญหานั้นค่อนข้างง่าย ตัวอย่างเช่น หากคุณเพิ่งเพิ่ม/เปลี่ยนแท่ง RAM เป็นไปได้มากว่าแท่งใหม่นั้นเข้ากันไม่ได้กับส่วนประกอบอื่นๆ ของพีซี ในกรณีนี้ ให้ลองสตาร์ทคอมพิวเตอร์ด้วย RAM เก่า
โดยทั่วไปมักเกิดขึ้นเมื่อส่วนประกอบคอมพิวเตอร์ตัวใดตัวหนึ่งทำงานล้มเหลวและไม่ได้รับการสนับสนุนจากระบบอีกต่อไป การระบุปัญหาในกรณีนี้ค่อนข้างยากเนื่องจากคอมพิวเตอร์ไม่เริ่มทำงาน สัญญาณเสียงต่างๆ หรือข้อความพิเศษบนหน้าจอที่ BIOS ให้ไว้จะมีประโยชน์มาก ตัวอย่างเช่น เมื่อดูรหัสข้อผิดพลาดหรือเสียงบี๊บ คุณจะพบว่าส่วนประกอบใดกำลังมีปัญหา

ในกรณีที่ส่วนประกอบบางอย่างบนเมนบอร์ดไม่เข้ากัน คอมพิวเตอร์มักจะแสดงสัญญาณของชีวิต ผู้ใช้สามารถได้ยินการทำงานของฮาร์ดไดรฟ์ ตัวทำความเย็น และการเริ่มทำงานของส่วนประกอบอื่นๆ แต่ไม่มีอะไรปรากฏบนหน้าจอ บ่อยครั้ง นอกเหนือจากเสียงเริ่มต้นของส่วนประกอบคอมพิวเตอร์แล้ว คุณยังสามารถได้ยินสัญญาณภายนอกบางอย่างที่เล่นโดย BIOS หรือส่วนประกอบพีซีที่สำคัญบางตัว ซึ่งจะช่วยรายงานปัญหา
หากไม่มีสัญญาณ/ข้อความหรืออ่านไม่ออก คุณจะต้องใช้คำแนะนำนี้เพื่อค้นหาว่าปัญหาคืออะไร:

หากคุณประกอบคอมพิวเตอร์โดยสมบูรณ์ (โดยไม่พบองค์ประกอบที่เป็นปัญหา) ให้เชื่อมต่ออุปกรณ์ทั้งหมดเข้ากับคอมพิวเตอร์และเริ่มเปิดได้ตามปกติ อาจมีคำอธิบายสองประการสำหรับลักษณะการทำงานนี้:
- อาจเนื่องมาจากการสั่นสะเทือนและ/หรือผลกระทบทางกายภาพอื่นๆ บนพีซี หน้าสัมผัสจากส่วนประกอบสำคัญบางอย่างจึงหลุดออกจากขั้วต่อ ในการถอดและประกอบใหม่จริง คุณเพียงแค่เชื่อมต่อส่วนประกอบที่สำคัญอีกครั้ง
- เกิดความล้มเหลวของระบบเนื่องจากคอมพิวเตอร์มีปัญหาในการอ่านส่วนประกอบ การเชื่อมต่อแต่ละองค์ประกอบเข้ากับเมนบอร์ดอีกครั้งหรือการรีเซ็ต BIOS จะช่วยแก้ปัญหานี้ได้
เหตุผลที่ 3: ระบบล้มเหลว
ในกรณีนี้โหลดระบบปฏิบัติการโดยไม่มีภาวะแทรกซ้อนใด ๆ ทำงานได้ตามปกติ แต่เมื่อคุณต้องการเข้าสู่ BIOS คุณจะไม่สามารถทำอะไรได้เลย สถานการณ์นี้เกิดขึ้นได้ยากมาก แต่ก็เกิดขึ้นได้
วิธีการแก้ไขปัญหาที่เกิดขึ้นจะมีผลก็ต่อเมื่อระบบปฏิบัติการของคุณบูทตามปกติ แต่คุณไม่สามารถเข้าสู่ BIOS ได้ ที่นี่เราขอแนะนำให้ลองใช้รหัสเข้าสู่ระบบทั้งหมด - F2, F3, F4, F5, F6, F7, F8, F9, F10, F11, F12, ลบ, Esc. อีกทางเลือกหนึ่งคือการใช้แต่ละคีย์เหล่านี้ร่วมกัน กะหรือ เอฟเอ็น(อย่างหลังนี้เกี่ยวข้องกับแล็ปท็อปเท่านั้น)
วิธีนี้จะใช้ได้กับ Windows 8 ขึ้นไปเท่านั้น เนื่องจากระบบนี้อนุญาตให้คุณรีสตาร์ทพีซีแล้วเปิดใช้งาน BIOS ใช้คำสั่งนี้เพื่อรีบูต จากนั้นเริ่มระบบอินพุตและเอาต์พุตพื้นฐาน:

หากคุณมีระบบปฏิบัติการ Windows 7 หรือเก่ากว่าและหากคุณไม่พบรายการดังกล่าว "การตั้งค่าเฟิร์มแวร์และ UEFI"วี "ตัวเลือกขั้นสูง", คุณสามารถใช้ได้ "บรรทัดคำสั่ง". เปิดโดยใช้คำสั่ง cmd ในบรรทัด "วิ่ง"(เรียกโดยคีย์ผสม วิน+อาร์).

คุณต้องป้อนค่าต่อไปนี้ลงไป:
ปิดเครื่อง.exe /r /o
หลังจากคลิกแล้ว เข้าคอมพิวเตอร์จะรีบูตและเข้าสู่ BIOS หรือเสนอตัวเลือกการบูตด้วยการเข้าสู่ BIOS

โดยทั่วไป หลังจากป้อนข้อมูลดังกล่าว ระบบ I/O พื้นฐานจะบูตโดยไม่มีปัญหาใดๆ ในอนาคต หากคุณใช้คีย์ผสมอยู่แล้ว หากไม่สามารถเข้า BIOS อีกครั้งโดยใช้ปุ่มได้แสดงว่าเกิดความล้มเหลวอย่างร้ายแรงในการตั้งค่า
เหตุผลที่ 4: การตั้งค่าไม่ถูกต้อง
เนื่องจากความล้มเหลวในการตั้งค่า ปุ่มลัดสำหรับการป้อนอาจมีการเปลี่ยนแปลง ดังนั้นหากเกิดความล้มเหลวดังกล่าว ขอแนะนำให้รีเซ็ตการตั้งค่าทั้งหมดเป็นการตั้งค่าจากโรงงาน ในกรณีส่วนใหญ่ ทุกอย่างจะกลับสู่สภาวะปกติ แนะนำให้ใช้วิธีนี้เฉพาะในกรณีที่คอมพิวเตอร์บู๊ตโดยไม่มีปัญหา แต่คุณไม่สามารถเข้าสู่ BIOS ได้