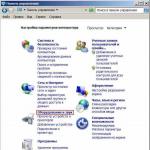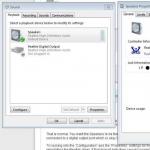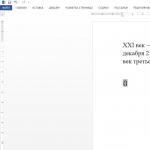ยูทิลิตี้สำหรับการทดสอบ RAM วิธีตรวจสอบสถานะ RAM ของคอมพิวเตอร์ของคุณ
การทดสอบ RAM ของ Windows 10 64 บิตดำเนินการในขั้นตอน POST นั่นคือแม้ว่าพีซีจะเริ่มทำงานก็ตาม การตรวจสอบ RAM แสดงว่าระบบสามารถโหลดกระบวนการต่างๆ ที่นั่นได้ มิฉะนั้นอาจเกิดความล้มเหลวหลายประการได้ และไม่มีผู้ผลิตที่เคารพตนเองจะยอมให้สิ่งนี้เกิดขึ้น ดังนั้น Windows 10 จึงมีเครื่องมือของตัวเองสำหรับดำเนินการเช่นเดียวกัน ข้อยกเว้นประการเดียวสำหรับกฎนี้คือเครื่องเสมือน ซึ่งไม่มีเหตุผลที่จะรันการทดสอบ POST ตรรกะนั้นง่าย: หากมีคนเปิดตัวสำเนาของระบบแสดงว่าพีซีนั้นใช้งานได้แน่นอน
ไซต์บุคคลที่สาม หนึ่งในไซต์ที่มีชื่อเสียงที่สุดคือ memtest.org เผยแพร่โปรแกรมอรรถประโยชน์ของบุคคลที่สาม สิ่งนี้มีประโยชน์เป็นครั้งคราว โดยปกติแล้วโปรแกรมเมอร์จะพยายามใช้วิธีการแบบเดิมๆ เพื่อดูว่าเขาไม่ชอบอะไร จากนั้นจึงสร้างซอฟต์แวร์ของตัวเองขึ้นมา และบางครั้งก็พยายามขายมันด้วยซ้ำ มีตัวอย่างมากมายนับร้อยนับพันตัวอย่าง การตรวจสอบหน่วยความจำด้วยยูทิลิตี้ของบริษัทอื่นมีประโยชน์อย่างไร คุณไม่สามารถบอกได้เว้นแต่ว่าคุณจะพยายาม
แบบทดสอบหลังเรียน
ตามค่าเริ่มต้น การทดสอบ POST จะเริ่มต้นทุกครั้งที่คุณเริ่มพีซี แต่หลายคนไม่ชอบที่ต้องใช้เวลาและปิดการตรวจสอบผ่าน BIOS ส่งผลให้ระบบบูทเร็วขึ้นและโหลด RAM น้อยลง การปฏิบัติตามนโยบายนี้อย่างสม่ำเสมออาจส่งผลให้หน้าจอสีน้ำเงิน เมื่อหนึ่งในบรรทัด RAM ล้มเหลว ตรวจสอบให้แน่ใจว่าไม่ได้อยู่ใน BIOS ของเครื่องเสมือน
ไม่มีทางเลือกในแล็ปท็อปส่วนใหญ่เช่นกัน พีซีสมัยใหม่หลายเครื่องก็ไม่มีเช่นกัน (สามารถปิดการสแกนได้) หากจำเป็น:
- ไปที่ส่วน BIOS ขั้นสูง
- ค้นหาการตั้งค่าที่มีชื่อ เช่น Quick Power on Self Test
- การตั้งค่าตัวเลือกนี้เป็นเปิดใช้งานจะปิดใช้งานการตรวจสอบการบูต
ในบอร์ดสมัยใหม่ คุณสามารถใช้งานด้วยการโหลดที่รวดเร็ว โดยส่วนใหญ่ ตัวเลือกนี้จะแทนที่การทดสอบ POST และด้วยการตรวจสอบหน่วยความจำ
เครื่องมือในตัว

จากนั้นระบบปฏิบัติการจะบู๊ต จากผลการตรวจสอบ จะดำเนินการเปลี่ยนผู้ปกครอง การเลือกสิ่งที่คุณต้องการไม่ใช่เรื่องยาก ดังนั้นเราจะไม่เน้นเรื่องนี้อีกต่อไป (เอาไปทีละรายการหากคุณไม่ทราบวิธีอื่น) หลังจากโหลดแล้ว คุณจะได้รับข้อความอีกฉบับ (ในกรณีที่อาจารย์ออกไปดื่มกาแฟ)

นี่จะแสดงสิ่งที่ต้องทำในที่สุด
บันทึก! สแน็ปอินเดียวกันจะเปิดขึ้นเมื่อคุณค้นหา "ตัวตรวจสอบหน่วยความจำ" หรือผ่านเครื่องมือ Run (Win + R) โดยพิมพ์ mdsched
สาธารณูปโภคของบุคคลที่สาม
ดาวน์โหลดภาพจาก memtest86.com แล้วไปได้เลย!

ยูทิลิตี้ทำงานอย่างไร? มันจะเขียนรูปแบบไปยังที่อยู่ที่ระบุ จากนั้นจะพยายามอ่าน ในกรณีนี้คือ ffffdfff และในการผ่านครั้งที่สองจะเป็นตัวเลขอื่น

มีตัวเลือกมากมายสำหรับวิธีตรวจสอบ RAM ทุกบิตอย่างน่าเชื่อถือ โปรดทราบว่ายูทิลิตี้นี้ทราบถึงแคชของโปรเซสเซอร์ เธอระบุขนาดและความเร็วในการหมุนเวียน:
- L1 Cache ขนาด 64 K.
- L2 Cache ขนาด 256 K.
- แคช L3 ขนาด 6 MB.
ผู้เขียนเชื่อมาโดยตลอดว่าความเร็วควรลดลงอย่างต่อเนื่อง แต่ภาพหน้าจอแสดงสิ่งที่แตกต่างออกไป ใช้ชีวิตและเรียนรู้ ในขณะเดียวกัน ซอฟต์แวร์ก็เขียนรูปแบบ 00000000 เพื่อตรวจสอบบิตที่ติดอยู่ ซอฟต์แวร์สามารถทำงานได้อย่างไม่มีกำหนด แต่เมื่อถึงจุดหนึ่ง ซอฟต์แวร์จะเขียนสิ่งที่ต้องทำต่อไป

ในกรณีของเรา ไม่จำเป็นต้องทำอะไรเลย เนื่องจาก RAM นั้นใช้ได้ กด Esc เพื่อออกจากอินเทอร์เฟซยูทิลิตี้ ข้อเสียเพียงอย่างเดียวคือ bootloader ไม่มีตัวเลือกการข้าม ดังนั้นคุณต้องไปที่ BIOS อีกครั้งและปิดการบูทจาก DVD ที่นั่น หรือถอดแฟลชไดรฟ์ USB ออก ขึ้นอยู่กับว่างานนั้นมาจากสื่ออะไร
ดูผลลัพธ์
หากโปรแกรมได้ทำการทดสอบเสร็จสิ้นแล้วด้วยเหตุผลบางประการ แต่ไม่สามารถตรวจสอบผลลัพธ์ได้ (เพื่อนร่วมงาน/ครอบครัว/ความเกียจคร้านถูกรบกวน) ให้ใช้ข้อความของระบบ

สิ่งที่ต้องตรวจสอบ
เนื่องจากการทดสอบนั้นฟรี จึงไม่ต่างอะไรที่จะทดสอบ RAM ภายใต้ DOS มีความแตกต่างเล็กน้อยไม่ว่าจะใช้คำสั่ง 32 บิตหรือ 64 บิต ดังนั้นแม้ระบบจะตรวจสอบหน่วยความจำเพื่อหาข้อผิดพลาดระหว่างช่วงบู๊ต
หน่วยความจำนี้ทำงานเร็วมาก ทำให้โปรเซสเซอร์สามารถอ่านข้อมูลที่จำเป็นได้โดยแทบไม่ต้องหยุดชั่วคราว แน่นอนว่าสิ่งที่ RAM มีนั้นจะมีให้เฉพาะเมื่อคอมพิวเตอร์เปิดอยู่แล้วและก่อนที่คุณจะกดปุ่มรีเซ็ต เป็นต้น เมื่อปิดพีซี ข้อมูลทั้งหมดที่ไม่ได้บันทึกล่วงหน้าจะถูกลบโดยอัตโนมัติ อย่าลืมเรื่องนี้และบันทึกสิ่งที่คุณกำลังทำอยู่เสมอ!
เพื่อจุดประสงค์นี้ จึงมีสิ่งที่เรียกว่าฮาร์ดไดรฟ์จัดเก็บข้อมูล เช่นเดียวกับอุปกรณ์จัดเก็บข้อมูลอื่นๆ ที่จัดเก็บข้อมูลอย่างถาวร และเมื่อคุณเปิดเครื่องพีซีอีกครั้ง คุณสามารถเปิดข้อมูลที่บันทึกไว้ใน RAM ได้อีกครั้ง
จำนวน RAM (ซึ่งเป็นชื่อที่สองของ "RAM" ซึ่งก็คือหน่วยความจำเข้าถึงโดยสุ่ม) ยังควบคุมจำนวนงานที่คอมพิวเตอร์สามารถทำได้พร้อมกัน
คำจำกัดความของ RAM ไม่เพียงหมายถึงชิปเท่านั้นซึ่งแสดงถึงพื้นฐานของอุปกรณ์หน่วยความจำนี้ในระบบคอมพิวเตอร์ แต่ยังรวมถึงการแสดงผลและการวางตำแหน่งแบบลอจิคัลด้วย ซึ่งหมายถึงวิธีการแสดงที่อยู่หน่วยความจำบนชิป และการจัดเรียงข้อมูลและคำสั่งตามที่อยู่หน่วยความจำที่รู้จักของทั้งระบบ ตามลำดับ
บางครั้งมีการใช้คำจำกัดความ "หน่วยความจำชั่วคราว" ด้วย ไม่ใช่เรื่องยากที่จะเข้าใจว่ามันมาจากไหน: ข้อมูลที่ไม่ได้บันทึกจะสูญหายเมื่อคอมพิวเตอร์ถูกตัดการเชื่อมต่อจากเครือข่าย ดังนั้นบางครั้งบางแอปพลิเคชันจึงสร้างสำเนาสำรองของข้อมูลที่ใช้
การบันทึกข้อมูลที่คุณกำลังทำงานอยู่นั้นง่ายมาก: ทุกโปรแกรมมีฟังก์ชัน "บันทึก" ซึ่งสามารถพบได้ง่ายในแผงตัวเลือก ฟังก์ชั่นนี้ทำซ้ำได้โดยการกดปุ่มแป้นพิมพ์ "Ctrl" และ "S" หลังจากคำสั่งนี้ ไฟล์ของคุณจะถูกถ่ายโอนไปยังฮาร์ดไดรฟ์และบันทึก
ชิปที่เป็นตัวแทนของ RAM มักจะเชื่อมต่อโดยตรงกับเมนบอร์ด อาจมีลักษณะแตกต่างกัน ดังนั้นสำหรับการทำงานปกติ ไมโครวงจรเหล่านี้จะต้องเข้ากันได้กับระบบที่ติดตั้งไว้
อาจสงสัยว่ามีข้อผิดพลาด RAM ที่น่ารำคาญหากคอมพิวเตอร์ทำงานผิดปกติอย่างร้ายแรง: "ค้าง" บ่อยครั้งรบกวนการทำงานและน่ารำคาญ "หน้าจอมรณะ" สีน้ำเงินที่น่ากลัวปรากฏขึ้นเป็นประจำและโปรแกรมขัดข้อง มีเหตุผลที่จะบอกว่ามีบางอย่างผิดปกติกับ RAM และตรวจสอบข้อผิดพลาด
สาเหตุของข้อผิดพลาดนั้นง่าย:
- มีการเพิ่มโมดูลหน่วยความจำใหม่
- หน่วยความจำล้มเหลว
- ความจริงของการโอเวอร์คล็อกหน่วยความจำ
- เหตุผลอื่นๆ อีกหลายประการ
เพื่อตรวจสอบข้อผิดพลาดของหน่วยความจำได้อย่างน่าเชื่อถือจึงมีการพัฒนายูทิลิตี้พิเศษ "Memtest86+" ก็เป็นหนึ่งในนั้น อย่างไรก็ตาม หากคุณมีระบบ Windows_7 ใหม่หรือเวอร์ชันของ Vista ติดตั้งอยู่บนพีซีของคุณ คุณสามารถตรวจสอบหน่วยความจำโดยใช้เครื่องมือวินิจฉัยในตัวที่ติดตั้งในสภาพแวดล้อมของ Windows ได้
การใช้เครื่องมือวินิจฉัยในตัว
ขั้นตอนที่หนึ่ง - เปิดพีซีของคุณ ค้นหา "Start" ที่มุมล่างซ้ายของหน้าจอ คลิกเคอร์เซอร์ในแถบค้นหาแล้วป้อน "mdsched.exe" ลงไป
คุณจะพบโปรแกรม "mdsched" เพื่อรัน เพียงกด "Enter"
หากคุณสนใจตัวเลือกแรกทันที ให้ปิด (บันทึกข้อมูลที่จำเป็น!) โปรแกรมทั้งหมดที่คุณเปิดไว้ จากนั้นคลิก “Reboot and check /recommended/” พีซีของคุณจะรีบูตทันทีและการวินิจฉัยหน่วยความจำจะเริ่มทำงาน
คุณจะได้เรียนรู้เกี่ยวกับข้อผิดพลาดของหน่วยความจำที่ตรวจพบจากคำจารึกบนหน้าจอ
หากต้องการเรียกใช้พารามิเตอร์เพิ่มเติมสำหรับการตรวจสอบ RAM คุณสามารถกดปุ่ม "F1" บนแป้นพิมพ์ได้ แต่ตามกฎแล้วหากมีข้อผิดพลาด พวกเขาจะระบุได้สำเร็จเมื่อใช้การตั้งค่ามาตรฐาน
การวินิจฉัยยังสามารถเปิดใช้งานได้เมื่อระบบปฏิบัติการเริ่มทำงาน เมื่อคุณเห็นตัวจัดการการบูต Windows ให้กดปุ่ม Tab บนแป้นพิมพ์ (อยู่ในแถวที่สามจากด้านบนซ้าย) แล้วเลือก Memory Diagnostics มันจะเริ่มต้นทันที
สำหรับยูทิลิตี้ Memtest86+ มันจะช่วยคุณได้หากคุณกำลังทำงานบนระบบปฏิบัติการอื่น เมื่อดาวน์โหลดจากเว็บไซต์ http://www.memtest.org/ ให้เลือกหนึ่งในตัวเลือกยูทิลิตี้
หากต้องการใช้งาน ก่อนอื่นให้แยกอิมเมจ ISO ออกจากไฟล์เก็บถาวรที่ดาวน์โหลดมา จากนั้นเบิร์นลงดิสก์ เมื่อคุณเริ่มคอมพิวเตอร์ คุณจะต้องบูตจากดิสก์นี้ เพื่อให้สิ่งนี้เกิดขึ้นอย่างที่ควรจะเป็น คุณจะต้องตรวจสอบใน BIOS ว่าอุปกรณ์บู๊ตเครื่องแรกได้รับการตั้งค่าเป็น “CD-ROM”
เมื่อคอมพิวเตอร์ของคุณเริ่มทำงาน ยูทิลิตี้ควรบูตได้สำเร็จและเริ่มทำงาน
ในการทำงานจะแสดงข้อมูลทั้งหมดเกี่ยวกับหน่วยความจำคอมพิวเตอร์ โปรเซสเซอร์ และชิปเซ็ต ขั้นตอนการทดสอบหน่วยความจำที่ใช้งานอยู่จะปรากฏบนจอแสดงผลบริเวณด้านขวาบนของหน้าจอ
หากต้องการเปลี่ยนการตั้งค่าให้เลือกพารามิเตอร์เพิ่มเติมสำหรับการทดสอบหน่วยความจำคุณต้องกด "C" และเพื่อออก - "ESC"
ปัญหาที่เกี่ยวข้องกับ RAM นั้นมีความหลากหลายมาก คอมพิวเตอร์ของคุณหยุดเปิดแล้วหรือยัง? หนึ่งในสาเหตุที่เป็นไปได้คือ RAM ระลอกคลื่นบนหน้าจอ? บางทีเธอก็เช่นกัน โปรแกรมไม่เปิด ไฟล์ไม่เปิด? และที่นี่เราทำไม่ได้หากไม่มีเธอ เราจะพูดอะไรเกี่ยวกับหน้าจอสีน้ำเงินแห่งความตาย (BSoD) ได้ เพราะนี่คืออาการที่สำคัญที่สุดของการทำงานผิดพลาดของ RAM เรามาพูดถึงสาเหตุที่ทำให้ RAM ล้มเหลวและวิธีตรวจสอบข้อผิดพลาด
หากเกิดความล้มเหลวทันทีหลังจากติดตั้งโมดูล RAM ใหม่บนคอมพิวเตอร์ของคุณ อาจเกิดจาก:
- การติดตั้งหน่วยความจำลงในช่องไม่สมบูรณ์
- การเกิดออกซิเดชันของพื้นผิวของสันหน้าสัมผัสของแถบหน่วยความจำเนื่องจากการเก็บรักษาในระยะยาว หน้าสัมผัสที่ถูกออกซิไดซ์มักจะดูหมองคล้ำและมืดลง
- ความเข้ากันไม่ได้ของโมดูล RAM ซึ่งกันและกัน (หากมีหลายโมดูล) หรือกับโปรเซสเซอร์ (ชิปเซ็ตบนพีซีรุ่นเก่า) แม่นยำยิ่งขึ้นโดยมีตัวควบคุมหน่วยความจำอยู่ภายใน
- ความไม่สามารถใช้งานได้ของโมดูลใหม่เนื่องจากข้อบกพร่องในการผลิต
- สล็อต RAM ผิดปกติบนเมนบอร์ด
สิ่งที่ต้องทำเพื่อวินิจฉัยและแก้ไขปัญหา:
- ตรวจสอบว่าติดตั้งหน่วยความจำในช่องอย่างถูกต้อง จะต้องล็อคสลักด้านข้าง
- หากต้องการขจัดชั้นออกไซด์ออกจากหน้าสัมผัสโลหะ ให้ทำความสะอาดอย่างระมัดระวังด้วยยางลบสำหรับโรงเรียน
- ติดตั้งโครงยึดในช่องที่อยู่ติดกัน (ถ้ามี)
- รีเซ็ต BIOS ของคอมพิวเตอร์ของคุณเป็นการตั้งค่าเริ่มต้น
- เพื่อหลีกเลี่ยงความไม่เข้ากันของโมดูลหน่วยความจำ ให้ลองสตาร์ทคอมพิวเตอร์ด้วยโมดูลหน่วยความจำเพียงอันเดียว และหลายโมดูลรวมกัน
- อัพเดต BIOS โดยใช้เมมโมรี่สติ๊กที่ดีและเหมาะสม

สาเหตุของความล้มเหลวของ RAM ที่เกิดขึ้นหลังจากที่คอมพิวเตอร์ทำงานตามปกติมาระยะหนึ่งอาจเป็น:
- การเปลี่ยนกำหนดเวลาและความถี่ของ RAM ใน BIOS, การติดตั้งโปรไฟล์ XMP ที่ไม่เหมาะสม, การโอเวอร์คล็อก
- ตัวยึดหลุดออกจากช่อง (มักพบในแล็ปท็อป)
- ออกซิเดชันของหน้าสัมผัส
- ข้อบกพร่องจากโรงงาน (บางครั้งทำให้ตัวเองรู้สึกหลังจากใช้งานอุปกรณ์มาหลายเดือน) การเสื่อมสภาพ
- ความล้มเหลวทางกลไกหรือไฟฟ้าของส่วนประกอบระบบย่อยหน่วยความจำ
สิ่งที่สามารถทำได้:
- ตรวจสอบให้แน่ใจว่าโมดูลได้รับการติดตั้งอย่างถูกต้องในช่อง
- รีเซ็ตการตั้งค่า BIOS เป็นค่าเริ่มต้น
- ถอดโมดูลออกจากช่องและทำความสะอาดหวีหน้าสัมผัสด้วยหนังยาง
- ตรวจสอบหน่วยความจำของคุณเพื่อหาข้อผิดพลาดโดยใช้โปรแกรมพิเศษ นี่คือสิ่งที่เราจะพูดถึงต่อไป
ตรวจสอบหน่วยความจำเพื่อหาข้อผิดพลาดโดยใช้โปรแกรม
- เปิดคอมพิวเตอร์อย่างน้อยครึ่งชั่วโมงก่อนการทดสอบเพื่อ "อุ่นเครื่อง" เครื่องและวงจรไฟฟ้า
- ทดสอบภายใต้สภาวะเดียวกันกับที่ทำให้เกิดความล้มเหลว
- หากคอมพิวเตอร์ของคุณติดตั้งโมดูลหน่วยความจำหลายโมดูล ให้ทดสอบทั้งชุดในครั้งแรกที่คุณรันโปรแกรมทดสอบ หากตรวจพบข้อผิดพลาด ให้ทดสอบซ้ำแต่ละแถบแยกกัน
ระยะเวลาเฉลี่ยของรอบการตรวจสอบทั้งหมดคือ 6-8 ชั่วโมง จำนวนรอบ (การทำซ้ำของชุดการทดสอบ) คือ 8-15 ตามที่แสดงในทางปฏิบัติ ข้อผิดพลาดจำนวนมากถูกตรวจพบแล้วในการผ่านครั้งแรกหรือครั้งที่สอง แต่ข้อผิดพลาดบางส่วนจะตรวจพบหลังจากผ่านซ้ำแล้วซ้ำอีกเท่านั้น หากพบข้อผิดพลาดจะไม่สามารถดำเนินการตรวจสอบเพิ่มเติมได้
วิธีการตีความผลลัพธ์
ข้อผิดพลาดที่ตรวจพบแม้แต่ข้อเดียวบ่งชี้ว่า RAM อาจล้มเหลว อย่างไรก็ตามนี่ไม่ใช่เหตุผลที่จะต้องทิ้งลงถังขยะทันที บางครั้งข้อผิดพลาดอาจเกิดจากบางสิ่งที่มีการโต้ตอบกับหน่วยความจำ เช่น ช่องเสียบที่ผิดพลาด แหล่งจ่ายไฟขัดข้อง หรือข้อบกพร่องในสายข้อมูล บ่อยครั้งที่หน่วยความจำ "บั๊ก" เนื่องจากการกำหนดเวลาและความถี่ที่เลือกไม่ดี หากต้องการให้ข้อผิดพลาดหายไป เพียงกลับสู่การตั้งค่าเริ่มต้น
ตัวตรวจสอบหน่วยความจำของ Windows
บางครั้งคุณได้ยินว่าตัวตรวจสอบ RAM ที่ติดตั้งใน Windows ไม่สามารถเชื่อถือได้ ไม่น่าจะเปิดเผยอะไรเลย นี่เป็นข้อความเท็จ: หากโปรแกรมได้รับการกำหนดค่าอย่างถูกต้องผลลัพธ์ของมันจะน่าเชื่อถือไม่น้อยไปกว่ายูทิลิตี้พิเศษซึ่งจะกล่าวถึงด้านล่าง
ดังนั้นเพื่อเปิดตัวตรวจสอบหน่วยความจำ Windows ในตัวให้บันทึกเอกสารที่เปิดอยู่และป้อนชื่อของยูทิลิตี้ในแถบค้นหาของระบบ - mdsched. เลือกจากรายการที่พบ

หลังจากคลิกที่รายการแรกในหน้าต่างนี้ คอมพิวเตอร์จะรีบูตและเครื่องมือสแกนจะเริ่มทำงาน ขออภัย โดยค่าเริ่มต้น ไม่ได้รับการกำหนดค่าอย่างเหมาะสมที่สุด หากต้องการหยุดการทดสอบปัจจุบันและไปที่การตั้งค่ายูทิลิตี้ ให้กดปุ่ม F1
ภาพหน้าจอด้านล่างแสดงพารามิเตอร์ที่ควรตั้งค่า:
- ช่วงการทดสอบกว้าง
- แคช (หน่วยความจำโปรเซสเซอร์) ถูกปิดใช้งาน
- จำนวนรอบคือ 8-15
เมื่อต้องการย้ายไปยังแต่ละรายการถัดไป ให้กดแป้น Tab

หากต้องการบันทึกการตั้งค่าและเริ่มกระบวนการทดสอบ ให้กด F10
รายการข้อผิดพลาดที่พบจะแสดงบนหน้าจอโดยตรง - ในช่อง "สถานะ" แต่ไม่จำเป็นต้องตรวจสอบการทำงานของโปรแกรมและดูที่จอภาพอย่างต่อเนื่อง เมื่อการสแกนเสร็จสิ้น คอมพิวเตอร์จะรีสตาร์ทและข้อความเกี่ยวกับผลลัพธ์จะปรากฏบนเดสก์ท็อปของคุณ
โกลด์เมมโมรี่
ยูทิลิตี้ทดสอบ GoldMemory PC RAM ถือเป็นหนึ่งในยูทิลิตี้ที่ดีที่สุดในระดับเดียวกัน สร้างขึ้นจากอัลกอริธึมที่ไม่ได้มาตรฐานซึ่งสามารถตรวจจับข้อผิดพลาดที่แอปพลิเคชันคู่แข่งพลาดได้ ให้การสนับสนุนอย่างเต็มที่สำหรับสถาปัตยกรรม 64 บิต และความเข้ากันได้กับ RAM รุ่นเก่าและสมัยใหม่ทุกประเภท รวมถึงรุ่น DDR4 จำนวนหน่วยความจำสูงสุดที่ทดสอบคือ 64 GB/1 TB
GoldMemory ทำงานในโหมดการสแกนหลักสามโหมด ได้แก่ รวดเร็ว ปกติ และเจาะลึก รวมถึงโหมดแบบกำหนดเอง โดยจะตั้งค่าระยะเวลาการทดสอบและชุดของกลุ่มการทดสอบด้วยตนเอง นอกจากนี้ โปรแกรมยังบันทึกประวัติ ดูแลรักษารายงาน และรองรับการจัดการโดยใช้ไฟล์แบตช์

น่าเสียดายที่ GoldMemory เป็นผลิตภัณฑ์ที่ต้องชำระเงินซึ่งมีไว้สำหรับการใช้งานเชิงพาณิชย์ เวอร์ชันสาธิต 30 วันพร้อมให้ดาวน์โหลดฟรี มีข้อจำกัดที่สำคัญและไม่อนุญาตให้คุณประเมินฟังก์ชันการทำงานทั้งหมดของโปรแกรม
การตรวจสอบ RAM โดยใช้ GoldMemory นั้นดำเนินการนอกระบบปฏิบัติการในโหมด DOS อย่างแม่นยำยิ่งขึ้น นั่นคือ ก่อนที่จะใช้โปรแกรม คุณต้องเขียนลงในแฟลชไดรฟ์ ฟล็อปปี้ดิสก์ หรือซีดี/ดีวีดีเพื่อใช้บู๊ตคอมพิวเตอร์ รูปภาพสำเร็จรูปสำหรับการบันทึกบนสื่อแบบถอดได้จะถูกโพสต์บนเว็บไซต์อย่างเป็นทางการ นอกจากนี้ยังมีคำแนะนำสั้น ๆ เกี่ยวกับวิธีใช้ยูทิลิตี้นี้ด้วย

หลังจากบูตพีซีจากไดรฟ์ที่บันทึก GoldMemory การทดสอบจะเริ่มขึ้นโดยอัตโนมัติ ข้อผิดพลาดที่พบจะถูกบันทึกไว้ในรายงานและแสดงในส่วนต่อประสานโปรแกรมด้วยสัญลักษณ์สีแดง
เมมเทส86
เครื่องมือทดสอบหน่วยความจำ Memtest86 มีประวัติการพัฒนายาวนานถึง 20 ปี นี่อาจเป็นผลิตภัณฑ์ที่มีชื่อเสียงที่สุดในระดับเดียวกัน ซึ่งได้กลายเป็นมาตรฐานที่นักพัฒนาแอปพลิเคชันคู่แข่งได้รับคำแนะนำ ต่างจาก GoldMemory ตรงที่ Memtest86 มีเวอร์ชันฟรีและใช้งานได้เต็มรูปแบบสำหรับผู้ใช้ตามบ้าน รุ่นที่ต้องชำระเงิน (ใช่ มีอยู่แล้ว) ยังมีการทดสอบขั้นสูงหลายรายการ การสนับสนุนการรายงาน และการจัดการไฟล์การกำหนดค่า

Memtest86 ใช้งานง่ายกว่าเครื่องมือทั้งสองอย่างที่อธิบายไว้ข้างต้น รุ่นฟรีได้รับการกำหนดค่าอย่างเหมาะสมตามค่าเริ่มต้น ดังนั้นผู้ใช้เพียงแค่ต้องสแกนและมองหน้าจอเป็นครั้งคราว ข้อผิดพลาดที่พบจะแสดงเป็นสีแดงด้วย

Memtest86 เช่นเดียวกับ GoldMemory ทำงานจากสื่อที่สามารถบู๊ตได้ รูปภาพสำเร็จรูปสำหรับการถ่ายโอนยูทิลิตี้ไปยังออปติคัลดิสก์หรือแฟลชไดรฟ์ USB พร้อมให้ดาวน์โหลดบนเว็บไซต์อย่างเป็นทางการ โดยวิธีการในไฟล์เก็บถาวรพร้อมกับโปรแกรมมีคำแนะนำสำหรับการใช้งานเป็นภาษาอังกฤษ
ในตอนท้ายของบทความ อดไม่ได้ที่จะพูดถึงเครื่องมืออื่นที่ครั้งหนึ่งเคยได้รับความนิยมอย่างมาก นี่คือ Memtest86+ ยูทิลิตี้นี้มีโครงสร้างใกล้เคียงกับ Memtest86 มากและใช้เทคโนโลยีเดียวกัน แต่ปัจจุบันล้าสมัยอย่างสิ้นหวังเนื่องจากหยุดการพัฒนาตั้งแต่ปี 2556
23162หน่วยความจำเข้าถึงโดยสุ่ม (RAM) เป็นองค์ประกอบสำคัญซึ่งไม่เพียงแต่ขึ้นอยู่กับความเร็วของคอมพิวเตอร์เท่านั้น ความเสียหายของหน่วยความจำอย่างรุนแรงมักส่งผลให้ระบบไม่สามารถบูตได้ และผู้ใช้ได้รับหน้าจอสีน้ำเงินแห่งความตายพร้อมรหัสข้อผิดพลาดที่เกี่ยวข้อง ข้อบกพร่องเล็กน้อยในโมดูลหน่วยความจำอาจทำให้เกิดการหยุดทำงานและการค้างเป็นเวลานานเมื่อทำงานกับซอฟต์แวร์ที่ใช้ทรัพยากรมาก การแสดง BSOD เป็นระยะ และการรีบูตคอมพิวเตอร์ด้วยตนเอง
ปัญหาหน่วยความจำยังอาจระบุได้ด้วยประสิทธิภาพของคอมพิวเตอร์ที่ลดลงอย่างต่อเนื่อง ซึ่งไม่สามารถแก้ไขได้ด้วยวิธีการทำความสะอาดและเพิ่มประสิทธิภาพมาตรฐาน หากต้องการยกเว้นข้อผิดพลาดที่อาจเกิดขึ้นใน RAM จำเป็นต้องทดสอบ ซึ่งสามารถทำได้โดยใช้ยูทิลิตี้พิเศษหรือใช้ระบบปฏิบัติการเอง วิธีที่สองเหมาะสำหรับผู้ใช้มือใหม่มากกว่า เนื่องจากเครื่องมือทดสอบ RAM ระดับมืออาชีพส่วนใหญ่ซับซ้อนเกินกว่าจะเชี่ยวชาญได้
คุณสามารถเรียกใช้ยูทิลิตี้วินิจฉัยหน่วยความจำมาตรฐานใน Windows 8 และ 8.1 ได้ดังต่อไปนี้ เปิดการค้นหามาตรฐานแล้วป้อนคำสั่ง Windows Memory Diagnostic (ในภาษารัสเซีย การวินิจฉัยปัญหา RAM) จากนั้นเรียกใช้ส่วนประกอบ

เช่นเดียวกันนี้สามารถทำได้โดยใช้คำสั่งเดียวที่ดำเนินการในคอนโซล CMD หรือหน้าต่าง Run

หน้าต่างเล็ก ๆ จะปรากฏขึ้นซึ่งคุณจะได้รับแจ้งให้รีบูตระบบ

มีวิธีอื่นในการรันโมดูลทดสอบหน่วยความจำ แต่คุณไม่น่าจะสะดวก ในพรอมต์คำสั่งที่ทำงานในฐานะผู้ดูแลระบบ คุณต้องเรียกใช้คำสั่ง bcdedit /displayorder (memdiag) /addlast จากนั้นรีสตาร์ทคอมพิวเตอร์

เมนูจะเปิดขึ้นซึ่งคุณสามารถระบุการดำเนินการที่จำเป็นได้

ข้อเสียของวิธีนี้คือการทดสอบจะเริ่มขึ้นทุกครั้งที่คุณรีบูต และหากต้องการปิดใช้งานการตรวจสอบ คุณจะต้องเรียกใช้คำสั่งอื่น - bcdedit /displayorder (memdiag) /remove ในทางกลับกัน สิ่งนี้จะช่วยให้คุณสามารถเปิดโมดูลการวินิจฉัยได้อย่างรวดเร็วเมื่อทำการบูทจากดิสก์สำหรับบู๊ตหรือช่วยเหลือ
ดังนั้น หลังจากรีบูตเครื่อง คุณจะเห็นหน้าจอสีน้ำเงินพร้อมชุดทดสอบ RAM มาตรฐาน

ค่าเริ่มต้นคือ Standard ด้วยการกดปุ่ม F1 คุณสามารถเลือกชุดอื่น - พื้นฐานหรือขยายได้ เมื่อการวินิจฉัยเสร็จสมบูรณ์ คอมพิวเตอร์จะรีบูตและข้อความพร้อมผลการทดสอบเบื้องต้นจะแสดงในพื้นที่แจ้งเตือน

สำหรับข้อมูลโดยละเอียดเพิ่มเติม ให้เปิด Windows Event Log (พร้อมคำสั่ง )

หน่วยความจำเข้าถึงโดยสุ่มหรือ RAM เป็นหนึ่งในองค์ประกอบที่สำคัญที่สุดของคอมพิวเตอร์ส่วนบุคคล ความผิดปกติของโมดูลสามารถนำไปสู่ข้อผิดพลาดร้ายแรงในการทำงานของระบบ และทำให้เกิด BSOD (หน้าจอสีน้ำเงินแห่งความตาย)
ในบทความนี้ เราจะดูหลายโปรแกรมที่สามารถวิเคราะห์ RAM และระบุโมดูลที่ผิดพลาดได้
GoldMemory เป็นโปรแกรมที่ให้มาในรูปแบบอิมเมจที่สามารถบู๊ตได้พร้อมการกระจาย ทำงานโดยไม่ต้องมีส่วนร่วมของระบบปฏิบัติการเมื่อทำการบูทจากดิสก์หรือสื่ออื่น ๆ

ซอฟต์แวร์นี้มีโหมดการทดสอบหน่วยความจำหลายโหมด สามารถทดสอบประสิทธิภาพ และบันทึกข้อมูลการทดสอบลงในไฟล์พิเศษบนฮาร์ดไดรฟ์
MemTest86
ยูทิลิตี้อื่นที่เขียนลงในรูปภาพแล้วและใช้งานได้โดยไม่ต้องโหลดระบบปฏิบัติการ ให้คุณเลือกตัวเลือกการทดสอบและแสดงข้อมูลเกี่ยวกับขนาดของแคชโปรเซสเซอร์และหน่วยความจำ ข้อแตกต่างหลักจาก GoldMemory คือไม่มีวิธีบันทึกประวัติการทดสอบเพื่อการวิเคราะห์ในภายหลัง

MemTest86+
MemTest86+ เป็นเวอร์ชันปรับปรุงของโปรแกรมก่อนหน้านี้ สร้างขึ้นโดยผู้ที่ชื่นชอบ มีความเร็วในการทดสอบที่สูงขึ้นและการรองรับฮาร์ดแวร์ล่าสุด
ยูทิลิตี้การวินิจฉัยหน่วยความจำของ Windows
ตัวแทนยูทิลิตี้คอนโซลอีกตัวที่ทำงานโดยไม่ต้องมีส่วนร่วมของระบบปฏิบัติการ Windows Memory Diagnostic Utility พัฒนาโดย Microsoft เป็นหนึ่งในโซลูชันที่มีประสิทธิภาพสูงสุดในการระบุข้อผิดพลาด RAM และรับประกันว่าจะเข้ากันได้กับ Windows 7 รวมถึงระบบที่ใหม่กว่าและเก่ากว่าจาก MS

เครื่องวิเคราะห์หน่วยความจำ RightMark
ซอฟต์แวร์นี้มีอินเทอร์เฟซแบบกราฟิกของตัวเองอยู่แล้วและทำงานบน Windows คุณสมบัติหลักที่โดดเด่นของ RightMark Memory Analyzer คือการตั้งค่าลำดับความสำคัญซึ่งทำให้สามารถตรวจสอบ RAM ได้โดยไม่ต้องโหลดระบบ

เมทเทสต์
โปรแกรมขนาดเล็กมาก เวอร์ชันฟรีสามารถตรวจสอบจำนวนหน่วยความจำที่ระบุเท่านั้น ในรุ่นที่ต้องชำระเงินจะมีฟังก์ชันขั้นสูงสำหรับการแสดงข้อมูลตลอดจนความสามารถในการสร้างสื่อที่สามารถบู๊ตได้

เมมแทค
MemTach เป็นซอฟต์แวร์ทดสอบหน่วยความจำระดับมืออาชีพ ทำการทดสอบประสิทธิภาพของ RAM หลายครั้งในการดำเนินการต่างๆ เนื่องจากคุณสมบัติบางอย่าง จึงไม่เหมาะสำหรับผู้ใช้ทั่วไป เนื่องจากผู้เชี่ยวชาญหรือผู้ใช้ขั้นสูงทราบจุดประสงค์ของการทดสอบบางอย่างเท่านั้น

ซุปเปอร์แรม
โปรแกรมนี้เป็นแบบมัลติฟังก์ชั่น ประกอบด้วยโมดูลทดสอบประสิทธิภาพ RAM และเครื่องมือตรวจสอบทรัพยากร หน้าที่หลักของ SuperRam คือการเพิ่มประสิทธิภาพ RAM ซอฟต์แวร์จะสแกนหน่วยความจำแบบเรียลไทม์และเพิ่มพื้นที่ว่างที่โปรเซสเซอร์ไม่ได้ใช้งานอยู่ในปัจจุบัน ในการตั้งค่า คุณสามารถกำหนดขีดจำกัดที่จะเปิดใช้งานตัวเลือกนี้ได้

ข้อผิดพลาดใน RAM อาจทำให้เกิดปัญหากับระบบปฏิบัติการและคอมพิวเตอร์โดยรวมได้ หากคุณสงสัยว่าสาเหตุของความล้มเหลวคือ RAM คุณต้องทดสอบโดยใช้โปรแกรมใดโปรแกรมหนึ่งที่ให้ไว้ข้างต้น หากตรวจพบข้อผิดพลาด น่าเสียดาย คุณจะต้องเปลี่ยนโมดูลที่ชำรุด