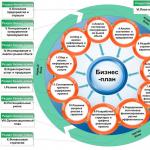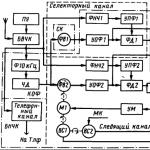Windows driver update. The best programs for automatically updating Windows drivers How to update all drivers on Windows 7
Installing fresh drivers is one of the effective ways to increase the stability of the operating system. There are two main ways to install new drivers: downloading from the manufacturer's resource and using an update service.
Automatic platform updates allow you to quickly check for the latest software versions, download and install the necessary drivers using the Update Center.
The user can also forcefully check whether there are more recent drivers for a particular device. To do this you need to follow these steps:
Automatic driver updates in Windows 7
Click "Start" and click on the "Devices and Printers" tab.


In the window that opens, the default is always “Never install drivers from Windows Update.” Check the "Yes, do this automatically (recommended)" checkbox.

Semi-automatic Windows 7 driver update
1. Open Device Manager. This can be done using the context menu of the Computer icon (on the desktop, right-click) - select Properties.


The “Device Manager” window will open; first you need to click the “update hardware configuration” button.

2. Then, in turn, open the tabs of each equipment, for example, “Video adapters”, right-click on the device that opens and select Update drivers.

3. The next window prompts you to select a search mode. It is better to use automatic search mode. If there are no new drivers, a message will be displayed that the latest drivers have already been installed for the device.
If the system detects an updated driver, it will download and install automatically.


If the automatic search does not produce results, you can try downloading the necessary files from the manufacturer’s official website. The address is usually indicated in the documentation for the device. Or you can download drivers one by one by going to the official websites of component manufacturers.
Before downloading a file, it is recommended to check whether it has a digital signature; usually 50% of drivers do not have one, but this will not prevent them from working correctly with your equipment. When installing such a driver, it will simply be tedious to click that you agree to install a driver that does not have a digital signature.
A driver, which consists of a single application, usually includes an installation utility that you need to run and follow the instructions. After the installation is complete, if you wish, you can go to Device Manager and make sure that the driver has a new version.
If the downloaded driver does not have an installation program, installation is carried out as follows:
1. If the files are in an archive, they must be unzipped before installation.
2. Launch Device Manager (as described in the semi-automatic installation).
3. Select the desired device, call the context menu and select the Update drivers command.
4. In the next dialog box, you must use the link Search for drivers on this computer.
5. The next window will prompt you to specify the directory with the necessary drivers; indicate the folder where you unzipped the driver.
To do this, the computer must already have the files necessary for installation. That is, you will have to surf the Internet yourself and look for them. Most often this is done for devices that do not accept drivers in another way: monitors, serial buses, etc. This is done as follows:
How to update manually
Here we need to select the appropriate device to update. Let's take a video card as an example:


Automatic update
This method differs in that you don’t have to search the Internet and download anything. The system will do the necessary actions itself. We will need the following:


Programs for installation and updating
There are a lot of them on the Internet now. And it’s very convenient. Why search for drivers when you can download the program and it will find and install what you need, all we have to do is click on the next button and select the ones we need from the proposed drivers. Let's look at a few similar programs.
DriverPack Solution
This is the most convenient and modern software. Among her peers she has no equal. It contains a large number of tools. About 40 million users are already using this software and every day the number of such people is only increasing.
Eat two versions:
- Online. It weighs little and performs all actions via the Internet. That is, it detects computer devices and searches for drivers on the Internet, and if necessary, downloads and installs them.
- Offline. This version contains a huge database of drivers. It will install the necessary drivers without the Internet. But there is one drawback - it weighs a lot. After all, it already contains all the drivers.
Complete utility Russified, which will not pose any difficulties in using it. It also offers to download and install a standard set of utilities necessary for using a computer. For example, a browser, archiver, player, etc. For some, this is a real find. Since after reinstallation Windows will only remain run program, and it will do everything itself. And one more thing advantage speed, literally in 15 minutes (if you have good internet) everything will be ready. 
Driver Genius
Basics advantage of this program - removing drivers. Otherwise, it is almost identical to the previous one. The interface, system data, etc., everything is almost the same. However, Driver Genius contains much more extensive database data than DriverPack Solution. She has a huge minus- update. To use it, you need the full version, but it is not free. 
Snappy Driver Installer
This software is completely free and also portable. It differs from the others in its special way of loading drivers, as well as installing them. The program contains the most large driver database, more than any other similar program. Snappy Driver Installer is in Russian and also has a convenient filter. This makes working with the program enjoyable. 
These are the main programs, in fact there are many more of them, but they are not as popular as these.
Computer technology does not stand still, and manufacturers regularly update software for computer components. And in order for the operating system to work stably, it is very important to know how to update drivers on Windows 7. First, let's figure out what a driver is? A driver is a special program that is responsible for the correct interaction of peripheral devices and additional components with the computer. It turns out that without drivers, neither a computer, nor a printer, nor other devices will work. There are only two ways to install and update drivers:
- automatic update;
- manual update.
The stable operation of the system can be disrupted by viruses that need to be removed. You can find out how to clean your computer from them in this article. The browser is often worth checking and cleaning separately, which you can find out about.
Automatic driver update
You can view all installed drivers for your sound card and other devices in "Device Manager". You can open it as follows:
1. Click the “Start” button, in the search line type "Device Manager", open it with a mouse click.

3. Here we are offered two options for installing drivers: automatically and manually. We will select automatic Windows 7 driver update and the program will begin searching Microsoft update servers.
4. Once the search is completed and the driver is found, the driver will be updated. Click OK to finish.
This method has its drawbacks - although the Microsoft driver database is huge, it still does not cover all devices, so you may encounter that the driver will not be updated automatically.
Updating drivers manually
Let's consider the case when it is necessary to update the driver manually. First, let's figure out how to check drivers for windows 7. We select the device for which you need to update the driver, let it be a video adapter, and go through the steps:
- right-click on the line with the video adapter and select “Properties”;
- in the window that appears, switch to the “Driver” tab and remember which version of the driver we have installed;

- launch the browser and write the model of our video card in the search bar;
- go to the manufacturer’s website;
- select the model of our video card and the version with the bit depth of the operating system;
- look at the driver version, if the version is different, download the latest driver version;
- we carry out installation;
- After installation, check the driver version.

A driver is a special program that allows a PC to recognize commands from a particular device and translate them into program code, thereby ensuring the operation of the device. Equipment connected to the computer will not work correctly if a driver is not installed for it.
As a rule, a driver disk is included with the equipment when you purchase it. However, over time, the driver installed from the disk becomes outdated, as a result of which not only the equipment itself, but also the computer may not work correctly. To fix the glitch, the driver needs to be updated.
How to update drivers on a computer: two ways
You can update drivers on your PC in two ways - using standard Windows tools and using third-party programs. In the first case, the update is performed using a tool called Device Manager, which can be found in the Toolbox.
As for the second case, it must be said that today there is, of course, more than one program for updating drivers. In our article we will look at the process of updating drivers using the example of one of the most popular programs in this area - Driver Booster. This program has a number of advantages - it is free, has a simple, understandable and, most importantly, Russified interface.
How to update drivers in Windows 7 using standard system tools
As we said above, updating Windows drivers using standard system tools is carried out using the Tool Manager tool. How to find it and update using it, read the instructions below:
2. In the window that opens, opposite the word “View”, set the value to “Small icons” (upper right corner).

4. A window will appear in front of you, in which you need to select the device for which you need to update the driver - for example, we need to update the video adapter driver.

5. Right-click on the video adapter model and select “Properties”.

6. In the window that opens, select the “Driver” tab and click the “Update” button.

7. You will be offered two update options - automatic and manual. In the first case, the system will independently search for an update for the driver of this video adapter on the Internet, download it and install it, in the second, the system will search for the update only on the PC and will be able to install it only if you have previously downloaded the update yourself.

You can download the necessary driver yourself on the Internet. To do this, you will need to enter into a search engine the model of the device for which a driver is required, select a trusted site from the query results (many recommend the site driver.ru) and download the necessary driver.


8. After pressing the appropriate button, the system will start working - first it will search for programs, and then the update process will begin.

It is possible that the system will notify you that the driver of the selected device does not need to be updated. This means that you really do not need to update the driver, and the system or hardware glitch is not due to an outdated driver, but to another reason.

9. When the update is completed, restart your computer. Done - the driver is updated!
How to update drivers in Windows 7 using Driver Booster
Updating Windows drivers can be done very easily using the special Drive Booster program. How to do it? Follow the instructions below:
1. Download the program from of this resource. It will be downloaded as a single extension file.exe - double-click on it with the left mouse button, and the installation will take place automatically.

2. Launch the program - the first time you launch it, it will automatically detect which drivers are outdated and require updating.

3. When the program generates a report, you can either update all drivers at once, or carry out a selective update by unchecking those updates that you do not want to install.

4. The procedure for updating drivers takes a lot of time, and therefore, if you update many drivers at once, there is no point in sitting at your PC waiting for the process to complete, especially since the process is also resource-intensive and you will not be able to do any work normally, especially if you have a weak PC.

Note! Significant glitches and lags during the update process are quite acceptable!

5. Once the update process is complete, all you have to do is restart your PC and the program will notify you of the success of the operation.


Results
So, now you know how to update drivers on your computer and you understand that this task is quite simple. It’s up to you to decide which update method to choose. But in general, if you need to update one driver and you know which one, standard Windows tools are enough, you don’t need to download any third-party software. And if you don’t know which driver is the problem and/or want to update several drivers at once, you are, of course, better off using Driver Booster. We wish you good luck and hope everything works out for you!
Each device or equipment installed in a computer is controlled by the Windows system using a special program - a driver. Without an installed driver, the operation of the equipment will be accompanied by errors, and some devices without them will even refuse to work. With each new driver update, device manufacturers improve the interaction between the system and the embedded device, so it is recommended to always install the latest driver versions. But how to keep track of their updates? How to update drivers on Windows 7?
Automatic driver installation mode
The Windows operating system can independently search for drivers on the Internet and install them on the computer. It is enough to allow it to automatically install the necessary software. In Windows 7, you can activate automatic driver installation in the following way:
Manual software update mode
If you consider yourself an advanced user, then you most likely know about the manual method of updating drivers. Open “My Computer” and click “System Properties” at the top. In the new window, click on the “Device Manager” link.

Select any device you want to update the software to. Right-click on it and click “Update Drivers”.

Allow the system to automatically search for drivers and install them.

Often, Windows OS does not detect the latest drivers for installed hardware. How to update drivers on Windows 7 in this case? If you have a laptop, the easiest way is to go to the manufacturer’s website, find your laptop in the list and download drivers for each equipment. Any company that produces laptops uploads software for a specific device model on its official website. As for the drivers for the video card, it is better to update on the website of the video adapter manufacturer.
But if you have a desktop computer, then updating the software may take a long time, since you will have to visit dozens of manufacturer sites and look for drivers for your equipment. The Driver Pack Solution program will help you update all drivers on Windows 7 in one go. Looking at the name, you can understand that this program is a set of all kinds of drivers for all existing devices. The volume of the program is quite large and is growing every month. Download Driver Pack Solution from the official website http://www.drp.su and run it on your computer. The program will automatically detect installed hardware, check the versions of installed drivers and, if necessary, install new drivers.

However, before updating any driver, be sure to create a system restore point. Often, after installing software, problems arise in Windows. If you have automatic creation of recovery points enabled, then this item can be omitted. This video clearly explains how to update drivers: