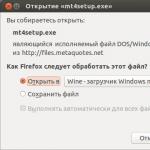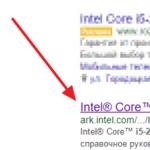MetaTrader for Linux: launch the terminal. Installation On Linux Installing Wine from the command line
A Unix-like operating system created and distributed according to the free and open source software development model. Linux systems are widely used in the smartphone and server hardware markets. However, a considerable number of ordinary home computer users prefer Linux to the MS Windows family of operating systems.
A feature of the Linux system is the absence of a single distribution. Several versions of Linux are developed in parallel by various development groups, such as Debian, Mint, Ubuntu, OpenSUSE, Gentoo, etc. In this article we will look at one of the most popular distributions - Ubuntu.
The client terminal can be installed and used on computers running the Ubuntu operating system using Wine. Wine is free software that allows users of Unix-like systems to run applications designed for use on Microsoft Windows systems. Among others, there is also a version of Wine for Ubuntu.
In Ubuntu, all programs are installed from packages that are contained in repositories. In the latest versions of Ubuntu, the required repository for installing Wine is already available on the system without additional settings. Therefore, to install Wine, you only need to run one command on the command line (in Ubuntu it is called “Terminal”):
If your version of Ubuntu does not have a repository and you get an error when installing Wine, run the following commands one by one:
Once completed, install Wine with the following command:
sudo apt-get install --install-recommends winehq-stable |
Additional installation information on Ubuntu is available on the official Wine website.
Launching the client terminal
To install the terminal, download the installer "mt4setup.exe". Once the download is complete, run the installation file. The system will automatically recognize that you are trying to run a file intended for a Microsoft Windows system and will offer to open it using Wine. Select this option and click OK.

After this, the terminal installer will be launched. Go through all installation steps:

Once the installation is complete, you can begin using the client terminal as usual by running its executable file terminal.exe.
Another way to start using the terminal in Ubuntu is to simply copy the folder with the pre-installed client terminal from the Microsoft Windows system:

Once copying is complete, simply run the terminal executable file - terminal.exe. It will automatically open with Wine.
Known Issues
As noted above, Wine is not a completely stable application. Accordingly, some terminal functions may not work correctly. Currently the following problems have been identified:
- Market is not functioning
Except for the above problem, you can fully enjoy all terminal functions in Linux.
Terminal data directory
For installed programs, Wine creates a virtual logical disk with the necessary environment. On the disk, the terminal data directory during default installation is located in the following path:
Home folder\.wine\drive_c\Program Files\Client Terminal |
You can run most common Windows applications on Linux. To do this, there is a program called Wine, which emulates the Windows environment for the program being launched. At the same time, the program itself has no idea that it is running on another operating system.
What is the difference between Wine and emulators like VirtualBox, which was used to run and get acquainted with Linux under Windows? Everything is simple here: Wine emulates the Windows system environment for individual programs, while VirtualBox emulates the entire computer and runs operating systems on it.
Programs launched using Wine end up working like regular Linux programs: they have full access to files, memory or the network. They take up the same amount of memory space as if they were running on Windows. So, for example, on a machine with 512MB and 1 processor with a frequency of 1.5GHz, on the Ubuntu 16.04 system, I have had 3 trading terminals running simultaneously for more than six months for different brokers, in each of which 4 instruments with an advisor are open. All this is launched using Wine and, on average, the entire system consumes about 350-400MB of memory and 70-80% of the CPU. In addition, for personal purposes, I also have a web and proxy server configured there to quickly change the region in the browser if necessary. This hosting costs about $5 per month.
All further steps today will be performed using the command line. Therefore, we launch the terminal and...
Step 1. Install the correct version of Wine
Type the following command in the terminal:
Sudo apt-get install wine
and check the wine version:
Wine --version
if it turns out that the version is less than 1.9.0, it is a rather old version with which the new MetaTrader will work, but will not be able to install, since at the time of installation it will try to use new system calls from Windows libraries to download quotes, which are not supported by the old version of wine. Therefore, Wine will need to be updated to a newer version.
In the case of Linux, updating is very simple: you need to indicate that we have not only a standard program repository, which is formed at the time the Linux version is released, but also an additional one - with a more recent version of the program.
So, to update Wine, we add to the system the official repository with the latest versions of the program:
Sudo add-apt-repository ppa:wine/wine-builds
We update the list of programs and their versions available for installation on the system:
Sudo apt-get update
and please update the Wine program and everything that is recommended for it:
Sudo apt-get install --install-recommends winehq-staging
Checking the Wine version again:
Wine --version
My Wine has been updated to version 2.0, and this is more than 1.9 - which means we can start launching.
Step 2. Download and launch MetaTrader4
You can download MetaTrader from your broker's website. For this post, I downloaded the latest 32-bit version of MetaTrader4 from the Alpari website: alpari4setup.exe
After the terminal installer has been downloaded, launch it using Wine:
Wine alpari4setup.exe
The installation will begin. Install all Windows dependencies that Wine offers to install. Once the installation is complete, MetaTrader should launch, and a shortcut to quickly launch it will appear on your desktop.
To launch MetaTrader from the command line, use the following command:
Wine ~/.wine/drive_c/Program Files (x86)/Alpari MT4/terminal.exe
And if you have a terminal from another broker: look for it in the next folder. By default, Wine uses the path .wine/drive_c in your home folder as the C: drive. Any programs that you decide to install yourself will be there.
Step 3. If something doesn't work out
Just six months ago, before the release of Wine version 2.0, you had to take several additional steps when installing MetaTrader: configure the Russian language, install a library for working with the network for Windows. New versions of MetaTrader are released frequently and any of them may bring dependencies that will require updating Wine.
Therefore, if something didn’t work out, ask in the comments! And MetaTrader is working - it will work like a clock.
A Unix-like operating system created and distributed according to the free and open source software development model. Linux systems are widely used in the smartphone and server hardware markets. However, quite a few ordinary home computer users prefer Linux to the MS Windows family of operating systems.
In this article we will tell you how easy it is to use MetaTrader 4 on one of the Linux versions - Ubuntu.
Installing Wine on Ubuntu
A feature of the Linux system is the absence of a single distribution. Several versions of Linux are developed in parallel by various development groups, such as Debian, Mint, Ubuntu, OpenSUSE, Gentoo, etc. In this article we will look at one of the most popular distributions - Ubuntu.
Launching MetaTrader 4
To install the terminal, download the installer "mt4setup.exe". Once the download is complete, run the installation file. The system will automatically recognize that you are trying to run a file intended for a Microsoft Windows system and will offer to open it using Wine. Select this option and click OK.

The system will automatically recognize that you are trying to run a file intended for a Microsoft Windows system and will offer to open it using Wine. Select this option and click OK. After this, the MetaTrader 4 installer will launch. Go through all installation steps:

Once the installation is complete, you can begin using MetaTrader 4 as usual by running its executable file terminal.exe.
Another way to start using MetaTrader 4 on Ubuntu is to simply copy the folder with the pre-installed client terminal from the Microsoft Windows system:

Once copying is complete, simply run the MetaTrader 4 terminal executable file - terminal.exe. It will automatically open with Wine. The screenshot below shows the MetaTrader 4 working terminal on the Ubuntu system:

Known Issues
As noted above, Wine is not a completely stable application. Accordingly, some functions of the MetaTrader 5 terminal may not work correctly. Currently the following problems have been identified:
- Market is not functioning
Except for the above problem, you can fully use all the functions of the MetaTrader 5 terminal on Linux.
MetaTrader 4 Data Catalog
For installed programs, Wine creates a virtual logical disk with the necessary environment. On the disk, the terminal data directory during default installation is located in the following path:
Home folder\.wine\drive_c\Program Files\MetaTrader 4
Conclusion
By specifying the query "Linux" in the MQL4.community search line, you can get about 30 pages of results. This suggests that a considerable part of the community is interested in the issue of running MetaTrader 4 on this operating system, and also that there is no one consolidated source of information that would answer this question. An article on this topic, published by one of the community members back in 2006, has long ceased to be relevant.
This article offers a simple way to launch MetaTrader 4 on a computer running the Ubuntu operating system. All the main functions of the terminal are available to the trader and he can trade fully. We hope that this article, or rather the comments to it, will become an excellent place to accumulate a knowledge base about the features of running MetaTrader 4 on Linux operating systems.
Previously, Linux users found it difficult to find a reliable trading solution. With the MT4 web trader from MTrading, these days are a thing of the past!
Use all the main functions of the familiar MetaTrader 4 absolutely safely from any computer running Linux.
No downloading or installation of files to your hard drive is required. Log in to the MT4 web trader using any Linux browser. To better understand your trading capabilities simply and into your account.
MT4 WebTrader is easy to use, especially if you are already familiar with MetaTrader 4. You do not have to learn how MT4 Web Trader for Linux works or think about how its functions work. Most of the functions work exactly the same as in the original version of MetaTrader 4 for Linux. Enjoy the flexibility and convenience of trading through your browser.
MT4 Web Trader supports all versions of Linux and eliminates the need to use complex emulation programs or be tied to one specific computer. Trade via a secure web connection from anywhere you have internet access.
Features of MT4 Web Trader for Linux
MT4 WebTrader for Linux is constantly updated and improved. Currently available to you:
- reliable, secure connection
- lightning-fast order execution
- quote flows
- one-click trading
- various timeframes
- advanced charting tools
Interested in our free version of the web terminal based on MetaTrader 4 for Linux?
Windows is not the only popular OS for PCs. Its closest competitor is Linux, which allows you to solve individual problems more efficiently than the “windowed” mode. Installation on a computer or laptop running under Linux MT4, is associated with several preliminary preparatory activities.
First, you will need to emulate a window environment, without which launching the MetaTrader terminal is pointless - its entire structure is focused on the interaction of windows. This is implemented by a Windows environment emulator (a reliable option is Wine, which is installed according to the instructions ). The latest version is located (Fig. 1). It should be taken into account that in some cases, problems with the stable operation of the terminal or its individual components (indicators, scripts, etc.) are likely to occur.
Installing MetaTrader 4 on Linux
After installing the emulator, Windows executable files (exe, bat, etc.) will be opened in the window environment it simulates. Therefore, any terminal installation file is downloaded (from the broker’s website, from the forum, etc.) and launched from the Linux environment (Fig. 2). As a result, Wine first starts, and then the installation begins, during which you need to:
- agree to the terms;
- select the installation folder;
- wait until the process of unzipping files, creating shortcuts and configuring is completed.

The specified installation folder will contain the MetaTrader 4 for Linux launch file, called terminal and in exe format. It is not necessary to launch it from an emulated Wine environment - opening it in a Linux environment should automatically emulate windowed mode. If an error occurs, you can force it to run through Wine - to do this, select the appropriate item in the context menu of the terminal file.
Alternative method of installing MetaTrader 4 for Linux
You can copy an already installed terminal to a Windows PC. In this case, you also need to copy the data directory. The copied folders are placed in the same places on the C:\ drive of the Linux-emulated Windows environment. As a result, all settings and technical analysis tools are saved.