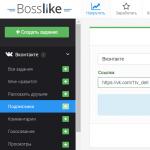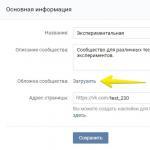Remote-Desktop-Programm. Einen anderen Computer über das Internet steuern
Sicherlich weiß nicht jeder PC-Benutzer (insbesondere ein Anfänger), dass ein Computer aus der Ferne sicher und vollständig gesteuert werden kann! Diese. als ob Sie an Ihrem eigenen Computer sitzen und arbeiten würden, jedoch aus der Ferne, und dies beispielsweise von einem Tablet oder einem anderen Computer aus tun würden. Das kann sehr praktisch sein und ich nutze diese Möglichkeit zum Beispiel regelmäßig. Wozu brauche ich das? Ich arbeite viel im Internet, kann aber nicht immer an meinem Computer sitzen. Manchmal muss ich irgendwohin gehen oder jemanden treffen, aber da kommt eine dringende Angelegenheit und ich brauche meinen Computer, um ein Programm zu öffnen, etwas auszuführen, etwas anzusehen. Es ist sehr problematisch, einen Computer immer und überall dabei zu haben. Es wiegt etwa 4 kg, was sich beim Tragen gut anfühlt :) Andererseits habe ich aber immer ein Tablet oder Smartphone dabei, von dem aus ich jederzeit und von überall aus eine Verbindung zu meinem Computer herstellen kann, den ich eingeschaltet lasse zu Hause. Und so kann ich daran arbeiten, als wäre ich zu Hause. Ein weiterer Grund für den Fernzugriff ist die Möglichkeit, einen Freund oder Kollegen zu bitten, Ihnen bei der Lösung von Problemen mit den Einstellungen oder Programmen auf Ihrem Computer per Fernzugriff zu helfen. Sie können auch selbst jemandem helfen, ein Problem auf seinem Computer zu lösen, indem Sie sich aus der Ferne mit dieser Person verbinden. Und noch eine letzte Sache: Es kommt vor, dass der Computer, den Sie benötigen, an einem schwer zugänglichen Ort ist oder Sie dorthin müssen. In diesem Fall ist es am einfachsten, eine Fernverbindung herzustellen, und schon sind Sie fertig!
In diesem Artikel geht es darum, wie man einen Computer von jedem beliebigen Gerät aus fernsteuert. Mit Hilfe dieser Anleitung erfahren Sie, wie das auch als absoluter Anfänger ganz einfach geht! Wir werden das meiner Meinung nach bequemste Programm für diese Angelegenheit in Betracht ziehen – TeamViewer, und heute werde ich Ihnen die wichtigsten und nützlichsten Funktionen vorstellen. Ja, es ist auch für die nichtkommerzielle Nutzung kostenlos! Für die Remote-Geräteverwaltung gibt es nur zwei Bedingungen: das Vorhandensein einer Internetverbindung auf beiden Geräten und das Vorhandensein des TeamViewer-Programms auf beiden Geräten.
Heute wird das TeamViewer-Programm sozusagen von allen Geräten unterstützt:
Smartphones basierend auf den Betriebssystemen Android und Windows Phone 8;
Tablets auf denselben Android- und Windows Phone 8-Systemen;
iPad aller Modifikationen;
Computer basierend auf dem Betriebssystem Mac, Linux, Windows.
Für alle diese Geräte können Sie die TeamViewer-App kostenlos herunterladen.
Interessant ist auch, dass man es andersherum steuern kann – Smartphones und Tablets von einem Desktop-Computer aus.
Beginnen wir also Schritt für Schritt mit dem Verständnis des Programms, beginnend mit dem Installationsprozess.
TeaViewer installieren
Zuerst müssen Sie das Programm selbst herunterladen. Am besten laden Sie es von der offiziellen Website herunter, da dort immer die neueste Version veröffentlicht wird. Gehen Sie über den Link zur offiziellen TeamViewer-Website:
Teamviewer
Oben auf der Seite, die sich öffnet, fällt Ihnen die große Schaltfläche „Kostenlose Vollversion“ auf. Hier drücken wir es:
Nachdem Sie die Datei heruntergeladen haben, suchen Sie sie auf Ihrem Computer und führen Sie sie aus. Die Datei wird benannt: „TeamViewer_Setup_ru“:
Im nächsten Programmfenster werden Sie aufgefordert, die Option zur Verwendung von TeamViewer auszuwählen. Diese Einstellungen können jederzeit nach der Installation geändert werden. Wenn Sie diesen Computer (auf dem Sie das Programm installieren) fernsteuern möchten, wählen Sie sofort den entsprechenden Punkt aus. Ansonsten wählen Sie einfach „Installieren“.
Wählen Sie im Folgenden unbedingt die Option „Persönliche, nichtkommerzielle Nutzung“ aus, da das Programm nur für diesen Anwendungsfall kostenlos verteilt wird.
Aktivieren Sie am Ende das Kontrollkästchen „Zusätzliche Einstellungen anzeigen“ und klicken Sie auf die Schaltfläche „Akzeptieren – Weiter“:
Die Windows-Benutzerkontensteuerung bittet Sie möglicherweise um eine Bestätigung, um mit der Installation fortzufahren. Klicken Sie einfach auf „Ja“:
Überprüfen Sie im nächsten Fenster den Pfad, in dem das Programm installiert wird, und ändern Sie ihn bei Bedarf. Ich empfehle jedoch, den Standardpfad beizubehalten. Die folgenden Optionen sind möglicherweise nicht aktiviert. Alle können bei Bedarf nach der Installation eingestellt werden. Klicken Sie auf die Schaltfläche „Fertig stellen“:
Es beginnt ein schneller Programminstallationsvorgang, der einige Sekunden bis eine Minute dauern kann.
Damit ist die Installation des TeamViewer-Programms abgeschlossen! Kommen wir zu den Einstellungen und der Anwendung.
TeamViewer einrichten
Unkontrollierten Zugriff auf einen Computer einrichten:

Jetzt können wir diesen Computer von jedem anderen Gerät aus frei steuern, egal wo wir uns innerhalb der Internet-Zugangszone befinden :) Aber dafür beschäftigen wir uns mit den Informationen, die wir (oder irgendjemand anderes) wissen müssen, damit wir uns damit verbinden können Computer aus der Ferne.
Erforderliche Daten für die Fernsteuerung eines beliebigen Geräts:
Am wichtigsten ist es vielleicht, die Daten zu kennen, mit denen Sie eine Fernverbindung zu Ihrem aktuellen Computer herstellen können.
Um von einem anderen Computer/Gerät, auf dem TeamViewer installiert ist, eine Verbindung zu diesem Computer herzustellen, müssen Sie nur Folgendes wissen:
ID dieses Computers;
Passwort für den Zugriff auf diesen Computer über TeamViewer (nicht zu verwechseln mit dem Passwort für die Anmeldung bei Windows!).
Alle diese Daten befinden sich im Hauptprogrammfenster:
Gemäß meinem Beispiel (siehe Bild oben) muss ich für den Fernzugriff auf diesen Computer derzeit die ID: 900 288 832 und das Passwort: 6sx71k auf dem Remote-Gerät angeben.
Die ID in TeamViewer für jeden einzelnen Computer ändert sich nicht. Diese. Diejenige, die im Fenster angezeigt wird, wird bei einer Remote-Verbindung immer angezeigt. Und es gibt zwei Arten von Passwörtern in TeamViewer: temporäre (zufällige) und persönliche (permanente) Passwörter. Jetzt mehr dazu:

Ich hoffe, Sie verstehen den Unterschied bei Passwörtern :)
Gehen wir nun die wichtigsten Einstellungen des Programms durch.
Grundlegende Programmeinstellungen:
Um zu allen Programmeinstellungen zu gelangen, öffnen Sie oben das Menü „Erweitert“ und wählen Sie „Optionen“:
Wir werden sofort zum Reiter „Main“ weitergeleitet. Hier können Sie den automatischen Start von TeamViewer beim Windows-Start aktivieren oder deaktivieren. Wenn Sie diesen Computer aus der Ferne steuern möchten, empfehle ich dringend, dieses Element aktiviert zu lassen. Dann müssen Sie TeamViewer nicht manuell starten, und noch mehr: Wenn Sie weit weg sind und TeamViewer nicht auf diesem Computer läuft, können Sie keine Verbindung zu ihm herstellen.
Unten sehen Sie eine Meldung, dass Sie mit dem zuvor erstellten Konto verknüpft sind. Wenn Sie auf die Schaltfläche „Löschen“ klicken, können Sie diese Verbindung trennen.
Auf dieser Registerkarte gibt es keine weiteren wichtigen Einstellungen, die nicht standardmäßig festgelegt sind. Gehen Sie zum nächsten Reiter „Sicherheit“.
Auf der Registerkarte „Sicherheit“ können wir das „Persönliche“ Passwort ändern, indem wir ein neues eingeben und es ganz oben wiederholen. Nachfolgend können Sie ein „zufälliges“ Passwort einrichten, indem Sie die Anzahl der Zeichen angeben. Standardmäßig ist ein solches Passwort immer 6 Zeichen lang.
Im letzten Abschnitt „Regeln für die Verbindung zu diesem Computer“ können Sie die Remote-Anmeldung mit einem Windows-Passwort zulassen oder verweigern. Am sichersten ist es, diesen Parameter auf die Standardeinstellung zu belassen, d. h. - "Ist nicht erlaubt". Der einfachste Weg, eine Verbindung herzustellen, ist über ein TeamViewer-Passwort und es ist auf diese Weise sicherer.
Registerkarte „Fernbedienung“. Hier gibt es wichtige Einstellungen. Alle diese Einstellungen sind global, d. h. für jede Verbindung. Wenn Sie jedoch (wie besprochen) ein Konto für sich selbst erstellt haben, können Sie für jeden Computer, der zu Ihrer persönlichen Liste hinzugefügt wird, Ihre eigenen Verbindungsparameter festlegen, aber dazu später mehr.
So sehen die Einstellungen auf dieser Registerkarte aus:
Ganz oben können Sie die Bildqualität anpassen, wenn Sie eine Verbindung zu einem Remote-Computer herstellen. Besser ist es, entweder „Automatische Qualitätsauswahl“ oder „Geschwindigkeit optimieren“ zu belassen. Ich stelle die Geschwindigkeitsoptimierung immer so ein, dass ich eine Verbindung zu einem Remote-Computer herstelle und praktisch ohne Verzögerungen arbeite, auch über das mobile Internet. Es gibt nur einen Nachteil: Die Bildqualität (die Art und Weise, wie wir den entfernten Computer sehen) ist nicht die beste, aber manchmal ist dies nicht einmal wahrnehmbar.
Wie Sie unten sehen können, ist die Option „Hintergrundbild auf dem Remote-Computer ausblenden“ aktiviert. Das heißt, wenn Sie eine Verbindung zu einem Remote-Computer herstellen, wird der Desktop-Hintergrund dort einfach schwarz. Ich lasse diese Option immer aktiviert, um keine Ressourcen durch das Laden eines manchmal großen Hintergrundbilds zu verschwenden.
Noch niedriger sind zusätzliche Einstellungen, die nach den Vorlieben jedes Einzelnen konfiguriert werden können. Wenn beispielsweise die Funktion „Computergeräusche und Musik abspielen“ aktiviert ist, hören Sie entsprechend alle Geräusche des entfernten Computers.
Es kann sinnvoll sein, die Option „Tastaturkürzel senden“ zu aktivieren. Wenn Sie diese Option aktivieren, können Sie beim Herstellen einer Verbindung zu einem Remotecomputer Ihre üblichen Tastaturkürzel verwenden. Eine schnelle Möglichkeit, den Task-Manager zu öffnen, ist beispielsweise „Strg+Umschalt+Esc“.
Im Allgemeinen konfigurieren Sie es hier nach Bedarf.
Gehen wir direkt zur Registerkarte „Computer und Kontakte“.
Auf der Registerkarte „Computer und Kontakte“ werden Ihre Kontoeinstellungen angezeigt, in denen dann alle von Ihnen hinzugefügten Remotecomputer und Benutzer angezeigt werden. Auf dieser Registerkarte können Sie Ihre Kontoinformationen sowie die Anzeigeeinstellungen Ihres Computers ändern.
An dieser Stelle haben wir die Grundeinstellungen besprochen. Kommen wir nun zur Hauptsache – der Fernsteuerung des Computers.
Das Prinzip der Fernsteuerung eines Computers
Wir können, wie ich bereits sagte, einen Computer oder jedes andere Gerät (TeamViewer muss auch darauf installiert und konfiguriert sein!) von jedem Punkt aus steuern, an dem es Zugang zum Internet gibt, und wir müssen nur die ID des verwalteten Geräts kennen und sein Passwort (zufällig oder permanent). Wenn wir diese beiden Parameter kennen, können wir den Computer steuern.
Versuchen wir, eine Remoteverbindung zum Computer herzustellen:
Wir geben das Passwort an, wenn Sie das „persönliche“ Passwort des Remote-Computers kennen. Andernfalls lassen Sie das Feld leer.
Geben Sie den Netzwerknamen des Remote-Computers an (zu Ihrer eigenen Bequemlichkeit). Es erscheint in der Liste Ihrer Computer.
Wenn Sie möchten, können Sie zur Vereinfachung eine Beschreibung des hinzuzufügenden Remote-Computers angeben, wenn Sie über eine große Liste davon verfügen.
In der Fensterliste habe ich den Vollbildmodus ausgewählt. Das bedeutet, dass TeamViewer bei Verbindung mit einem Remote-Computer den Remote-Computer im Vollbildmodus anzeigt. Es wird so aussehen, als würden Sie vollständig an diesem Computer arbeiten. Sie können eine andere Option auswählen, zum Beispiel „Fenstermodus“, und dann wird der Remote-Computer im Fenster angezeigt.
In der Liste „Qualität“ wähle ich immer „Geschwindigkeit optimieren“, um die Leistung nicht zu beeinträchtigen, insbesondere wenn ich mit einem langsamen Internet verbunden bin.
Besser ist es, den „Identifikationsmodus“ immer auf „TeamViewer-Identifikation“ einzustellen. Dann müssen Sie nur noch das für einen bestimmten Computer im TeamViewer-Programm festgelegte Passwort kennen, um eine Verbindung zu diesem herzustellen.
Geben Sie im TeamViewer-Hauptfenster, in dem sich der Abschnitt „Computer verwalten“ befindet, im Feld „Partner-ID“ die ID des Computers an, den wir verwalten möchten.
Wenn Sie ein Konto erstellt haben, können wir den Computer sofort zu unserer „Favoriten“-Liste hinzufügen, indem wir auf die Schaltfläche mit einem Sternchen klicken:
Vor uns öffnet sich ein Fenster mit Zugriffseinstellungen für den Computer, den wir zur Liste hinzufügen:
Im Bild oben habe ich die Felder und Listen markiert, in denen man am besten Änderungen vornehmen kann:
Die restlichen Einstellungen können auf dem Wert „Inherited“ belassen werden, da diese in der Regel nicht benötigt werden und im Extremfall jederzeit konfigurierbar sind.
Wenn die Einstellungen festgelegt sind, klicken Sie auf die Schaltfläche „OK“.
Die Computer, die Sie Ihrer Liste hinzufügen, werden in einem separaten Fenster angezeigt, wie in meinem Beispiel im Bild unten:
Im Beispiel habe ich einen Computer mit dem Namen „Test TeamViewer“ hinzugefügt.
Da sich der Computer nun in der Liste befindet, doppelklicken Sie zum Herstellen einer Verbindung einfach auf seinen Namen. Wenn Sie sofort ein Passwort angegeben haben, wird dieses nicht abgefragt und die Verbindung erfolgt sofort (innerhalb weniger Sekunden).
Eine andere Möglichkeit, schnell eine Verbindung zu einem Computer herzustellen, wenn Sie aus irgendeinem Grund kein Konto erstellt und keine Computer zu Ihrer Favoritenliste hinzugefügt haben, besteht darin, einfach die ID in das entsprechende Feld einzugeben und auf „Mit Partner verbinden“ zu klicken:
Der Standardmodus ist „Remote Control“, was wir brauchen. Und wir können den „Dateiübertragungs“-Modus jederzeit während einer Remote-Sitzung aktivieren.
Nun erscheint ein Fenster, in dem Sie ein Passwort eingeben müssen, um eine Verbindung zum Remote-Computer herzustellen:
Geben Sie das Passwort ein und klicken Sie auf die Schaltfläche „Anmelden“.
Die Verbindung erfolgt in der Regel innerhalb weniger Sekunden, dies hängt jedoch von der Geschwindigkeit des Internets auf beiden Seiten ab. Nach der Verbindung mit dem Remote-Computer sieht das Fenster folgendermaßen aus:
Wie Sie sehen, ist der Bildschirm des Remote-Computers schwarz. Wie Sie sich wahrscheinlich erinnern, haben wir in den Einstellungen die Option „Hintergrund auf dem Remote-Computer ausblenden“ aktiviert gelassen. Dadurch wurde das Hintergrundbild auf dem Remote-Computer schwarz, was den Ressourcenverbrauch reduziert, und unmittelbar nach der Trennung vom Remote-Computer kehrt das Desktop-Hintergrundbild wieder in sein vorheriges Aussehen zurück.
So einfach und unkompliziert lässt sich eine Verbindung zu einem Remote-Computer herstellen :)
Sie können Ihren Computer aus jeder Entfernung vollständig steuern und gleichzeitig sieht es genauso aus, als ob Sie an diesem Computer sitzen würden.
Ich möchte Sie noch einmal daran erinnern, dass das Gleiche von fast jedem Gerät aus möglich ist. Wenn Sie beispielsweise ein iPad haben, laden Sie TeamViewer herunter (es ist immer kostenlos!), geben Sie die ID und das Passwort des Remote-Computers ein und fertig! Sie können es direkt über Ihr Tablet anschließen und steuern, und das ist auch sehr praktisch!
Schauen wir uns nun einige der Funktionen an, die uns während einer Remote-Sitzung zur Verfügung stehen.
Während einer Remote-Computersitzung mit TeamViewer verfügbare Funktionen:
Wir sind also mit einem Remote-Computer verbunden. Oben sehen wir ein Panel mit einer Reihe von Funktionen. Gehen wir die wichtigsten davon durch:
Mit der Schaltfläche mit der Nummer „1“ können Sie die Verbindung mit dem Remote-Computer sofort beenden.
Nach Beendigung einer TeamViewer-Sitzung auf beiden Geräten wird ein Fenster mit dem Hinweis angezeigt, dass die kostenlose Sitzung beendet ist. Klicken Sie einfach immer auf „OK“:
Sie können die Verbindung auch sofort beenden, während Sie sich auf diesem Remote-Computer befinden. Beispielsweise hilft Ihnen jemand aus der Ferne bei der Einrichtung eines Systems oder behebt ein Problem. Wenn diese Person plötzlich anfängt, auf Ihrem Computer einige Aktionen auszuführen, die sie Ihrer Meinung nach überhaupt nicht ausführen muss, können Sie die Verbindung mit nur einer Schaltfläche in Form eines Kreuzes unterbrechen (siehe Abbildung unten):
Mit der Schaltfläche mit der Nummer „2“ können Sie dieses Bedienfeld mit Remote-Sitzungsfunktionen ausblenden.
Über die Schaltfläche mit der Nummer „3“ können Sie sofort in den Vollbildmodus wechseln, den ich in 99 % der Fälle verwende.
Eine sehr nützliche Funktion ist die Übertragung von Dateien von einem lokalen Computer auf einen Remote-Computer und zurück. Dies können Sie tun, indem Sie einfach die erforderlichen Dateien aus Ihrem Computerfenster in das Fenster des Remote-Computers ziehen.
Eine andere Möglichkeit besteht darin, einen speziellen Manager zu verwenden – „File Transfer“. Es öffnet sich über dasselbe Panel, das oben befestigt ist. Wählen Sie „Dateiübertragung“ und dann erneut „Dateiübertragung“:
Ein spezieller Manager wird geöffnet – Explorer. Auch hier gibt es nichts Kompliziertes. Wir geben an, aus welchem Ordner auf dem lokalen Computer die Datei übertragen wird, und geben dann den Ordner an, in den genau die Datei auf den Remote-Computer übertragen wird. Wählen Sie dann die Datei selbst auf dem lokalen Computer aus, die wir übertragen möchten, und klicken Sie auf die Schaltfläche „Senden“:
Die Datei wird auf den Remote-Computer übertragen. In meinem Beispiel habe ich eine Bilddatei mit dem Namen „“ aus dem Ordner „Downloads“ auf den Desktop des Remote-Computers übertragen:
Nach der Übertragung der erforderlichen Daten kann der Dateiübertragungsmanager geschlossen werden und es wird ein Fenster mit Statistiken zur Übertragung Ihrer Dateien angezeigt, in dem Sie erneut auf „Schließen“ klicken müssen:
Alternativ können Sie dieses Fenster minimieren.
Es gibt drei weitere sehr nützliche Funktionen, die während einer Remote-Sitzung verfügbar sind. Dazu gehören Sprachkommunikation, Videoübertragung und Chat-Unterstützung.
Alle diese 3 Funktionen können durch Auswahl des Menüs „Audio/Video“ aktiviert werden:
Hier können Sie die Skalierung ändern, beispielsweise den Vollbildmodus aktivieren. Hier können Sie im Untermenü „Qualität“ die gewünschte Qualität für die Anzeige von Inhalten auf dem Remote-Computer auswählen, indem Sie beispielsweise „Geschwindigkeit optimieren“ aktivieren. Außerdem können Sie hier die Auflösung des Remote-Computers ändern (z. B. wenn die Auflösung Ihres lokalen Computers stark abweicht) und das Hintergrundbild auf dem Remote-Computer ein-/ausblenden. Alles andere ist nicht so bedeutsam und notwendig...
Nun, das sind wahrscheinlich die nützlichsten Dinge, die Sie wissen müssen, um einen Computer mit TeamViewer fernzusteuern :) Cooles Programm, nicht wahr? :) :)
Das Wichtigste ist, dass es extrem einfach und bequem ist und auch ein Anfänger damit umgehen kann. Und natürlich ist es kostenlos! Im Allgemeinen habe ich ehrlich gesagt keinen besseren Ersatz für das TeamViewer-Programm gesehen.
Und jetzt denke ich, dass ich in ein paar Wochen bereits einen Artikel schreiben werde und Sie sich mit dem nächsten Test des neuen Autoclickers vertraut machen können!
So, jetzt verabschiede ich mich für eine Woche von dir... Viel Glück und immer gute Laune! ;)
Ammyy Admin 3.5 – Kostenloses Programm für Remote-Desktop-Management und Systemadministration. Ammyy Admin wird häufig für die Organisation eines Remote-Büros, den technischen Remote-Support für Kunden oder Verwandte und Freunde, die Durchführung von Online-Präsentationen und Fernunterricht verwendet.
Die Vorteile des Programms sind Transparenz für alle bekannten Firewalls, Arbeit mit Computern in verschiedenen lokalen Netzwerken, Sicherheit der übertragenen Daten, Benutzerfreundlichkeit und Geschwindigkeit. Ammyy Admin stellt innerhalb weniger Sekunden nach dem Start eine Verbindung zwischen Computern her, unabhängig davon, in welchen lokalen Netzwerken sich diese Computer befinden und wie sie mit dem Internet verbunden sind.
Heutzutage sind die Vorteile, die der Fernzugriff auf einen Computer bietet, kein Luxus mehr, sondern eine lebenswichtige Notwendigkeit. Das Geschäft vieler großer und kleinerer Unternehmen hängt zunehmend von der Technologie des Fernzugriffs auf einen Computer ab, was Ammyy Admin 3.5 ermöglicht in einer sehr hochwertigen Ausführung anbieten. . Hier sind die beliebtesten Möglichkeiten, die das Programm bieten kann: Systemadministration, technischer Fernsupport, Fernunterricht, Online-Konferenzen. Laden Sie es kostenlos herunter, installieren Sie Ammyy Admin auf Ihrem Computer und versuchen Sie, den Fernzugriff auf einen anderen PC zu nutzen. Sie werden verstehen, dass es sehr einfach und vor allem bequem ist!
Der hohe Schutz und die Zuverlässigkeit des Programms sind einer der Hauptvorteile von Ammy Admin. Eliminiert die Fälschung der zum Aufbau einer Sitzung erforderlichen Schlüssel, die Authentifizierung auf Basis einer Hardware-ID sowie die hybride RSA- und AES-Datenverschlüsselung, was bedeutet, dass eine Entschlüsselung unmöglich ist, wenn die Daten von Dritten abgefangen werden.
Mehr als 2 Millionen Benutzer von Ammyy Admin 3.5 auf der ganzen Welt. Darunter nutzen sowohl große und mittelständische Unternehmen und Konzerne als auch Heimanwender gerne alle Vorteile des kostenlosen Fernzugriffs für persönliche, nichtkommerzielle Zwecke. 
Hauptmerkmale des Programms
- Ammyy Admin verbindet Remote-Computer innerhalb von Sekunden nach dem Start des Programms.
- Funktioniert über HTTPS-Proxy.
- Das Programm verfügt unabhängig von der Geschwindigkeit Ihrer Internetverbindung über eine hohe Betriebsgeschwindigkeit.
- Integrierter Voice-Chat: Mit Kopfhörern und einem Mikrofon können Sie ganz einfach mit einer Person auf einem Remote-Computer sprechen.
- Verschlüsselte Daten. Die Verschlüsselung erfolgt nach den Standards AES und RSA, wodurch eine unsichere Datenübertragung ausgeschlossen wird.
Für dieses Programm ist keine Installation erforderlich. Um einen anderen Computer fernzusteuern, müssen Sie lediglich Ammyy Admin 3.5 herunterladen und die ausführbare Datei ausführen. Die Programmoberfläche ist intuitiv und besteht aus zwei Bereichen. Der linke Bereich enthält Daten für die Verbindung mit Ihrem Computer und der rechte Bereich dient der Verbindung mit einem Remote-Computer. Wenn Sie eine Verbindung zu Ihrem Computer herstellen müssen, führen Sie Ammyy Admin 3.5 aus und geben Sie die generierte ID im linken Bereich an die Person weiter, die eine Verbindung herstellen soll. Um eine Verbindung zu einem Remote-Computer herzustellen, müssen Sie im rechten Bereich des Fensters die vom Programm auf dem verbundenen Computer generierte IP-Adresse oder ID eingeben. Wenn Sie über Ammyy Admin eine Verbindung zu einem Computer herstellen, wird auf dem Bildschirm ein Fenster angezeigt, in dem Sie nach Zugriffsrechten für den Benutzer gefragt werden, der eine Verbindung herstellt.
Sie können Ammyy Admin für Windows XP, Vista, 7 und 8 installieren. 
Version 3.5 hinzugefügt:
- Für den Operator wurde eine Schaltfläche zum erneuten Verbinden hinzugefügt, mit der Sie die Verbindung mit einem Klick wiederherstellen können.
- Fehler behoben: Der Desktop wurde falsch angezeigt, wenn der Client eine andere Skalierung als 100 % hatte und Windows 7 oder höher lief.
- Ein Fehler wurde behoben: Manchmal wurde der Cursor nicht angezeigt.
- Die Russifizierung ist fast vollständig abgeschlossen.
Sie können Ammyy Admin 3.5 kostenlos herunterladen, indem Sie auf den Link klicken, den wir etwas weiter unten platziert haben. Installieren Sie dieses Fernzugriffsprogramm und erleben Sie, dass die Verwaltung anderer Computer über das Internet noch nie so einfach war.
Ammyy Admin ermöglicht Ihnen den sofortigen Zugriff auf jeden Computer, der mit dem Internet verbunden ist (natürlich mit der Erlaubnis des Besitzers). Das Programm ist äußerst einfach zu bedienen, erfordert keine Installation und ist nicht in Client- und Serverteile unterteilt. Das heißt, um eine Verbindung zu einem Remote-Computer herzustellen, müssen Sie lediglich dessen Besitzer das Programm starten, Ihnen seine Kennung auf dem Ammyy Admin-Server und den Sicherheitscode mitteilen. Alles ist äußerst einfach und bequem.
Sobald Sie Zugriff auf Ihren Computer haben, können Sie Maus und Tastatur steuern, installierte Programme starten und damit arbeiten usw. Darüber hinaus können Sie mit Ammyy Admin Sprachchats durchführen und Dateien austauschen; es ist weder die Einrichtung einer Firewall noch eine echte IP erforderlich. Die Anwendung funktioniert auch bei langsamer Verbindung einwandfrei und bietet ein ordentliches Maß an Sicherheit beim Arbeiten. Bei all der gebotenen Funktionalität fällt es schwer zu glauben, dass das Programm kostenlos ist.
Hauptmerkmale und Funktionen
- das Programm ist portabel und klein;
- verwendet fortschrittliche Algorithmen, um die Verbindung zu verschlüsseln;
- verfügt über einen integrierten Sprachclient;
- ermöglicht die gemeinsame Nutzung großer Dateien;
- unterstützt das Microsoft Remote Desktop Protocol.
Ammyy Admin ist das einfachste Programm für den Zugriff auf den Desktop eines beliebigen PCs. Die Verbindung funktioniert über das Internet, sodass Sie überall auf der Welt alles auf einem entfernten Computer erledigen können. Zunächst werden wir ein wenig darüber sprechen, wie man mit dem Programm arbeitet, über seine Vor- und ggf. Nachteile sprechen. Nun, der Tradition nach können Sie ganz unten in diesem Artikel die neueste russische Version der Anwendung kostenlos in Form von Ammyy Admin 3.5 herunterladen.
Möglichkeiten
Lassen Sie uns zunächst die Hauptfunktionen von Ammyy Admin hervorheben. Diese beinhalten:
- Fernsteuerung jedes Computers in Echtzeit.
- Hundertprozentige Sicherheit des Kommunikationsprozesses zwischen zwei PCs und die Unmöglichkeit, eine Sitzung abzufangen.
- Die Arbeit mit Serverstationen wird unterstützt.
- Es ist nicht erforderlich, die Firewall-Bildschirme neu zu konfigurieren.
- Funktioniert auch bei langsamer Netzwerkverbindung gut mit Remotedesktop.
- Das Vorhandensein eines praktischen Dateimanagers, der tatsächlich zum Senden von Dateien an einen anderen PC erforderlich ist.
- Interaktion mit allen Geräten im lokalen Netzwerk.
- Es ist keine Installation zusätzlicher Software wie Frameworks oder Bibliotheken erforderlich.

Schauen wir uns die „Stärken“ und „Schwächen“ von Ammyy Admin an.
Vorteile und Nachteile
Lassen Sie uns auch über die positiven und negativen Seiten von Ammyy Admin sprechen.
Vorteile:
- Keine Installation erforderlich. Sie müssen lediglich das Archiv herunterladen, entpacken und das Programm ausführen.
- Wir können auch nahezu jeden Server administrieren.
- Höchste Leistung. Wir nutzen unsere eigenen Tools, um den ein- und ausgehenden Verkehr zu optimieren.
- Vollständige Verschlüsselung ein- und ausgehender Streams. Es kommt die Kryptooperationsfunktion zum Einsatz, die die Verschlüsselung absolut aller Daten vorsieht. Es werden AES- und RSA-Protokolle verwendet und der Schutz kann nicht außer Kraft gesetzt werden. Jede neue Sitzung wird mit einem neuen Schlüssel verschlüsselt. Ammyy Admin funktioniert ohne das Öffnen von Ports auf beiden Maschinen des Bundles.
- Voice-Chat ist verfügbar. Sie können die Funktion zur Kommunikation mit einem entfernten PC oder auch für Konferenzen nutzen.
- Integration mit der vorhandenen Firewall auf Ihrem Computer; auch das Arbeiten über HTTPs wird unterstützt.
- Verfügt über einen eigenen Dateimanager. Dateien, die an andere Benutzer übertragen werden können, sind auf eine Größe von 140 TB begrenzt. Fortsetzen wird unterstützt.
- Vollständig kompatibel mit jeder Version des Microsoft Windows-Betriebssystems
Wir konnten keine Mängel feststellen. Dies ist eine ideale Anwendung, die ihre Aufgabe perfekt erfüllt.

Wie benutzt man
Lassen Sie uns herausfinden, wie Sie Ammyy Admin verwenden. Eigentlich ist alles ganz einfach:
- Entpacken Sie das Archiv mit dem Programm.
- Sie starten es.
- ID einfügen Servercomputer und drücken Sie die Verbindungstaste.
- Geben Sie Ihr Passwort ein.
- Danach wird die Verbindung hergestellt und Sie haben Zugriff auf den Remote-PC.
Bevor Sie sich am Server anmelden, empfehlen wir Ihnen, die Verbindungsgeschwindigkeit festzulegen.

Video
Zu diesem Thema haben wir auch ein Schulungsvideo. Nachdem Sie es gesehen haben, werden Sie viel besser verstehen, wie Sie mit Ammyy Admin arbeiten.
Herunterladen
Über die Schaltfläche unten können Sie die neueste russische Ausgabe von Ammyy Admin kostenlos herunterladen. Die Datei stammt von der offiziellen Website und enthält keinen Schadcode. Das Programm ist für den Heimgebrauch völlig kostenlos.
Der Remote-Computerzugriff über das Internet ermöglicht Ihnen die Steuerung Ihres PCs, selbst wenn dieser Tausende Kilometer von Ihrem Standort entfernt ist.
Die Technologie basiert auf dem Prinzip, dem Benutzer im globalen Netzwerk eine eindeutige Kennung zuzuweisen. Anhand dieser Daten wird eine Verbindung zur Fernbedienung hergestellt.
Die Funktion kann sowohl über Systemfunktionen des Windows-Betriebssystems als auch über Zusatzprogramme konfiguriert werden (deren Nutzung ist in der Regel kostenlos).
Beachten! Um über einen anderen PC auf einen Remote-Computer zuzugreifen, muss der Remote-PC eingeschaltet sein und über eine Internetverbindung verfügen. Außerdem muss die Funktion oder das Programm, die eine Fernverbindung ermöglicht, auf beiden Geräten aktiviert sein.
Verwenden der Internet-ID-Funktion in Windows
Durch die Vergabe einer eindeutigen Identifikationsnummer im Netzwerk kann der Verbindungsvorgang erheblich vereinfacht werden.
Mit dieser Funktion müssen Computer nicht mehr jedes Mal den umgekehrten Verbindungsvorgang konfigurieren.
Außerdem ist die Internet-ID-Funktion recht einfach zu verwenden und selbst ein normaler Benutzer kann ihre Funktionsweise konfigurieren.
Wie funktioniert die Internet-ID? Die Verbindung zweier Computer erfolgt über eine Verbindung zu einem einzigen Host.
Die Darstellung der Schnittstelle erfolgt über das NAT-Protokoll oder eine Standard-Firewall.
Befolgen Sie die nachstehenden Anweisungen, um den Fernzugriff auf Ihren PC mithilfe der Internet-ID-Option selbst einzurichten:
- Zunächst benötigen Sie eine Kennung, mit der zwei Computer eine Verbindung herstellen können. Das Verfahren zur Vergabe einer Kennung wird vom Gastgeber unentgeltlich durchgeführt;
- Bei einigen Windows-Builds ist möglicherweise kein zuvor installiertes Dienstprogramm vorhanden. Sie können es über den Link http://db.repairdll.org/internetidadmin.exe/ru-download-50.html herunterladen.
- Installieren Sie das Tool auf beiden Computern und legen Sie los;
- Nach der Installation erscheint ein Host-Symbol in der Desktop-Symbolleiste. Klicken Sie mit der rechten Maustaste darauf und wählen Sie Verbindungseinstellungen aus.

- Klicken Sie dann im neuen Fenster auf die entsprechende Schaltfläche, um eine Internet-ID zu erhalten. Dieser Vorgang muss auf dem Computer durchgeführt werden, von dem aus ein anderer PC gesteuert werden soll;

- Nach einigen Sekunden erscheint ein Fenster mit einem Textfeld, in dem eine Kennung angegeben wird, die eine Fernverbindung zweier PCs ermöglicht. Denken Sie daran, denn ohne die Angabe der Kennung auf einem anderen PC können Sie keine Verbindung aufbauen;

- Jetzt müssen Sie mehrere Aktionen auf dem Client-PC (mit dem Sie eine Verbindung herstellen) ausführen. Führen Sie das installierte Dienstprogramm aus und wählen Sie den Betriebsmodus „Client“.
- Klicken Sie auf die Schaltfläche, um eine neue Verbindung zu erstellen, und geben Sie im sich öffnenden Fenster den Namen der Verbindung und die Kennung selbst an. Der Name ist frei wählbar, die Internet-ID muss mit der des ersten PCs übereinstimmen. Klicken Sie auf die OK-Taste;

- Als nächstes werden die Verbindungseigenschaften geöffnet. Wählen Sie den Verbindungsmodus per ID aus, wie in der Abbildung unten gezeigt, und geben Sie ihn erneut in das entsprechende Textfeld ein.

Warten Sie nun einige Sekunden und warten Sie, bis die Verbindung hergestellt ist.
Bei späteren Versuchen, Fernzugriff auf einen anderen PC zu erhalten, müssen Sie auf der Seite des Administrators lediglich die Kennung eingeben und auf der Seite des Clients die zuvor erstellte Verbindungsvorlage auswählen.
Zusätzlich zu der vorgeschlagenen Methode zur Einrichtung des Fernzugriffs können Sie spezielle Programme verwenden, die noch einfacher einzurichten sind.
TeamViewer-Programm

Das Hauptmerkmal des Dienstprogramms: Der Benutzer muss sich nicht getrennt mit den Client- und Serverteilen des Programms befassen.
Sie müssen lediglich das Programm auf beiden Computern installieren und die Verbindung mit wenigen Mausklicks einrichten.
Nach dem ersten Start werden im Anwendungsfenster Ihre persönliche Computer-ID und Ihr Zugangskennwort angezeigt.
Um eine Verbindung zu einem anderen Computer herzustellen, geben Sie einfach dessen ID in das Feld „Partner-ID“ ein und klicken Sie auf die Schaltfläche „Verbinden“.
Vorteile von TeamViewer:
- Verfügbarkeit mehrerer Betriebsmodi von zwei Computern gleichzeitig: Fernzugriff, Datei- und Ordnerübertragungsmodus, VPN;
- Während der Verbindung können Sie ein Chat-Fenster öffnen. Dadurch können zwei Benutzer in Echtzeit kommunizieren, ohne von anderen Instant Messengern abgelenkt zu werden.
- Um die vollständige Systemverwaltung eines anderen PCs sicherzustellen, können Sie die Option des 24/7-Fernzugriffs aktivieren. Im inaktiven Modus verbraucht die Funktion wenig Ressourcen und belastet keine PCs;
- Geschwindigkeit und stabile Verbindung. Dank der Verfügbarkeit hochwertiger Hosts haben Benutzer nicht das Problem eines Zugriffsausfalls (dies tritt nur bei einer schlechten Verbindung zum globalen Internet auf);
- Bitte beachten Sie, dass TeamViewer nicht für kommerzielle Zwecke genutzt werden darf. Der Entwickler hat in das Programm ein Dienstprogramm zur Ermittlung einer kommerziellen Verbindung eingebaut. Bei Erkennung wird der Zugriff auf den PC sofort gesperrt.
Wenn Sie Module für Unternehmensverbindungen nutzen möchten, müssen Sie eine kostenpflichtige Version der Anwendung erwerben.
Eine nützliche Information:
Achten Sie auf das Programm. Mit diesem Dienstprogramm können Sie aus der Ferne eine Verbindung zu jedem Computer herstellen und so Zugriff auf Videos, Fotos, Dokumente und andere Dateien erhalten. Und obwohl das Programm viele Analoga hat, verfügt es über eine einfache und intuitive Benutzeroberfläche.
Ammyy-Administrator
Zu den verfügbaren Betriebsmodi gehört die Möglichkeit, den PC oder Laptop eines anderen Benutzers anzuzeigen und fernzusteuern.

Das Programm kann ohne Installation auf zwei Geräten genutzt werden. Sie müssen lediglich die portable Version auf Ihrem Computer öffnen.
Das Dienstprogramm ist nicht für den Einsatz in kommerziellen Organisationen oder Unternehmen bestimmt.
Starten Sie zunächst den Ammy-Administrator auf beiden Computern. Geben Sie dann die Server-Computer-ID auf dem Client-Computer ein. Klicken Sie auf die Schaltfläche „Verbinden“.
Der Anschlussplan ist auch in Abbildung 8 dargestellt.
Diese Anwendung eignet sich eher für die Organisation einer einmaligen Verbindung als für eine langfristige und regelmäßige Arbeit.
Zu den Vorteilen gegenüber anderer ähnlicher Software zählen ein vereinfachter Verbindungsprozess, eine intuitive Benutzeroberfläche und eine hohe Geschwindigkeit.
Zu den Nachteilen der Anwendung gehört, dass sie nicht auf Mobilgeräten und Tablets verfügbar ist. Es gibt auch keinen Modus zum Übertragen von Ordnern und Dateien.
Die Nutzung des Programms ist auf fünfzehn Stunden pro Monat begrenzt. Diese Funktion soll die Möglichkeit einer kommerziellen Nutzung ausschließen.
Server- und Client-Teile des Programms
Außerdem wird im Gegensatz zu TeamViewer und Ammy Admin eine eindeutige Kennung für den Server-PC nur einmal vergeben (beim ersten Start).
Daran wird sich auch in Zukunft nichts ändern.
Dadurch können Sie es sich schnell merken und haben in Zukunft keine Probleme mehr, es auf der Client-Seite einzugeben.
Nutzer haben außerdem die Möglichkeit, ihre Online-ID selbstständig festzulegen.
Das Programm selbst ist kostenpflichtig. Wenn Sie es jedoch nicht für kommerzielle Zwecke nutzen müssen, können Sie die kostenlose Version von LiteManager herunterladen.
Es ist kostenlos und sein Betrieb wird nur durch einen Filter eingeschränkt, der eine mögliche kommerzielle Verbindung ermittelt.
Die Anwendung bietet zahlreiche Modi zum Verbinden zweier PCs, nämlich:
- Fernzugriff;
- Datentransfer;
- Chat-Modus;
- Möglichkeit, auf die Register von zwei PCs zuzugreifen;
- Taskmanager.
Aussehen des Programms
Die Anwendung hat auch eine sehr gute Geschwindigkeit. Die erste Verbindung erfolgt innerhalb von Sekunden.
Sie haben auch die Möglichkeit, auf das BIOS eines Remote-Computers zuzugreifen.
Das Dienstprogramm kann keine Verbindung ohne Angabe der IP-Adresse des Server-PCs konfigurieren, d. h. eine Verbindung per ID ist nicht möglich.
Alle modernen Anwendungen zum Arbeiten mit Fernzugriff zeichnen sich durch schnelle Bedienung und eine komfortable Benutzeroberfläche aus.
Wählen Sie die geeignete Verbindungsmethode, je nachdem, ob es sich um eine regelmäßige oder eine einmalige Verbindung handelt.
Themenvideos: