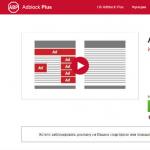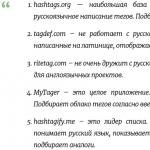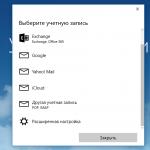Aufteilen der Festplatte in Partitionen. Partitionieren Sie Ihre Festplatte
Die Aufteilung einer Festplatte in logische Teile ist eine sehr praktische Funktion von Betriebssystemen. Laut der technischen Dokumentation von MicroSoft wird empfohlen, Windows einmal im Jahr neu zu installieren, und Sie können die Informationen jederzeit auf einer nicht primären Partition speichern. Es gibt drei Möglichkeiten, eine Festplatte in Teile aufzuteilen:
- Legen Sie bei der Installation des Systems die entsprechenden Partitionen fest.
- Verkleinern Sie ein Volume auf einem bereits installierten System.
- Verwenden Sie Software von Drittanbietern.
Schritt 1. Starten Sie beim Starten Ihres Computers das BIOS und erhöhen Sie die Startpriorität des Laufwerks.

Auf eine Anmerkung! Sie können vom Laufwerk aus auch anders starten: Warten Sie, bis der Hardware-Funktionstest beginnt, und markieren Sie durch Öffnen des Boot-Menüs Ihr optisches Laufwerk, ob intern oder extern, als primäres Gerät.
Schritt 2. In der ersten Installationsphase werden Sie vom System aufgefordert, bestimmte Treiber für System-SCSI-Geräte oder RAID-Festplatten-Arrays zu installieren. Diese Seite kann ignoriert werden.
Schritt 3. Der nächste Installationsschritt ist die Lizenzvereinbarung (EULA). Um zur nächsten Seite zu gelangen, drücken Sie F8. Wenn Sie die Bedingungen der Vereinbarung nicht akzeptieren (ESC), wird die Installation abgebrochen.

Auf eine Anmerkung! Die Vereinbarung ändert sich entsprechend der Veröffentlichung neuer Builds und Service Packs. Seien Sie bei der Installation vorsichtig; die Verwendung nicht lizenzierter Software kann zu Rechtsstreitigkeiten führen. Beispielsweise hat der Urheberrechtsinhaber nach dem Zivilgesetzbuch der Russischen Föderation das Recht, von einem Bürger Schadensersatz in Höhe von 10.000 bis 5.000.000 Rubel zu verlangen; laut Strafgesetzbuch eine Geldstrafe von 200.000 bis 500.000 oder eine Freiheitsstrafe von zwei bis sechs Jahren. Für juristische Personen und Amtsträger richten sich die Bußgelder nach dem Gesetz über Ordnungswidrigkeiten.

Schritt 5. Fahren Sie mit der Installation des Betriebssystems fort. Nach Abschluss der Installation haben Sie Zugriff auf zwei logische Volumes statt auf eines.
Partitionieren einer Festplatte durch Komprimieren mithilfe eines Snap-Ins
Schritt 1.Öffnen Sie einen beliebigen Ordner. Suchen Sie im linken Rahmen des Fensters das Symbol „Computer“. Gehen Sie durch Aufrufen des Kontextmenüs zum Abschnitt „Verwaltung“.

Wichtig! Um mit Datenträgern arbeiten zu können, müssen Sie über Administratorrechte verfügen.
Schritt 2. Erweitern Sie die Liste „Speichergeräte“.

Schritt 3.Öffnen Sie die Datenträgerverwaltung.

Schritt 4. Wählen Sie das Volume aus, das Sie verkleinern möchten, klicken Sie mit der rechten Maustaste darauf und aktivieren Sie die Option „Volume verkleinern ...“.

Schritt 5. Warten Sie, bis der Datenträgerabfragevorgang abgeschlossen ist.

Schritt 6. Geben Sie die Menge an Speicherplatz an, die der neuen Partition zugewiesen ist. Der Vorgang beginnt mit einem Klick auf die Schaltfläche „Komprimieren“.

Schritt 7 Warten Sie, bis der nicht zugewiesene Speicherplatz auf Ihrer Festplatte angezeigt wird. Und erstellen Sie ein einfaches Volume, indem Sie die entsprechende Schaltfläche aufrufen.

Schritt 8 Geben Sie die Größe der neuen Festplatte an und fahren Sie mit der nächsten Seite des Assistenten fort.

Schritt 9: Weisen Sie einen Laufwerksbuchstaben zu.

Auf eine Anmerkung! Die Buchstaben „A“ und „B“ sind für Diskettenlaufwerke reserviert. Eine Art Atavismus, aber diese Charaktere sind zurückhaltend.
Schritt 10 Formatieren Sie das Volume mit dem gewünschten Dateisystem.

Wichtig! Nehmen Sie sich Zeit und deaktivieren Sie das Kontrollkästchen „Schnellformatierung“. Der Prozess ist länger, korrigiert jedoch Fehler in beschädigten Sektoren.
Schritt 11 Schließen Sie den Assistenten ab, indem Sie auf die Schaltfläche „Fertig stellen“ klicken.

Partitionieren einer Festplatte durch Komprimierung über den Befehlshandler
Schritt 1. Um den Befehlsprozessor aufzurufen, müssen Sie „Start“ erweitern und die Taste „cmd“ in die Zeile „Programme und Dateien durchsuchen“ eingeben. Der Start muss als Administrator erfolgen.

Schritt 2. Für die Verwaltung von Festplatten gibt es einen speziellen Abschnitt „diskpart“. Sie können es eingeben, indem Sie den gleichnamigen Befehl eingeben.

Schritt 3. Um eine Tabelle der Festplatten Ihres Computers anzuzeigen, verwenden Sie den Befehl „List Volume“.

Schritt 4. Um ein bestimmtes Volume auszuwählen, verwenden Sie die Taste „Volume x auswählen“, wobei x die Volume-Nummer aus der ersten Spalte der Tabelle ist.
Wichtig! Bitte beachten Sie, dass auf die Festplatte nicht über den Namen, sondern über die Nummer zugegriffen wird.

Schritt 5. Der für die Komprimierung verfügbare Speicherplatz wird mithilfe der Anfrage „shrink querymax“ ermittelt.

Schritt 6. Der Befehl „shrink gewünscht=y“, wobei y die Größe des Festplattenspeichers ist, trennt ein logisches Volume der angegebenen Größe.

Wichtig! Denken Sie daran, dass das Volumen mithilfe von Programmiererkategorien und nicht anhand des SI-Systems gemessen wird. Ein Gigabyte sind nicht 1000 Megabyte, sondern 1024, berücksichtigen Sie dies bei der Aufteilung. Vergessen Sie bei der Eingabe des Befehls nicht die Syntax – den Schlüssel „gewünschter Größe werden das „=“-Zeichen und die Größe des neuen Volumes zusammengeschrieben.
Partitionieren einer Festplatte mit Software von Drittanbietern
Eines der beliebtesten Softwareprodukte ist „EaseUS Partition Master“. Für dieses Produkt gibt es sowohl eine professionelle Version (kostenpflichtige Lizenz) als auch eine kostenlose.
Schritt 1.Öffnen Sie die Hauptprogrammoberfläche des Programms.

Schritt 2. Wählen Sie das zu komprimierende Volume aus.

Schritt 3. Benutzen Sie im linken Rahmen die Schaltfläche „Partition ändern/verschieben“.

Schritt 4. Geben Sie die Größe des freigegebenen Speicherplatzes im Feld „Nicht zugewiesener Speicherplatz nach“ oder durch Bewegen des rechten Schiebereglers der Lautstärkeanzeige an. Bestätigen Sie den Start des Komprimierungsvorgangs durch Drücken der Schaltfläche „OK“.

Wichtig! Bitte beachten Sie, dass das Programm eine Optimierungsmöglichkeit für Solid-State-Laufwerke bietet (OptimierenfürSSD). Unterschiede in der Datenspeicherung zwischen Standard (HDD) und Solid State (SSD) ist dasSSDs erfordern keine Defragmentierung, daher die OptionoptimierenfürSSD spart Ihnen Zeit.
Schritt 5. Warten Sie, bis der Vorgang abgeschlossen ist.

Video – So partitionieren Sie eine Festplatte
Video – So partitionieren oder partitionieren Sie eine Windows 10-Festplatte
Abschluss
Wir haben vier Techniken zum Partitionieren einer Festplatte beschrieben. Von den beschriebenen Methoden erfordert nur eine zusätzliche Software. Die Bewertung jeder Methode ist in der Übersichtstabelle angegeben.
| Informationen\Name | Formatieren der Festplatte | Ausrüstung | Befehlszeile | EaseUS |
|---|---|---|---|---|
| Lizenz | Lieferung mit Betriebssystem | Lieferung mit Betriebssystem | Frei |
|
| Russisch | Abhängig von der Windows-Version | Abhängig von der Windows-Version | Nein |
|
| Benutzerfreundlichkeit der Benutzeroberfläche (von 1 bis 5) | 4 | 5 | 4 | 5 |
So teilen Sie eine Festplatte in zwei Partitionen auf ohne Datenverlust, vorausgesetzt, dass eine Partition mit dem Buchstaben (C:) in das Hauptvolume umgewandelt wurde, das Betriebssystem darauf installiert ist und ihr nichts passieren sollte. Wie gefällt Ihnen das Problem?
- Hinweis: Wenn Sie ein neues Betriebssystem installiert haben, können Sie Ihre Festplatte mithilfe des Betriebssystems selbst in Partitionen aufteilen, ohne auf Programme von Drittanbietern zurückgreifen zu müssen. Hier ist der Artikel: Wenn etwas nicht funktioniert, verwenden Sie das universelle und frei Programm auf Russisch.
- Wenn Sie Windows 7 verwenden, lesen Sie hier. Wenn Sie einen neuen Laptop haben, benötigen Sie diesen Artikel.
Solche Aufgaben lassen sich sehr einfach mit speziellen Datenträgerverwaltungsprogrammen lösen, zum Beispiel: Acronis Disk Director, Paragon, ich arbeite mit allen. Tatsache ist, dass es bei der Arbeit mit solchen Programmen leicht zu einer Beschädigung der Partitionstabelle der Festplatte kommt und der Computer dann nicht in der Lage ist, den Speicherort der Hauptpartition mit dem Betriebssystem unter den von Ihnen erstellten neuen Volumes zu ermitteln. was dann? Das ist richtig, Sie können Windows einfach nicht starten. Acronis, das auch von einer Bootdiskette aus arbeitet, verwechselt manchmal Partitionsbuchstaben.
- Bevor Sie mit Acronis Disk Director arbeiten, müssen Sie sich daher so weit wie möglich absichern und ein Backup aller Partitionen Ihrer Festplatte erstellen. Jeder Benutzer sollte in der Lage sein, ein Backup des Betriebssystems zu erstellen und es bei Bedarf wieder bereitzustellen.
Ich möchte Sie in keiner Weise einschüchtern, sondern Sie lediglich zu großer Vorsicht beim Umgang mit Software für die Arbeit mit Computern warnen. Festplattenpartitionen. Ich erinnere mich an die alten Zeiten, als alles gerade erst anfing, ich hatte immer mehrere Disketten in der Tasche mit dem Programm Partition Magic in bürgerlicher Sprache, ja, Disketten, von denen aus funktionierte es, man legte es in die Diskette ein und schon immer Ich weiß nicht, wie es enden wird, aber ich sage ehrlich: Ich habe dich nur ein paar Mal im Stich gelassen. Und dann habe ich Acronis kennengelernt und bin seitdem nicht mehr gegangen, obwohl ich jetzt einen großen Koffer bei mir habe und immer mehrere Bootdisketten mit diesem Programm dabei sind. Nun ist es an der Zeit, zur Sache zu kommen, sonst laufen Sie von der Seite weg und werden Ihre Festplatte nicht partitionieren.
So teilen Sie eine Festplatte in zwei Partitionen auf
Wie gesagt, wir haben das Betriebssystem Windows XP, aber alles, was im Folgenden gesagt wird, kann auch auf Windows 7 angewendet werden. Das Betriebssystem verfügt über eine Systempartition (C:) mit einer Kapazität von 111,8 GB, was wir tun werden verwenden in zwei Abschnitte teilen, als Ergebnis haben wir ein anderes Laufwerk (D:), machen Sie sich keine Sorgen um Ihre Dateien auf Laufwerk (C:), es wird nichts passieren. Hier ist unser Laufwerk (C:), ganz allein.
Lassen Sie uns unser Programm starten

Im Hauptfenster des Programms ist unsere Festplatte als eine Partitionsplatte (C) mit einer Kapazität von 111,8 GB sichtbar. Gehen wir mit Ihnen zu „Aktionen und Tools“ und dann zu „Volumengröße ändern“.


Ändern Sie die Größe eines Volumes von beispielsweise 111,8 GB auf 55,8 GB, sodass wir ein logisches Volume (D) haben.


Wir haben etwas nicht zugewiesenen Speicherplatz und werden ihn später in ein logisches Volume (D) umwandeln.
Ausstehende Vorgänge anwenden


Freunde, jetzt können Sie direkt im Betriebssystem die zweite Partition erstellen, die Sie benötigen. Gehen Sie zu Computer->Verwalten->Datenträgerverwaltung, klicken Sie mit der rechten Maustaste auf den nicht zugewiesenen Speicherplatz und wählen Sie im Menü die Option „Partition erstellen“. Oder Sie nutzen unser Programm erneut.
Wir führen unser Programm erneut aus, wählen mit der Maus nicht zugewiesenen Speicherplatz aus und klicken auf „Volume erstellen“.

Wählen Sie den Typ des zu erstellenden Volumes aus: Basic

Geben Sie nicht zugewiesenen Speicherplatz an
Eine Festplatte dient dazu, Informationen, die beim Betrieb eines Computers verwendet werden, dauerhaft zu speichern. Sie werden auch Festplatten oder Festplatten genannt. Die Abkürzung HDD steht in der Computerterminologie auch für Festplatte. Eine Festplatte ist neben dem RAM eines der schnellsten Geräte zum Schreiben und Lesen von Informationen.
Meistens ist es nicht praktisch, eine Festplatte als einzigen Informationsspeicher zu verwenden, daher teilen die meisten Benutzer von PCs und Laptops die Festplatte der Einfachheit halber in Partitionen auf.
Das Konzept einer Festplattenpartition
Eine Partition (oft auch als Volume bezeichnet) ist ein Bereich einer Festplatte, der für ein bestimmtes Dateisystem formatiert werden kann. Eine Partition oder ein Volume wird durch einen Buchstaben des lateinischen Alphabets, zum Beispiel F, E, H, Z, oder andere Buchstaben gekennzeichnet, die derzeit auf dieser Festplatte nicht verwendet werden.
Arten von Festplattenpartitionen
Experten für moderne Computerterminologie im Zusammenhang mit Festplattenpartitionen unterscheiden drei Haupttypen von Volumes auf einer Festplatte:
- Primär (Primäre Partition);
- Erweiterte Partition;
- Logische Partition.
Die primäre Festplattenpartition speichert normalerweise Benutzerdaten, Programme und Betriebssystemdateien. Auf einer Festplatte kann es mehr als eine primäre Partition geben, aber nicht mehr als vier. Es ist nicht möglich, mehr als ein Betriebssystem auf einem primären Festplattenlaufwerk zu installieren. Wenn Sie also mehrere Betriebssysteme auf einem PC verwenden möchten, teilen Sie die Festplatte in mehrere Partitionen auf. Und da auf einer Festplatte nicht mehr als vier primäre Partitionen vorhanden sein können, dürfen auch nicht mehr als vier Betriebssysteme installiert sein.
Während jeder Arbeitssitzung mit einem Computer ist nur eine primäre Partition aktiv, nämlich diejenige, von der das Betriebssystem geladen wurde. Viele Betriebssysteme bieten die Möglichkeit, nur vom aktiven Volume auf der Festplatte zu booten.
Eine erweiterte Partition fasst logische Laufwerke zusammen, die auch logische Partitionen genannt werden. Sie können eine große Anzahl logischer Festplatten in einer erweiterten Partition erstellen. Sie können verschiedene Informationen speichern, wie Benutzerdaten, Anwendungen, Programme, persönliche Fotos, Videos und Dokumente, sogar Betriebssystemdateien, die nicht nur von der primären Partition geladen werden können.
Logische Partitionen unterscheiden sich kaum von erweiterten Partitionen. Jedes logische Laufwerk ist einfach ein Bereich einer erweiterten Partition.
Partitionieren Sie Ihre Festplatte
Viele Besitzer von Laptops und PCs denken nach dem Kauf über das Problem der Aufteilung der Festplatte in Partitionen nach. Der Kern dieser Partition besteht darin, die Festplatte des Computers in zwei oder mehr Partitionen zu unterteilen. In den meisten Fällen erstellen sie ein lokales Laufwerk C, das das Betriebssystem und die Systemordner enthält, sowie ein lokales Laufwerk D, auf dem sie hauptsächlich ihre Lieblingsfilme, Musik, Fotos, Textdokumente usw. speichern. Zum Speichern persönlicher Daten jedoch nicht eines, es können aber auch mehrere lokale Laufwerke verwendet werden und diese können mit beliebigen Buchstaben des lateinischen Alphabets benannt werden.
Vorteile der Partitionierung Ihrer Festplatte
Die Aufteilung Ihrer Festplatte in mehrere Partitionen hat viele Vorteile. Der größte Vorteil dieses Verfahrens besteht beispielsweise darin, dass persönliche Dateien wie Videos, Fotos und Dokumente auf einer separaten Festplatte gespeichert werden. Denn wenn eine Neuinstallation des Betriebssystems erforderlich wird und eine Formatierung der Festplatte mit dem Betriebssystem in diesem Fall einfach unumgänglich ist, werden alle Ihre persönlichen Dateien und Ordner gespeichert.
Es gibt natürlich eine andere Lösung für dieses Problem. Verschieben Sie vor der Neuinstallation des Betriebssystems alle wichtigen Daten auf Wechselmedien. Dies ist jedoch eine ziemlich arbeitsintensive Aufgabe, insbesondere wenn die Menge der zu speichernden Informationen Dutzende oder sogar Hunderte von Gigabyte beträgt. Und wenn eine Notfall-Neuinstallation des Betriebssystems erforderlich ist, ist der Zugriff auf persönliche Dateien, die zusammen mit dem Betriebssystem auf einem gemeinsam genutzten lokalen Laufwerk gespeichert sind, nicht mehr möglich, wichtige Informationen gehen einfach verloren.
Das Speichern von System- und persönlichen Dateien in verschiedenen Abschnitten der Festplatte ist bequemer. Es wird einfacher sein, die Informationen zu finden, die Sie interessieren, da die einzelnen Abschnitte weniger überladen sind und Sie die benötigten Dateien oder Ordner leichter finden können. Darüber hinaus besteht der offensichtliche Vorteil der Partitionierung einer Festplatte darin, dass das Betriebssystem einfacher mit einer weniger belasteten Partition arbeiten kann, d. h. die Leistung des Betriebssystems steigt deutlich.
Ein weiterer Vorteil der Aufteilung einer Festplatte in Partitionen ist die Möglichkeit, mehrere Betriebssysteme auf einem Computer zu verwenden. Beispielsweise können Windows 7 und Windows 8 oder Windows XP auf einer Festplatte installiert werden, hierfür muss die Festplatte jedoch partitioniert werden. Wenn in einem der Betriebssysteme ein Fehler auftritt, ist ein anderes Betriebssystem installiert und einsatzbereit.
Zusammenfassend lohnt es sich, die Hauptvorteile der Aufteilung einer Festplatte in Partitionen hervorzuheben. Zu den Vorteilen dieses Verfahrens gehören also:
- Gewährleistung der Sicherheit personenbezogener Daten auch bei Ausfällen im Betriebssystem;
- hohe Effizienz bei der Organisation der auf der Festplatte gespeicherten Informationen;
- erhöhte Betriebssystemleistung aufgrund geringerer Partitionslast;
- die Möglichkeit, mehrere Betriebssysteme auf einem Computer zu installieren und zu nutzen.
Aufteilen einer Festplatte in Partitionen mit integrierten Windows-Betriebssystem-Tools
Nachdem wir die Hauptgründe für die Partitionierung einer Festplatte herausgefunden haben und mit den wesentlichen Vorteilen vertraut geworden sind, die eine solche Lösung anschließend mit sich bringt, sollten wir uns im Detail mit der praktischen Partitionierung einer Festplatte in lokale Festplatten befassen. Darüber hinaus beschreiben wir den Algorithmus zur Durchführung dieses Vorgangs in Bezug auf die gängigsten Betriebssysteme – Windows 7, 8 und 10.
Partitionieren einer Festplatte in Windows 7
Wenn auf Ihrem Computer oder Laptop das Betriebssystem Windows 7 installiert ist, gehen Sie folgendermaßen vor, um die Festplatte in Partitionen zu unterteilen:
Schritt 1. Klicken Sie mit der rechten Maustaste auf das Symbol „Computer“ auf dem Desktop oder im Bereich „Start“, öffnen Sie das Kontextmenü und klicken Sie auf „Verwalten“.
Schritt 2. Wählen Sie im sich öffnenden Fenster das Dienstprogramm „Datenträgerverwaltung“ aus dem Menü aus. Danach müssen Sie einige Sekunden warten, bis sich ein Fenster mit der Festplattenstruktur öffnet.
Schritt 3. Um die Festplatte zu partitionieren, müssen Sie ein Volume mit relativ großem Speicherplatz auswählen. Denken Sie jedoch daran, dass es nach Möglichkeit besser ist, eine Nicht-Systempartition zu komprimieren. Klicken Sie mit der rechten Maustaste auf das ausgewählte Volume und wählen Sie im Kontextmenü „Volume verkleinern“. Es öffnet sich ein kleines Fenster und Sie müssen noch einige Zeit warten.
Schritt 4. Das System bietet verfügbare Komprimierungsoptionen an. Maximalwerte werden angezeigt, es wird jedoch nicht empfohlen, diese zu verwenden. Reduzieren Sie daher die Größe ein wenig auf das für Sie erforderliche Maß. Dies wird die Größe der zukünftigen logischen Festplatte sein. Geben Sie die erforderlichen Werte in die Felder ein und klicken Sie auf die Schaltfläche „Komprimieren“. Als nächstes warten wir erneut, bis der Komprimierungsvorgang abgeschlossen ist.
Schritt 5: Sobald der Vorgang abgeschlossen ist, wird im Fenster „Datenträgerverwaltung“ eine neue Partition angezeigt. Oben wird ein schwarzer Streifen und die Aufschrift „Nicht verteilt“ sichtbar sein. Um es in ein Festplattenvolume umzuwandeln, klicken Sie mit der rechten Maustaste und wählen Sie dann „Einfaches Volume erstellen“.
Schritt 6. Der „Assistent zur einfachen Volume-Erstellung“ wird geöffnet. Klicken Sie auf „Weiter“ und wählen Sie die maximale Größe aus.
Schritt 7. Weisen Sie aus den vorgeschlagenen Buchstaben des lateinischen Alphabets den Buchstaben zu, der später zum Namen des neuen Abschnitts werden soll, und klicken Sie auf „Weiter“.
Schritt 8: Aktivieren Sie das Kontrollkästchen neben „Dieses Volume wie folgt formatieren“. Wählen Sie das NTFS-Dateisystem aus. Clustergröße – Standard; Aktivieren Sie das Kontrollkästchen neben „Schnellformatierung“ und klicken Sie auf „Weiter“.
Schritt 9. Wenn das Fenster „Abschließen des Assistenten zum Erstellen einfacher Volumes“ angezeigt wird, überprüfen Sie alle Daten und klicken Sie auf die Schaltfläche „Fertig stellen“.
Schritt 10. Und schon ist die neue Festplattenpartition fertig!
Ohne den Einsatz zusätzlicher Software können Sie die Festplatte eines Computers oder Laptops mit installiertem Windows 7-Betriebssystem einfach und unkompliziert partitionieren.
Partitionieren einer Festplatte in Windows 8
Besitzer des Betriebssystems Windows 8 können die Festplatte auch mit dem Dienstprogramm zur Datenträgerverwaltung partitionieren. Um dieses Fenster zu öffnen, müssen Sie jedoch gleichzeitig zwei Tasten Windows + R gedrückt halten. Daraufhin erscheint das Fenster „Ausführen“. Geben Sie „diskmgmt.msc“ ein. Geben Sie in der Befehlszeile » nur ohne Anführungszeichen ein und drücken Sie die Eingabetaste auf Ihrer Computertastatur.
Als nächstes öffnet sich das Fenster „Verwaltung“, ähnlich dem zuvor besprochenen Betriebssystem. Um eine neue Partition auf Ihrer Festplatte zu erstellen, müssen Sie nacheinander dieselben Schritte wie im in Windows 7 beschriebenen Algorithmus ausführen. Das heißt, Sie führen alle in den Schritten 2 bis 10 beschriebenen Manipulationen durch.
Partitionieren einer Festplatte in Windows 10
Die Festplatte von Computern und Laptops mit installiertem Windows 10-Betriebssystem kann mit demselben integrierten Dienstprogramm zur Datenträgerverwaltung in Partitionen unterteilt werden. Sie können dieses Dienstprogramm in Windows 10 öffnen, indem Sie das Startmenü öffnen. Wir geben „Systemsteuerung“ ein, klicken mit der linken Maustaste darauf und wählen „System und Sicherheit“.
Scrollen Sie im sich öffnenden Fenster mit der Bildlaufleiste nach unten und suchen Sie den Eintrag „Verwaltung“. In diesem Punkt müssen Sie „Erstellen und Formatieren einer Festplatte“ finden, darauf klicken und ein paar Sekunden warten, woraufhin sich vor uns ein Fenster mit dem Dienstprogramm „Datenträgerverwaltung“ öffnet. Weitere Schritte führen wir in voller Übereinstimmung mit dem Festplattenteilungsalgorithmus in Windows 7 durch, wiederum führen wir die Schritte 2-10 durch.
Andere Möglichkeiten, ein neues Volume auf einer Festplatte zu erstellen
Erwähnenswert ist, dass Sie mit dem Dienstprogramm zur Datenträgerverwaltung auch Festplattenpartitionen löschen können. Dies benötigen Sie beispielsweise, wenn kein freier Speicherplatz mehr vorhanden ist und Sie lediglich ein neues Volume erstellen müssen. Dazu können Sie mit der rechten Maustaste auf die zu löschende Festplattenpartition klicken und „Volume löschen“ auswählen. Anstelle der gelöschten Partition erscheint ein nicht zugeordnetes Volume, das mit den von Ihnen benötigten Parametern formatiert werden kann.
Die im Algorithmus beschriebenen Schritte zeigen, wie Sie mithilfe der Komprimierungsmethode eine neue Partition erstellen. Es gibt jedoch eine Möglichkeit, ein neues Volume aus nicht zugewiesenem Speicherplatz zu erstellen, der nach dem Löschen einer Partition, wie im obigen Absatz beschrieben, oder nach vorherigen Teilungen erscheinen kann. Es könnte einfach nicht zugewiesener Speicherplatz auf der Festplatte vorhanden sein, den Sie erstellen können Erstellen Sie ein neues Volume, indem Sie die Schritte 5–10 des obigen Algorithmus befolgen.
Darüber hinaus ist es möglich, nach dem Löschen des alten Volumes ein weiteres der vorhandenen Volumes in den freien Speicherplatz zu erweitern, oder die Partition kann in ungenutzten, nicht zugewiesenen Speicherplatz erweitert werden. Klicken Sie dazu im Kontextmenü auf den Punkt „Lautstärke erweitern“, wählen Sie „Weiter“ und „Fertig stellen“.
Partitionieren einer Festplatte bei der Installation des Windows-Betriebssystems
Wählen Sie nach dem Starten des Betriebssystem-Loaders Ihre Sprache aus, akzeptieren Sie die Bedingungen der Lizenzvereinbarung und wählen Sie „Vollständige Installation“. Der Bootloader fordert Sie auf, eine Partition auszuwählen, auf der anschließend das Betriebssystem installiert wird. Als nächstes öffnet sich ein Fenster mit der Schaltfläche „Festplatteneinstellungen“. Wenn Sie auf diese Schaltfläche klicken, erhalten Sie Zugriff auf alle Tools, mit denen Sie mit dem Speicherplatz arbeiten können.
In diesem Fenster können Sie mit den Schaltflächen die Festplatte(n) formatieren, Partitionen löschen, neue Festplatten erstellen und die gewünschte Größe dafür auswählen. Alle von Ihnen vorgenommenen Änderungen werden erst wirksam, nachdem Sie auf die Schaltfläche „Übernehmen“ geklickt haben.
Aufteilen einer Festplatte mit speziellen Programmen
Neben integrierten Tools wie dem Dienstprogramm zur Datenträgerverwaltung werden auch spezielle Programme zur Aufteilung der Festplatte in Partitionen verwendet, die auch als Volume-Manager bezeichnet werden. Im Moment gibt es eine große Anzahl davon. Die Funktionalität dieser Programme ermöglicht Ihnen die Ausführung vieler Funktionen, nicht nur die Aufteilung einer Festplatte in Partitionen. Unter den beliebtesten Programmen, die viele positive Bewertungen erhalten haben, ist Folgendes erwähnenswert:
- Acronis Disc Director;
- Paragon Partition Manager;
- AOMEI Partition Assistant;
- Norton Partition Magic;
- EASEUS Partition Master
- Ranish usw.
Die beschriebenen Vorteile, die sich aus der Aufteilung einer Festplatte in Partitionen ergeben, sind einfach unbestreitbar. Denn so nutzen Sie nicht nur den Speicherplatz sinnvoll, sondern steigern auch die Leistung des Betriebssystems.
Dann sieht es so aus, als gäbe es nichts Kompliziertes, formatiertes „C“, man möchte es in Abschnitte unterteilen, sondern das gesamte System installieren. Aber das ist „C“, aber was ist mit „D“? Man kann keine Partition ohne Formatierung erstellen, aber ich werde sie auch nicht formatieren, ich habe fast ein ganzes Jahr lang Daten darauf gesammelt.
Warum hat er diesen Abschnitt überhaupt aufgegeben? Ich fing an, im Internet nach Informationen zu suchen, wie ich das Laufwerk „D“ aufteilen könnte, ohne Daten zu verlieren. Es gibt viele Artikel – formatieren und unterteilen Sie sie. Oder teilen Sie es ohne Formatierung mit diesem, diesem und diesem Programm. Im Allgemeinen ist alles wie gewohnt.
Ich werde Sie nicht mit unnötigen Informationen belasten, sondern es ausführlich und mit Bildern beschreiben. So partitionieren Sie die Festplatte von Windows 7 in Abschnitte aufteilen, ohne es zu formatieren.
Gehen Sie zum Menü „Start“ und geben Sie „Computerverwaltung“ in die Suchleiste ein. Wählen Sie die Registerkarte „Computerverwaltung“. Es öffnet sich ein Fenster, in dem Sie auf „Datenträgerverwaltung“ klicken müssen.

Klicken Sie im sich öffnenden Fenster mit der rechten Maustaste auf die Festplatte, die Sie partitionieren möchten. Klicken Sie im sich öffnenden Fenster auf die Zeile „Volume komprimieren“.

Das Scannen des freien Speicherplatzes beginnt.

Es öffnet sich ein Fenster mit Einstellungen, d. h. Sie sehen, wie viel Speicherplatz Sie maximal von der Festplatte beanspruchen können (höchstwahrscheinlich „D“; Sie werden das Volume nicht auf Laufwerk „C“ komprimieren, wo sich das Betriebssystem befindet ) für die Festplatte, die Sie erstellen. Stellen Sie gerne den Maximalwert ein (ohne die Ihnen vorgeschlagenen Grenzen zu überschreiten). Wenn eine Komprimierung nicht möglich ist, reduzieren Sie die Lautstärke zum Komprimieren der Partition. Haben Sie keine Angst – auf der partitionierten Festplatte wird nach diesen Aktionen neben Ihren Dateien auch viel freier Speicherplatz vorhanden sein. Klicken Sie auf die Schaltfläche „Komprimieren“.

Sie werden sehen, dass noch freier Speicherplatz vorhanden ist. Klicken Sie im sich öffnenden Fenster „Einfaches Volume erstellen“ mit der rechten Maustaste darauf. Der „Assistent zum Erstellen eines einfachen Volumes“ wird geöffnet. Weiter klicken".

Stellen Sie hier den von Ihnen gewählten Maximalwert ein, der Ihnen vorgeschlagen wird. Weiter klicken".

Hier werden Sie aufgefordert, einen Laufwerksbuchstaben zu vergeben. Wählen Sie den Partitionsbuchstaben aus und klicken Sie auf Weiter.

Nachdem Sie einen Buchstaben ausgewählt haben, müssen Sie die erstellte Partition formatieren. Der „Meister...“ wird dies alles selbst tun. Jetzt müssen Sie nur noch auf „Fertig stellen“ klicken.

Starten Sie den Computer neu. Alle! Sie haben eine neue Partition (neues Volume). . Wenn Ihnen der Name der von Ihnen erstellten Partition – „Neues Volume“ – nicht gefällt, klicken Sie mit der rechten Maustaste darauf und klicken Sie auf „Umbenennen“. Entfernen Sie einfach die Beschriftung „Neues Volume“. Der Computer nennt es dann „Lokale Festplatte“, indem er den von Ihnen zugewiesenen Buchstaben hinzufügt.

Nun, das ist alles, jetzt wissen Sie es So partitionieren Sie die Festplatte von Windows 7 einfach und unkompliziert. Allen viel Glück!!!
Moderne Computer und Laptops verfügen über relativ große Datenspeicher, die alle für Arbeit und Unterhaltung notwendigen Dateien enthalten. Unabhängig von der Art des Mediums und der Art und Weise, wie Sie Ihren Computer verwenden, ist es sehr umständlich, eine große Partition darauf zu belassen. Dies führt zu großem Chaos im Dateisystem und gefährdet Multimediadateien und kritische Daten, indem das System gestört und Festplattensektoren physisch beschädigt werden.
Um die Optimierung des freien Speicherplatzes auf dem Computer zu maximieren, wurde ein Mechanismus entwickelt, um den gesamten Speicher in separate Teile aufzuteilen. Darüber hinaus ist die Trennung umso relevanter, je größer das Volumen des Trägers ist. Die erste Partition wird normalerweise für die Installation des Betriebssystems selbst und der darin enthaltenen Programme vorbereitet, die restlichen Partitionen werden basierend auf dem Zweck des Computers und den gespeicherten Daten erstellt.
Aufgrund der Tatsache, dass dieses Thema durchaus relevant ist, verfügt das Betriebssystem Windows 7 selbst über ein recht praktisches Tool zur Datenträgerverwaltung. Mit der modernen Entwicklung der Softwareindustrie ist dieses Tool jedoch ziemlich veraltet; es wurde durch einfachere und funktionalere Lösungen von Drittanbietern ersetzt, die das wahre Potenzial des Partitionserstellungsmechanismus zeigen können und gleichzeitig für normale Benutzer verständlich und zugänglich bleiben .
Methode 1: AOMEI Partition Assistant
Dieses Programm gilt als eines der besten auf seinem Gebiet. Erstens ist AOMEI Partition Assistant zuverlässig und zuverlässig – die Entwickler haben genau das Produkt vorgestellt, das den anspruchsvollsten Benutzer zufriedenstellt, während das Programm sofort einsatzbereit ist. Es verfügt über eine kompetente russische Übersetzung, ein stilvolles Design und die Benutzeroberfläche ähnelt einem Standard-Windows-Tool, ist diesem jedoch deutlich überlegen.
Das Programm verfügt über viele kostenpflichtige Versionen, die für unterschiedliche Anforderungen erstellt wurden, es gibt jedoch auch eine kostenlose Option für den privaten, nicht kommerziellen Gebrauch – wir benötigen nichts mehr, um die Festplatten zu partitionieren.
- Laden Sie von der offiziellen Website des Entwicklers die Installationsdatei herunter, die nach dem Herunterladen per Doppelklick gestartet werden muss. Folgen Sie dem sehr einfachen Installationsassistenten und starten Sie das Programm entweder über das letzte Assistentenfenster oder über eine Verknüpfung auf Ihrem Desktop.
- Nach einem kurzen Begrüßungsbildschirm und einer Integritätsprüfung zeigt das Programm sofort das Hauptfenster an, in dem alle Aktionen stattfinden.
- Der Vorgang der Erstellung einer neuen Partition wird am Beispiel einer bestehenden gezeigt. Für eine neue Festplatte, die aus einem zusammenhängenden Teil besteht, wird die Methodik absolut nicht anders sein. Klicken Sie mit der rechten Maustaste auf den freien Speicherplatz, der geteilt werden muss, um das Kontextmenü zu öffnen. Darin werden wir uns für den genannten Artikel interessieren „Partitionen trennen“.
- In dem sich öffnenden Fenster müssen Sie die von uns benötigten Abmessungen manuell festlegen. Dies kann auf zwei Arten erfolgen: Entweder ziehen Sie den Schieberegler, was eine schnelle, aber nicht präzise Einstellung der Parameter ermöglicht, oder Sie legen sofort bestimmte Werte im Feld fest „Neue Partitionsgröße“. Auf der alten Partition darf nicht weniger Speicherplatz vorhanden sein, als derzeit Dateien vorhanden sind. Seien Sie sich dessen sofort bewusst, da bei der Partitionierung ein Fehler auftreten kann, der die Daten gefährdet.
- Nachdem die notwendigen Parameter angegeben wurden, müssen Sie auf die Schaltfläche klicken "OK". Das Tool wird geschlossen. Das Hauptprogrammfenster wird wieder angezeigt, nur erscheint jetzt ein weiteres, neues Fenster in der Abschnittsliste. Es wird auch am Ende des Programms angezeigt. Allerdings handelt es sich dabei zunächst nur um eine vorläufige Maßnahme, die lediglich eine theoretische Einschätzung der vorgenommenen Änderungen ermöglicht. Um mit der Trennung zu beginnen, müssen Sie auf die Schaltfläche in der oberen linken Ecke des Programms klicken "Anwenden".

Zuvor können Sie auch gleich den Namen des zukünftigen Abschnitts und den Buchstaben festlegen. Klicken Sie dazu mit der rechten Maustaste auf das angezeigte Teil im Abschnitt "Fortschrittlich" Menüpunkt wählen „Laufwerksbuchstaben ändern“. Legen Sie den Namen fest, indem Sie erneut mit der rechten Maustaste auf den Abschnitt klicken und auswählen "Bezeichnung ändern".
- Es öffnet sich ein Fenster, in dem das Programm dem Benutzer die zuvor erstellte Divisionsoperation anzeigt. Wir überprüfen alle Zahlen, bevor wir beginnen. Obwohl es hier nicht geschrieben steht, sollten Sie wissen: Es wird eine neue Partition erstellt, in NTFS formatiert, woraufhin ihr ein im System verfügbarer (oder zuvor vom Benutzer angegebener) Buchstabe zugewiesen wird. Um die Ausführung zu starten, klicken Sie auf die Schaltfläche "Gehen".
- Das Programm prüft die Richtigkeit der eingegebenen Parameter. Wenn alles korrekt ist, bietet sie uns mehrere Möglichkeiten zur Durchführung der von uns benötigten Operation an. Dies liegt daran, dass die Partition, die Sie „ausschneiden“ möchten, höchstwahrscheinlich gerade verwendet wird. Das Programm fordert Sie auf, die Bereitstellung dieser Partition vom System aufzuheben, um die Aktion auszuführen. Dies ist jedoch nicht die beste Option für diejenigen, die viele Programme von dort ausführen (z. B. tragbare Programme). Der sicherste Weg wäre, Partitionen außerhalb des Systems aufzuteilen.
Klicken Sie auf die Schaltfläche "Jetzt neustarten", erstellt das Programm ein kleines Modul namens PreOS und fügt es in den Start ein. Danach wird Windows neu gestartet (speichern Sie vorher alle wichtigen Dateien). Dank dieses Moduls erfolgt die Trennung vor dem Systemstart, so dass nichts dazwischenkommt. Die Operation kann lange dauern, weil... Das Programm überprüft die Festplatten und das Dateisystem auf Integrität, um Schäden an Partitionen und Daten zu vermeiden.
- Es ist keine Benutzerinteraktion erforderlich, bis der Vorgang abgeschlossen ist. Während des Trennungsvorgangs kann es sein, dass der Computer mehrmals neu startet und dabei dasselbe PreOS-Modul auf dem Bildschirm angezeigt wird. Wenn die Arbeit abgeschlossen ist, schaltet sich der Computer wie gewohnt ein, jedoch nur im Menü "Mein Computer" Jetzt hängt eine frisch formatierte Partition und ist sofort einsatzbereit.





Der Benutzer muss also lediglich die gewünschten Partitionsgrößen angeben, dann erledigt das Programm alles selbst und erstellt schließlich voll funktionsfähige Partitionen. Bitte beachten Sie dies, bevor Sie die Taste drücken "Anwenden" Die neu erstellte Partition kann auf die gleiche Weise in zwei weitere unterteilt werden. Windows 7 basiert auf Medien mit einer MBR-Tabelle, die eine Partitionierung in maximal 4 Partitionen unterstützt. Das reicht für einen Heimcomputer.
Methode 2: Systemdatenträgerverwaltungstool
Das Gleiche ist auch ohne den Einsatz von Drittanbietersoftware möglich. Der Nachteil dieser Methode besteht darin, dass die Automatisierung der durchgeführten Aufgaben vollständig fehlt. Jeder Vorgang wird unmittelbar nach dem Einstellen der Parameter ausgeführt. Der Vorteil besteht darin, dass die Trennung direkt in der aktuellen Betriebssystemsitzung erfolgt, ein Neustart ist nicht erforderlich. Zwischen der Ausführung verschiedener Aktionen und der Befolgung der Anweisungen sammelt das System jedoch ständig aktuelle Debugging-Daten, sodass im Allgemeinen nicht weniger Zeit aufgewendet wird als bei der vorherigen Methode.
- Auf dem Etikett "Mein Computer" Rechtsklick, auswählen "Kontrolle".
- Wählen Sie im sich öffnenden Fenster den Eintrag im linken Menü aus "Datenträgerverwaltung". Nach einer kurzen Pause, während das Tool alle notwendigen Systemdaten sammelt, sieht der Benutzer eine vertraute Oberfläche. Wählen Sie im unteren Bereich des Fensters den Abschnitt aus, der in Teile geteilt werden soll. Klicken Sie mit der rechten Maustaste darauf und wählen Sie aus „Volumen verkleinern“ im erscheinenden Kontextmenü.
- Es öffnet sich ein neues Fenster mit einem einzelnen Feld, das bearbeitet werden kann. Geben Sie darin die Größe der zukünftigen Partition an. Bitte beachten Sie, dass diese Zahl nicht größer sein darf als der Wert im Feld „Für die Komprimierung verfügbarer Speicherplatz (MB)“. Berechnen Sie die angegebene Größe anhand der Parameter 1 GB = 1024 MB (ein weiterer Nachteil, im AOMEI Partition Assistant kann die Größe sofort in GB eingestellt werden). Drück den Knopf "Kompresse".
- Nach einer kurzen Trennung erscheint am unteren Rand des Fensters eine Liste mit Abschnitten, zu der ein schwarzes Stück hinzugefügt wird. Es heißt „Nicht verteilt“ – zukünftige Beschaffung. Klicken Sie mit der rechten Maustaste auf dieses Fragment und wählen Sie es aus „Erstellen Sie ein einfaches Volume…“
- Wird beginnen „Einfacher Volume-Assistent“, bei dem Sie eine Taste drücken müssen "Weiter".

Bestätigen Sie im nächsten Fenster die Größe der zu erstellenden Partition und klicken Sie dann erneut "Weiter".

Weisen Sie nun den gewünschten Buchstaben zu, indem Sie aus der Dropdown-Liste einen beliebigen Buchstaben auswählen und fahren Sie mit dem nächsten Schritt fort.

Wählen Sie das Dateisystemformat und legen Sie einen Namen für die neue Partition fest (es empfiehlt sich, das lateinische Alphabet ohne Leerzeichen zu verwenden).

Überprüfen Sie im letzten Fenster noch einmal alle zuvor angegebenen Parameter und klicken Sie dann auf die Schaltfläche "Bereit".





An diesem Punkt sind die Vorgänge abgeschlossen; nach einigen Sekunden erscheint eine neue Partition im System, die einsatzbereit ist. Es ist überhaupt kein Neustart erforderlich; alles wird in der aktuellen Sitzung erledigt.
Das im System integrierte Tool stellt alle notwendigen Einstellungen für die zu erstellende Partition bereit; sie reichen für den durchschnittlichen Benutzer völlig aus. Hier müssen Sie jedoch jeden Schritt manuell ausführen und dazwischen einfach eine gewisse Zeit warten, während das System die erforderlichen Daten sammelt. Und die Datenerfassung kann auf schwachen Computern sehr lange dauern. Daher ist die Verwendung von Software von Drittanbietern die beste Option, um Ihre Festplatte schnell und effizient in die erforderliche Anzahl von Teilen zu unterteilen.
Seien Sie vorsichtig, bevor Sie Vorgänge mit Daten durchführen, erstellen Sie unbedingt Sicherungskopien und überprüfen Sie die manuellen Einstellungen noch einmal. Durch die Erstellung mehrerer Partitionen auf Ihrem Computer können Sie die Struktur Ihres Dateisystems klar organisieren und Ihre verwendeten Dateien zur sicheren Speicherung an verschiedenen Orten aufteilen.