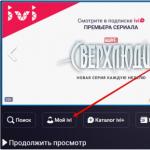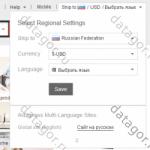Win 10 qışlama rejimini söndürün. Qış rejimini necə söndürmək olar
Bu təlimatda Windows 10-da qışlama rejimini necə aktivləşdirmək və söndürmək, hiberfil.sys faylını təmir etmək və ya silmək (və ya onun ölçüsünü azaltmaq) və Başlat menyusuna “Gizləmə” seçimini necə əlavə etmək barədə ətraflı məlumat verilir. Eyni zamanda, qışlama rejimini söndürməyin bəzi nəticələri haqqında sizə məlumat verəcəyəm.
Nədən danışdığımızdan başlayaq. Qışlama rejimi əsasən noutbuklar üçün nəzərdə tutulmuş enerjiyə qənaət edən kompüter vəziyyətidir. Yuxu rejimində sistemin və proqramların vəziyyəti haqqında məlumatlar enerji sərf edən RAM-da saxlanılırsa, qışlama rejimində bu məlumat sistemin sabit diskində gizli hiberfil.sys faylında saxlanılır, bundan sonra noutbuk sönür. Yandırıldıqda bu məlumatlar oxunur və siz kompüterlə işləməyə qaldığınız yerdən davam edə bilərsiniz.
Varsayılan olaraq, Windows 10-da Başlat menyusunda qışlama seçimi yoxdur, ancaq onu ora əlavə edə bilərsiniz. Bunu etmək üçün İdarəetmə Panelinə keçin (ona çatmaq üçün Başlat düyməsini sağa vurub istədiyiniz menyu elementini seçə bilərsiniz) - Güc Seçimləri.

Enerji Seçimləri pəncərəsində, solda, "Güc düymələri nə edir" düyməsini basın və sonra "Hazırda mövcud olmayan parametrləri dəyişdirin" düyməsini basın (inzibatçı hüquqları tələb olunur).

Bundan sonra, bağlama menyusunda "Gizləmə rejimi" elementinin göstərilməsini aktivləşdirə bilərsiniz.

hiberfil.sys faylını necə azaltmaq olar
Normal şəraitdə, Windows 10-da sabit diskinizdəki gizli hiberfil.sys sistem faylının ölçüsü kompüterinizin və ya laptopun RAM ölçüsünün 70 faizindən bir qədər çoxunu təşkil edir. Ancaq bu ölçü azaldıla bilər.
Əgər kompüterinizi əl ilə qışlama rejiminə keçirməyi planlaşdırmırsınızsa, lakin hələ də Windows 10 Sürətli Başlanğıc seçimini saxlamaq istəyirsinizsə, hiberfil.sys faylını daha kiçik ölçüyə təyin edə bilərsiniz.
Bunu etmək üçün, administrator olaraq işləyən əmr satırında əmri daxil edin: powercfg /h /növü azaldıldı və Enter düyməsini basın. Hər şeyi orijinal vəziyyətinə qaytarmaq üçün göstərilən əmrdə "azaldılmış" əvəzinə "tam" istifadə edin.
Bir şey aydın deyilsə və ya işləmirsə, soruşun. Ümid edirəm ki, burada faydalı və yeni məlumatlar tapa bilərsiniz.
Kompüterinizi tamamilə söndürmək, lakin eyni zamanda qaldığınız yerdən işə davam etmək istəyirsinizsə, qışlama rejimi faydalıdır. Bu yazıda siz müxtəlif üsullardan istifadə edərək qışlama rejimini necə aktivləşdirəcəyinizi və onun digər rejimlərdən nə ilə fərqləndiyini öyrənəcəksiniz.
Xəyal
Yuxu rejimi RAM-dan başqa bütün komponentləri söndürməklə kompüteri enerjiyə qənaət vəziyyətinə gətirir. Çünki onun modulları daim elektrik enerjisi ilə təmin edilməlidir, əks halda onlar içəridə saxlanılan hər hansı məlumatı itirəcəklər.

Cihaz bir neçə saniyə ərzində oyanacaq, çünki onun bütün komponentlərini yenidən işə salmağınız kifayətdir. sistemin hələ də minimum miqdarda elektrik enerjisi istifadə etməsindən başqa heç bir mənfi cəhəti yoxdur.
Qışlama
Qışlama rejimi məlumatı RAM-dan əsas sürücüyə ötürür və sonra kompüteri söndürməyə davam edir. Yenidən yüklədiyiniz zaman sürücüdə saxlanılan məlumatlar yenidən RAM yaddaşına köçürülür.

Bu, kompüterin söndürüldüyünüz yerdən başlamasına səbəb olur. Cihaz söndürüldükdən sonra qışlama rejimi demək olar ki, heç bir enerji sərf etmir. Bununla belə, onu söndürmək/yanmaq hələ də az miqdarda məlumat ötürülməsini tələb edir, buna görə də keçid prosesinin özü yuxu rejimində olduğundan bir qədər yavaş olur.
Qışlama rejimi əsasən noutbuklar üçün nəzərdə tutulub, lakin köhnə sabit diski olan kompüterdən istifadə edənlərə də fayda verəcək. Onlar adətən yavaş ötürmə sürətlərinə malikdirlər, bu da son dərəcə yavaş yükləmə vaxtlarına səbəb olur. Qışlama rejimindən istifadə sistemin işə salınmasını əhəmiyyətli dərəcədə sürətləndirəcək.
Qışlama rejimi SSD sürücülərinə necə təsir edir?
Kompüter bu rejimə daxil olduqda, OP-nin 75%-nə bərabər olan məlumatlar diskdə saxlanılır.
Məsələn, sistemdə 32 GB virtual yaddaş varsa, o zaman biz cihazı hər dəfə qışlama rejiminə keçirdikdə, onda 24 GB məlumat saxlanılır.

SSD-nin ömrünü ölçməyin ən yaxşı yolu onun yaza biləcəyi məlumatın miqdarını hesablamaqdır. Hər gün 120 GB SSD-yə 10 GB məlumat yazsanız, 10 il davam edəcək.
32 GB RAM ilə 120 GB SSD-ni dörd il ərzində məhv etmək üçün gündə bir dəfə kompüteri qışlama rejiminə keçirmək kifayətdir. Yəni heç bir əlavə məlumat qeyd etmədən belə.
İndi bilirsiniz ki, qışlama rejimindən istifadə SSD sürücülərinə lazımsız stress qoyur. Bu funksiyanı mümkün qədər tez söndürmək sizin xeyrinizədir.
Hibrid yuxu
Hibrid yuxu yuxu və qışlama rejimini birləşdirən rejimdir. Elektrik kəsilməsi halında masaüstü kompüterlər üçün faydalıdır. Yaddaş mövcud deyilsə, sistem avtomatik olaraq sabit diskdən bərpa olunur.

Hibrid yuxu necə işləyir?
Kompüter əvvəlcə yuxu rejiminə, sonra isə qışlama rejiminə keçir.
İlk növbədə, bütün məlumatlar RAM-da, sonra sabit diskdə saxlanılır və yalnız bundan sonra qışlama rejimi işə salınır.
Elektrik kəsilməsi halında biz heç nə itirmirik, çünki vacib məlumatlar təkcə RAM-da deyil, həm də sabit diskdə saxlanılır.
Hibrid Yuxu aktiv olduqda, Windows söndürüldükdə həmişə onu seçir və sonra onu tez işlək vəziyyətə qaytarır.
Niyə noutbuklarda hibrid rejimi aktiv deyil?

Noutbuk istehsalçıları bu funksiyanı qeyri-aktiv ediblər, çünki belə yığcam qurğular batareya bitməzdən əvvəl məlumatları saxlamaq üçün proqramlaşdırılıb.
Enerji təchizatı olmadıqda noutbuku "yuxuya" qoyduqsa, batareyanın doldurulması az olduqda avtomatik olaraq qışlama rejiminə keçəcək.
Hibrid yuxu rejimini necə aktivləşdirmək olar
- Win+R düymələrindən istifadə edərək Run menyusunu açın, “control powercfg.cpl” yazın və Enter düyməsini basın.

- Aşağıdakı ekran görüntüsündə olduğu kimi mətn linkinə klikləyin.

- Enerji Planı Parametrləri səhifəsində birinci seçimi seçin.

- "Arzu" filialını tapın.
- Parametri Aktiv olaraq dəyişdirərək Hibrid Yuxu rejimini aktivləşdirin.

- Tətbiq et və OK düyməsini basın.

Komanda əmrindən istifadə edərək qışlama rejimini necə aktivləşdirmək və ya söndürmək olar

Nəzərə alın ki, aparat konfiqurasiyanızdan asılı olaraq qışlama rejimi mövcud olmaya bilər. Onun olmamasının mümkün səbəbləri arasında:
- Mövcud video kart sürücüsü güc sxemlərini dəstəkləmir. Bu halda, onu yeniləmək lazımdır;
- Kompüter enerjiyə qənaət seçimlərini dəstəkləyir, lakin onlar BIOS-a daxil edilmir;
- bəzi hallarda, cihazda "hibrid yuxu" aktiv olduqda qışlama rejimi mövcud deyil;
- kompüterə administrator girişiniz yoxdursa, Microsoft hesabından istifadə edərək güc parametrlərini dəyişdirin;
- Avadanlığınız enerjiyə qənaət parametrləri ilə uyğun gəlmir.
Vacibdir! Onlar kompüter istehsalçısından asılı olaraq fərqlənirlər. Təfərrüatlar üçün istehsalçının veb saytına müraciət etməyinizə əmin olun.
Qeyd dəftəri redaktorundan istifadə edərək qışlama rejimini necə aktivləşdirmək və ya söndürmək olar

Qabaqcıl güc seçimlərindən istifadə edərək qışlama rejimini necə aktivləşdirmək və ya söndürmək olar
Siz yalnız seçilmiş enerji planı üçün qışlama rejimini aktivləşdirə və ya söndürə bilərsiniz, lakin siz onu tamamilə silməyəcəksiniz.
Qışlama rejimini aktivləşdirir
Əgər bunu etməmisinizsə, birinci, ikinci və ya üçüncü üsuldan istifadə edərək qışlama rejimini aktivləşdirin.

Qışlama rejimini söndürmək
Bir, iki və ya üçüncü üsuldan istifadə edərək qışlama rejimini deaktiv etmisinizsə, bu addımı atlayın, çünki o, artıq güc seçimlərinizdə görünməyəcək.

Windows Power Shell istifadə edərək qışlama rejimini necə aktivləşdirmək və ya söndürmək olar
Nadir hallarda qışlama rejimi heç bir yerdə göstərilmir, onu "qışlama" əmrindən istifadə edərək aktivləşdirə bilərsiniz.
Bunun üçün:

İdarəetmə Panelindən istifadə edərək Başlat menyusuna Qış rejimini necə əlavə etmək olar
Addım 1. Başlat menyusundan Sistem qovluğunu, sonra İdarəetmə Panelini açın.

Addım 2. Sistem və Təhlükəsizlik seçiminə keçin.

Addım 3."Güc Seçimləri" üzərinə klikləyin.


Qeyd! Alternativ: Siz həmçinin “Win+R” klaviatura qısa yolundan istifadə edə bilərsiniz. Sonra “powercfg.cpl” yazın və güc seçimlərinizə dərhal daxil olmaq üçün Enter düyməsini basın. Sonra, sol paneldə "Güc düyməsinin hərəkəti" üzərinə klikləyin.

Addım 3. Aşağıdakı ekran görüntüsündə göstərildiyi kimi hər şeyi edin.

Addım 4. Hibernate rejiminin yanındakı qutuyu işarələyin və Dəyişiklikləri Saxla düyməsini basın.

Yerli Qrup Siyasəti Redaktorundan istifadə edərək Başlat menyusunda Gözləmə rejimini necə aktivləşdirmək olar
Addım 1."Win + R" düymələrini seçin. "gpedit.msc" yazın və Enter düyməsini basın.
Qeyd! Windows-un bütün versiyalarında Yerli Qrup Siyasəti Redaktoru yoxdur.

Addım 2. Kompüter Konfiqurasiyası/İnzibati Şablonlar/Windows Komponentləri/Fayl Explorer-ə keçin.
Addım 3."Güc Seçimlərində Gözləmə rejimini göstər" işarəsinə iki dəfə klikləyin.

Addım 4. Enabled onay qutusunu seçin. Sonra "Tətbiq et" və "OK" düyməsini basın. Hazır!

Windows 10-da yuxu rejimini necə söndürmək olar
Windows 10-da yuxu rejimini söndürmək üçün bu addımları yerinə yetirin.

Yuxu rejimindən qışlama rejiminə avtomatik keçid


- "Güc Seçimləri" ni tapın.

- Sağ paneldə "Güc Planı Parametrləri" üzərinə klikləyin.

- Sonra aşağıdakı ekran görüntüsündə olduğu kimi mətn linkinə klikləyin.

- "Yuxu" bölməsini tapın və kompüterin qışlama/yuxu rejiminə daxil olması üçün parametrləri təyin edin.

- Tətbiq et, OK düyməsini basın və pəncərəni bağlayın. Sonra kompüterinizi yenidən başladın.
Windows 8-də qışlama rejiminin aradan qaldırılması
Windows 8/8.1-də qışlama funksiyasını söndürmək üçün bu addımları yerinə yetirin:
- Administrator hesabından istifadə edərək daxil olun.
- Win + R düymələrindən istifadə edərək Run menyusunu açın. "Control" yazın və Enter düyməsini basın.

- Sistem və Təhlükəsizlik kateqoriyasını seçin.

- Açılan pəncərədə "Güc Seçimləri" ni tapın.

- Sol paneldə "Güc düyməsinin hərəkətləri" düyməsini basın.

- Növbəti pəncərədə "Hazırda mövcud olmayan parametrləri dəyişdir" düyməsini basın.

- "Gizləmə rejimi" qutusunu işarələyin və dəyişiklikləri qeyd edin. Hazır!

Windows 10-da qışlama rejimi - ümumiləşdirək
Gözləmə rejimi zəif batareyaları olan və ya şəbəkə bağlantısı olmadan daim istifadə olunan kompüterlər üçün uyğundur. Həddindən artıq hallarda onu yandırmaq daha yaxşıdır, çünki tez-tez istifadə sabit diskə zərər verə bilər. Əvəz olaraq, biz PC-ni yuxu rejiminə keçirməyi məsləhət görürük, çünki o, sistemin işlək vəziyyətinə qaytarılmasında daha effektivdir və RAM istifadəsini tələb etmir.
Video - Windows 10-da qışlama rejimi
Yaxşı gün! Bugünkü yazıda sizə Windows 10-da qışlama rejiminin nə olduğunu, onun yuxu rejimindən nə ilə fərqləndiyini və onu kompüterdə və ya noutbukda necə aktivləşdirib söndürə biləcəyinizi söyləmək istəyirəm. Gəlin hiberfil.sys faylını PC-dən necə azaltmaq və ya silmək barədə danışaq.
Ancaq praktik hissəyə keçməzdən əvvəl, bu əməliyyat sistemi funksiyasının nə üçün lazım olduğunu başa düşməli və ondan istifadə edib-etməyəcəyinə qərar verməlisiniz.
Windows 10-da qışlama rejimi nədir
Əvvəlcə Windows 10-da Qışlama rejiminin nə olduğunu anlayaq. Bu, portativ cihazın, noutbukun və ya kompüterin enerjiyə qənaət edən xüsusi vəziyyətidir. Əvvəlcə bu bağlama üsulu yalnız noutbuklar üçün hazırlanmışdı, lakin bir müddət sonra Windows 10 ilə işləyən masaüstü kompüterlərdə aktuallaşdı və tələb olundu.
Bu rejim haqqında təsəvvürə malik olmaq və qışlama rejiminin nə olduğunu bilmək üçün onunla yuxu rejimi arasındakı fərqləri başa düşməlisiniz. Yuxarıda göstərilən markanın məhsullarının demək olar ki, bütün istifadəçiləri yuxu rejimi funksiyası ilə tanışdırlar, daxil olduqda avadanlıq azaldılmış enerji istehlakı vəziyyətinə keçir və bütün sistem məlumatları RAM-da saxlanılır və bu da öz növbəsində enerji istehlak edir.
Bu rejimi hibrid yuxu rejimi adlandırmaq olar, çünki orada sistem məlumatları müəyyən bir faylda saxlanılır və BIOS-da saxlanılır, aşağı enerji istehlakı daxili batareyadan asılıdır. Bütün digər proseslər tamamilə dayandırılır.
Kompüter qışlama rejimindən yuxu rejimindən çıxdığı kimi çıxır; sistemi dərhal işə salın.
Windows 10-da qışlama rejimini necə aktivləşdirmək və ya söndürmək olar
Windows 10-da qışlama rejimini necə aktivləşdirmək olar? "Başlat" menyusuna keçməlisiniz və işi bitirən alt menyuda bağlama və yuxu düymələri ilə birlikdə yerləşən müvafiq elementi seçin.

Bu rejim standart standart parametrlərdə deyilsə (tez-tez son OS yeniləmələrində tapılır), onda özünüz bir neçə yolla başlaya bilərsiniz:
- İdarəetmə panelindəki parametrlər vasitəsilə Windows 10-da qışlama rejimini aktivləşdiririk;
- Reyestrdə qışlama rejimini aktivləşdirmək;
- Komanda xətti vasitəsilə qışlama rejimini işə salmaq və söndürmək
Hər bir variantı daha ətraflı nəzərdən keçirək.
BAŞLAT-a qışlama düyməsini necə əlavə etmək olar
Windows 10-da qışlama rejiminin ayrıca düyməsi yoxdur, lakin bunu düzəltmək çox asandır.
1 İdarəetmə Panelinə gedin, seçin “Avadanlıq və səs”, və bundan sonra orada yerləşən menyuya gedirik.
Və ya ora başqa yolla gələ bilərsiniz: Başlat menyusuna sağ klikləyin və siyahıdan seçin

2 Sonra, sol tərəfdəki güc düymələrinin hərəkətləri menyusunu seçməlisiniz.

3 Aşağıdakı şəkildəki kimi mövcud olmayan parametrləri dəyişdirmək üçün elementə keçin.

4 Müvafiq elementə klikləməklə (yalnız administrator rejimində mövcuddur) əlçatmaz parametrlərdə icazələri dəyişdirin və aşağıdakı elementi yoxlayın "Söndürmə menyusunda göstər".

Komanda xətti vasitəsilə hibrid yuxu rejiminin işə salınması
Bu üsul Windows 10-da qışlama rejimini aktivləşdirməyə və söndürməyə imkan verir və öz xüsusiyyətlərinə görə müasir anakart modellərində tez-tez rast gəlinən və standart üsullardan istifadə edə bilməyən fərqli BIOS-a sahib olanlar üçün uyğundur.
Əvvəlcə administrator rejimində komanda xəttini işə salmalısınız.
Seçim 1. Bunu etmək üçün, Başlat menyusunda axtarış simgesini vurmalı, cmd əmrini daxil edin, sağ klikləyin və müvafiq elementi seçərək administrator rejimində işləyin. Aşağıdakı şəkildə göstərildiyi kimi.

Seçim 2. Başlat menyusuna sağ klikləyin və menyudan Komanda İstemi (Admin) seçin. Aydınlıq üçün şəkil aşağıdadır.

Hibrid yuxu rejimini aktivləşdirmək və ya söndürmək üçün iki əmrdən istifadə edin:

Reyestrdən istifadə edərək qışlama rejiminə keçin
Sistem reyestri sayəsində hibrid yuxu rejimini söndürmək və ya aktivləşdirmək asandır. Əvvəlcə "Çalış" xəttinə zəng etməlisiniz (bunu Win + R düymələri birləşməsini basaraq edə bilərsiniz) və regedit yazın.

Reyestrdə bir dəfə tapmaq və seçmək lazımdır HKEY_LOCAL_MACHINE\System\CurrentControlSet\Control\Power, və sonra orada Hibernate Enabled faylını tapın (qızlama rejimini aktivləşdirən fayl növü REG_DWORD formatında olmalıdır).

Eyni reyestrdə qışlama rejimini necə aradan qaldırmaq olar? Qışlama rejimini söndürmək üçün sadəcə qışlama faylına klikləyin və qış rejimini aktivləşdirmə parametrinin dəyərini 0-a təyin edin və qışlama rejimini aktivləşdirmə dəyəri 1-ə təyin edilibsə, rejim aktivləşdirilir.
İdarəetmə Panelində hibrid yuxu rejiminin qurulması
Seçim 1. Birincisi, Başlat menyusunda, seçmək və getmək lazımdır "Parametrlər > Sistem > Güc və yuxu > Qabaqcıl güc parametrləri".
Və ya PC güc idarəçiliyinə daxil olmaq üçün bir qədər asan üsuldan istifadə edin.
Seçim 2."Başlat" düyməsini sağ vurun və kontekst menyusundan elementi seçin
Menyuda solda elementi seçməlisiniz "Güc düyməsinin hərəkətləri"
Yuxu rejimindən qışlama rejiminə avtomatik keçid
Yuxu rejimini qışlama rejiminə və ya əksinə dəyişdirmək lazımdırsa, həmçinin istəsəniz, Windows 10-da kompüterin bu rejimə keçəcəyi vaxtı təyin edin, bu addımları yerinə yetirməlisiniz:
1 İdarəetmə panelinə daxil olun və açılan enerji parametrləri menyusunda cari rejim üçün enerji təchizatı parametrləri sxeminin alt menyusunu seçin.


3 Açılan pəncərədə siz “Yuxu” sekmesini genişləndirməli və qışlama və/və ya yuxu rejiminə daxil olmaq üçün vaxtı konfiqurasiya etməlisiniz.

Windows 10-un aralıq yuxu rejimi olmadan qışlama rejiminə keçməsi üçün taymer qurarkən yuxu və qışlama rejimi arasında vaxt fərqlərini təyin etməlisiniz. Sonuncu daha əvvəl açılmalıdır.
hiberfil.sys faylı haqqında təfərrüatlar
hiberfil.sys- bu tam olaraq qışlama rejiminə girməzdən əvvəl RAM-dan bütün məlumatların saxlandığı və sonra növbəti aktiv sessiyaya qədər BIOS-da saxlandığı fayldır. Eyni faylda Windows-u tez işə salmağa imkan verən məlumatlar var.
Onun əsas çatışmazlığı onun çox böyük ölçüsüdür, çünki standart olaraq bu, cihazda quraşdırılmış RAM-ın 70% -ni təşkil edir, bu, disk sahəsi mühüm məlumatlarla doludursa və ya prinsipcə kiçikdirsə, çox vacibdir. Amma bu çatışmazlığı aradan qaldırmaq da asandır, sadəcə olaraq hiberfil.sys faylını necə silmək və ya hiberfilin ölçüsünü azaltmaq lazım olduğunu bilmək lazımdır.
Fayl ölçüsünü azaltmaq üçün nə etməliyəm? Bunu etmək üçün aşağıdakıları etməlisiniz:
Əvvəlcə əmr satırını açmalısınız (yuxarıda addım-addım təlimatlar) və sonra daxil edin
powercfg /h /növü azaldıldı- Fayl ölçüsünün azaldılması

powercfg /h /yazın tam— Komanda əvvəlki fayl ölçülərini bərpa edir.

Windows 10-da qışlama rejimini necə söndürmək olar
Windows 10-da qışlama rejimini söndürmək üçün hiberfil.sys faylını silməlisiniz, daxil etməlisiniz. powercfg -h off əmri. Əgər işləmirsə, ancaq onu bərpa etməlisinizsə, istifadə edərək geri qayıdın powercfg -h əmrini yandırın. Qış rejimi söndürüldükdə məlumat qeydə alınmayacaq və yaddaşı tutmayacaq.
Windows 10-da qışlama rejimi - Gəlin ümumiləşdirək
Fərdi kompüterdə Windows 10-da qışlama rejimindən istifadə etməyin mənası yoxdur, çünki yuxu rejimindən istifadə sistemi daha sürətli bərpa etməyə imkan verəcək və hardware yaddaşından istifadə etmir. Bu hibrid yuxu rejimi Windows 10 platformasında zəif batareyaları olan və ya çox vaxt şəbəkə bağlantısı olmadan istifadə olunan noutbuklar üçün çox faydalı funksiya kimi təqdim olunur.
Windows 10 qışlama rejimi nədir? Bu rejim batareyası olan cihazlar üçün yaradılmışdır, yəni. noutbuklar və planşetlər, lakin orta səviyyəli şəbəkə enerji təchizatına malik olduğunuz və daim PC-ni yandırdığınız və bütün OS komponentlərinin yüklənməsini gözləmək ya uzun sürən, ya da istəmədiyiniz hallarda faydalıdır.
Qış yuxusunun diqqətə layiq olub olmadığına, aktivləşdirmə ilə hansı tələlərin və digər hər şeyin əlaqəli olduğuna baxaq.
Qışlama və yuxu arasındakı fərqlər
Kompüterinizi söndürdüyünüz zaman, əmrlər siyahısına həm yuxu rejimi, həm də qışlama rejiminin daxil olduğunu görəcəksiniz.
Bu funksiyalar arasındakı əhəmiyyətli fərqin nə olduğunu az adam başa düşür. Gəlin bunu anlayaq.
Xəyal- PC və ya noutbukda bütün proseslərin "fasiləsinin" bir növ analoqu. Maşın işləməyə və enerji istehlak etməyə davam edir, lakin daha az miqdarda. Displey, HDD və soyutma sistemi söndürülüb, lakin cərəyan hələ də prosessor, RAM, simsiz modullar və digər komponentlərə verilir. Cihazı işə salmaq üçün sadəcə siçanı hərəkət etdirmək və ya istənilən klaviatura düyməsini sıxmaq kifayətdir. Bütün əvvəllər işləyən proseslər saxlanılır.
Qışlama– PC-yə tam güc itkisi. Yalnız BIOS işləyir, sonra isə yalnız batareya gücü ilə. Rejimə keçməzdən əvvəl, bağlanma zamanı RAM-da "asılmış" faylların və komponentlərin tam təsviri HDD-də (fayl) qeyd olunur. hiberfil.sys). Yandırıldıqda, şəkil yenidən RAM-a keçir. Başqa sözlə, maşın işə başlayanda məlumatları bərpa etmək üçün sistemin vəziyyətini xatırlayır. Yuxu kimi görünür? Qismən, sabit diski nəzərə almasanız.
Qış rejimindən bərpa təxminən 10 saniyə çəkəcək ki, bu da tam işə salınmadan daha sürətlidir. Bu vəziyyətdə, qaldığınız andan işləyə bilərsiniz. Laptop və ya planşetdən işləyirsinizsə, batareyanın boşaldılmasından narahat olmaq lazım deyil.
Rejimi necə aktivləşdirmək olar?
Windows 10-da qışlama rejimini aktivləşdirmək üçün sadəcə "Başlat" düyməsini, sonra "Bağla"nın yanındakı oxu vurun və istədiyiniz funksiyanı seçin (yuxarıdakı ekran görüntüsünə baxın).
Bəs ilk növbədə biri yoxdursa? Bir çox insanlar OS-nin son versiyalarında rejimin standart olaraq söndürüldüyündən şikayətlənir. Başlamaq üçün 3 yol var:
- parametrlər vasitəsilə;
- komanda xətti;
- reyestr.
Birinci halda, batareya simgesini sağ vurun və "enerji təchizatı" seçin.


Nəzərə alın ki, admin hüquqları tələb olunduğundan bizə lazım olan bütün elementləri və qeyd xanalarını dəyişmək mümkün deyil. Ekran görüntüsündə vurğulanan yazıya klik etməlisiniz.

İndi qalan yalnız bizi maraqlandıran rejimin əksinə bir onay qutusu əlavə etmək və dəyişiklikləri saxlamaqdır.

Hamısı budur, amma aparatla əlaqəli bir nüans var. Bəzi video kart modelləri (bu, daha çox kompüterlərə aiddir) enerjiyə qənaət rejimində işləmək istəmir. Onlar həmçinin tapşırıqları yaddaşdan ayrıca fayla boşaltmırlar. Hər halda, forumlarda “şanslılar” siyahısında olub olmadığınızı soruşun.
Komanda xətti ilə işləyin
Qış rejimini aktivləşdirmək yalnız "parametrlər" vasitəsilə mümkün deyil. CMD həvəskarları bu başlanğıc alternativini yüksək qiymətləndirəcəklər. Burada seçimi aktivləşdirmək və ya söndürmək üçün seçiminiz var. Metod BIOS-un xüsusiyyətlərinə görə standart metoddan istifadə edə bilməyənlər üçün uygundur.
Əvvəlcə əmr satırını "administrator" olaraq işə salın. Bunu etmək üçün "Başlat" a gedin, sahəyə və çıxış pəncərəsinə "cmd" daxil edin, istədiyiniz elementi seçərək proqramı sağ vurun.

İki əmr var:
- powercfg –h on – aktivləşdirin;
- powercfg –h off – bağlanma.
(powercfg və “-h” arasında boşluq tələb olunur).

Reyestr vasitəsilə əmri aktivləşdirin
Üçüncü işə salma seçimi sistem reyestri vasitəsilə mümkündür. Burada mürəkkəb bir şey yoxdur, sadəcə Win + R birləşməsini basın və "regedit" yazın.

Biz redaktora çatırıq, orada bizi maraqlandıran yol HKEY_LOCAL_MACHINE\ System\ CurrentControlSet\ Control\ Power. "REG_DWORD" növü ilə "HibernateEnabled" adını axtarın.

Qış rejimini aktivləşdirmək üçün dəyəri "1" olaraq təyin edin. Onu söndürmək istəyirsinizsə – “0”.
Redaktə sətirdə siçan sol düyməsini iki dəfə sıxmaqla həyata keçirilir.

hiberfil.sys faylı haqqında ətraflı məlumat əldə edin
Qışlama rejiminin əsas çatışmazlığı RAM məlumat faylının HDD-də yer tutmasıdır. Varsayılan olaraq, onun "çəkisi" noutbukda mövcud olan RAM-in təxminən 70% -ni təşkil edir. Bu qüsur disk sahəsi az olan istifadəçilər üçün olduqca vacibdir. Xoşbəxtlikdən, fayl ölçüsünü yarıya endirmək üçün bir seçim var.
Bunu etmək üçün əmr satırını administrator olaraq açın (yuxarıdakı təlimatlar) və əmri yazın powercfg /h /növü azaldıldı, sonra Enter düyməsini basın.

Orijinal ölçüsü qaytarmaq üçün əmri yazın powercfg /h /yazın tam və Enter düyməsini basın.

Qışlama rejimindən istifadə etməyi planlaşdırmırsınız? Sonra HDD-də kifayət qədər yer tutan faylı silmək sizin üçün daha asan olacaq. Bunu etmək üçün rejimi sizin üçün əlverişli olan hər hansı bir şəkildə söndürün. Ancaq eyni zamanda, Windows 10-un sürətli başlanğıcını itirəcəksiniz, buna görə özünüz qərar verin.
Windows 10 əməliyyat sistemi Microsoft-un proqram təminatının köhnə versiyaları ilə müqayisədə bir çox maraqlı xüsusiyyətlər əldə edib. Eyni zamanda, bəziləri gizli olan bir sıra xüsusi parametrləri və imkanları itirdi. Bir çox istifadəçi, Windows 10-da qışlama rejiminin əsas quraşdırma zamanı başlanğıc menyusundan itdiyini, bir çox masaüstü kompüter və noutbuk sahiblərinin isə ondan istifadə etməyə öyrəşdiyini fərq etdi. Bu materialda biz Windows 10-da qışlama rejimini necə aktivləşdirəcəyimizi və Başlat menyusunda bu rejimə keçid üçün məsul olan düyməni göstərəcəyik.
Windows 10-da qışlama rejimi: məqsəd
 Windows 10-da qışlama rejimi əməliyyat sisteminin əvvəlki versiyalarında olduğu kimi, müvəqqəti bağlandıqdan sonra kompüterin yerinə yetirdiyi vəzifələrə tez qayıtmasına imkan vermək üçün nəzərdə tutulmuşdur. Qışlama rejimi yuxu rejimindən onunla fərqlənir ki, o, daha çox enerjiyə qənaət edir və ilk növbədə noutbuklar üçün lazımdır.
Windows 10-da qışlama rejimi əməliyyat sisteminin əvvəlki versiyalarında olduğu kimi, müvəqqəti bağlandıqdan sonra kompüterin yerinə yetirdiyi vəzifələrə tez qayıtmasına imkan vermək üçün nəzərdə tutulmuşdur. Qışlama rejimi yuxu rejimindən onunla fərqlənir ki, o, daha çox enerjiyə qənaət edir və ilk növbədə noutbuklar üçün lazımdır.
Windows 10 qışlama rejimində olduqda, kompüteriniz RAM istifadə edən bütün açıq tapşırıqları ayrı bir faylda saxlayır, bundan sonra onlar bağlanır. Bu, kompüterinizi yuxu rejimində “əlavə” enerji istehlakından xilas etməyə imkan verir. Qış rejimindən bərpa edildikdə, Windows əməliyyat sistemi əvvəllər işləyən bütün proqramları orijinal vəziyyətində yenidən açmaq üçün yaradılmış fayldakı məlumatdan istifadə edir.
Yuxu rejimi ilə müqayisədə qışlama rejiminin aşkar dezavantajı kompüterin söndürülmə vəziyyətindən iş vəziyyətinə keçid sürətidir. Ancaq batareyası olan bir noutbukdan danışırıqsa, onun istifadəsi haqlıdır, çünki həmişə iş rejiminə keçməyə hazır olmalıdır.
Windows 10-da qışlama rejimini necə aktivləşdirmək olar
Yuxarıda qeyd edildiyi kimi, Microsoft-dan əməliyyat sisteminin yeni versiyasında qışlama rejimi Başlat menyusundan itdi və ondan istifadə etmək qeyri-mümkün oldu. Windows 10-da qışlama rejimini aşağıdakı kimi adi yerinə qaytara bilərsiniz:

Yuxarıda təsvir edilən addımlardan dərhal sonra qışlama rejimi Başlat menyusunda mövcud olacaq və siz ondan istifadə edə bilərsiniz. Qeyd etmək lazımdır ki, qışlama rejiminin istifadəsi ilə bağlı hardware məhdudiyyətləri var. Bəzi video kartlar mövcud tapşırıqları ayrı bir fayla yükləyərək kompüterin enerjiyə qənaət rejimini dəstəkləməkdən imtina edirlər.
Komanda xətti vasitəsilə Windows 10-da qışlama rejimini necə söndürmək və aktivləşdirmək olar
 Gözləmə rejimi yalnız kompüter parametrlərində deyil, həm də BIOS parametrlərində söndürülə bilər. Əgər belədirsə, qışlama rejimini aktivləşdirmək üçün yuxarıda təsvir edilən üsul istənilən nəticəni əldə etməyəcək. Bu halda, əmr satırı vasitəsilə qışlama rejimini aktivləşdirməlisiniz. Bunu etmək üçün qaçın və yazın:
Gözləmə rejimi yalnız kompüter parametrlərində deyil, həm də BIOS parametrlərində söndürülə bilər. Əgər belədirsə, qışlama rejimini aktivləşdirmək üçün yuxarıda təsvir edilən üsul istənilən nəticəni əldə etməyəcək. Bu halda, əmr satırı vasitəsilə qışlama rejimini aktivləşdirməlisiniz. Bunu etmək üçün qaçın və yazın:
Powercfg –h aktivdir
Bundan sonra, güc parametrlərində qeyd qutusu yoxlanılırsa, kompüteri qışlama rejiminə keçirmək üçün düymə Başlat menyusunda mövcud olacaq. BIOS səviyyəsində kompüter administratorları əmr satırına yazaraq qışlama rejimini də söndürə bilərlər:
Powercfg –h söndürülür
Stolüstü kompüterlərdə qışlama rejimindən istifadə heç bir məna kəsb etmir və onlarda standart yuxu rejiminə üstünlük vermək daha yaxşıdır. Eyni zamanda, noutbukda qışlama rejimini aktivləşdirmək lazımdır, xüsusən də tez-tez elektrik enerjisi olmadan istifadə olunur.