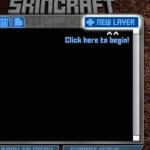2 sistemi Windows və Linux-u necə quraşdırmaq olar. Linuxu necə quraşdırmaq olar
Mən əvvəllər kifayət qədər sadə iş olan Windows-dan sonra Linux-u necə quraşdırmaq barədə məqalə yazmışdım. Lakin bir çox istifadəçi Windows-u silir, Linux-u quraşdırır və sonra yenidən Windows-a ehtiyac duyduğunu başa düşür. Lakin artıq Linux quraşdırılmış kompüterə Windows-u quraşdırmaq bir az daha çətindir.
Linux-u quraşdırarkən digər əməliyyat sistemləri üçün yükləyicilər avtomatik aşkarlanır və yükləmə menyusuna əlavə edilir. Beləliklə, Windows-u işə salmaq üçün əlavə bir şey konfiqurasiya etmək lazım deyil. Ancaq Windows-u Linux-un üstünə quraşdırsanız, Windows-un yükləyicisi istifadə olunacaq və siz əlavə parametrlər olmadan Linux-a daxil ola bilməyəcəksiniz. Bununla belə, bu problem tamamilə həll edilə bilər və bugünkü məqalədə Linux-dan sonra Windows-u necə düzgün quraşdırmaq barədə danışacağıq.
1. Linux-da disklərin bölünməsi
Linux-dan sonra Windows 10-u quraşdırmaq üçün ən azı 50 giqabaytlıq boş disk sahəsinə ehtiyacınız var və ya orada çoxlu oyun və proqramlar quraşdırmaq istəyirsinizsə, daha çox. Windows-un müasir versiyaları iki bölmə yaratmaq istəyir:
- Sistemli;
- Bərpa məlumatları ilə bölmə;
Ancaq burada bir məqamı nəzərə almaq lazımdır: MBR bölmə cədvəlindən istifadə edirsinizsə, onda yalnız dörd əsas bölmə ola bilər. Əgər artıq bir kök bölməniz, ev bölməniz və Linux üçün dəyişdirməniz varsa, onda bərpa bölməsi beşinci olur və bu artıq problemdir, buna görə də genişləndirilmiş bir bölmə yaratmalı və orada Windows üçün bölmələri qeyd etməlisiniz. . Bu OS-ni başqa bir sabit diskə quraşdırsanız, heç bir problem yoxdur, amma hər iki sistemin eyni diskdə quraşdırıldığını güman edirəm.
Birincisi, biz LiveCD-dən yükləməliyik, çünki ya kök bölmənin, ya da ev bölməsinin ölçüsünü azaltmalıyıq və bu disklər quraşdırılmışdır. Bunun ən asan yolu Live sistemindən yükləməkdir.
Diskimizi yükləyirik, məsələn Ubuntu və Gparted-i işə salırıq:
Sonra bölməni azaltmaq lazımdır. Bunu etmək üçün sizə lazım olanı seçin və vurun Dəyişin və ya köçürün:

Sonra bölməni kiçildin ki, ondan sonra 40-50 gigabayt qalsın:


Unutmayın, yuxarıda yazmışdım ki, MBR bölmə cədvəli ilə yalnız dörd əsas bölmə yarada bilərsiniz. Buna görə boş yerdən uzadılmış bölmə yaradırıq. Sahədə seçin kimi yaradın ->Qabaqcıl bölmə:

Bütün mövcud yeri seçin və sonra klikləyin tamam:




2. Windows-da disklərin bölünməsi
İndi Linux-dan sonra Windows-un necə qurulacağını anlamalıyıq. Mən Windows Quraşdırıcısının bütün addımlarından keçməyəcəyəm. Onları artıq tanıyırsınız. Quraşdırma üçün bölmə seçmək mərhələsində əvvəllər hazırladığınız boş yerə klikləyin. Sistem genişləndirilmiş bölmələri və digər əlavə disk parametrlərini göstərməyəcək, yalnız ölçüsü, bu onun üçün normaldır.

Sonra düyməni basın Yaradın və bölmə ölçüsünü seçin. Quraşdırıcının təklif etdiyi ilə razılaşa bilərsiniz:

Sonra sistem faylları üçün əlavə bölmələr yaratmağa razılaşın:



3. Linux yükləyicisinin bərpası
Windows iş masasında olduqdan sonra Windows tamamlanacaq və quraşdırdığınız Ubuntu LiveCD və ya Linux paylanmasından yenidən yükləməlisiniz. Sonra, Grub yükləyicisini bərpa etmək üçün məqalədə təsvir olunan addımları izləyəcəyik.
Əvvəlcə Linux ilə kök bölməni quraşdırmalıyıq, mənim vəziyyətimdə bu /dev/sda1:
sudo mount /dev/sda1 /mnt

Əgər sizin /boot bölməniz də ayrıca mövcuddursa, o da ilkinləşdirilməlidir. Sonra kökü əvvəllər quraşdırdığımız /mnt qovluğunda nüvə ilə qarşılıqlı əlaqə üçün alt sistemləri bağlayırıq:
sudo mount --bind /dev/ /mnt/dev/
sudo mount --bind /proc/ /mnt/proc/
sudo mount --bind /sys/ /mnt/sys/

Və chroot əmrindən istifadə edərək əvvəllər quraşdırılmış Linux mühitinə daxil oluruq:
sudo chroot /mnt/

grub-install /dev/sda

Sonra yeni quraşdırılmış Windows-u ehtiva edən yeni konfiqurasiya faylı yaradacağıq:


İndi Grub2 yükləyici kimi istifadə olunacaq və Ubuntu və Windows əməliyyat sistemləri siyahısında göstəriləcək, bizim istədiyimiz budur:

nəticələr
Bu yazıda Linux-dan sonra Windows-un necə qurulacağına baxdıq. Bu olduqca qeyri-adi bir vəziyyətdir, lakin bir çox istifadəçi üçün məlumat faydalı ola bilər. Linux-un yanında Windows istifadə edirsiniz? Şərhlərdə yazın!
Bir çox insanlar eyni anda iki əməliyyat sisteminə sahib olmaq zərurəti ilə üzləşirlər: Windows və Linux və hər iki əməliyyat sistemini kompüterlərində quraşdırmaq qərarına gəlirlər. Bununla belə, Linux-u Windows 10-un yanında quraşdırarkən, gözlənilməz problem və münaqişələrlə qarşılaşa bilərsiniz. Ubuntu, Mint, Kali, Kubuntu, Rosa, Archlinux versiyaları üçün onlarla necə məşğul olacağımıza baxaq.
Quraşdırmaya hazırlıq
Linux-u quraşdırmadan əvvəl onun quraşdırılmasına hazırlaşmalısınız. Ayrılmamış disk sahəsini ayırın, quraşdırma üçün bir yükləmə diski (və ya flash sürücü) hazırlayın, BIOS-da bəzi xüsusiyyətlərin söndürüldüyünü yoxlayın. Həqiqi quraşdırmaya davam etməzdən əvvəl əvvəlcə nə edilməli olduğunu anlayaq.
Disk sahəsinin ayrılması
Hər hansı bir alternativ əməliyyat sistemini quraşdırmadan əvvəl tələb olunan ilk şey onun üçün disk sahəsinin ayrılmasıdır. Varsayılan olaraq, bütün disk sahəsi Windows tərəfindən istifadə olunur və başqa bir OS quraşdırmaq üçün uyğun deyil (xüsusən də Linux, ümumiyyətlə fərqli bir fayl sistemindən istifadə edir). Beləliklə, Linux üçün bölüşdürülməmiş disk sahəsini tərk etməsəniz, sistem quraşdırmaq istəməyəcəkdir.
Bu, ya Windows istifadə edərək, ya da Linux quraşdırıcısının özü vasitəsilə edilə bilər. Hələlik birinci işi nəzərdən keçirək və birbaşa quraşdırma anında ikinciyə qayıdaq.
Diski bölmədən əvvəl sistemin ehtiyat nüsxəsini yaratmalısınız. Bu, Windows İdarəetmə Panelindəki "Yedəkləmə və Bərpa" maddəsində edilir. Sizə lazım olan tək şey ehtiyat nüsxənin saxlanacağı disk sahəsidir.
"Sistemin ehtiyat nüsxəsi və bərpası" maddəsi aşağıdakı yolda yerləşir: "Başlat - İdarəetmə Paneli - Sistem - Yedəkləmə və Bərpa et."
Yedək yaradıldıqdan sonra işə başlaya bilərsiniz.
- Disk İdarəetmə Sihirbazına gedin. Bunu etmək üçün ya "Kompüter" üzərinə sağ vurun və "İdarə et" - "Disk İdarəetmə" ni seçməli və ya idarəetmə panelində müvafiq bölməni tapmalısınız.
- Linux üçün yer boşaltmaq üçün istədiyiniz diskə sağ klikləyin və "Həcmi kiçil" seçin.
- Görünən pəncərə meqabaytlarda sıxılma üçün mövcud olan yerin miqdarını və yeni bölüşdürülməmiş məkanın ölçüsünü təyin edə biləcəyiniz sahəni göstərəcəkdir. Biz ehtiyaclarımıza diqqət yetiririk: Linux sistem bölməsi - ən azı 20 GB (sistem 7-20 GB yer tutur, lakin sizə hələ də proqramlar üçün yer lazımdır), ən yaxşısı - 30-40; dəyişdirmə faylı bölməsi - kompüterdəki RAM miqdarının yarısı qədər (məsələn, 4 GB RAM varsa, dəyişdirmə bölməsi 2 GB tutacaq); fayllarınızın saxlanacağı xüsusi bölmə - ehtiyaclarınıza əsasən. Unutmayın ki, 1 GB = 1024 MB. Boş qalan yeri hesablayarkən bu düsturdan davam edirik.
- "Sıx" düyməsini basdıqdan sonra lazımi sayda ayrılmamış gigabayt diskdən "qırılacaq". Hamısı. Linux quraşdırıcısında disk sahəsi ilə əlavə manipulyasiyalar aparmaq daha yaxşıdır. Sihirbazı bağlayın və növbəti addıma keçin.
İndi bir açılış diski və ya flash sürücü yaratmağa davam edə bilərsiniz.
Media hazırlığı
Ənənəvi olaraq, əməliyyat sistemini quraşdırmaq üçün bir CD istifadə olunur, lakin son vaxtlar tez-tez quraşdırma flash sürücüsü ilə əvəz olunur (bu təəccüblü deyil: bir flash sürücü sonrakı istifadə üçün daha rahatdır). Hər iki variantı nəzərdən keçirəcəyik.
Etməli olduğunuz ilk şey OS quraşdırmaq üçün şəkli yükləməkdir. Linux pulsuz bir sistemdir və onun paylamalarının əksəriyyətini rəsmi internet saytında ictimai domendə tapmaq olar, məsələn, Ubuntu və ya Linux Mint (yeni başlayanlar arasında ən populyar sistemlər).
Disk vəziyyətində, sadəcə onu sürücüyə daxil etməliyik və Windows-da görünəndə diskə məlumat yazmaq üçün pəncərəni açmaq üçün disk simgesini iki dəfə klikləyin. Həmçinin, boş diskin avtomatik işə salınmasında “Diski yaz” seçimi mövcud ola bilər. Bununla belə, standart Windows alətlərinə etibar etmirsinizsə, üçüncü tərəf proqramlarından, məsələn, Nero və ya UltraISO-dan istifadə edə bilərsiniz.
Bir flash sürücü vəziyyətində hər şey bir qədər daha mürəkkəbdir. Quraşdırma flash sürücüsünün hazırlanması yalnız üçüncü tərəf proqramlarından istifadə etməklə həyata keçirilir. Ancaq ümumiyyətlə, mürəkkəb bir şey yoxdur. Nümunə olaraq UltraISO proqramından istifadə edərək qeydlərə baxaq.
- Əvvəlcə bizə lazım olan sistem şəklini açın (“Fayl” - “Açıq”).
- İndi "Yükləmə" sekmesine keçin və "Sabit disk şəklini yandırın" seçimini seçin. Açılan pəncərədə flash sürücümüzü seçin. Flaş sürücü əvvəlcədən formatlaşdırılmalıdır, əks halda heç bir şey işləməyəcəkdir.
- USB-HDD+ qeyd metodunu seçin və “Yandır” düyməsini basın.
- Qeydiyyat başa çatdıqdan sonra flash sürücü quraşdırma sürücüsü kimi istifadə edilə bilər.
Video: şəklin diskə və ya flash sürücüyə yazılması
Windows 10-un yanında Linux-u necə quraşdırmaq olar (Ubuntu, Mint və digər paylamalar)
İndi yer ayrıldıqdan və şəkil flash sürücüyə qeyd edildikdən sonra faktiki quraşdırmaya davam edə bilərsiniz.
Linux-un müxtəlif versiyaları üçün quraşdırma prosesi fərqli görünür, lakin ümumilikdə “sadə” (ləpə yığımı və digər manipulyasiyalar tələb etməyən) paylamaların təmiz quraşdırılması (şifrələmə və digər zəng və fitlərdən istifadə etmədən) prinsipləri oxşardır. Xüsusilə Windows-un yanında quraşdırma ilə əlaqəli yerlərdə.
Bu mərhələnin tələləri daha çox BIOS ilə, xüsusən də klassik (Legacy) cihazlarla tez-tez ziddiyyət təşkil edən yeni təcəssümü - UEFI ilə bağlıdır. Çox vaxt UEFI Windows 8 və ya Windows 10 əvvəlcədən quraşdırılmış yeni kompüterlərdə və noutbuklarda quraşdırılır. Başlamazdan əvvəl BIOS-da Təhlükəsiz Yükləmə seçiminin qeyri-aktiv olduğundan əmin olmalısınız. Bəzi hallarda bu lazım olmaya bilər, amma üzr istəməkdənsə təhlükəsiz olmaq daha yaxşıdır.
- Əvvəlcə bir flash sürücüdən və ya diskdən yükləyirik. Bunu etmək üçün BIOS-dan və ya xüsusi yükləmə seçimləri menyusundan istifadə edə bilərsiniz (Shift düyməsini basıb saxlayın və "Başlat" - "Bağlamaq" düyməsini basın, bağlama menyusunda "Xüsusi yükləmə seçimləri" maddəsi görünəcək), burada "İstifadə et" seçimini etməlisiniz. qurğu".
- Görünən cihazların siyahısında istədiyiniz flash sürücünü və ya diski seçin. Əgər orada deyilsə, "Digər cihazlara baxın" xəttinə diqqət yetirin.
- İndi kompüter müəyyən edilmiş sürücüdən yenidən başlayacaq. Linux sisteminin canlı versiyası açılacaq. Siz onun ətrafında qaçıb onun necə işlədiyini görə bilərsiniz, lakin bizə lazım olan ən vacib şey “Quraşdır” düyməsidir. Biz basırıq.
- Paylanmadan asılı olaraq (Ubuntu, Mint, Kali, Kubuntu və s.) interfeys fərqli ola bilər, lakin ümumilikdə ümumi prinsiplər oxşardır. Ən populyar Linux sisteminin nümunəsi kimi Ubuntu istifadə edərək quraşdırmaya baxaq.
- Quraşdırmanın ən əvvəlində hər şey sadədir: biz sistemdə istifadə olunacaq dili, saat qurşağını və düzeni seçirik. Burada mürəkkəb bir şey yoxdur. Ancaq sonra daha maraqlı olur: Linux hansı quraşdırma variantını seçəcəyini soruşacaq. Əl ilə birini seçmək daha yaxşıdır: beləliklə, avtomatlaşdırmanın heç bir yerdə səhv etməyəcəyinə əmin ola bilərsiniz və özünüz də məşq edəcəksiniz. Ancaq narahat olmaq istəmirsinizsə, ilk seçimi seçə bilərsiniz - "Windows-un yanında quraşdırın".
- Ən maraqlı məqam diskin tərtibatıdır: burada siz Linux-da standart olaraq istifadə olunan üç bölməni tərtib etməlisiniz. Bu addıma yalnız əvvəlki addımda əl ilə işarələməni seçdiyimiz halda davam edirik. Kök bölmə (sistemin quraşdırıldığı bölmə) / quraşdırma nöqtəsinə uyğundur, istifadəçi bölməsi / home nöqtəsinə uyğundur və dəyişdirmə bölməsi üçün heç bir şey göstərməyə ehtiyac yoxdur. Ubuntu tərəfindən istifadə edilən fayl sistemi ext4 adlanır (bəzi digər paylamalar archlinux üçün xfs kimi fərqli bir paylama tələb edə bilər). Kök və ev bölmələri üçün onu seçirik. Mübadilə bölməsi üçün dəyişdirmə elementindən istifadə edirik. Yuxarıda göstərildiyi kimi ölçüləri seçin.
Kök və ev bölmələri / və / ev bağlama nöqtələrindən və ext4 fayl sistemindən istifadə edir, dəyişdirmə bölməsi isə montaj nöqtələri olmayan dəyişdirmə sistemindən istifadə edir.
- Əgər sizdə UEFI varsa, bəzi təlimatlar yükləyici üçün efi bölməsini təyin etməyi tövsiyə edir (Windows-da UEFI-dən yükləmək üçün standart olaraq istifadə olunur). Bölmə zamanı tapmaq çətin deyil: bu bölmə az yer tutacaq və fat32 fayl sistemindən və ya efi tipindən istifadə edəcək. Əks halda, daha sonra sistemin yüklənməsi ilə bağlı problemlərlə qarşılaşa bilərsiniz. Bununla belə, istifadəçilərin əhəmiyyətli bir hissəsi yükləyicini birbaşa mediaya quraşdırmağı tövsiyə edir və bu problemlərlə qarşılaşmır.
- Linux-un bəzi versiyalarında yükləmə yükləyicisinin quraşdırılması bu və ya aşağıdakı addımlardan birində Qabaqcıl sekmesinde yerləşir.
- Ən sadə şey qalır: istifadəçi adı, parol, giriş parametrlərini (parollu və ya parolsuz) və kompüter adını göstərin. Sistem sizə Windows-dan istifadəçiləri idxal etməyi təklif edə bilər, lakin bunu ən yaxşı şəkildə etmir, buna görə də razılaşmamalısınız. Hər şey müəyyən edildikdən sonra, Linux həqiqətən bu xüsusi konfiqurasiyadan istifadə etmək istəyib-istəmədiyinizi yoxlayacaq və quraşdırmaya başlayacaq. Quraşdırma başladıqdan sonra siz onun parametrlərini dəyişdirə bilməyəcəksiniz.
- İndi yalnız əməliyyat sisteminin quraşdırılmasını gözləmək qalır. Linux-un bəzi versiyaları quraşdırma zamanı istifadəçiyə qısa təlimatlar göstərir, ona görə də əmin deyilsinizsə, sistem kompüterinizdə quraşdırılan zaman onları oxuya bilərsiniz.
Ümumiyyətlə, quraşdırmaq çətin bir şey yoxdur. Alternativ üsullar da var, lakin onların həyata keçirilməsi daha mürəkkəbdir və möhkəm texniki bilik tələb edir.
Virtual maşın vəziyyətində quraşdırma prinsipi eynidir, lakin Windows ilə uyğunluq problemləri praktiki olaraq yox olur: virtual sistem təcrid olunub, Windows yükləyicisi ilə rəqabət aparmağa ehtiyac yoxdur. ƏS-ni virtual maşına quraşdırmaq üçün quraşdırma flash sürücüsünə və ya diskinə ehtiyac yoxdur: yalnız sistem şəkli və virtual sistemlər üçün hər hansı proqram təminatı (məsələn, Oracle VirtualBox və ya VMware Workstation). Virtual maşının işləməsi üçün BIOS-da virtualizasiyanın aktiv olduğundan əmin olmalısınız.Əks halda, virtual OS ilə işləmək mümkün olmayacaq.
Video: Windows 10 UEFI ilə Linux-un quraşdırılması
Yükləmə zamanı Windows 10-a necə qayıtmaq olar
Bir çox istifadəçi yükləyicini qurmaqda çətinlik çəkir: sistemi seçə bilmələri üçün onu necə etmək olar? Cavab sadədir: BIOS-da sistemin açılış prioritetini təyin edin. Linux yükləyicisi standart olaraq aktivləşdirilməlidir. Niyə belədir? Grub adlanan daxili Linux yükləyicisi Windows sistemini tanıyır və yükləməni ona yönləndirə bilər, lakin bu, əks istiqamətdə işləmir.
Hər şey qaydasındadırsa, növbəti dəfə kompüterinizi yüklədiyiniz zaman Grub yükləmə yükləyicisi menyusu görünəcək, burada yükləmək üçün sistemi seçə bilərsiniz: həm Linux, həm də Windows.
Beləliklə, Windows 10-un yanında Linux OS quraşdırmaqda xüsusilə çətin bir şey yoxdur. Əsas odur ki, diqqətli və diqqətli olun: ən kiçik səhvlər problemlərə səbəb olmayacaq. Sistemləri düzgün quraşdırın və ehtiyat nüsxələri unutma.
Təlimatlar
Əvvəlcə Windows əməliyyat sistemini kompüterinizə quraşdırmalı və yalnız bundan sonra Linux-u quraşdırmalısınız. Bu vəziyyətdə, kompüteri açdığınız zaman hər iki əməliyyat sisteminin mövcud olacağı Linux yükləmə yükləyicisi menyusunu görəcəksiniz və istədiyiniz OS-ni asanlıqla seçə bilərsiniz. Bunun əksini etsəniz, yalnız Windows yüklənəcək və Linux açılışını bərpa etmək üçün çox səy göstərməli olacaqsınız.
Linux-u quraşdırmaq üçün disk sahəsini düzgün bölməli olacaqsınız. Linux üçün ayrıca bir sabit disk və ya bu mümkün deyilsə, məntiqi bir disk ayırmaq yaxşıdır. Diski bölmək üçün müvafiq proqramdan istifadə edin - məsələn, Acronis Disk Director. Bu proqramdan istifadə etmək asandır və çox rahatdır. Tək bir sürücünüz varsa, onu ikiyə bölün, sonra yeni məntiqi sürücünü çıxarın - ayrılmamış yeriniz olacaq.
Kompüterinizi yenidən başladın, Linux paylama CD-ni daxil edin və CD sürücüsündən yükləməyi seçin. Adətən, bunun üçün sistem işə salındıqda F12 düyməsini sıxmaq lazımdır və müvafiq menyu görünəcək. Menyu açılmırsa, BIOS-a keçin (adətən açılış zamanı Del düyməsi) və CD-dən yükləmə seçin. Müxtəlif kompüter modellərində menyunu açmaq və BIOS-a daxil olmaq üçün düymələr fərqli ola bilər.
Hər şey düzgün aparılırsa, Linux quraşdırılması başlayacaq. Müasir paylamaların əksəriyyəti istifadəçi dostudur və demək olar ki, hər şeyi özləri edir. Bununla belə, quraşdırma prosesi zamanı sizdən dil, saat qurşağı və administrator istifadəçi adı və şifrənizi seçmək tələb oluna bilər. Mütləq əməliyyat sistemini hansı bölməyə quraşdırmaq barədə bir sorğu olacaq - ayrılmamış ərazidə (boş disk sahəsində) avtomatik quraşdırma seçin. Qrafik qabığın seçiminə də diqqət yetirin - adətən KDE və Gnome. Hər ikisini birdən seçin, sonra onlar arasında keçid edib bəyəndiyinizi seçə bilərsiniz.
Administrator paroluna əlavə olaraq, sizdən istifadəçi adı və parol seçməyiniz xahiş olunacaq - bu hesab altında sistemdə işləyəcəksiniz. Onlar Linux-da administrator kimi yalnız müvafiq hüquqlara ehtiyac olduqda işləyirlər - məsələn, proqramları quraşdırmaq, sistemi konfiqurasiya etmək və s. Bu, təhlükəsizlik məqsədləri üçün edildi - Linux-da praktiki olaraq "qüsursuz" yoxdur, buna görə də təcrübəsiz bir istifadəçinin kök altında (root, administrator) daimi işləməsi demək olar ki, qaçılmaz olaraq sistemin dağılmasına səbəb olacaqdır.
Bəzi Linux paylamaları sizə hansı proqramları quraşdıracağınızı seçməyi təklif edəcək. Sizə lazım olanları dərhal seçə bilərsiniz (tövsiyə olunur) və ya sonra quraşdıra bilərsiniz. Quraşdırmanın son mərhələsində sizdən yükləyici seçməyiniz xahiş olunacaq, onun versiyası xüsusi paylamadan asılıdır. Çox vaxt bu Grub yükləmə yükləyicisidir, olduqca rahatdır.
Yükləmə tamamlandı. CD-ni sürücüdən çıxarın və kompüteri yenidən başladın. BIOS-da CD sürücüsündən yükləməyi seçsəniz, parametrləri yenidən dəyişdirdiyinizə və sabit diskdən yükləməyə qayıtdığınızdan əmin olun. Yenidən başladıqdan sonra siz yükləyici menyusunu görəcəksiniz, o, iki sətirdən ibarət olacaq - Linux-un yüklənməsi və ikinci əməliyyat sistemi. Linux standart olaraq yüklənəcək. Sizdən istifadəçi adınızı və şifrənizi daxil etməyiniz xahiş olunacaq, bu mərhələdə siz qrafik qabığı seçə bilərsiniz (birdən çox quraşdırılıbsa).
Login və parol daxil edildi və qarşınızda Linux masaüstüdür. Daha doğrusu, masaüstü kompüterlərdən biri - Linux-da onlardan bir neçəsi var ki, bu da çox rahatdır. Windows əməliyyat sisteminə öyrəşmiş bir insan üçün əvvəlcə çox şey qeyri-adi görünə bilər - məsələn, proqramların quraşdırılması üsulu. Bu mərhələdə bir çox istifadəçi bu əməliyyat sistemini çox əlverişsiz hesab edərək Linux-dan əbədi olaraq imtina edir. Nəticə çıxarmağa tələsməyin - Linux ilə bir az rahatlaşdıqdan sonra, çətin ki, Windows-a qayıtmaq istəməyəcəksiniz.
Linux və Windows bir-birindən köklü şəkildə fərqlənən əməliyyat sistemləridir. Ancaq onları bir yerdə quraşdırmaq prosesi o qədər də mürəkkəb deyil.
- Əgər siz qismən Linux əməliyyat sistemisinizsə və onunla başlamaq istəyirsinizsə, lakin bəlkə də artıq quraşdırdığınız Windows-u əldən vermək istəmirsinizsə.
- Hər hansı bir uğursuzluqdan qorxursunuzsa və əlinizdə bir ehtiyat variantınız varsa.
- Və ya sadəcə sevimli şəkillərinizi, oyunları və proqramlarınızı itirmək istəmirsiniz.
Sonra sizə Linux və Windows-u bir kompüterdə quraşdırmaq kimi əla seçim haqqında danışacağıq!
Bu məqalədə Windows 10-da Linux-un quraşdırılması müzakirə olunacaq.
Niyə onuncu versiyada? Çox sadədir, çünki bu, bu əməliyyat sisteminin ən yeni versiyasıdır. Ancaq narahat olmayın, bu təlimat Windows 7, Windows 8 və Windows 8.1 versiyaları üçün də işləyəcək.
Məqalənin obyektinin ümumi görünüşü
Siz onu iki yolla quraşdıra bilərsiniz: diski bölmədən və kateqoriyaları hissələrə bölməklə.
Bunu etməyin birinci yolu daha sürətlidir, lakin ikincisi daha səmərəlidir, çünki bir bölməni quraşdırarkən digərləri istifadə edilməyəcəkdir.
Əvvəlcə bütün əməliyyat sisteminin quraşdırılması haqqında qısaca danışacağıq.
Seçim №1. Windows 10-da Linux-un quraşdırılması
Windows 10 1607 versiyası Ubuntu Bash adlı yeni qabığı təqdim etdi. Bu, OS-də bash skriptlərindən istifadə etməyə, Linux proqramlarını işə salmağa və quraşdırmağa imkan verir. 1709-cu versiyada isə üç quraşdırma proqramı artıq mövcuddur.
1709-cu versiyanın buraxılması ilə Windows üçün Linux quraşdırması xeyli dəyişdirildi.
Yeni versiyalarda addım-addım quraşdırma təlimatları:
1. İdarəetmə Panelinə gedin - Proqramlar və Xüsusiyyətlər - Windows komponentlərini yandırın və ya söndürün, Linux üçün Windows Alt Sistemini yandırın

2. Quraşdırıldıqdan və cihazı yenidən başlatdıqdan sonra proqramlardan birini yükləyin.

3. Yüklənmiş proqramı işə salın və istifadəçi adı və parol təyin edin.

4. Linux üçün Windows Alt Sistemini aktivləşdirmək üçün əmrdən istifadə edin:
Enable-WindowsOpsiyonelFeature -Online -FeatureName Microsoft-Windows-Subsistem-Linux
Quraşdırma təlimatları:
1. ƏS parametrlərini işə salın - Yeniləmə və təhlükəsizlik - Tərtibatçılar üçün. Tərtibatçı rejimini aktivləşdirin.

2. İdarəetmə Panelini açın - Proqramlar və Xüsusiyyətlər - Windows xüsusiyyətlərini yandırın və ya söndürün və Linux üçün Windows Alt Sistemini seçin.

3. Quraşdırıldıqdan sonra OS axtarışında “bash” yazın, bu versiyanı işə salın və quraşdırın.

4. Quraşdırıldıqdan sonra qabığı işə salın.

Windows-da Ubuntu Shell-dən istifadə nümunələri
Windows 10-da Bash Linux proqramları Ubuntu deposundan apt-get vasitəsilə quraşdırıla, məhv edilə və dəyişdirilə bilər.

Həmçinin, siz Git-i Bash-də quraşdıra və onu həmişəki kimi istifadə edə bilərsiniz, çünki onun interfeysi Ubuntu-dan fərqlənmir.

bash skriptləri
Nano Storage Redaktorundan istifadə edərək Windows 10-da bash skriptləri yarada və işlədə bilərsiniz.

Diqqət!
Bu təlimat yalnız Windows 10 1607 və 1709 versiyaları üçün uyğun olacaq. Fərqli versiyanız varsa, ikinci quraşdırma metoduna keçin.
Seçim № 2
Yuxarıda təsvir olunan iki əməliyyat sistemini birlikdə quraşdırmaq üçün əlavə disk bölmələri yaratmalısınız, onların minimum sayı üç olmalıdır.
Windows bir bölmədə quraşdırıla bilsə də, Linux ilə bunu etmək adət deyil, lakin bu seçim istisna edilmir.
Sadəcə, bu sistem çox çevikdir və buna görə də sistemin özünün, parametrlərinin və parametrlərinin və istifadəçi fayllarının yerləşəcəyi bir neçə yerdə quraşdırılmasına icazə verilir.
Yenidən quraşdırma zamanı bu, sizin xeyrinizə işləyəcək, çünki siz sistem bölməsini quraşdırarkən qalan ikisinə toxunulmayacaq.
Bu arakəsmələri təxminən sistem ev bölməsi və dəyişdirmə bölməsi adlandırmaq olar. Onların hər birinə daha yaxından nəzər salaq:
- Sistem ölçüsünün quraşdırılması üçün ən minimal boş yer tələbləri 7 ilə 20 Gigabayt arasında dəyişir. Ancaq bu, yalnız quraşdırmanın özü və bəzi dəstəkləyici proqramlar üçün lazım olan minimumdur. Lazım olan proqramları və tətbiqləri quraşdırmaq üçün daha 15-20 Gigabayt boşaldsanız, daha düşüncəli olar. Tipik olaraq, belə bir bölmə üçün 35-45 GB ayrılır.
- Mübadilə nöqtəsi sistemə əlavə RAM lazım olduqda işə düşür.
İstifadə edilməyən və ya nadir hallarda istifadə olunan məlumatlar bu bölməyə göndərilir. Tutum baxımından o, işləyən cihazın həcminin tam yarısını tutmalıdır. Ancaq yuxu və ya enerjiyə qənaət rejimindən istifadə edərkən bu bölmə sistemlə eyni olmalıdır.
- Ev bölməsində yalnız şəxsi məqsədləriniz üçün fayl və proqramlar var: bunlar hələ də eyni şəkillər, sənədlər, oyunlar, musiqilər, proqramlar və s. Hər kəs bu diskin həcmini fərdi seçimlər əsasında təyin edir.
Windows Diskinin Hazırlanması
Bu iki əməliyyat sistemini birlikdə quraşdırmadan əvvəl bütün mövcud strukturun ehtiyat nüsxəsini yaratmağınızdan əmin olun və ya məkanın bir hissəsinin mediadan ayrılacağı halda, seçmə olaraq, yalnız lazımi sənədləri.
Xeyr, heç bir şey silinməyəcək, bunlar bəzi səhvlər, sistem problemləri, diqqətsizlik və bir sıra digər amillər halında sadəcə ehtiyat tədbirləridir.
Ancaq sistem mediası ilə qarşılıqlı əlaqə yaratmaq istəyirsinizsə, yalnız lazımi fayllarınızın deyil, bütün əməliyyat sisteminin bir nüsxəsini yaratsanız yaxşı olar.
Bunu etmək üçün idarəetmə panelində prosedura uyğun olan elementi açın.
Başqa bir diski, D, E və s. kopyalasanız, yalnız lazımi faylların surətini yaratmaq kifayətdir.
Yedəkləmə prosesi başa çatdıqdan sonra faktiki Linux quraşdırma prosesinə keçə bilərik.
Bunu etmək üçün Windows əlavəsindən - Disk İdarəetməsindən istifadə edəcəyik. Qısa yola klikləyin "Kompüterim" və sütunu seçin "Nəzarət" .
Bu menyunu açdıqdan sonra elementi axtarıb seçirik.
Bizə kompüterdə mövcud olan disk həcmləri göstəriləcək: sistem və müntəzəm (bu halda yalnız bir var).
Məsələn, biz D sürücüsünü götürəcəyik, lakin sistem sürücüsü üçün bütün hərəkətlər oxşardır. Beləliklə, disk ölçüsünü necə idarə edirsiniz?
Başlamaq üçün, seçilmiş sürücüyə sağ klikləməklə, klikləyin "Həcmi kiçil" .
Kiçik bir əlavə pəncərəni açdıqdan sonra sütunda "Sıxıla bilən məkanın ölçüsü" yaradacağınız həcmin ölçüsünü təyin edin.
Məsləhət:
Bunu etməzdən əvvəl, diskinizdə nə qədər real boş yer olduğuna və hesablamalarınıza sərmayə qoyduğunuza baxın. Axı siz pastadan mövcud olmayan bir parçanı qopara bilməyəcəksiniz. Kifayət qədər yer yoxdursa, onu boşaltmaq lazımdır və yalnız bundan sonra sıxılmaya başlayın.
Beləliklə, sıxılmış məkanın ölçüsünü tətbiq etdikdən sonra seçimimizi təsdiqləyirik və klikləyirik "kompres" .
Sonra ekranda ayrılmamış yer görünəcək, onunla daha da işləyəcəyik və lazımi arakəsmələri yaradacağıq.
Əvvəlcədən quraşdırma mərhələsi tamamlandı və indi Windows 10 ilə Linux quraşdırmaq üçün boş yeriniz var.
Biz bu sistemdə disk bölməsini həyata keçirməyəcəyik, lakin bunu Linux alətlərindən istifadə edərək edəcəyik.
Linux-da diskin hazırlanması
Burada Windows istifadə etmədən diski seqmentləşdirməyin ikinci alternativ yolu haqqında danışacağıq. Bu, Windows 10-da Linux-u quraşdırmaq üçün tam bələdçi deyil.
Səbəbləriniz varsa və ya standart metoddan istifadə edərək bunu etmək istəmirsinizsə, o zaman bunu əvvəllər quraşdırılmış Gparted disk idarəetmə yardım proqramı ilə hər hansı bir Linux proqramından istifadə edərək etmək imkanınız var.
Nümunə kimi məşhur Ubuntu-nu götürək.

İşi Ubuntu mediasından və Dash axtarış növündə başladın "Gparted"(şək. 19).
Oraya daxil olun və Linux-da medianın monitorinqi və əlaqələndirilməsi prosesi üçün xüsusi bir pəncərə görəcəksiniz.
Qeyd etmək çox vacibdir ki, hər şey Linux-da Windows-dan fərqli işləyir.
Burada mediadakı bölmələr və medianın özləri fərqli adlanır; daha doğrusu, bunlar sadəcə dev virtual fayl sistemində sənədləri tapmaq yollarıdır.
Tezliklə buna öyrəşəcəksən və başa düşəcəksən. Və bu anda yalnız ayrı bir bölmənin adının "/dev/sd" ilə başlayacağını söyləyəcəyik və sonra medianın adını xarakterizə edən bir hərf və bölmə nömrəsini göstərən bir nömrə olacaq ( məsələn, sda1, sdb2 və s.) .
Tətbiqdə media bölməsinin adına əlavə olaraq ölçüləri, fayl kompleksini və mediada boş yerin miqdarını görəcəyik, bunun köməyi ilə sistemin harada yerləşdiyini anlayacağıq.
Bu modeldə dev/sdb1 yolu Windows-da C sürücüsünə bir növ oxşarlıqdır və dev/sdb2 müvafiq olaraq D sürücüsüdür.
Beləliklə, Linux-u Windows 10-da boşalmış yerə quraşdırmaq üçün dev/sdb2 bölməsinin ölçüsünü 10 Gigabayta qədər azaldırıq. Bunu etmək üçün bölməni seçin, üzərinə sağ klikləyin və Ölçüsünü dəyişdirin/Move seçin.
Bu əməliyyatdan sonra açılan pəncərədə New size qrafasına tələb etdiyimiz ölçünü daxil edirik və bu da sürüşdürmə vasitəsi ilə edilir.
Təlimatın yerinə yetirilməsi üçün əvvəlki şərti yerinə yetirdikdən sonra Ölçüsünü dəyişdir/Move düyməsini sıxırıq. Şəkil 23 göstərir ki, hələlik heç bir xüsusi modifikasiya görünmür, lakin istədiyimiz kimi boş yer yaranıb.
Fayl kompleksinin həcminin dəyişdirilməsi proseduru müəyyən vaxt tələb edir.
Əməliyyat başa çatdıqdan sonra baxıb əmin ola bilərsiniz ki, dev/sdb2 kateqoriyasında nəzərəçarpacaq azalmalar var və boş yer yaranıb.
Sistem sahəsi ilə eyni şeyi etmək üçün oxşar parametrləri edin.
Siz ərazinin ölçüsünü azalda və sonradan sərbəst zonalar əlavə edə bilərsiniz, lakin Şəkildə göstərildiyi kimi bunu etməyin. 27:
Bu cür hərəkətləri nəzərə alaraq, siz Windows yükləyicisinə zərər verə bilərsiniz və onu bərpa etmək çətin olmasa da, bu, sizə çox vaxt aparacaq, əminik ki, sizin üçün heç bir faydası yoxdur.
Quraşdırma zamanı xüsusi proqramdan istifadə edərək Linux-da bölmələr yaratmaq ən yaxşısıdır.
Windows 10 ilə Linux-un quraşdırılması
Burada nümunə olaraq Ubuntu proqramından istifadə edərək disk tərtibatının bəzi aspektlərini müzakirə edəcəyik, lakin digərləri üçün vəziyyət oxşar olacaq.
Sistemin necə qurulacağını daha yaxşı başa düşmək və anlamaq üçün əl ilə quraşdırma seçimini nəzərdən keçirəcəyik.
Bu mərhələdə, azad etdiyimiz məkandan əvvəllər razılaşdırılmış arakəsmələri yaradırıq. Sistem bölməsi üçün quraşdırma nöqtəsini seçmək niyyəti ilə / yoluna müraciət edirik, dəyişdirmə sahəsi üçün montaj yolunu təyin etmirik və ev bölməsi üçün onu /home kimi təyin edirik.
Windows ilə Linux-un uğurlu quraşdırılmasını təmin etmək üçün istifadə etdiyiniz proqram təminatının təlimatlarına diqqətlə əməl edin.
Windows 10 UEFI ilə Linux-un quraşdırılması
UEFI- bu, bütün mövcud noutbuklarda istifadə olunan köhnə və köhnəlmiş BIOS-u əvəz edən müasir bir texnikadır.
Əvvəlcə köhnə MBR-ni əvəz etmək və əməliyyat sistemi yükləyiciləri üçün ayrıca bölmə yaratmaq üçün gələn yeni GPT bölmə cədvəlinin istifadəsini görə bilərsiniz.
Əgər UEFI-nin noutbukda Windows 10 ilə Linux quraşdırmasını daha problemli edəcəyinə şübhə edirsinizsə, bu şübhələri bir kənara qoyun, çünki bunda çətin bir şey yoxdur.
Əgər sizdə artıq Windows varsa, bu texnologiyanın artıq mövcud olması ehtimalı daha yüksəkdir və media bölmələri zamanı yükləyicini quraşdırmaq üçün onu seçmək tövsiyə olunur. Ölçüsü kiçikdir (təxminən 30 Meqabayt) və fat32 fayl sistemi tərəfindən təyin olunur.
Windows 10 ilə Linux-un quraşdırılması zamanı biz bu bölməni və onun üçün quraşdırma nöqtəsini ünvanlayırıq: /boot/EFI. Grub2 yükləmə yükləyicisi ilə işləyən bütün proqram təminatı UEFI-də quraşdırmanı dəstəkləyir.
UEFI-də quraşdırmanın bütün sirləri budur, indi bu əməliyyat sistemini təkcə kompüterinizdə deyil, həm də laptopunuzda quraşdırmaq hüququnuz var, əsas odur ki, quraşdırma təlimatlarına əməl edin.
Quraşdırmanın tamamlanması
Yəqin ki, daha bir sualınız qalıb, Windows-a keçməlisiniz?
Bununla bağlı narahat olmağa dəyməz, çünki hər bir kompüter açılışı ərəfəsində Grub yükləyicisi avtomatik olaraq Windows yükləyicisini tapacaq və hansı əməliyyat sistemində işləmək istədiyinizi soruşacaq.

Yəni məlum olur ki, Windows 10 və Linux-un ikili yüklənməsi avtomatik həyata keçiriləcək.
Amma! Kompüterdə bəzi nasazlıqlar baş veribsə və yükləyici özü bunu müəyyən edə bilmirsə, onda hər şeyi özünüz konfiqurasiya edə bilərsiniz və hər şey düzgün aparılırsa, Linux quraşdırdıqdan sonra əlbəttə ki, Windows-a daxil olacaqsınız.
Ubuntu quraşdırdıqdan sonra mümkün problemlər
Bu bölmədə biz Ubuntu quraşdırdıqdan sonra ehtimal olunan və istisna olunmayan problemlərə baxacağıq.
Əgər Ubuntu işə salındıqda və ya yenidən başladıqdan sonra dərhal yüklənirsə və əməliyyat sistemini seçməyə imkan vermirsə, Windows-un yüklənməsi aşkarlanmayıb.
Sonra arakəsmələri skan etmək üçün xüsusi bir terminalda (Windows açılış qeydinin axtarış sistemlərində) "sudo update-grub" əmrini daxil edirik, bundan sonra hər şey açılacaqdır.
Əgər vəziyyət əksinədirsə və Windows Ubuntu-nu seçmək imkanı olmadan yüklənirsə, onda daxil olun və Boot Repair yardım proqramını yükləmək üçün Ubuntu LiveCD terminalını işə salın, bundan sonra orada Şəkil 33-dən əmrləri daxil edirik:

Başladıqdan sonra "Tövsiyə olunan təmir" ilk maddəsini seçin.

Və proqram səhvləri düzəltmək və yeni parametrlərin quraşdırılması prosesini başa çatdırmaq üçün əmr pəncərəsinə 4 əmr daxil etməyinizi xahiş edəcək.
nəticələr
Bu yazıda Windows 10-da Linux-un quraşdırılması məsələsini müzakirə etdik , vasitəsilə bir sıra suallara cavab aldınız:
Bölməni necə etmək, düzgün sahələri seçmək və UEFI ilə laptopda quraşdırma məsələsini gündəmə gətirmək.
Nəhayət, vurğulayırıq: Windows 10 və Linux ilə birlikdə rahat və uğurla işləmək üçün Linux-da Windows sistem bölməsini işə salmaq üçün Windows FastBoot-u dayandırmalısınız.
Quraşdırma nəticəsində iki müstəqil əməliyyat sisteminiz var və onlardan hər hansı birində edilən hər hansı dəyişiklik ikinciyə təsir etməyəcək.
Həm də əməliyyat sistemini yenidən quraşdırarkən, disklərdən birinin ayrılması lazım olduğunu unutmayın.
Əgər siz Linux əməliyyat sisteminin nə olduğunu bilmək istəyirsinizsə, lakin Windows-u tamamilə əvəz etmək istəmirsinizsə, onda ən yaxşı həll Linux-u ikinci ƏS kimi quraşdırmaq olardı.
Bu quraşdırma ilə siz kompüteri yandırdığınız zaman hansı sistemin işə salınacağı ilə bağlı seçiminiz var.
Məsələn, mən versiyanı seçdim, çünki bu versiya öyrənmək ən asandır və əgər siz hələ də Linux sistemi ilə tam tanış deyilsinizsə, lakin eyni zamanda Windows ilə işləmək təcrübəniz varsa, Linux Mint ideal seçimdir. Şəkil, flaş və digər faydalı xırda şeyləri yükləyərkən yükləməyinizə ehtiyac olmayan daxili kodeklərə malikdir.
Hazırda bu əməliyyat sisteminin ən son versiyası . Buraya müxtəlif əlavələri olan bir neçə model daxildir. Məsələn, KDE adi istifadəçi üçün xüsusilə zəruri olmayan tamamilə bütün proqramları ehtiva edən seçimdir, Xfce o qədər də güclü olmayan kompüterlər üçün ideal seçimdir, yəni köhnə və zəif cihazlar üçün MATE bəlkə də ən adi istifadəçilər üçün uyğun seçimdir, çünki bu versiya mükəmməl balanslaşdırılmışdır. Mən adətən 32-bit versiyasını yükləyirəm, çünki mənim kompüterim çox güclü deyil.
Yükləmək üçün torrentdən istifadə edirəm.
Yükləmə başa çatdıqdan sonra, 1,2 gigabayt ağırlığında bir faylımız var, onu bir flash sürücüyə və ya DVD-yə yazmaq lazımdır.
Bundan sonra, kompüteri açdığınız zaman BIOS-a daxil olmalı və diskdən və ya flash sürücüdən quraşdırmanı seçməlisiniz. Bu prosedurun ətraflı icmalı ilə Windows-un quraşdırılması ilə bağlı məqalədə tanış ola bilərsiniz. Cihazımda kompüter işə salınarkən mən sadəcə Escape düyməsini basmalıyam və Yükləmə Menyu görünür. Yalnız bunun içərisində bir flash sürücüdən yükləməni seçməlisiniz.

Nədən yükləməli olduğunuzu seçdikdən sonra Linux yükləməyə başlayacaq. Bu nöqtədə ya sistemin əvvəlcədən təmin etdiyi funksiyalarla tanış ola bilərsiniz, ya da dərhal quraşdırmanı işə sala bilərsiniz. Bunu etmək üçün "Install Linux Mint" adlı qısa yolu seçin.

Sonra quraşdırmanın aparılacağı dili seçib Davam et düyməsini sıxmalısınız.

Bundan sonra, hazırda İnternetə qoşulmaq istəyib-istəmədiyinizi seçə biləcəyiniz bir pəncərəniz olacaq. Bunu etmək üçün sizə lazım olan elementin yanındakı qutuyu işarələyin.

Daha sonra cihazınızda OS quraşdırmaq üçün 7,9 giqabayt boş yerin olub-olmadığını soruşan bir sual pəncərəsi açılacaq və həmçinin laptopunuz varsa şarj cihazını qoşmağı, həmçinin İnternet bağlantısını qoşmağı məsləhət görəcək. Sonuncu, yeri gəlmişkən, məcburi deyil. Bundan sonra, yenidən davam düyməsini basın.

Bu mərhələdə siz Linux-u ikinci sistem kimi quraşdırmağı və ya diski formatlayıb əsas ƏS kimi quraşdırmağı seçmək imkanınız var. Burada “Windows-un yanında Linux Mint quraşdırın” seçimini etməli və Davam et düyməsini sıxmalısınız.

Boş yer Windows üçün sağda, Linux üçün isə solda göstəriləcək. İndi siz Linux məlumatlarının saxlanacağı yeri seçməli və İndi Quraşdır düyməsini sıxmalısınız.

Davam et düyməsini basın.

Burada yaşadığınız bölgəni seçməlisiniz, lakin bu tələb olunmur və sonra davam edin.

İndi klaviatura düzümü dilini seçməli və davam et düyməsini sıxmalısınız.

Bu mərhələdə adınızı təqdim etməli və parol tapmalı və sonra işə salma metodunu seçməlisiniz. Şəxsən mən Linux-a avtomatik daxil olmağı seçirəm.

Davam et düyməsini basmaqla quraşdırma başlayacaq və bu, təxminən 10 dəqiqə çəkəcək.

Quraşdırma tamamlandıqdan sonra cihazınızı yenidən başlatmalısınız.

Bundan sonra, kompüteri işə saldığınız zaman sizə hansı sistemin işə salınması barədə seçim təklif olunacaq. Heç bir işə başlamasanız, ilk əməliyyat sistemi işə düşəcək.

Şəkildə gördüyünüz kimi, Linux ƏS siyahıda birinci, Windows isə sonuncudur. İndi sadəcə başlamaq istədiyiniz sistemə daxil olub Enter düyməsini sıxmağınız kifayətdir. Budur, hər şey hazırdır. Sizə uğurlar arzulayırıq.