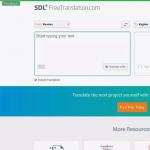Полностью удалить с виндовс 7 игры. Как удаляются ненужные игры в Windows
Как удалить файлы которые не удаляются и как удалить папку если она не удаляется? Апр 5, 2014 12:44 Administrator
Если после удаления выбранная программа (игра) опять появилась или компьютер выдает ошибку, или спрашивает о замене файла – вам однозначно в этот раздел!
Правильно удалять ненужные игры и программы тоже надо уметь. Убрав ярлычок, папку с рабочего стола – вы по сути ничего не сделали, кроме видимости чистоты. Это как уборка дома: выбросить старое не значит навести порядок. Нужно и пыль вытереть, и помыть, и проветрить. Метод отправки в корзину актуален для рядовых файлов: музыкальный трэк, фото, текстовый документ, возможно презентация. При этом все равно стоит убедиться, что вы не создали где-то в недрах ПК пару-тройку запасных копий.
Есть ещё один вариант деинсталляции: нажать кнопку Пуск, найти пункт меню Панель управления, кликнуть на него. Перед вами появится множество значков. Среди них необходимо отыскать Установка и удаление программ. Выбрав эту...
0 0
Ситуация, когда на компьютер устанавливаются ненужные нам программы, достаточно распространена Особенно это знакомо тем, кто скачивает из интернета музыку, фильмы или книги. Очень часто вместе со скачиваемым фильмом скачиваются и ненужные программы, которые устанавливаются автоматически при открытии файла. Иногда случается, что программа не удаляется через панель управления, как же быть в такой ситуации?
Как удалить программу, которая не удаляется
Для того, чтобы произвести процесс удаления программы, для начала вам необходимо её закрыть. После этого зайдите в меню «Пуск», перейдите в «Панель управления», там отыщите пункт «Программы и компоненты». Зайдя в него, найдите утилиту, от которой вы желаете избавиться, и нажмите «Удалить».
Если после проведения этих манипуляций программа всё ещё продолжает функционировать, может быть такое, что она работает в скрытом режиме. Чтобы её полностью закрыть, наведите мышкой на значок «Мой компьютер» и щелкните правой...
0 0
Как полностью удалить игру
Хотите знать, как удалять игры с компьютера, то вам сюда, в этом уроке я подробно и пошагово объясню вам, как полностью удалить игру с компьютера.
Удалять программы и игры с компьютера поможет нам программа revo uninstaller pro, с помощью этой программа вы с лёгкостью сможете удалить любую установленную игру на вашем компьютере.
Для примера я на своем компьютере удалю игру Max Payne 3.
Чтобы начать и удалить игру с компьютера, вам нужно запустить программу revo uninstaller pro, затем в окошке поиска вводим название игры, которую вы хотите удалить, в моем случае я в окошке поиска вписываю название игры Max Payne 3, после чего чуть ниже отобразится установленная игра.
Теперь вам нужно навести курсор мыши на игру, и один раз нажат правую кнопку мыши, после чего раскроется меню, в котором вам нужно выбрать пункт «Удалить».
0 0
Не многие пользователи ПК знают, как удалить игру с компьютера правильно. Некоторые просто удаляют игры при помощи родного деинсталлятора Видовс, предназначенного для удаления программ, еще бывает, что человек просто удаляет ярлык и папку с программой для игр, считая, что таким образом, что игра полностью будет удалена с компьютера. Будет удалена, но не полностью. Никому не нужные части от программы или игры могут остаться в вашем компьютере. Остатки от программ постепенно засоряют наш системник и приводят компьютер в состояние «торможения».
Как удалить игру с ПК полностью
Существует специальная программа Uninstall Tool, специально предназначенная для тех, кто ищет ответ на вопрос как полностью удалить игру с ПК. Преимуществом удаления игры с компьютера с помощью этой программы является то, что после удаления файлов, включается мастер, проверяющий файловую систему и реестр на предмет остатков от удаляемого объекта. В программе Uninstall Tool так же можно...
0 0
Добрый день, уважаемые читатели! Давно хотел написать о том, как правильно удалять программы с компьютера полностью, не оставляя следов.
После удаления программ стандартным методом, в компьютере частенько остаются "хвосты" (следы от удалённых программ). К примеру Вы удалили браузер Mozilla Firefox, а после его повторной установки, все закладки остались на месте. Это означает что браузер удалился не полностью, оставив кучу так называемых "хвостов".
Так-же, бывают случаи когда программа не удаляется стандартным способом, выдавая всякого рода ошибки. Причины могут быть разные, сбои в работе деинсталлятора данной программы, особенности вашего компьютера или операционной системы.
Решить эти и другие проблемы, связанные с удалением программ с компьютера, нам поможет замечательная программа Revo Uninstaller Pro. Эта программа предназначена для замены стандартного апплета "Установка и удаление программ", в операционной системе виндовс.
С помощью Revo Uninstaller...
0 0
Как удалить программу с компьютера полностью
Если ваш компьютер начинает притормаживать, то первым делом в голову приходит мысль: "А может почистить компьютер?"
В принципе, удаление лишних программ - хорошая идея.
Давайте рассмотрим, как это "правильно" делается, чтобы не наломать дров.
Компьютерную программу можно удалить несколькими способами:
С помощью специального ярлыка. Через панель управления. Ручным удалением файлов.
Прежде чем рассматривать способы удаления, давайте поговорим о том, как программы устанавливаются.
В настоящее время программы выпускаются в виде дистрибутивов. Как правило, дистрибутив - это исполняемый файл, в котором упакованы все файлы необходимые для работы программы.
Когда программа очень большая и разработчик не может упаковать все компоненты в один файл, дистрибутив состоит из нескольких файлов. В любом случае в нём есть инсталляционный файл, с которого начинается установка. Обычно его называют...
0 0
Есть много причин, почему время от времени нужно удалять программы с вашего компьютера. Некоторые из них могут не работать или вам просто надо освободить место на диске. Для удаления программ в Windows есть встроенные функции. Однако, не все программы получается удалить обычным образом, в таком случае вам могут пригодиться некоторые утилиты, которые мы рассмотрим ниже и вы их сможете скачать.
1. Используем “Восстановление системы”
Все версии Windows, вплоть до XP, имеют программу под названием “Восстановление системы” (или System Restore), которая позволяет откатиться назад, на более раннее состояние системы. В Windows XP эта функция спрятана далеко в Меню пуск: Программы > Стандартные > Служебные, однако в более поздних версиях Windows достаточно написать слово “восстановление” в строке поиска Меню Пуск.
Перед установкой любой программы, с помощью Восстановление системы вы можете создать точку восстановления. И если вдруг после установки вашей...
0 0
Доброго времени суток, дорогие друзья, знакомые, читатели и прочие личности.
Думаю, что для многих не секрет, что удаление программ стандартными Windows методами (а именно: «Пуск» - «Настройка» - «Панель управления» - «Установка и удаление программ«), - это безусловно лучше, чем просто удалить папку программы, но всё же..
Всё же даже после такого удаления в системе остаются записи в реестре или скрытые где-нибудь папки и фалы, которые, скопившись в n-ом количестве, являются причиной сбоев и подтормаживаний системы, тобишь вредоносным мусором.
Сегодня, я расскажу как быстро удалить любую программу (даже ту, которой нет в списке установленных программ), при этом не оставив следов после нее в реестре, на жестком диске или где-либо еще.
Полное удаление программ при помощи Revo Uninstaller
В этом легком деле нам поможет отличная и совершенно бесплатная программа Revo Uninstaller (хотя у неё есть и платная...
0 0
Письмо от читателя:
Не удаляется программа с компьютера
через меню Установка и удаление программ и вообще никакими способами, удалил все папки относящиеся к программе, использовал всевозможные утилиты чистящие реестр от ненужных ключей, бесполезно. Дело в том, что я хочу установить её заново, она лицензионная и купленная за деньги, но в последнее время работала с ошибками. Программа установки говорит: приложение уже установлено и на этом всё заканчивается. На форуме подсказали, что надо искать в кустах (в реестре). Это шутка? помогите.
Эдуард
Письмо от другого читателя:
Не удаляется игра с компьютера
Call of Duty 4: Modern Warfare, я хочу её переустановить, но выходит постоянно ошибка, удалил просто папку с игрой, а из меню Установка и удаление программ удалить не смог, может вы знаете как удалить и переустановить, пожалуйста, подскажите.
Василий
Не удаляется программа с компьютера
И конечно программа или игра не может быть установлена заново, ведь утилиты Unlocker, Ccleaner, Revo Uninstaller и подобные, могут оказаться бесполезны. На одном сайте я прочитал как с помощью одной из этих программ, можно удалить антивирусную программу, я долго смеялся, на деле всё конечно будет не так, иногда принципы работы этих программ, оказываются неэффективными. Давайте подумаем, что мы будем делать, если все вышеупомянутые программы нам не помогли.
Информация в нашей статье применима к Windows 7, так и Windows 8. 1.
- Примечание : Друзья, если данная статья вам не поможет, то попробуйте
Многие в случае неудачи с удалением программы с компьютера даже переустанавливают операционную систему, если дело касается их любимой игры. Поверьте, в большинстве случаев это не нужно. Дело кстати, ещё и в накоплении мусора в Windows, ведь остатки программы где-то находятся и конечно занимают место на жёстком диске, всё это довольно не приятно и конечно хочется узнать, где именно находятся оставшиеся файлы программы. Происходит такая неприятность из за нарушившийся, по каким-то причинам связи, между программой и её ключами в реестре. Причин этих много, начиная от неправильных действий пользователя и ошибок самой программы, останавливаться на этом не будем. Для решения подобных проблем, нам будет нужно вручную внести изменения в реестр и наша программа удалится полностью. Как это сделать?

Программа, которую вы хотите удалить, больше не используется? Если вам известен процесс к ней относящийся, его тоже необходимо завершить в диспетчере устройств.

По хорошему, нужно отключить службу программы в Управлении компьютером.


Теперь удаляйте все файлы относящиеся к программе с вашего компьютера, начните с личной её папки, находящийся в Program Files, потом перезагрузитесь, если программа не удалилась и заново её невозможно установить, придётся удалять её записи в реестре.


Желательно просмотреть полностью весь реестр или ветви HKEY_LOCAL_MACHINE (содержит информацию о железе и программном обеспечении) и HKEY_CURRENT_USER\Software, где находится вся информация об установленных приложениях.

Что ещё можно предпринять при проблемах с удалением программ?
- Попытайтесь посетить сайт производителя программы, большая вероятность что там доступен к скачиванию деинсталлятор, например на сайте программы Nero, которую не так просто удалить, присутствует такая утилита.
- Если вы удаляете безуспешно игру или программу, деинсталлятор может находится установочном на диске, стоит запустить его и вы увидите пункт Удалить, если диска у вас нет, читаем дальше.
- В особо сложных случаях, вам придётся заходить в вашу операционную систему в Безопасном режиме, только в нём удастся отключить службу и удалить все оставшиеся файлы и ключи реестра.
- Иногда вы не сможете удалить файлы программы даже в Безопасном режиме, но вам удастся их переименовать и после перезагрузки удалить.
- Стоит попытаться заново установить программу, а затем она успешно удалится.
Для наглядности попробуем переустановить игру Call of Duty 4: Modern Warfare , которую несколько дней подряд не может переустановить товарищ по оружию моего сына.
У многих новичков, в компьютерном деле очень часто возникает вопрос – как правильно удалять программы и с компьютера? И вопрос этот правильный.
Ведь если удалять программы, по правильному называется деинсталляция, неправильным путем, то компьютер может забиться шлаками. О том, какими я расскажу в конце статьи. А сейчас, я вам расскажу о трех правильных способах удаления программ и игр, именно одним из них и надо пользоваться.
Удаляем с помощью uninst.exe
В каждой программе или игре присутствует данный файл – uninst.exe , это файл для удаления чего-либо. Иногда он может называться unins000.exe , иногда чуть по-другому, но практически везде первые три буквы это uni . Его можно найти по такому пути Пуск -> Компьютер -> Диск С(системный диск) -> Program Files -> Папка с прораммой -> uninst.exe . Правда иногда, очень редко, бывает так, что он запрятан еще в какой-нибудь папке, но найти его не составит особого труда, а может быть и составит, ибо иногда он находиться в очень не обычных местах:). Внизу на картинке показано, как все это примерно выглядит.
После того как вы кликните два раза мышью по этому файлу, вам либо сразу предложится деинсталлировать программу (может быть на английском), либо выскочит окно для уточнения, как показано ниже, и вам уже нужно будет точно решить, что делать.

Удаляем через панель управления.
Еще один способ «сноса» это через пункт «Программы и компоненты» в windows 7, а в windows xp «Установка и удаление программ». Находится все это по такому пути Пуск -> Панель управления -> Программы и компонент.

После двойного щелчка мыши по нему, откроется такое окно.

На изображении выше вы могли увидеть «Удалить/Изменить». Это обозначает, что у данной программы есть функция восстановления после сбоя, либо в нее можно установить какие-либо дополнительные компоненты. Если же написано просто «Удалить», то можно только провести процесс деинсталляции.
Если смотреть правде в глаза, то этот пункт, в Панели управления, просто напросто ищет файл uninst.exe. Все дело и удобство в том, что это процесс здесь автоматизирован. Как я и говорил файл деинсталляции не всегда легко найти, так вот с помощью пункта «Программы и компоненты» windows сама ищет этот файл.
Деинсталляция с помощью посторенних программ.
Да да, процесс «снесения» чего-либо с вашего ПК можно делать с помощь посторонних утилит. Например, с помощью CCleaner. Открываете её, переходите во вкладку «Сервис», кликаете один раз левой кнопкой мыши на то, что хотите «снести» и нажимаете «Деинсталляция», ну а дальше процесс идентичен, тому, что я описывал выше. Как пользоваться этой утилитой, я рассказывал в видео уроке .
Один не правильный способ
Есть еще один способ, он не совсем правильный, точнее было бы сказать, совсем не правильный , но порой без него ни как.
Бывает так, что при деинсталляции выскакивает ошибка «Файл uninstall.exe не найден» или что-то подобное. Бывает, вылетает какая-нибудь другая ошибка и вся загвоздка в том, что не одним из трех предложенных выше способов, снести программу не получается! Ведь все те способы основаны на том, что сначала ищется файл uninstall.exe и после чего с помощью него производится удаление. Но что делать, если его, по каким-либо причинам нет?!
Придется все делать вручную. Заходите в папку Program Files нажимаете по папке с названием данной программы один раз левой кнопкой мыши и нажимаете на клавиатуре Delete (или Del). И после чего ждете, если программа тяжелая, то удаляться может очень долго, я однажды полчаса ждал.
Мы провели «грязную» деинсталляцию. В начале статьи я говорил, что скажу, почему так делать не правильно, так вот сейчас поясню.
Почти каждая , при установке, заносит нужные для её работы записи в реестр, в различные базы данных windows и так же в другие программы, отношение к которым она имеет. Так вот, удаляя «грязным» способом, мы избавляемся лишь от файлов программы, а все записи остаются в windows. Со временем компьютер забивается и это начинает влиять на его работоспособность – скорость работы, производительность и т.д.
Вот почему после «грязных» удалений надо сразу же проводить очистку диска С и реестра. Ну а как это делается, я, опять таки, рассказывал в данном уроке – , так что проблем возникнуть не должно.
Попытался изъяснить все как можно проще. Надеюсь, получилось.
Если игровое приложение перестало пользоваться популярностью, а также требуется освободить дополнительное место для других файлов, то его необходимо удалить. Если отправить в корзину ярлык на рабочем столе, то само приложение останется на жестком диске, т.к. ярлык – это всего лишь ссылка, которая переправляет запрос к файлу-оригиналу. Поэтому важно знать, как правильно полностью удалять программы.
Если игра является односложным приложением, то все ее данные будут располагаться в одной папке, информация о ней будет отсутствовать в списке установленных программ. Чтобы полностью стереть игру, необходимо удалить эту папку. В операционной системе Windows существует функция управления установленными программами. Среди ее опций присутствует «Удаление программ»:- нажмите кнопку «ПУСК», выберите в появившемся меню «Панель управления»;
- в категории «Программы» выберите функцию «Удаление программ»;
- в появившемся списке всех установленных программ найдите ту, которую необходимо удалить;
- кликните по ней дважды и выберите вариант «Да»;
- удаление произойдет автоматически.


При установке игрового приложения файлы помещаются в указанную пользователем папку. Но при дальнейшей работе многие файлы копируются на системный диск и могут остаться там даже после удаления приложения. Можно осуществить их поиск и удаление вручную. Но для экономии времени используйте специальную программу, например, Revo Uninstaller, которая, помимо удаления приложений, выполняет поиск связанных с ним файлов по всему жесткому диску.


- в появившемся окне со списком установленных программ выберите необходимую и нажмите кнопку «Удалить», которая располагается на верхней панели управления;
- выберите подходящий режим деинсталляции (наилучший вариант – Умеренный) и нажмите кнопку «Далее» ;
- после завершения процесса анализа и удаления программы отметьте в списке файлы, содержащие название удаленной игры, нажмите «Удалить».
- нажмите на соответствующую кнопку в верхнем меню окна – на рабочем столе появится значок прицела;
- нажмите на него левой кнопкой мыши и удерживая перетащите курсор на значок программы, которую необходимо удалить;
- в появившемся меню выберите опцию «Деинсталлировать».


Программа Revo Uninstaller содержит немало полезных дополнительных функций для очистки жесткого диска, например, удаление временных файлов, чистка истории посещения сайтов, загрузок и др.
Каждый завзятый геймер, да и просто обычный пользователь, иногда любящий окунуться с головой в виртуальные игровые миры, должен обязательно уметь удалять игру с компьютера. Да так, чтоб не осталось от неё в операционной системе ни единого следа.
А иначе, в отсутствие этого навыка, придётся им весьма туго. Только представьте. Вот пройдена любимая RPG и вдоль, и поперёк: и за Палладина, и за Мага, и за… ещё бог весть кого. Уже хочется чего-то новенького. И ставится это новенькое размером, эдак, на 20-30Гб, а то и более (ну, например, та же Grand Theft Auto V за 50Гб). А старенькое-то что? Никуда не делось. Так себе и пребывает в ОС. А объём-то винчестера не безразмерный, в смысле, как и всё в этом тленном мире, имеет границы и предел. И повторяется эта операция многократно (ведь игр же много, и все весьма интересных!) - поставил игрульку, поиграл и ещё одну поставил, и ещё…
В итоге системный раздел - диск С - «набит» до отказа (по умолчанию большинство игр устанавливается именно на него), что аж бедной Windows негде «развернуться». ПК начинает жутко тормозить, жаловаться и ругаться, отображая на дисплее сообщения типа «Так, мол, и так, не могу существовать и нормально функционировать без свободного дискового пространства».
Также вся эта печальная история может случиться и из-за игр, которые просто-напросто не понравились. (Ну, если не пришлись по душе, спрашивается, чего их хранить на диске?)
Что же сделать, чтобы избавиться от этой проблемы? Ничего особенного! Просто удалить игру с компьютера, а потом ещё одну и т.д. И пользователю хорошо, и машине «легче дышать».
Стандартная деинсталляция
Игра отличная, не только потому, что увлекательна и красочна, но и потому, что беспрепятственно удаляется из Windows. Факт! То есть разработчики предусмотрели в ней удобный механизм деинсталляции. Всё, что требуется от пользователя, как максимум, так это задействовать штатные функции ОС.
Способ №1: активация деинсталлятора в меню «Пуск»
1. Нажмите иконку «Пуск» (иконка системного меню в нижнем левом углу) или клавишу «Win».
2. В панели меню, в левом блоке, кликните «Все программы».
3. Откройте папку с ненужной игрой.
4. Найдите в списке элементов, которые она содержит, деинсталлятор. Он может называться по-разному: «uninstall», «деинсталлировать», «удалить».
5. Кликните по его имени один раз левой кнопкой мышки. А затем внимательно следуйте инструкциям в открывшемся окне. Дождитесь завершения процедуры очистки. Она длится недолго, в среднем от 20-30 секунд до 3 минут.
Способ №2: удаление через Панель управления
Если по каким-то причинам вы не сможете найти в меню «Пуск» папку игры, воспользуйтесь системной функцией «Удаление программы»:
1. Откройте окно «Пуск» и зайдите в «Панель управления».
2. Выберите «Удаление программы» в списке опций «Настройка параметров компьютера».

3. Поищите в списке установленного ПО игру, которую нужно убрать с компа.
4. Если таковая обнаружится, кликните по ней правой кнопкой мыши. А потом в мини-меню активируйте команду «Удалить».

5. В окне деинсталлятора сделайте всё так, как он «просит». Возможно, вам придётся выбрать элементы удаления и сделать дополнительные настройки. Хотя в 90 случаев из 100 перед очисткой запрашивается лишь подтверждение операции (вы уверены… ?) и её запуск («Далее», «OK»).
Способ №3: удаление при помощи установочного диска/инсталлятора
Этот вариант возможен лишь в том случае, если в инсталляционном меню игры есть соответствующая опция. Её наличие очень легко проверить.
1. Откройте окно установки, используя один из нижеприведённых вариантов (в зависимости от того, как и где сохранена игра):
- вставьте диск с инсталлятором в DVD-привод;
- создайте виртуальный диск с образа.iso, .mds, .mdf (с которого устанавливали);
- запустите файл с «Autorun» из папки скачанной игры.
2. Активируйте очистку (нажмите пункт меню «Удалить»).

После этих действий установочный модуль автоматически задействует необходимые функции системы и благополучно очистит винчестер от своих папок и файлов.
Использование специальных утилит
Безусловно, удалять игру штатными средствами Windows - правильно и корректно. Однако не всегда это удобно, в особенности, если пользователь - новичок. К тому же, встроенный деинсталлятор не всегда выполняет очистку качественно. То есть после процедуры удаления всё равно в папках и реестре остаются какие-то элементы.
Чтобы избежать этих проблем, а также, чтобы сэкономить время, поручите очистку системы специальным программам-деинсталляторам. Они справятся с этой задачей гарантировано на все 100%. Файлы и ключи «игрушки» исчезнут из Windows навсегда.
Выбирайте одно из нижеприведённых популярных решений и действуйте.
Выполняет деинсталляцию в три раза быстрей, чем встроенная системная утилита. Поддерживает пакетное удаление приложений.

Обладает понятным, простым управлением: активация очистки в два клика мышкой. Скрупулёзно выполняет деинсталляцию, не оставляя каких-либо «следов» игры на диске.

Один из самых популярных «удаляльщиков». Распространяется в двух версиях: Free - бесплатная, Pro - платная. Начисто вычищает все файловые директории и ветки реестра.

Как пользоваться программами?
Алгоритм очистки утилитами-деинсталляторами прост и практически идентичен применительно к любому из приведённых решений:
- Запустите программу-помощник.
- Выберите в списке ПО, имеющегося в системе, игру, которую нужно убрать из ПК. Выделите её кликом мышки.
- Нажмите в панели управления кнопку «Удалить» или «Деинсталлировать».
- Выполните инструкции встроенного деинсталлятора игры (его окно откроется сразу же после запуска очистки).
- По завершении процедуры запустите проверку системы (она автоматически стартует, вам только останется подтвердить действие). Утилита просканирует реестр и директории диска на наличие оставшихся элементов приложения после удаления.
- Очистите все найденные ключи в реестре и файлы, папки в директориях.
Что делать, если игра не удаляется?
Если никакие из вышеперечисленных способов не помогают осуществить удаление или игры нет ни в меню «Пуск», ни в списке установленного ПО (настройка «Удаления программы»), либо отсутствует/не работает деинсталлятор игры - в общем не удаляется игра, - выполните следующие действия:
1. Перезагрузите Windows в безопасном режиме: удерживайте «F8» в ходе перезапуска, чтобы открыть меню выбора режима.
2. Остановите активные процессы игры:
- откройте Диспетчер задач Windows (комбинация клавиш «Ctrl+Shift+Esc»);
- кликните по вкладке «Процессы»;
- найдите в списке элемент (в его имени может использоваться название игры);
- кликните по нему правой кнопкой;
- выберите в меню «Завершить процесс».
Примечание. Если запущенных процессов нет, приступайте к следующему этапу очистки.
3. Если неизвестно месторасположение игры (т.е. неизвестно, в какой папке и на каком диске она находится), просмотрите свойства ярлыка, предназначенного для запуска:
- кликните правой кнопкой по нему;
- в контекстном меню нажмите «Свойства»;
- перепишите или запомните путь, указанный в поле «Объект», на вкладке «Ярлык» (это и будет местонахождение приложения на диске).
4. Удалите папку с игрой:
- откройте директорию, где находится папка (путь из свойств ярлыка);
- перетащите папку в корзину.
Внимание! Если файлы из папки «не захотят» удаляться, используйте специальную утилиту Unlocker либо её аналог: запустите её → кликните правой кнопкой по файлу → выберите в контекстном меню «Unlocker».
5. Выполните поиск оставшихся на диске элементов:
- нажмите «Win+E»;
- в поле «Поиск» (вверху справа) введите название игры;
- нажмите «Enter»;
- удалите все найденные файлы и папки штатными средствами системы («Корзина», контекстное меню).
Совет! Дополнительно выполните поиск по запросу «Save» или «Saves», чтобы отыскать «сохранёнки» игры.
6. Очистите реестр:
- нажмите одновременно «Win+R»;
- введите - regedit (+ Enter);
- в редакторе нажмите «Ctrl+F»;
- в строчке поиска напечатайте имя игры;
- кликните «Найти далее… »;
- удалите найденный ключ: клик правой кнопкой → Удалить;
- продолжайте поиск (клавиша «F3»);
- просканируйте весь реестр.
Как удалить игру в библиотеке Steam?
(на примере игры Dota 2)
Клиенты онлайн-игр от сервиса Steam и, в частности, Dota 2, посредством перекидывания папки и файлов в корзину полностью удалить нельзя. После очередного запуска системы, приложение Steam обратится к своим записям (ключам) в реестре и другим оставшимся элементам (библиотекам), а затем начнёт загружать недостающие элементы игры, удалённые ранее.
В данном случае очистку диска от клиента необходимо выполнять, непосредственно находясь в браузере сервиса Steam, или библиотеке:
1. Запустите браузер.
2. Если игра открыта, выйдите из неё: в браузере нажмите иконку «Выход» (вверху справа) → подтвердите действие (кликните кнопку «Выйти»).

3. Слева, в списке, кликните правой кнопкой по игре, от которой нужно избавиться.

4. В контекстном меню активируйте «Удалить содержимое… ».
5. Подтвердите своё намерение деинсталлировать приложение.
6. По завершении очистки игра навсегда будет удалена из ОС.
Как избавиться от игр, встроенных в Windows?
Шахматы, карточные пасьянсы, Сапёр, Солитер, Паук и прочие игры, которые устанавливаются вместе с ОС по умолчанию, удаляются немного по-другому, в отличие от игр, проинсталлированных пользователям. А точнее, не удаляются, а отключаются (деактивируются).
Чтобы убрать встроенные игры, последовательно выполните следующие операции:
1. Откройте «Пуск», затем - «Панель управления».
2. Кликните «Удаление программы».
3. В разделе «Программы и компоненты» выберите в вертикальном меню «Включение и отключение… ».

4. В списке компонентов уберите флажок возле объекта «Игры».

Если необходимо часть игр оставить, а часть отключить, снимите флажок непосредственно с них, а директорию «Игры» оставьте включенной.
5. Нажмите «OK». Подождите немного, пока настройка вступит в силу.
Приятного пользования ПК! И не храните в его памяти ничего лишнего!