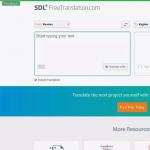После замыкания не работают usb порты. Не работает USB-разъем, что делать
Если компьютер отказывается реагировать на USB-устройство, попробуйте эти способы. Не поможет один - переходите к следующему.
Перезагрузите компьютер
Как бы глупо это ни звучало, после это USB-девайс может заработать.
Проверьте подключаемое устройство и порт
Прежде чем разбираться с входом, нужно выяснить, исправно ли само подключаемое устройство.
- Вставьте его в другой порт.
- Если ПК по-прежнему не реагирует либо выдаёт ошибку, значит, проблема в девайсе.
- Отключите устройство и снова вставьте, но уже поплотнее. Возможно, выход просто расшатался.
- Устройство заработало? Тогда проблема действительно в порте.
Выключите компьютер и посмотрите, нет ли грязи и пыли внутри порта. Это особенно актуально для настольных ПК, в которых часть или даже все порты располагаются сзади. Пыль также может препятствовать току воздуха и, как следствие, снижать .
Возьмите баллончик со сжатым воздухом и прочистите им все входы.
Если нет баллончика, попробуйте воспользоваться пылесосом.
Проверьте список устройств, подключённых к компьютеру
Через него можно получить информацию о USB-устройствах, а в некоторых случаях и исправить проблему с портами.
На Windows
- Введите в поиске операционной системы запрос «диспетчер устройств» и откройте его.
- Найдите раздел «Контроллеры USB» и разверните его.
- Вам нужен пункт со словами «Расширяемый хост-контроллер».

Такого пункта нет? Это может объяснять, почему ваше не работает. Нажмите на кнопку «Обновить конфигурацию оборудования» на панели задач: это иконка с голубым экраном и лупой. Вероятно, после проверки нужный пункт появится, а устройство заработает как надо.
Если хост-контроллер в списке есть, попробуйте его переустановить.
- Нажмите на него правой кнопкой мыши и выберите «Удалить устройство».
- Проделайте это с каждым таким контроллером, если их несколько.
- Перезагрузите компьютер.
После запуска Windows контроллеры автоматически переустановятся, а порт, возможно, заработает.
На macOS
- Откройте меню Apple и выберите «Об этом Mac».
- Откройте раздел «Отчёт о системе».
- В категории «Аппаратные средства» выберите USB.

На компьютерах Apple можно только просмотреть информацию о флешках и внешних жёстких дисках. Если порт рабочий, то устройство будет отображаться в списке. Такого простора, как в случае с Windows, у вас, к сожалению, нет.
На обнаружение могут влиять настройки управления питанием, особенно если у вас ноутбук. Функция временного отключения USB призвана снизить затраты энергии и обычно работает корректно. Но в крайнем случае стоит проверить и её.
На Windows
- В поиске операционной системы введите и выберите «Изменение схемы управления питанием».
- В открывшемся окне нажмите «Изменить дополнительные параметры питания».
- В категории «Параметры USB» вы найдёте один или два пункта в зависимости от того, настольный компьютер у вас или ноутбук. В обоих нужно поставить «Запрещено».
- Сохраните настройки и перезагрузите ПК.

На macOS
- В меню Apple выберите «Системные настройки».
- Откройте раздел «Экономия энергии».
- Во вкладках «Аккумулятор» и «Сетевой адаптер» уберите галочки «По возможности переводить диски в режим сна».

Почините вход
Порты припаяны к плате внутри компьютера: обычно не к материнской, а к отдельной. Если часто пользоваться USB-устройствами, то порты могут расшататься или даже целиком отвалиться.
Часто это связано с формой подключаемых устройств, в частности кабелей и старых флешек. Они могут быть довольно тяжёлыми и перевешивать хрупкий вход.
Незакреплённый вход может указывать на . Вставьте во вход устройство и немного пошевелите его. Разъём не должен шататься. Если шатается, закрепите его паяльником.
Если USB-порт не шатается, но всё равно не работает, необходимо его заменить. Сделать это самостоятельно непросто. Скорее всего, тоже понадобится паяльник. Например, как в этом видео:
Если вы не уверены в своих силах, обратитесь за помощью к специалисту.
Если при подключении устройства по интерфейсу USB не происходит его инициализации, не определяется операционной системой и вообще не выдает никаких сообщений, то возможно причина в отключенном контроллере, отвечающем за этот порт.
Первое, что следует сделать, посмотреть состояние портов в Диспетчере устройств . Для его запуска введите в окне Выполнить (Win+R) команду «devmgmt.msc ».
Откройте раздел Контроллеры USB
и посмотрите состояние
USB hub или Корневой USB концентратор.
На картинке один из них показан отключенным
. Включите его с помощью правой кнопки – Задействовать
.
Еще можно перейти в раздел свойств
– вкладка Управление электропитанием
, снять галочку с разрешения отключать устройства для экономии электропитания.
В этих же свойствах можно проверить актуальность
установленных драйверов, обновить
их при необходимости.
Если контроллер помечен желтым восклицательным знаком
, то попробуйте переустановить
его драйвер, либо удалить все контроллеры и выполнить перезагрузку
системы, после которой они должны автоматически установиться и работать исправно.
Не работают все порты
Если не работают сразу все порты – перезагружаем
компьютер и заходим в BIOS
(клавиша F2
или del
при запуске). В зависимости от типа и версии BIOS настройки могут различаться
, Вам следует найти параметры «USB Function
» и «USB 2.0 Controller
», они должны быть в положении «Enabled
». Чаще всего они находятся в разделе «Onboard Devices Configuration
»
Не работают только передние разъемы
Если речь идет о ПК, то следует различать передние
и задние
разъемы. Задние расположены непосредственно на материнской плате, передние подключаются к ней с помощью специального шлейфа
. Поэтому, когда перестал работать передний USB, в первую очередь проверьте
работу устройства при подключении к заднему.
Если он исправен, то придется снять крышку системного блока (при выключенном питании компьютера), а затем проверить правильность соединения шлейфа переднего разъема к системной плате.


Правильную распиновку подключения можно найти в описании Вашей материнской платы, но обычно, как подключить понятно по подписям на материнской плате.
Другие причины и способы решения
 Если Вы используете удлинитель
или концентратор
проверьте работу этих устройств, при подключении к другим портам или на ином компьютере.
Если Вы используете удлинитель
или концентратор
проверьте работу этих устройств, при подключении к другим портам или на ином компьютере.
Если речь идет о неработающем разъеме USB 3.0, проверьте, подключен ли его специальный шлейф к соответствующему разъему на материнской плате.
Проверьте драйвера самих устройств, подключаемых через порты, может быть причина именно в этих устройствах, а не разъемах.
Если ни один из способов не дал результатов, то вероятно данный конкретный порт или контроллер имеет механические повреждения, устранить которые можно в сервисном центре.
Трудно представить себе современный компьютер, без такого привычного нам, USB-порта. Благодаря ему так удобно связаны с ПК мышка, клавиатура, принтер, флеш-карты памяти.
Случается, что USB разъемы вдруг перестают работать, обычно это случается в самый неподходящий момент. Но не спешите сразу же бежать в сервисный центр и отдавать кучу денег. Возможно, проблема на системном уровне и решить ее можно самому.
Сейчас мы рассмотрим несколько наиболее вероятных причин неисправности и способы их решения.
Иногда случается так, что купив новый компьютер прямо из магазина, вы приходите домой, радуетесь покупке и «со всех сил юзаете» его, но при подключении флеш-карты памяти или любого другого USB устройства, обнаруживаете, что компьютер их не видит. Это довольно частая и распространенная проблема, просто необходимо подключить USB порты на системном уровне, через BIOS. Это несложно.
Заходим в BIOS, ищем там раздел «Integrated Peripherals
» либо «Advanced
» - в зависимости от версии BIOSa. Заходим и ищем раздел «», смотрим, чтобы в первых двух пунктах стояло значение «Enabled». Это показывает, что входы подключены. Если нет, то меняем значение. После исправлений выходим из BIOS с сохранением настроек, перезагружаем компьютер и проверяем работоспособность.
Также стоит проверить подключены ли порты к материнской плате, бывает и такое.
Если у вас не работают входы, которые находятся в передней части компьютера, следует попробовать подключить устройство к задним входам, которые напрямую выведены из материнской платы. Если это помогло, можно сделать вывод, что передние USB входы не работают по причине нехватки питания, который передается по шлейфу от материнской платы. В таком случае рекомендую, использовать такие порты только для флешек, так как они не нуждаются в большом количестве питания. А принтеры и другие устройства лучше подключать во встроенные выходы.
Если не помогло, следуем дальше.
Работа любой части компьютера регулируется драйверами и USB не исключение.
Перезагрузка ПК
Бесконечная загрузка флешки, постоянно выползающее сообщение «Устройство не опознано» или просто никакой реакции на подключенное устройство? Часто для решения этих проблем достаточно просто перезагрузить компьютер. Если возникли какие-то ошибки или повреждения драйверов, то после перезагрузки в автоматическом режиме, система восстановит их в изначальный вид.
Диспетчер устройств и обновление конфигурации оборудования.
Бывает так, что вы не можете перезагрузить компьютер прямо сейчас, ввиду выполнения какого -то важного процесса. Произвести восстановление драйверов можно через «Диспетчер устройств». Вызвать его можно двумя способами:
1. Кликните правой кнопкой на ярлыке «Мой компьютер» и из всплывающего меню выберите пункт «Управление»;
2. Выберите в меню «Пуск» функцию «Выполнить». В поле введите команду devmgmt.msc.
Итак, нам открылось меню диспетчера устройств. Ищем пункт «Контроллеры USB», кликаем правой кнопкой команду «Обновить конфигурацию оборудования». После этого все должно заработать.
Удаляем «Контроллер USB»
В нашем следующем способе продолжаем работать с тем же меню. Если простое обновление драйверов не помогает, попробуем удалить, а потом переустановить заново те же самые драйвера.
Важно! Если у вас мышка подключается к компьютеру с помощью USB соединения, то при удалении драйверов, она престанет работать после удаления соответствующего драйвера. Но не стоит паниковать! После перезагрузки, все вернется в штатный режим.
Открываем уже знакомое нам меню «Диспетчер устройств». В разделе «Контроллеры USB» выбираем каждое устройство по очереди, нажимаем правую кнопку мишки и кликаем «удалить».  Здесь ваша задача оставить мышку на конец, и удалить драйвер ее порта последним. После этого перезагружаем компьютер. Стандартные драйвера заложены в системе. Поэтому после перезагрузки они переустановятся самостоятельно, это должно решить проблему.
Здесь ваша задача оставить мышку на конец, и удалить драйвер ее порта последним. После этого перезагружаем компьютер. Стандартные драйвера заложены в системе. Поэтому после перезагрузки они переустановятся самостоятельно, это должно решить проблему.
Так-же можно вручную переустановить драйвера. Но для этого, сначала нужно узнать, какой драйвер необходимо установить. Сделать это можно при помощи программного оборудования, которое сможет показать вам необходимую информацию, таким как, например, EVEREST. Смотрим модель порта, скачиваем и устанавливаем соответствующий софт.
Перегрузка портов

Каждый USB вход рассчитан на определенную силу тока. Если ваш компьютер стоит под столом и для удобства вы вывели порты на стол через USB-концентратор, это может стать причинной неработоспособности. Дело в том, что материнская плата запрограммирована выделять на питание USB-входов определенное количество тока. Но если вы сделали из одного входа шесть и в каждый из них вставили устройство, то материнская плата не в состоянии подать нужное количество тока для обеспечения работоспособности всех подключенных устройств. Срабатывает защита и питание прекращается.
Для начала попробуйте отключить все ненужные девайсы. Если это не помогает, отключите концентратор и подключите устройство напрямую без него. Перед этим желательно перезагрузить систему.
Если все вышеперечисленные способы не помогли справиться с проблемой, стоит попробовать переустановить операционную систему. Бывает такое, что на систему выходит какое-то обновление, пусть даже небольшое, и оно начинает конфликтовать с уже установленными драйверами.
USB и Windows 10

После обновления ПК до Windows 10, не редкостью на различных форумах стали сообщения о нарушении работы USB входов (и не только, если честно). Это обосновано «сыростью» системы. Чем дальше от релиза, тем больше всяких фиксов вышло, в том числе и для устранения данных проблем. Поэтому рекомендую, при возникновении такой проблемы в первую очередь проверить систему на наличие обновлений. Если не помогло – написать производителю и ждать решения проблемы.
Если все вышеперечисленные способы не помогли, скорее всего, поломка в технической части компьютера. Самым безобидным из вариантов может быть попадание, какого-либо инородного предмета в порт, что препятствует нормальному подключению устройства.
Более серьезным может быть, повреждение самого контроллера одного из портов либо, страшнее всего, поломка северного моста, отвечающего за работу USB входов. Если замена одного контроллера будет стоить не дорого, хотя для ноутбуков это тоже дорогое удовольствие, то замена южного моста обойдется вам в копеечку. Вариант его починки практически невозможен.
Единственным выходом в такой ситуации будет обратиться в сервисный центр.
Иногда бывает, что работа всех портов блокируется, каким-то одним устройством, подключенным к компьютеру. Необходимо отключить все девайсы и пробовать подключать по одному, при этом каждый раз проверяя их работу. Часто случается так, что из-за неисправного штекера, например, клавиатуры или мышки, коротит или замыкает все порты.
Хотя сейчас это встречается довольно нечасто, но бывает, что в компьютере установлен маломощный блок питания, на 300В, к примеру, проблема может скрываться в нем. Стоит попробовать заменить его на более мощный хотя бы 450-500В. В любом случае, установка лучшего блока питания никак не помешает работе компьютера.
В завершение стоит отметить, что неполадки могут быть как в системной, так и в технической части. Если не получилось устранить проблему, с системной точки зрения, то без должных знаний не стоить лезть под крышку компьютера и ноутбука и пробовать перепаивать гнезда, лучше оставить это обученным людям в сервисных центрах.
Вконтакте
Наверное, многие пользователи, подключая флешку или другое периферийное устройство, сталкивались с проблемой, когда компьютер их не видит. Мнения по этому поводу могут быть разные, но при условии, что устройства находятся в рабочем состоянии, скорее всего, дело в USB-порте. Конечно, для таких случаев предусмотрены дополнительные гнезда, но это не значит, что проблему не нужно решать.
Чтобы совершить действия, описанные в статье, не обязательно быть компьютерным гением. Одни из них окажутся совсем банальными, другие потребуют определенных усилий. Но, в целом, все будет просто и понятно.
Способ 1: Проверка состояния портов
Первой причиной неисправности портов на компьютере может служить их засорение. Такое случается довольно часто, поскольку обычно для них не предусмотрены заглушки. Прочистить их можно тонким, длинным предметом, например, деревянной зубочисткой.
Большинство периферийных устройств подключаются не напрямую, а посредством кабеля. Именно он и может быть помехой для передачи данных и обеспечения электропитания. Чтобы это проверить придется воспользоваться другим, заведомо рабочим шнуром.
Еще вариант – поломка самого порта. Его следует исключить еще до совершения нижеописанных действий. Для этого необходимо вставить устройство в USB-гнездо и слегка пошатать его в разные стороны. Если оно сидит свободно и слишком легко двигается, то, скорее всего, причина неработоспособности порта – физическое повреждение. И поможет здесь только его замена.
Самым простым, популярным и одним из самых эффективных методов устранения всевозможных неполадок в работе компьютера является перезагрузка системы. Во время этого памяти, процессору, контроллерам и периферийным устройствам дается команда сброса, после выполнения которой возвращаются их исходные состояния. Аппаратное обеспечение, в том числе USB-порты, повторно сканируется операционной системой, что может заставить их снова работать.
Способ 3: Настройка BIOS
Иногда причина кроется в настройках материнской платы. Ее система ввода и вывода (BIOS) тоже способна включать и отключать порты. В этом случае необходимо зайти в BIOS (Delete , F2 , Esc и др. клавиши), выбрать вкладку «Advanced» и перейти к пункту «USB Configuration» . Надпись «Enabled» означает, что порты активированы.
Способ 4: Обновление контроллера
Если предыдущие способы не принесли положительного результата, решением проблемы может стать обновление конфигурации портов. Для этого необходимо:

Отсутствие такого устройства в списке может быть причиной неисправности. В таком случае стоит обновить конфигурацию всех «Контроллеров USB» .
Способ 5: Удаление контроллера
Другой вариант связан с удалением «хост-контроллеров» . Только нужно учитывать, что при этом перестанут работать устройства (мышь, клавиатура и др.), подключенные к соответствующим портам. Делается это следующим образом:

В принципе, все восстановится после обновления конфигурации оборудования, которое можно совершить через вкладку «Действие» в «Диспетчере устройств» . Но эффективнее будет перезагрузить компьютер и, возможно, после автоматической переустановки драйверов проблема решится.
Способ 6: Реестр Windows
Последний вариант предполагает внесение определенных изменений в реестр системы. Выполнить эту задачу можно следующим образом:

Файл «Start» может отсутствовать по указанному адресу, а значит, его придется создать. Для этого необходимо:

Все способы, описанные выше, действительно работают. Они были проверены пользователями, у которых однажды перестали функционировать USB-порты.
Почему не работают USB-порты
Неисправности в обоих случаях могут быть очень разные, поэтому давайте сначала разберём первый случай, когда на компьютере или ноутбуке не работают все USB-порты, а потом второй. Продолжение в статье Не работает USB-порт.
В первую очередь, почему не работают USB-порты, так это вероятно отключен контроллер USB на материнской плате, отключиться он вполне может сам, включить его можно зайдя в BIOS. Как в него попасть? В начальной фазе загрузки компьютера, часто жмём F2 или Delete точно написано в инструкции к вашей материнской плате или посмотрите у нас сайте много статей про это.
В BIOS нам нужен пункт Integrated Peripherals, но это в Award BIOS, а в Ami BIOS пункт Advanced, находим их и жмём Enter, если наш USB Controller включен, он стоит в положении Enabled, в противном случае он выключен, положение Disabled, тогда его нужно включить, сохранить наши изменения и перезагрузиться, проблема должна уйти.
Может быть у вас работает одно неисправное устройство USB в системном блоке и проблема из за него, выключите компьютер, отключите вcё: USB-клавиатуру, мышь и так далее, затем включайте и подсоедините одну заведомо исправную флешку, если она заработает, искать проблему нужно в периферийных устройствах.
Так же, если не работают USB-порты, нужно зайти в Диспетчер устройств и посмотреть наличие пункта Контроллеры последовательной шины USB, если какое-нибудь устройство помечено жёлтым восклицательным знаком, значит оно не исправно, щёлкните по нему два раза мышкой и откроется окно устройства, где может быть отражена информация о неисправности.
Можно попытаться удалить все контроллеры USВ в диспетчере устройств и перезагрузится, операционная система установит их вновь, после этого они могут заработать
Может у вас было включено восстановление системы, стоит попытаться с помощью контрольных точек откатится назад.
Иногда можно перегрузить концентратор USB и он откажется работать, вылечивается это обычной перезагрузкой компьютера.
У большинства концентраторов USВ, присутствует управление электропитанием и операционная система может отключить устройство для экономии энергии.
Запретим Windows управлять электропитанием USB-контроллера, в диспетчер устройств раскроем ветвь Контроллеры универсальной последовательной шины, затем Корневой USB-концентратор, двойным щелчком левой мыши и выбираем Управление электропитанием.
Сбрасываем флажок Разрешить отключение этого устройства для экономии энергии и нажать ОК, проделать это нужно для каждого Корневого USB-концентратора.
К сожалению иногда приходится переустанавливать Windows, что бы точно узнать виновника проблем, железо это или операционная система.
А можно не переустанавливать, загрузится с любого Live CD и проверить будут ли работать ваши USB-порты, если да, то нужно искать проблемы в Windows. Можно попробовать переустанавливать драйвера на чипсет материнской платы.
Если USB-порты не работают в дисковой операционной системе Live CD, то проблемы в железе и читаем дальше.
Перепрошивка BIOS в таких случаях мне ни разу не помогла.
При постоянных проблемах с USB-портами установите PSI-USB контроллер.
Если вы сами не занимаетесь ремонтом, отдайте компьютер или ноутбук нам, мы ещё сами всё посмотрим..
К сожалению чёткого решения вашей проблемы нет. Если в BIOS точно включен контроллер USB, но Win 7 порты не видит, нужно разбираться, гляньте, нет ли параметров LowerFilters и UpperFilters
в разделе реестра HKEY_LOCAL_MACHINE\SYSTEM\CurrentControlSet\Control\Class\{36FC9E60-C465-11
CF-8056-444553540000},
их там быть не должно.
Или как вариант обновить драйвера на мать. Можно попробовать удалить всё что связано с USB в диспетчере устройств и перезагрузиться. Попробуйте провести восстановление системных файлов.
Диск ERD Commander попробуйте использовать. Самое главное перед всеми действиями сделайте полный бэкап системы, если её трогать не желательно.