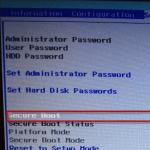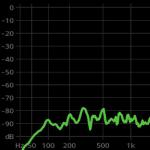Cryptopro ไม่เห็นรหัส JaCarta เราตัดสินใจในไม่กี่นาที การติดตั้งและกำหนดค่าลายเซ็นอิเล็กทรอนิกส์ Cryptopro ไม่เห็นลายเซ็น
สวัสดีตอนบ่าย!. สองวันที่ผ่านมา ฉันมีงานที่น่าสนใจในการค้นหาวิธีแก้ไขสถานการณ์ดังกล่าว มีเซิร์ฟเวอร์จริงหรือเซิร์ฟเวอร์เสมือน ซึ่งอาจติดตั้ง CryptoPRO ที่รู้จักกันดี เชื่อมต่อกับเซิร์ฟเวอร์แล้ว ซึ่งใช้ในการเซ็นเอกสารให้ VTB24 ดีบีโอ. ทุกอย่างทำงานได้ใน Windows 10 แต่บนแพลตฟอร์มเซิร์ฟเวอร์ Windows Server 2016 และ 2012 R2 Cryptopro ไม่เห็นคีย์ JaCarta. เรามาดูกันว่าปัญหาคืออะไรและจะแก้ไขได้อย่างไร
คำอธิบายของสภาพแวดล้อม
มีเครื่องเสมือนบน Vmware ESXi 6.5 มีการติดตั้ง Windows Server 2012 R2 เป็นระบบปฏิบัติการ เซิร์ฟเวอร์กำลังใช้งาน CryptoPRO 4.0.9944 ซึ่งเป็นเวอร์ชันล่าสุดในขณะนี้ คีย์ JaCarta เชื่อมต่อจากฮับ USB เครือข่ายโดยใช้เทคโนโลยี USB ผ่าน IP คีย์ข้อมูลเข้าระบบ เห็นแต่ไม่ใช่ใน CryptoPRO
อัลกอริทึมสำหรับการแก้ปัญหากับ JaCarta
CryptoPRO มักทำให้เกิดข้อผิดพลาดต่างๆ ใน Windows ซึ่งเป็นตัวอย่างง่ายๆ (ไม่สามารถเข้าถึงบริการตัวติดตั้ง Windows) นี่คือลักษณะของสถานการณ์เมื่อยูทิลิตี้ CryptoPRO ไม่เห็นใบรับรองในคอนเทนเนอร์

ดังที่คุณเห็นในยูทิลิตี้ UTN Manager คีย์เชื่อมต่ออยู่ซึ่งจะเห็นในระบบในสมาร์ทการ์ดเป็นอุปกรณ์ Microsoft Usbccid (WUDF) แต่ CryptoPRO ตรวจไม่พบคอนเทนเนอร์นี้และคุณไม่มีโอกาสติดตั้ง ใบรับรอง. โทเค็นเชื่อมต่ออยู่ในเครื่อง ทุกอย่างเหมือนเดิม เริ่มคิดว่าจะทำยังไง
สาเหตุที่เป็นไปได้กับคำจำกัดความของคอนเทนเนอร์
- ประการแรก นี่เป็นปัญหาไดรเวอร์ เช่น ใน Windows Server 2012 R2 นั้น JaCarta ควรอยู่ในรายการเป็น JaCarta Usbccid Smartcard ในรายการสมาร์ทการ์ด ไม่ใช่ Microsoft Usbccid (WUDF)
- ประการที่สองหากอุปกรณ์ถูกมองว่าเป็น Microsoft Usbccid (WUDF) เวอร์ชันไดรเวอร์อาจล้าสมัยและด้วยเหตุนี้ยูทิลิตี้ของคุณจึงตรวจไม่พบไดรฟ์ USB ที่ได้รับการป้องกัน
- CryptoPRO เวอร์ชันดั้งเดิม
วิธีแก้ปัญหาที่ cryptopro ไม่เห็นคีย์ USB?
เราสร้างเครื่องเสมือนใหม่และเริ่มติดตั้งซอฟต์แวร์ตามลำดับ
ก่อนติดตั้งซอฟต์แวร์ใดๆ ที่ใช้งานได้กับสื่อ USB ที่มีใบรับรองและคีย์ส่วนตัว จำเป็นต้อง อย่างจำเป็นปิดการใช้งานโทเค็น หากติดอยู่ภายในเครื่อง ให้ปิดการใช้งานหากผ่านเครือข่าย ให้หยุดเซสชัน
- ก่อนอื่น เราอัปเดตระบบปฏิบัติการของคุณด้วยการอัปเดตที่มีอยู่ทั้งหมด เนื่องจาก Microsoft แก้ไขข้อผิดพลาดและข้อบกพร่องมากมาย รวมถึงไดรเวอร์ด้วย
- ประเด็นที่สองคือ ในกรณีของเซิร์ฟเวอร์จริง ให้ติดตั้งไดรเวอร์ล่าสุดทั้งหมดบนเมนบอร์ดและอุปกรณ์ต่อพ่วงทั้งหมด
- ถัดไป ติดตั้ง JaCarta Unified Client
- ติดตั้ง CryptoPRO เวอร์ชันล่าสุด
การติดตั้งไคลเอนต์ JaCarta PKI เดียว
ลูกค้ารายเดียว JaCartaเป็นยูทิลิตี้พิเศษจากบริษัท Aladdin สำหรับงานที่ถูกต้องกับโทเค็น JaCarta คุณสามารถดาวน์โหลดผลิตภัณฑ์ซอฟต์แวร์เวอร์ชันล่าสุดได้จากเว็บไซต์อย่างเป็นทางการหรือจากคลาวด์ของฉัน หากไม่ได้ผลจากเว็บไซต์ของผู้ผลิต

ถัดไป คุณแตกไฟล์เก็บถาวรผลลัพธ์และเรียกใช้ไฟล์การติดตั้งสำหรับสถาปัตยกรรม Windows ของคุณ ฉันมีเป็นแบบ 64 บิต มาเริ่มการติดตั้งไดรเวอร์ Jacarta กัน ไคลเอนต์ Jacarta ตัวเดียวติดตั้งง่ายมาก (ต้องปิดการใช้งานการแจ้งเตือนโทเค็นของคุณ ณ เวลาที่ติดตั้ง) ในหน้าต่างแรกของวิซาร์ดการติดตั้ง เพียงคลิกถัดไป

ยอมรับข้อตกลงใบอนุญาตแล้วคลิก "ถัดไป"

เพื่อให้ไดรเวอร์โทเค็น JaCarta ทำงานได้อย่างถูกต้องสำหรับคุณ การติดตั้งมาตรฐานก็เพียงพอแล้ว

หากคุณเลือก "การติดตั้งแบบกำหนดเอง" อย่าลืมทำเครื่องหมายในช่อง:
- ไดรเวอร์
- โมดูลสนับสนุน
- โมดูลสนับสนุนสำหรับ CryptoPRO


หลังจากผ่านไปสองสามวินาที Jacarta Unified Client ก็ได้รับการติดตั้งสำเร็จ

อย่าลืมรีสตาร์ทเซิร์ฟเวอร์หรือคอมพิวเตอร์เพื่อให้ระบบเห็นไดรเวอร์ล่าสุด

หลังจากติดตั้ง JaCarta PKI คุณจะต้องติดตั้ง CryptoPRO เพื่อไปที่เว็บไซต์อย่างเป็นทางการ
https://www.cryptopro.ru/downloads

ในขณะนี้ CryptoPro CSP เวอร์ชันล่าสุดคือ 4.0.9944 เรียกใช้โปรแกรมติดตั้ง ทำเครื่องหมายที่ "ติดตั้งใบรับรองหลัก" และคลิก "ติดตั้ง (แนะนำ)"

การติดตั้ง CryptoPRO จะดำเนินการในพื้นหลัง หลังจากนั้นคุณจะเห็นคำแนะนำให้รีสตาร์ทเบราว์เซอร์ แต่ฉันแนะนำให้คุณรีสตาร์ทโดยสมบูรณ์

หลังจากรีบูตให้เชื่อมต่อโทเค็น JaCarta USB ของคุณ ฉันมีการเชื่อมต่อเครือข่ายจากอุปกรณ์ DIGI ผ่าน . ในไคลเอนต์ Anywhere View ไดรฟ์ Jacarta USB ของฉันถูกกำหนดสำเร็จแล้ว แต่เป็น Microsoft Usbccid (WUDF) และตามหลักการแล้วควรกำหนดเป็น JaCarta Usbccid Smartcard แต่คุณต้องตรวจสอบอยู่ดี เนื่องจากทุกอย่างสามารถทำงานได้เช่นนั้น

เมื่อเปิดยูทิลิตี้ "Jacarta PKI Unified Client" ไม่พบโทเค็นที่เชื่อมต่อ ซึ่งหมายความว่ามีบางอย่างผิดปกติกับไดรเวอร์

Microsoft Usbccid (WUDF) เป็นไดรเวอร์มาตรฐานของ Microsoft ที่ติดตั้งตามค่าเริ่มต้นบนโทเค็นต่างๆ และมันเกิดขึ้นว่าทุกอย่างใช้งานได้ แต่ไม่เสมอไป ตามค่าเริ่มต้นแล้วระบบปฏิบัติการ Windows จะคำนึงถึงสถาปัตยกรรมและการตั้งค่า โดยส่วนตัวแล้วฉันไม่ต้องการสิ่งนี้ในขณะนี้ สิ่งที่เราทำคือเราต้องถอนการติดตั้งไดรเวอร์ Microsoft Usbccid (WUDF) และติดตั้งไดรเวอร์สำหรับสื่อ Jacarta
เปิด Windows Device Manager ค้นหา "เครื่องอ่านสมาร์ทการ์ด" คลิกที่ Microsoft Usbccid (WUDF) และเลือก "Properties" คลิกแท็บ Drivers แล้วคลิก Uninstall

ตกลงที่จะลบไดรเวอร์ Microsoft Usbccid (WUDF)

คุณจะได้รับแจ้งว่าเพื่อให้การเปลี่ยนแปลงมีผล คุณจะต้องรีสตาร์ทระบบ และต้องยอมรับด้วย

หลังจากรีบูตระบบ คุณจะเห็นการติดตั้งอุปกรณ์และไดรเวอร์ ARDS Jacarta

เปิดตัวจัดการอุปกรณ์ คุณจะเห็นว่าตอนนี้อุปกรณ์ของคุณถูกกำหนดเป็น JaCarta Usbccid Smartcar และถ้าคุณไปที่คุณสมบัติของมัน คุณจะเห็นว่าตอนนี้สมาร์ทการ์ด jacarta ใช้ไดรเวอร์เวอร์ชัน 6.1.7601 จาก ALADDIN R.D.ZAO อย่างที่ควรจะเป็น เป็น

หากคุณเปิดไคลเอนต์ Jacarta เครื่องเดียว คุณจะเห็นลายเซ็นอิเล็กทรอนิกส์ของคุณ ซึ่งหมายความว่าสมาร์ทการ์ดได้รับการระบุอย่างถูกต้อง

เราเปิด CryptoPRO และเราเห็นว่า cryptopro ไม่เห็นใบรับรองในคอนเทนเนอร์ แม้ว่าไดรเวอร์ทั้งหมดจะถูกกำหนดตามความจำเป็นก็ตาม มีอีกหนึ่งคุณสมบัติ
- ในเซสชัน RDP คุณจะไม่เห็นโทเค็นของคุณ เฉพาะในเครื่องเท่านั้น นี่คือวิธีการทำงานของโทเค็น หรือฉันไม่พบวิธีแก้ไข คุณสามารถลองทำตามคำแนะนำเพื่อแก้ไขข้อผิดพลาด "ไม่สามารถเชื่อมต่อกับบริการการจัดการสมาร์ทการ์ด"
- คุณต้องยกเลิกการเลือกช่องทำเครื่องหมายหนึ่งช่องใน CryptoPRO

ต้องยกเลิกการเลือก "อย่าใช้ชุดการเข้ารหัสที่ล้าสมัย" และ รีบูต.

หลังจากการยักย้ายเหล่านี้ CryptoPRO เห็นใบรับรองของฉันและสมาร์ทการ์ด jacarta ก็ใช้งานได้ คุณสามารถลงนามในเอกสารได้

คุณยังสามารถดูอุปกรณ์ JaCarta ของคุณได้ในอุปกรณ์และเครื่องพิมพ์

หากคุณเช่นฉันติดตั้งโทเค็น jacarta ในเครื่องเสมือนคุณจะต้องติดตั้งใบรับรองผ่านคอนโซลของเครื่องเสมือนและให้สิทธิ์แก่ผู้รับผิดชอบด้วย หากนี่คือเซิร์ฟเวอร์จริง คุณจะต้องให้สิทธิ์แก่พอร์ตควบคุมซึ่งมีคอนโซลเสมือนด้วย
เมื่อคุณติดตั้งไดรเวอร์ทั้งหมดสำหรับโทเค็น Jacarta แล้ว คุณอาจเห็นข้อความแสดงข้อผิดพลาดต่อไปนี้เมื่อเชื่อมต่อผ่าน RDP และเปิดยูทิลิตี้ Jacarta PKI Unified Client:

- บริการสมาร์ทการ์ดไม่ทำงานบนเครื่องภายในเครื่อง สถาปัตยกรรมของเซสชัน RDP ที่พัฒนาโดย Microsoft ไม่ได้มีไว้สำหรับการใช้สื่อหลักที่เชื่อมต่อกับคอมพิวเตอร์ระยะไกล ดังนั้นในเซสชัน RDP คอมพิวเตอร์ระยะไกลจึงใช้บริการสมาร์ทการ์ดของคอมพิวเตอร์เฉพาะที่ จากนี้ไปการเริ่มบริการสมาร์ทการ์ดภายในเซสชัน RDP นั้นไม่เพียงพอสำหรับการทำงานปกติ
- บริการการจัดการสมาร์ทการ์ดบนเครื่องคอมพิวเตอร์กำลังทำงานอยู่ แต่ไม่มีให้ใช้งานสำหรับโปรแกรมภายในเซสชัน RDP เนื่องจากการตั้งค่า Windows และ/หรือไคลเอนต์ RDP
วิธีแก้ไขข้อผิดพลาด "ไม่สามารถเชื่อมต่อกับบริการการจัดการสมาร์ทการ์ด"
- เริ่มบริการสมาร์ทการ์ดบนเครื่องท้องถิ่นที่คุณกำลังเริ่มต้นเซสชันการเข้าถึงระยะไกล ตั้งค่าให้เริ่มทำงานโดยอัตโนมัติเมื่อคอมพิวเตอร์เริ่มทำงาน
- อนุญาตให้ใช้อุปกรณ์และทรัพยากรภายในระหว่างเซสชันระยะไกล (โดยเฉพาะสมาร์ทการ์ด) ในการดำเนินการนี้ในกล่องโต้ตอบ "การเชื่อมต่อเดสก์ท็อประยะไกล" ในการตั้งค่าให้เลือกแท็บ "ทรัพยากรในเครื่อง" จากนั้นในกลุ่ม "อุปกรณ์และทรัพยากรในเครื่อง" ให้คลิกปุ่ม "รายละเอียด ... " และในกล่องโต้ตอบที่ เปิดขึ้นเลือกรายการ "สมาร์ทการ์ด" แล้วคลิก "ตกลง" จากนั้นเลือก "เชื่อมต่อ"

- ตรวจสอบให้แน่ใจว่าการตั้งค่าการเชื่อมต่อ RDP ได้รับการบันทึกแล้ว โดยค่าเริ่มต้นจะถูกบันทึกไว้ในไฟล์ Default.rdp ในไดเร็กทอรี "My Documents" ตรวจสอบให้แน่ใจว่าบรรทัด "redirectsmartcards: i: 1" มีอยู่ในไฟล์นี้
- ตรวจสอบให้แน่ใจว่าไม่ได้เปิดใช้งานนโยบายกลุ่มบนคอมพิวเตอร์ระยะไกลที่คุณกำลังทำการเชื่อมต่อ RDP
- [การกำหนดค่าคอมพิวเตอร์\เทมเพลตการดูแลระบบ\คอมโพเนนต์ของ Windows\บริการเดสก์ท็อประยะไกล\โฮสต์\อุปกรณ์และการเปลี่ยนเส้นทางทรัพยากรของเดสก์ท็อประยะไกล\ไม่อนุญาตให้มีการเปลี่ยนเส้นทางเครื่องอ่านสมาร์ทการ์ด] หากเปิดใช้งานอยู่ (เปิดใช้งาน) ให้ปิดการใช้งานแล้วรีสตาร์ทคอมพิวเตอร์ - หากคุณติดตั้ง Windows 7 SP1 หรือ Windows 2008 R2 SP1 และคุณใช้ RDC 8.1 เพื่อเชื่อมต่อกับคอมพิวเตอร์ที่ใช้ Windows 8 ขึ้นไป คุณจะต้องติดตั้งการอัปเดตระบบปฏิบัติการ https://support.microsoft.com/en-us /kb/2913751
ต่อไปนี้คือการแก้ปัญหาสำหรับการตั้งค่าโทเค็น Jacarta, CryptoPRO บนเทอร์มินัลเซิร์ฟเวอร์ สำหรับการลงนามเอกสารใน VTB24 RBS หากคุณมีความคิดเห็นหรือการแก้ไขให้เขียนไว้ในความคิดเห็น
การแนะนำวิธีการระบุตัวตนส่วนบุคคลที่ทันสมัยถือเป็นก้าวสำคัญในการพัฒนาการจัดการเอกสารอิเล็กทรอนิกส์ หลายคนเชื่อว่าการพัฒนาทิศทางดังกล่าวไม่สมเหตุสมผลในทางปฏิบัติว่าการใช้เครื่องมือดังกล่าวจำเป็นสำหรับผู้ใช้จำนวนน้อยเท่านั้นและไม่มีอะไรจะเกินลายเซ็นธรรมดาในด้านความน่าเชื่อถือและความสะดวกสบาย แต่ยังห่างไกลจากกรณีนี้
ลายเซ็นดิจิทัลแบบอิเล็กทรอนิกส์ช่วยให้คุณสามารถระบุความถูกต้องของบุคคลในขั้นตอนการทำงานดิจิทัล ซึ่งช่วยเพิ่มประสิทธิภาพอย่างมาก และประหยัดเวลาและเงิน
ลายเซ็นดิจิทัลอิเล็กทรอนิกส์ (หรือ EDS) ที่จริงแล้ว อุปกรณ์ประกอบฉากอิเล็กทรอนิกส์ซึ่งช่วยให้คุณปกป้องเอกสารเวอร์ชันดิจิทัลจากการปลอมแปลงได้ ผู้บัญญัติกฎหมายให้คำจำกัดความ EDS ว่าเป็นลายเซ็นที่เขียนด้วยลายมือแบบอะนาล็อก ซึ่งใช้เพื่อระบุตัวบุคคลในการจัดการเอกสารอิเล็กทรอนิกส์
 ในทางปฏิบัติ มีการใช้ EDS หลายรูปแบบ
ในทางปฏิบัติ มีการใช้ EDS หลายรูปแบบ
ไม่มีองค์ประกอบการป้องกันการเข้ารหัส มั่นใจในความปลอดภัยโดยใช้การเข้าสู่ระบบ รหัสผ่าน และรหัสการเชื่อมต่อ
โดยทั่วไปจะใช้เพื่อระบุตัวตนที่แท้จริงของผู้ใช้เท่านั้น และไม่ได้ใช้เพื่อปกป้องเอกสารเฉพาะ
ลายเซ็นดังกล่าวยังสามารถรับรองเอกสารได้ แต่ต้องมีการดำเนินการ เงื่อนไขบางประการ:
- การเพิ่มเอกสารเฉพาะ
- การใช้งานเป็นไปตามกฎภายในของเวิร์กโฟลว์
- การมีข้อมูลเกี่ยวกับตัวตนของผู้ส่งไฟล์
ไม่มีทักษะหมายถึงลายเซ็นที่ได้รับการปรับปรุง แต่ระดับการป้องกันนั้นน้อยกว่าลายเซ็นที่ผ่านการรับรอง อย่างไรก็ตาม ในกรณีนี้มีการใช้วิธีป้องกันการเข้ารหัสอยู่แล้ว การใช้ลายเซ็นดังกล่าวไม่เพียงช่วยให้สามารถลงนามในเอกสารเท่านั้น แต่ยังสามารถทำการเปลี่ยนแปลงพร้อมกับการยืนยันในภายหลังอีกด้วย
ผ่านการรับรองฉันถือเป็นตัวเลือกที่ปลอดภัยที่สุด มีการใช้วิธีการป้องกันการเข้ารหัสซึ่งการยืนยันนั้นดำเนินการโดยหน่วยงานพิเศษ ในทางปฏิบัติเป็นเรื่องยาก แต่มีข้อดีคือมีความน่าเชื่อถือแน่นอน คุณสามารถเชื่อมต่อลายเซ็นดังกล่าวได้ในศูนย์รับรองพิเศษเท่านั้น
เมื่อลงนามด้วยตราประทับดังกล่าว เอกสารจะเท่ากับเอกสารที่ลงนามโดยเจ้าหน้าที่ โดยมีตราประทับพิเศษ
วิธีการ บริการ และผลการทดสอบ
การใช้ EDS นั้นใช้งานได้จริงและสะดวกสบายอย่างไม่ต้องสงสัย อย่างไรก็ตามผู้ใช้แต่ละคนจะต้องมีทักษะในการตรวจสอบความถูกต้องซึ่ง ป้องกันการละเมิดที่อาจเกิดขึ้นจากคู่สัญญา.

การตรวจสอบไม่ใช่เรื่องยาก ในการดำเนินการนี้ เพียงใช้บริการอย่างใดอย่างหนึ่ง ดังนั้น คุณสามารถตรวจสอบความถูกต้องของเอกสารที่ลงนามด้วย EDS ได้โดยการอัปโหลดไปที่เว็บไซต์ crypto.kontur.ru
บริการนี้จะช่วยให้คุณวิเคราะห์เอกสารได้อย่างรวดเร็วและได้ผลลัพธ์ หากต้องการใช้งาน คุณต้องกำหนดค่าคอมพิวเตอร์ของคุณให้ถูกต้อง แต่ไม่ใช่เรื่องยาก คุณเพียงแค่ต้องทำตามคำแนะนำบนไซต์
หากคุณไม่สามารถติดตั้ง ES บนคอมพิวเตอร์ของคุณเองได้ คุณควรติดต่อศูนย์ออกใบรับรอง เมื่อสิ้นสุดการทำงานจะมีการร่างการติดตั้งวิธีลายเซ็นอิเล็กทรอนิกส์
บริการที่สองที่จัดทำโดยพอร์ทัลบริการของรัฐก็ใช้งานได้ไม่ยากเช่นกัน เมื่อใช้ลิงก์ www.gosuslugi.ru/pgu/eds คุณสามารถดาวน์โหลดไฟล์ที่ลงนามด้วย EDS และบริการจะตรวจสอบความถูกต้อง
เมื่อใช้บริการ www.iecp.ru/ep/ep-verification คุณสามารถตรวจสอบไม่ใช่เอกสาร แต่เป็นลายเซ็นของตัวเอง จำเป็นต้องอัพโหลดไฟล์ในรูปแบบที่เหมาะสม ระบบจะตรวจสอบ:
- ระยะเวลาความถูกต้องของใบรับรอง
- ไม่ว่าลายเซ็นจะอยู่ในรายการที่ถูกเพิกถอนหรือไม่
- EDS เป็นของหมายเลขที่ออกโดยศูนย์ที่ได้รับการรับรองหรือไม่
วิธีตรวจสอบที่ได้รับความนิยมมากที่สุดคือตรวจสอบผ่านพอร์ทัลบริการของรัฐ อย่างไรก็ตาม มีบริการอื่นๆ อีกมากมายที่มีความใกล้เคียงกันในแง่ของประสิทธิภาพ
โดยทั่วไปวิธีการตรวจสอบสามารถแบ่งได้เป็น สองประเภท:
- การตรวจสอบเอกสารที่ลงนามด้วย EDS
- กำลังตรวจสอบ EDS เอง
แนะนำให้ใช้ทั้งสองวิธีเพื่อประสิทธิภาพที่ดีที่สุด นอกจากนี้ จำเป็นต้องตรวจสอบ EDS เป็นระยะๆ เพื่อไม่ให้เกิดความไม่ถูกต้อง
อีกวิธีในการตรวจสอบ EDS คือการติดตั้งโปรแกรมที่เหมาะสมบนพีซี โดยทั่วไปจะใช้ CryptoProเนื่องจากมีฟังก์ชันการทำงานที่ครบครันมากมายสำหรับการทำงานร่วมกับ EDS
ผลลัพธ์ของการตรวจสอบใด ๆ คือการยืนยันหรือไม่ยืนยันความถูกต้องของลายเซ็นดิจิทัลหรือเอกสารที่ลงนามโดยลายเซ็นดิจิทัล จำเป็นต้องใช้บริการดังกล่าวในการทำงานเนื่องจากช่วยให้คุณมั่นใจในความปลอดภัยของการจัดการเอกสารอิเล็กทรอนิกส์ได้อย่างเต็มที่

ในกรณีที่มีการดำเนินการอย่างต่อเนื่อง แนะนำให้ใช้ซอฟต์แวร์จาก CryptoPro
วิธีการติดตั้ง EDS
หากต้องการติดตั้ง ES บนพีซี คุณจะต้องดาวน์โหลดซอฟต์แวร์ที่เหมาะสมและปฏิบัติตามคำแนะนำ
โปรแกรม
ก่อนอื่น คุณต้องติดตั้งบนคอมพิวเตอร์ของคุณ โปรแกรม CryptoPro CSP. ไกลออกไป:
- รันโปรแกรมด้วยวิธีใดวิธีหนึ่ง เป็นตัวเลือก - เปิดแผงควบคุมเมนู "โปรแกรม" และค้นหาสิ่งที่คุณต้องการหรือค้นหาผ่านการค้นหาหากไม่ทราบตำแหน่ง การเปิดตัวจะดำเนินการในนามของผู้ดูแลระบบ
- หลังจากเริ่มโปรแกรมหน้าต่างจะปรากฏขึ้นโดยคุณต้องค้นหาแท็บ "บริการ"
- จากนั้นมองหาเมนู "ดูใบรับรองในคอนเทนเนอร์"
- หน้าต่าง "เรียกดู" จะปรากฏขึ้น ซึ่งคุณสามารถดูข้อมูลเกี่ยวกับชื่อคอนเทนเนอร์และเครื่องอ่านได้ กดตกลง
- ในหน้าต่างถัดไป "ใบรับรองในคอนเทนเนอร์คีย์ส่วนตัว" ไม่จำเป็นต้องดำเนินการใดๆ เพียงข้ามไปโดยคลิกถัดไป
- หน้าต่างที่มีข้อมูลผู้ใช้จะปรากฏขึ้น คุณต้องเลือก "คุณสมบัติ"
- เราติดตั้งใบรับรองใหม่ โดยเลือก "ติดตั้งใบรับรอง"
- ในหน้าต่างถัดไป ไม่ต้องทำอะไรเลยและคลิก "ถัดไป"
- ถัดไปคุณต้องเลือกรายการ "วางใบรับรองทั้งหมดในที่เดียว" โดยคลิก "เรียกดู" และเลือกโฟลเดอร์ "ส่วนตัว"
- ขั้นตอนสุดท้ายคือการคลิกเสร็จสิ้น

ปลั๊กอิน
นอกจากนี้ยังมีปลั๊กอินที่มีประโยชน์จาก CryptoPro ที่ให้คุณสร้างและตรวจสอบลายเซ็นบนหน้าเว็บได้ ปลั๊กอินเบราว์เซอร์ CryptoPro EDSสามารถทำงานร่วมกับเบราว์เซอร์รุ่นใหม่ๆ ได้ รวมถึง Chrome และ Yandex
หลายคนคิดว่าจำเป็นต้องใช้ Internet Explorer เพื่อทำงานกับ EDS แต่ก็ไม่เป็นเช่นนั้น อินเทอร์เน็ตเบราว์เซอร์รองรับ Java ก็เพียงพอแล้ว
ปลั๊กอินนี้ช่วยให้:
- ลงนามในเอกสารเพื่อการจัดการเอกสารอิเล็กทรอนิกส์
- ตรวจสอบข้อมูลแบบฟอร์มบนเว็บ
- รับรองเอกสารใด ๆ ที่ส่งจากคอมพิวเตอร์ของผู้ใช้
- ลงนามข้อความ
 เมื่อใช้ปลั๊กอิน คุณสามารถตรวจสอบทั้ง ES ปกติและที่ปรับปรุงแล้วได้ ข้อดีที่สำคัญคือมีการแจกจ่ายฟรีโดยสมบูรณ์
เมื่อใช้ปลั๊กอิน คุณสามารถตรวจสอบทั้ง ES ปกติและที่ปรับปรุงแล้วได้ ข้อดีที่สำคัญคือมีการแจกจ่ายฟรีโดยสมบูรณ์
ไม่จำเป็นต้องมีทักษะพิเศษในการติดตั้งปลั๊กอิน ทุกอย่างจะเกิดขึ้นโดยอัตโนมัติ คุณเพียงแค่ต้องเรียกใช้ไฟล์ตัวติดตั้ง จากนั้นเลือก "Run", "Next" และ "OK" โปรแกรมจะทำทุกอย่างเอง
หากคุณประสบปัญหาในการติดตั้งหรือใช้งานโปรแกรม คุณสามารถติดต่อบริษัทที่ซื้อลายเซ็นเพื่อขอความช่วยเหลือได้ตลอดเวลา ในกรณีส่วนใหญ่ จะให้คำแนะนำโดยละเอียดและให้ความช่วยเหลือทางโทรศัพท์
การตั้งค่าและการเปิดใช้งาน
เพื่อการดำเนินงาน EDS อย่างเต็มรูปแบบ จำเป็นต้องมีการกำหนดค่าและการเปิดใช้งานที่ถูกต้อง ในการทำเช่นนี้ นอกเหนือจากการติดตั้งโปรแกรม CryptoPro และปลั๊กอินที่เกี่ยวข้อง จำเป็นต้องติดตั้งด้วย โปรแกรมระบบและไดรเวอร์จำนวนหนึ่งซึ่งจะทำให้การทำงานมีเสถียรภาพ
- ก่อนอื่น มีการติดตั้งไดรเวอร์ Rutoken แล้ว ในการดำเนินการนี้ คุณต้องเรียกใช้ไฟล์ตัวติดตั้ง ก่อนลบตัวระบุอิเล็กทรอนิกส์ออกจาก USB หลังจากสตาร์ทแล้วให้ทำตามคำแนะนำของโปรแกรม
- หลังการติดตั้ง คุณควรรีสตาร์ทคอมพิวเตอร์และเชื่อมต่อตัวระบุ ระบบจะตรวจจับได้โดยอัตโนมัติ
- ถัดไป ติดตั้ง CryptoPro CSP แล้ว ขั้นตอนนี้อธิบายไว้ในส่วนก่อนหน้า
- หลังจากการปรับเปลี่ยนเหล่านี้คุณจะต้องติดตั้งใบรับรองหลัก จะต้องดาวน์โหลดจากเว็บไซต์ศูนย์รับรอง จากนั้นคุณจะต้องค้นหาไฟล์ cacer.p7b ในไฟล์ที่ดาวน์โหลด คลิกเมาส์คลิกขวาแล้วเลือก "ติดตั้งใบรับรอง" คลิกถัดไป จากนั้นเลือก "วางใบรับรองในร้านค้าเดียว" จากนั้นเลือก "เรียกดู" และเลือก "ผู้ออกใบรับรองหลักที่เชื่อถือได้" จากนั้น "ถัดไป" และ "เสร็จสิ้น"
- หากหน้าต่างป๊อปอัปปรากฏขึ้น คุณจะต้องคลิก "ใช่" หลายครั้ง จากนั้นคลิก "ตกลง"
- ขั้นตอนต่อไปคือการติดตั้งใบรับรองส่วนบุคคล คลิกที่เริ่มและค้นหา CryptoPro CSP เลือก "บริการ" และ "ดูใบรับรอง ... " จากนั้นเลือก "ภาพรวม" เราเลือกและยอมรับ หลังจากยอมรับแล้ว หน้าต่างป๊อปอัปจะปรากฏขึ้นซึ่งคุณควรป้อนรหัสพินของสื่ออิเล็กทรอนิกส์ จากนั้นคลิก "ติดตั้ง"
- ขั้นตอนสำคัญถัดไปคือการผูกคีย์เข้ากับใบรับรอง ตามกฎแล้ว มันจะเกิดขึ้นโดยอัตโนมัติ หากไม่เป็นเช่นนั้น คุณควรได้รับคำแนะนำจากศูนย์รับรอง
- คุณควรติดตั้ง CAPICOM ซึ่งแจกฟรีบนเว็บไซต์ Microsoft คุณต้องเรียกใช้ไฟล์ตัวติดตั้งและปฏิบัติตามคำแนะนำ
การกำหนดค่าลายเซ็นอิเล็กทรอนิกส์ที่เหมาะสมจะช่วยหลีกเลี่ยงปัญหาต่างๆ มากมาย ดังนั้นทุกขั้นตอนจะต้องทำอย่างระมัดระวัง หากคุณมีคำถามใดๆ โปรดติดต่อศูนย์รับรองอีกครั้งจะดีกว่า
คำแนะนำโดยละเอียดสำหรับการติดตั้งและเปิดใช้งานโปรแกรม CryptoPro มีอยู่ด้านล่าง
คำถามที่พบบ่อย
การใช้ EDS มีความน่าเชื่อถือเพียงใด?
ความน่าเชื่อถือของการใช้ลายเซ็นอิเล็กทรอนิกส์อยู่ในระดับค่อนข้างสูง ลายเซ็นดิจิทัลปกติจะเทียบเท่ากับลายเซ็นที่เขียนด้วยลายมือ แทบจะเป็นไปไม่ได้เลยที่จะแฮ็กระบบ และโอกาสในการปลอมแปลงลายเซ็นต์นั้นยังต่ำกว่าโอกาสปลอมลายเซ็นที่เขียนด้วยลายมือมาก
การขอรับ EP สำหรับแต่ละบุคคลเกี่ยวข้องหรือไม่?
กฎหมายของรัฐบาลกลางสามารถใช้ลายเซ็นสำหรับการจัดการเอกสารอิเล็กทรอนิกส์ได้ นอกจากนี้การใช้ลายเซ็นดังกล่าวยังช่วยเพิ่มขีดความสามารถของพอร์ทัลบริการสาธารณะอย่างมาก
ECP มีค่าใช้จ่ายเท่าไร?
ค่าใช้จ่ายของลายเซ็นอิเล็กทรอนิกส์ไม่สูงมาก สำหรับบุคคลจะมีค่าใช้จ่ายประมาณ 1,000 รูเบิล ต้นทุนสูงสุดสำหรับนิติบุคคลคือสูงถึง 2,500 รูเบิล
วิธีติดตั้งและกำหนดค่า Rutoken คุณจะได้เรียนรู้จากวิดีโอนี้
ปัญหาในการตรวจสอบความถูกต้องบนเว็บไซต์ RTS-Tender เกิดขึ้นเนื่องจากปลั๊กอินของเบราว์เซอร์ EDS ไม่เห็นคีย์ RuToken หรือเฉพาะใบรับรองการลงนามเท่านั้น เพื่อค้นหาว่าเหตุใดพีซีจึงไม่เห็นรหัสลายเซ็นอิเล็กทรอนิกส์ คำแนะนำจากซัพพลายเออร์ซอฟต์แวร์เฉพาะ ฟอรัมเฉพาะเรื่องบนเว็บไซต์ของ Federal Tax Service หรือแหล่งข้อมูลสำหรับลายเซ็นดิจิทัลโดยเฉพาะ รวมถึงผู้เชี่ยวชาญจากบริการสนับสนุนทางเทคนิค ของผู้ผลิตซอฟต์แวร์ crypto จะช่วยได้
มันควรจะทำงานอย่างไร
เหตุใดคอมพิวเตอร์จึงไม่เห็นลายเซ็นดิจิทัล ดูเหมือนว่ามีคีย์อยู่ในรูปแบบของแฟลชไดรฟ์ (RuToken เดียวกัน) และติดตั้งยูทิลิตี้ Crypto-Pro แล้ว แต่ไม่ได้ทำการตรวจสอบ ES สาเหตุหลักคือพีซีไม่เห็นแฟลชไดรฟ์ EDS ในตอนแรก ซึ่งมักเกิดขึ้นเนื่องจากคีย์พยายามทำงานบนอุปกรณ์ที่มีระบบปฏิบัติการที่ไม่รองรับ ท้ายที่สุดแล้ว คีย์แฟลชไดรฟ์แต่ละตัวถูกสร้างขึ้นสำหรับสภาพแวดล้อมของตัวเอง และการอัปเดตระบบปฏิบัติการซ้ำๆ อาจทำให้สูญเสียความเข้ากันได้กับคีย์ EDS (แฟลชไดรฟ์) ที่มีอยู่
เมื่อติดตั้งผู้ให้บริการ crypto บนอุปกรณ์ที่รองรับ ตามคำแนะนำ แต่คอมพิวเตอร์ยังคงไม่เห็น EDS ปัญหาอาจอยู่ที่ตัวคีย์เอง หากต้องการทราบ โปรดติดต่อฝ่ายสนับสนุน คุณจะถูกถามถึงภาพหน้าจอ:
- เวอร์ชัน/บิลด์ของ CSP (แท็บทั่วไป);
- ข้อผิดพลาดเมื่อเชื่อมต่อคอนเทนเนอร์ EDS
นอกจากนี้ ให้แจ้งผู้เชี่ยวชาญว่าคุณได้รับ EDS จากที่ใด สื่อใดที่คุณติดตั้งคอนเทนเนอร์ไว้ (โทเค็นรูท e-token แฟลชไดรฟ์ หรือรีจิสตรี) และระบบปฏิบัติการที่ใช้ (ความลึกของบิต ชุดประกอบ)
คอมพิวเตอร์ไม่เห็นใบรับรองลายเซ็นดิจิทัล: ขั้นตอนแรก
หากคอมพิวเตอร์ไม่เห็นใบรับรองลายเซ็นอิเล็กทรอนิกส์แสดงว่าในระบบปฏิบัติการ Windows คุณต้องไปที่ที่อยู่:
เริ่ม - แผงควบคุม - CryptoPRO CSP - บริการ - ทดสอบ - ตามใบรับรองวิธีนี้จะทำให้คุณเข้าใจได้ว่ามีการติดตั้งใบรับรองใน Personal Store ของผู้ใช้โดยเชื่อมโยงกับ RuToken หรือไม่
หากเบราว์เซอร์ของผู้ใช้ไม่เห็น EDS และเขาไม่สามารถลงทะเบียนบนเว็บไซต์หรือเชื่อมต่อลายเซ็นดิจิทัลได้ คุณต้องพิจารณาว่ามีการเพิ่มไซต์ที่สนใจลงในไซต์ที่เชื่อถือได้หรือไม่:
เริ่ม - โปรแกรมทั้งหมด - CRYPTO-PRO - ปลั๊กอินเบราว์เซอร์การตั้งค่า EDS
ควรใช้เบราว์เซอร์ Internet Explorer เนื่องจากสคริปต์ Java อาจทำงานไม่ถูกต้องในเบราว์เซอร์อื่น
หากคอมพิวเตอร์ไม่เห็น EDS ก่อนอื่นคุณต้องไปที่ฟอรัมเฉพาะของบริษัท CryptoPro หากปัญหาไม่ได้รับการแก้ไขด้วยตนเอง ให้ติดต่อฝ่ายบริการสนับสนุน (ส่งบันทึกเหตุการณ์ของระบบและแอปพลิเคชันไปที่นั่น ระบุเวอร์ชัน / แอสเซมบลีของ CSP, OS)
ไม่ได้ติดตั้งคีย์/ใบรับรอง
เหตุใด CSP "CryptoPro" จึงไม่เห็นคีย์ คุณควรตรวจสอบพารามิเตอร์ต่อไปนี้:
- ติดตั้งโปรแกรมอย่างถูกต้องหรือไม่ (บริการ Windows Installer ทำงานอยู่หรือไม่)
- สามารถเข้าถึงเครือข่ายได้
- มีการออกรหัสที่ถูกต้องในศูนย์รับรอง
เมื่อทำการติดตั้งขอแนะนำให้ทำดังนี้:
ติดตั้งใบรับรองส่วนบุคคลตามวิซาร์ดการติดตั้ง
ระบุตำแหน่งของไฟล์ใบรับรองด้วยนามสกุล .cer ผ่าน "เรียกดู"
เลือกคอนเทนเนอร์ของคีย์ส่วนตัว (ผ่าน "เรียกดู" เลือกใบรับรองบนเครื่องอ่าน - แฟลชไดรฟ์ / ฟลอปปีดิสก์)
หากเคยติดตั้งคีย์ก่อนหน้านี้ไม่ถูกต้องและไม่ได้ติดตั้งสื่อใหม่ คุณจะต้องล้างรีจิสทรี (Windows) ในการดำเนินการนี้ในแผง CSP จะมีปุ่ม "ลบรหัสผ่านที่จดจำ"
หากไม่มีข้อผิดพลาดในเหตุการณ์ของแอปพลิเคชัน แต่แสดงในบันทึกเหตุการณ์ของระบบคุณจะต้องตรวจสอบไฟล์ Sfc / scannow จากนั้นลงทะเบียนส่วนประกอบ MSIExec / ยกเลิกการลงทะเบียนอีกครั้งจากนั้น - MSIExec / regserver
กรณีที่ยาก
หากคอมพิวเตอร์ไม่เห็น EDS ฉันควรทำอย่างไร? ในเวลาเดียวกันปลั๊กอินไม่เห็นใบรับรอง แต่มีการติดตั้งและเพิ่มไซต์ลงในที่เชื่อถือได้ ข้อผิดพลาดเกิดขึ้นไม่บ่อยนัก แต่บางครั้งก็เกิดขึ้นแม้กระทั่งกับผู้ใช้ที่ปฏิบัติตามข้อกำหนดทั้งหมดของคำแนะนำในการใช้ CIPF ก็ตาม ตัวอย่างเช่น ติดตั้งใบรับรองหลัก ขั้นตอนมีรายละเอียดอยู่ในหน้า 35 ในส่วน 2.5.2 เรื่อง "การดูและการติดตั้งใบรับรองส่วนบุคคลที่จัดเก็บไว้ในที่เก็บคีย์ส่วนตัว" หากเป็นไปตามข้อกำหนดทั้งหมดแล้ว หากคอมพิวเตอร์ยังคงไม่เห็นลายเซ็นอิเล็กทรอนิกส์ (ไม่มีใบรับรองบน cryptopro.ru) แสดงว่าปัญหาน่าจะอยู่ในรายการเพิกถอนใบรับรองของผู้ออกใบรับรอง (CA) หากมีการเข้าถึงอินเทอร์เน็ตจากบริษัทที่ดำเนินการ EDS ผ่านพร็อกซีเซิร์ฟเวอร์ ในโหมดออนไลน์ โปรแกรมจะไม่เห็นใบรับรองที่ติดตั้งในไดเร็กทอรีการเพิกถอน ทุกอย่างจะทำงานได้หากคุณใส่ไดเร็กทอรีนี้ไว้ในเครื่องคอมพิวเตอร์ของคุณ
ลายเซ็นดิจิทัลอิเล็กทรอนิกส์ (EDS) มีการใช้งานมายาวนานและมั่นคงทั้งในสถาบันของรัฐและในบริษัทเอกชน เทคโนโลยีนี้ถูกนำไปใช้ผ่านใบรับรองความปลอดภัยทั้งที่ใช้กับองค์กรและส่วนบุคคล ส่วนหลังมักถูกจัดเก็บไว้ในแฟลชไดรฟ์ซึ่งมีข้อจำกัดบางประการ วันนี้เราจะบอกวิธีติดตั้งใบรับรองดังกล่าวจากแฟลชไดรฟ์บนคอมพิวเตอร์
แม้จะมีความน่าเชื่อถือ แต่แฟลชไดรฟ์ก็อาจล้มเหลวได้เช่นกัน นอกจากนี้การใส่และถอดไดรฟ์ในการทำงานไม่สะดวกเสมอไปโดยเฉพาะในช่วงเวลาสั้น ๆ ใบรับรองจากผู้ให้บริการหลักสามารถติดตั้งบนเครื่องที่ใช้งานได้เพื่อหลีกเลี่ยงปัญหาเหล่านี้
ขั้นตอนขึ้นอยู่กับเวอร์ชันของ Cryptopro CSP ที่ใช้ในเครื่องของคุณ: วิธีที่ 1 เหมาะสำหรับเวอร์ชันใหม่ล่าสุด วิธีที่ 2 เหมาะสำหรับเวอร์ชันเก่า ส่วนวิธีหลัง เป็นแบบสากลมากกว่า
วิธีที่ 1: การติดตั้งในโหมดอัตโนมัติ
Cryptopro DSP เวอร์ชันล่าสุดมีฟังก์ชันที่มีประโยชน์ในการติดตั้งใบรับรองส่วนบุคคลโดยอัตโนมัติจากสื่อภายนอกไปยังฮาร์ดไดรฟ์ หากต้องการเปิดใช้งาน ให้ทำดังต่อไปนี้
- ขั้นตอนแรกคือการเปิดตัว CryptoPro CSP เปิดเมนู "เริ่ม"ในนั้นไปที่ "แผงควบคุม".

คลิกปุ่มซ้ายของเมาส์บนรายการที่ทำเครื่องหมายไว้ - หน้าต่างการทำงานของโปรแกรมจะเริ่มทำงาน เปิด "บริการ"และเลือกตัวเลือกเพื่อดูใบรับรองที่ทำเครื่องหมายไว้ในภาพหน้าจอด้านล่าง
- คลิกปุ่มเรียกดู

โปรแกรมจะแจ้งให้คุณเลือกตำแหน่งของคอนเทนเนอร์ในกรณีของเราคือแฟลชไดรฟ์
เลือกสิ่งที่คุณต้องการแล้วคลิก "ไกลออกไป".. - การแสดงตัวอย่างใบรับรองจะเปิดขึ้น เราต้องการคุณสมบัติ - คลิกที่ปุ่มที่ต้องการ

ในหน้าต่างถัดไป คลิกที่ปุ่มติดตั้งใบรับรอง - ยูทิลิตี้การนำเข้าใบรับรองจะเปิดขึ้น กดเพื่อทำงานต่อ "ไกลออกไป".

คุณต้องเลือกพื้นที่เก็บข้อมูล ใน CryptoPro เวอร์ชันล่าสุด ควรคงการตั้งค่าเริ่มต้นไว้จะดีกว่า
เสร็จสิ้นการทำงานกับยูทิลิตี้นี้โดยคลิก "พร้อม". - ข้อความจะปรากฏขึ้นเพื่อระบุว่าการนำเข้าสำเร็จแล้ว ปิดโดยคลิก "ตกลง".

แก้ไขปัญหา.



วิธีนี้เป็นวิธีที่ใช้กันทั่วไปมากที่สุด แต่ในใบรับรองบางรุ่นก็ไม่สามารถใช้งานได้
วิธีที่ 2: วิธีการติดตั้งด้วยตนเอง
CryptoPro เวอร์ชันเก่ารองรับเฉพาะการติดตั้งใบรับรองส่วนบุคคลด้วยตนเองเท่านั้น นอกจากนี้ ในบางกรณี ซอฟต์แวร์เวอร์ชันล่าสุดสามารถนำไฟล์ดังกล่าวไปใช้งานผ่านยูทิลิตี้การนำเข้าที่มีอยู่ใน CryptoPro
- ก่อนอื่น ตรวจสอบให้แน่ใจว่าแฟลชไดรฟ์ USB ที่ใช้เป็นคีย์มีไฟล์ใบรับรองในรูปแบบ CER
- เปิด CryptoPro DSP ตามที่อธิบายไว้ในวิธีที่ 1 แต่คราวนี้เลือกติดตั้งใบรับรอง ..
- จะเปิด "ตัวช่วยสร้างการติดตั้งใบรับรองส่วนบุคคล". ดำเนินการเลือกตำแหน่งของไฟล์ CER

เลือกแฟลชไดรฟ์และโฟลเดอร์ที่มีใบรับรอง (ตามกฎแล้วเอกสารดังกล่าวจะอยู่ในไดเร็กทอรีที่มีคีย์เข้ารหัสที่สร้างขึ้น)
หลังจากแน่ใจว่าไฟล์ได้รับการยอมรับแล้ว ให้กด "ไกลออกไป". - ในขั้นตอนถัดไป ให้ตรวจสอบคุณสมบัติของใบรับรองเพื่อให้แน่ใจว่าการเลือกนั้นถูกต้อง หลังจากตรวจสอบแล้วให้กด "ไกลออกไป".
- ขั้นตอนต่อไปคือการระบุคอนเทนเนอร์คีย์ของไฟล์ .cer ของคุณ คลิกที่ปุ่มที่เหมาะสม

ในหน้าต่างป๊อปอัป ให้เลือกตำแหน่งของตำแหน่งที่ต้องการ
กลับไปที่ยูทิลิตี้การนำเข้า กดอีกครั้ง "ไกลออกไป". - ถัดไป คุณต้องเลือกพื้นที่เก็บข้อมูลของไฟล์ EDS ที่นำเข้า คลิก "ทบทวน".

เนื่องจากเรามีใบรับรองส่วนบุคคล เราจึงต้องทำเครื่องหมายโฟลเดอร์ที่เหมาะสม
ข้อควรสนใจ: หากคุณใช้วิธีนี้กับ CryptoPro ล่าสุด อย่าลืมทำเครื่องหมายที่ช่อง "ติดตั้งใบรับรอง (ห่วงโซ่ใบรับรอง) ลงในคอนเทนเนอร์"!
- ออกจากยูทิลิตี้การนำเข้า
- เราจะเปลี่ยนกุญแจใหม่ ดังนั้นโปรดกดได้เลย "ใช่"ในหน้าต่างถัดไป

เสร็จสิ้นขั้นตอนสามารถลงนามในเอกสารได้






วิธีนี้ค่อนข้างซับซ้อนกว่า แต่ในบางกรณี นี่เป็นวิธีเดียวในการติดตั้งใบรับรอง
โดยสรุป เราขอเตือนคุณว่า: ติดตั้งใบรับรองบนคอมพิวเตอร์ที่เชื่อถือได้เท่านั้น!