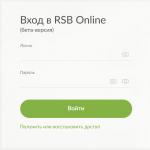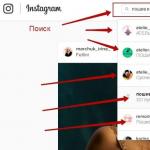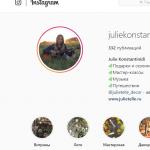วิธีเพิ่มความเร็วระบบ Windows 7 การเชื่อมต่อคอร์โปรเซสเซอร์ทั้งหมด
แม้ว่า Windows 7 จะตอบสนองได้ดีกว่า Vista รุ่นก่อนมาก แต่การตั้งค่าเริ่มต้นก็ยังห่างไกลจากความเหมาะสม อย่างไรก็ตามเมื่อเร่งการทำงานของ "เจ็ด" จำเป็นต้องคำนึงว่าการเปลี่ยนแปลงการตั้งค่าบางอย่างทำให้การทำงานและรูปลักษณ์ของระบบแย่ลง งานของคุณคือเลือกการกำหนดค่าที่จะช่วยให้คุณได้รับความสมดุลที่เหมาะสมที่สุดระหว่างประสิทธิภาพ ฟังก์ชันการทำงาน และรูปลักษณ์ ต่อไปเราจะดูหลายวิธีในการเร่งความเร็วการทำงานของระบบ Windows 7 จำนวนหนึ่งรวมถึงยูทิลิตี้จำนวนหนึ่งด้วย
Windows 7: การเพิ่มประสิทธิภาพการบูตระบบ
เป็นที่ทราบกันดีว่าสิ่งที่ระคายเคืองที่สุดสำหรับผู้ใช้คือการโหลดระบบปฏิบัติการเป็นเวลานาน แม้ว่านักพัฒนาจะเพิ่มประสิทธิภาพ "เจ็ด" ในลักษณะที่โหลดเร็วกว่า Vista 10-20 วินาที แต่ผู้ใช้ก็พยายามทำให้เร็วขึ้นอยู่เสมอ โปรเซสเซอร์แบบมัลติคอร์ช่วยให้คุณเพิ่มความเร็วในการโหลดระบบได้มากขึ้นซึ่งคุณต้องทำการตั้งค่าหลายอย่าง เปิดยูทิลิตี้ msconfig โดยพิมพ์ชื่อลงในแถบเมนูเริ่ม ในหน้าต่างที่เปิดขึ้น เราจำเป็นต้องมีแท็บดาวน์โหลด โดยที่เราต้องคลิกที่ปุ่มตัวเลือกขั้นสูง
 ทำเครื่องหมายที่ช่องถัดจากจำนวนโปรเซสเซอร์ และเลือกจำนวนคอร์สูงสุดของคุณจากเมนูแบบเลื่อนลง หลังจากที่คุณคลิกตกลงเพื่อบันทึกการตั้งค่าให้รีบูทระบบแล้วคุณจะเห็นว่าการบูต Windows 7 เร็วขึ้นแค่ไหน เพื่อเร่งความเร็วในการบูตระบบคุณควรคำนึงด้วยว่าความเร็วนั้นขึ้นอยู่กับจำนวนกระบวนการและ แอปพลิเคชันที่เปิดตัวเมื่อเริ่มต้น Windows ดังนั้นเมื่อเปิดยูทิลิตี้ msconfig อีกครั้งไปที่แท็บเริ่มต้นอื่น ๆ
ทำเครื่องหมายที่ช่องถัดจากจำนวนโปรเซสเซอร์ และเลือกจำนวนคอร์สูงสุดของคุณจากเมนูแบบเลื่อนลง หลังจากที่คุณคลิกตกลงเพื่อบันทึกการตั้งค่าให้รีบูทระบบแล้วคุณจะเห็นว่าการบูต Windows 7 เร็วขึ้นแค่ไหน เพื่อเร่งความเร็วในการบูตระบบคุณควรคำนึงด้วยว่าความเร็วนั้นขึ้นอยู่กับจำนวนกระบวนการและ แอปพลิเคชันที่เปิดตัวเมื่อเริ่มต้น Windows ดังนั้นเมื่อเปิดยูทิลิตี้ msconfig อีกครั้งไปที่แท็บเริ่มต้นอื่น ๆ  แอปพลิเคชั่น Windows จำนวนมากถูกเพิ่มเข้าไปในการเริ่มต้นระบบโดยที่ผู้ใช้ไม่สังเกตเห็น เมื่อมีโปรแกรมดังกล่าวมากเกินไป การดาวน์โหลดจะเริ่มช้าลงอย่างมาก ดังนั้นให้วิเคราะห์รายการแอปพลิเคชันที่แสดงในแท็บเริ่มต้นอย่างรอบคอบและยกเลิกการเลือกโปรแกรมทั้งหมดที่คุณไม่ต้องการ ตามหลักการแล้ว คุณควรทำเครื่องหมายถูกไว้ข้างชื่อโปรแกรมป้องกันไวรัสของคุณเท่านั้น ในทำนองเดียวกันคุณสามารถเพิ่มความเร็วในการโหลด Windows ได้โดยการปิดใช้งานบริการที่ไม่จำเป็นทั้งหมดที่ไม่เพียงชะลอการเริ่มต้นเท่านั้น แต่ยังรวมถึงการทำงานด้วย เราจะดูการปิดการใช้งานด้านล่าง
แอปพลิเคชั่น Windows จำนวนมากถูกเพิ่มเข้าไปในการเริ่มต้นระบบโดยที่ผู้ใช้ไม่สังเกตเห็น เมื่อมีโปรแกรมดังกล่าวมากเกินไป การดาวน์โหลดจะเริ่มช้าลงอย่างมาก ดังนั้นให้วิเคราะห์รายการแอปพลิเคชันที่แสดงในแท็บเริ่มต้นอย่างรอบคอบและยกเลิกการเลือกโปรแกรมทั้งหมดที่คุณไม่ต้องการ ตามหลักการแล้ว คุณควรทำเครื่องหมายถูกไว้ข้างชื่อโปรแกรมป้องกันไวรัสของคุณเท่านั้น ในทำนองเดียวกันคุณสามารถเพิ่มความเร็วในการโหลด Windows ได้โดยการปิดใช้งานบริการที่ไม่จำเป็นทั้งหมดที่ไม่เพียงชะลอการเริ่มต้นเท่านั้น แต่ยังรวมถึงการทำงานด้วย เราจะดูการปิดการใช้งานด้านล่าง การเพิ่มประสิทธิภาพบริการใน Windows 7
ตระกูล Windows OS มีบริการมากมายที่ออกแบบมาเพื่อโต้ตอบกับฮาร์ดแวร์ภายใน ไดรเวอร์ และตัวเลือกระบบบางอย่าง โปรแกรมของบริษัทอื่นจำนวนมากยังเพิ่มบริการของตนเองลงในระบบด้วย การทำงานอยู่เบื้องหลัง บริการต่างๆ มากมายจะลดประสิทธิภาพของระบบลงอย่างมากโดยไม่ต้องปรับปรุงฟังก์ชันการทำงานเลย นอกจากนี้ บริการ Windows 7 จำนวนหนึ่งยังเป็นอันตรายต่อความปลอดภัยโดยรวมของระบบ ประการแรกบริการดังกล่าวรวมถึง Remote Registry ที่เป็นค่าเริ่มต้นซึ่งช่วยให้ผู้โจมตีสามารถทำการเปลี่ยนแปลงใด ๆ กับระบบได้ มีสองวิธีในการเปิดยูทิลิตี้การจัดการบริการ: ไปที่แผงควบคุม - เครื่องมือการดูแลระบบ - บริการ หรือป้อน services.msc ในแถบเมนูเริ่ม หลังจากเปิดตัวแอปพลิเคชันนี้ หน้าต่างจะเปิดขึ้นต่อหน้าคุณพร้อมรายการบริการทั้งหมด
หลังจากเปิดตัวแอปพลิเคชันนี้ หน้าต่างจะเปิดขึ้นต่อหน้าคุณพร้อมรายการบริการทั้งหมด  หากต้องการปิดใช้งานบริการใดบริการหนึ่ง คุณต้องคลิกซ้ายที่บริการนั้น หลังจากนั้นหน้าต่างจะเปิดขึ้น
หากต้องการปิดใช้งานบริการใดบริการหนึ่ง คุณต้องคลิกซ้ายที่บริการนั้น หลังจากนั้นหน้าต่างจะเปิดขึ้น  คลิกปุ่ม Stop เพื่อหยุดบริการและเปลี่ยนประเภทการเริ่มต้นเป็น Disabled เพื่อป้องกันไม่ให้เปิดใช้งานอีกครั้งในครั้งถัดไปที่คุณเริ่มระบบ หลังจากนั้นคลิก Apply และ OK บริการจะไม่รบกวนคอมพิวเตอร์ของคุณอีกต่อไป เมื่อทำงานกับรายการบริการคุณควรระมัดระวังเป็นพิเศษเนื่องจากการปิดใช้งานกระบวนการที่ต้องการอาจทำให้ฟังก์ชันการทำงานของระบบหายไปบางส่วน: อุปกรณ์หรือแอปพลิเคชันบางอย่างอาจหยุดทำงาน หากคุณได้ทำการเปลี่ยนแปลงคุณสมบัติของบริการหลายสิบบริการในเวลาเดียวกัน การค้นหาบริการที่เหมาะสมที่จำเป็นสำหรับโปรแกรมเฉพาะในการทำงานนั้นไม่ใช่เรื่องง่าย ด้านล่างนี้เราแสดงรายการบริการที่สามารถปิดการใช้งานได้ในคอมพิวเตอร์เกือบทุกเครื่อง ไม่ว่าจะเป็นเครื่องเดียวหรือส่วนหนึ่งของเครือข่ายท้องถิ่น
คลิกปุ่ม Stop เพื่อหยุดบริการและเปลี่ยนประเภทการเริ่มต้นเป็น Disabled เพื่อป้องกันไม่ให้เปิดใช้งานอีกครั้งในครั้งถัดไปที่คุณเริ่มระบบ หลังจากนั้นคลิก Apply และ OK บริการจะไม่รบกวนคอมพิวเตอร์ของคุณอีกต่อไป เมื่อทำงานกับรายการบริการคุณควรระมัดระวังเป็นพิเศษเนื่องจากการปิดใช้งานกระบวนการที่ต้องการอาจทำให้ฟังก์ชันการทำงานของระบบหายไปบางส่วน: อุปกรณ์หรือแอปพลิเคชันบางอย่างอาจหยุดทำงาน หากคุณได้ทำการเปลี่ยนแปลงคุณสมบัติของบริการหลายสิบบริการในเวลาเดียวกัน การค้นหาบริการที่เหมาะสมที่จำเป็นสำหรับโปรแกรมเฉพาะในการทำงานนั้นไม่ใช่เรื่องง่าย ด้านล่างนี้เราแสดงรายการบริการที่สามารถปิดการใช้งานได้ในคอมพิวเตอร์เกือบทุกเครื่อง ไม่ว่าจะเป็นเครื่องเดียวหรือส่วนหนึ่งของเครือข่ายท้องถิ่น - รีจิสทรีระยะไกลอนุญาตให้ผู้ใช้ระยะไกลทำการเปลี่ยนแปลงรีจิสทรีของระบบได้ ด้วยเหตุผลด้านความปลอดภัย ควรปิดใช้งานบริการนี้
- Offline Files มีหน้าที่รับผิดชอบในการใช้งาน Offline Files API ไม่จำเป็นสำหรับผู้ใช้ส่วนใหญ่ ปิดมัน.
- จำเป็นต้องมีบริการป้อนข้อมูลแท็บเล็ตพีซีสำหรับปากกาและอุปกรณ์อินพุตที่คล้ายกันเพื่อทำงานบนแท็บเล็ต ปิดมัน.
- บริการบันทึกข้อผิดพลาดของ Windows มีหน้าที่รับผิดชอบในการบันทึกข้อผิดพลาดของระบบ หากเมื่อเกิดปัญหากับพีซีของคุณ คุณมักจะวิเคราะห์รายการบันทึกเพื่อระบุสาเหตุของข้อผิดพลาด ให้ปล่อยให้ประเภทการเริ่มต้นบริการเป็นอัตโนมัติ หากคุณแทบไม่เคยสนใจสิ่งที่บันทึกไว้ในบันทึกของระบบคุณสามารถปิดการใช้งานบริการได้
- โมดูลคีย์ IPsec สำหรับการแลกเปลี่ยนคีย์... - ให้การจัดการคีย์ IKE และฟังก์ชัน IP ที่ได้รับการตรวจสอบสิทธิ์ ปิดมัน.
- ไคลเอนต์สำหรับการติดตามการเชื่อมต่อที่เปลี่ยนแปลง บริการตรวจสอบการเชื่อมโยงไฟล์ภายในระบบ NTFS เมื่อปิดการใช้งานแล้ว คอมพิวเตอร์ของคุณจะทำงานเร็วขึ้น
- Windows Search จำเป็นในการสร้างดัชนีไฟล์ในคอมพิวเตอร์ของคุณเพื่อเปิดใช้งานฟังก์ชันการค้นหา หากคุณไม่ได้ใช้การค้นหาในตัวของระบบ คุณสามารถปิดใช้งานบริการได้
- การควบคุมโดยผู้ปกครอง บริการนี้เปิดตัวใน Windows 7 จากเวอร์ชัน Vista และจำเป็นสำหรับความเข้ากันได้เท่านั้น ปิดมัน.
- ตัวแทนนโยบาย IPSec แทบไม่เคยใช้กับพีซีที่บ้านเลย ปิดมัน.
- KtmRm สำหรับผู้ประสานงานธุรกรรมแบบกระจาย หากคุณอ่านคำอธิบายของบริการ จะเห็นได้ชัดว่าไม่แนะนำให้เริ่มบริการ เว้นแต่คุณจะแน่ใจว่าจำเป็น ปิดมัน.
- บริการเสริมด้าน IP ไม่ได้ใช้บนคอมพิวเตอร์ที่บ้าน ปิดมัน.
- ผู้จัดการการพิมพ์ หากคุณไม่ได้ใช้เครื่องพิมพ์ ให้ปิดใช้งานบริการนี้ หากคุณพิมพ์เอกสารเป็นครั้งคราว ให้ลองตั้งค่าการเริ่มต้นเป็น Manual หากการพิมพ์ไม่ทำงานในกรณีนี้ ให้เปลี่ยนประเภทการเริ่มต้นเป็นอัตโนมัติ เครื่องพิมพ์ของคุณจะใช้งานได้หรือไม่กับประเภทการเริ่มต้นระบบด้วยตนเองนั้นขึ้นอยู่กับไดรเวอร์เท่านั้น
- จำเป็นต้องเข้าสู่ระบบสำรองเพื่อรันกระบวนการในฐานะผู้ใช้อื่น ปิดการใช้งานด้วยเหตุผลด้านความปลอดภัย
- เครื่องโทรสาร. เราปิดการใช้งานหากคุณไม่ส่งหรือรับแฟกซ์
- Windows Defender ป้องกันสปายแวร์ คุณสามารถปิดการใช้งานได้หากคุณวางแผนที่จะติดตั้งระบบรักษาความปลอดภัยอื่นในระบบของคุณ
- ไฟร์วอลล์หน้าต่าง. สามารถปิดการใช้งานได้หากคุณได้ติดตั้งไฟร์วอลล์บุคคลที่สามบนระบบของคุณ
- นโยบายการกำจัดสมาร์ทการ์ด หากคุณไม่ได้ใช้สมาร์ทการ์ด คุณไม่จำเป็นต้องใช้บริการ
- บริการ Microsoft iSCSI Initiator หากคุณไม่ได้ใช้อุปกรณ์ iSCSI คุณสามารถตั้งค่าประเภทการเริ่มต้นบริการเป็นแบบ Manual ได้
- จำเป็นต้องมีการค้นพบ SSDP สำหรับอุปกรณ์ที่ใช้โปรโตคอล SSDP สามารถปิดการใช้งานได้
- การควบคุมความสว่างแบบปรับได้นั้นจำเป็นสำหรับเจ้าของพีซีที่มีเซ็นเซอร์วัดแสงในตัวเพื่อปรับความสว่างของจอภาพโดยอัตโนมัติ
- ต้องใช้เบราว์เซอร์คอมพิวเตอร์เพื่อค้นหาเครื่องที่ทำงานบนเครือข่ายท้องถิ่น คอมพิวเตอร์เครื่องเดียวไม่ต้องการบริการ ปิดมัน.
- เซิร์ฟเวอร์ บริการนี้จำเป็นสำหรับคอมพิวเตอร์ที่ใช้สำหรับการแชร์ไฟล์หรือเครื่องพิมพ์เท่านั้น ปิดมัน.
- บริการสนับสนุนบลูทูธ ปิดใช้งานหากคุณไม่มีบลูทูธ
การลดเวลาปิดระบบ: การเพิ่มประสิทธิภาพ Windows 7
เวลาปิดระบบยังสามารถลดลงได้ แต่สามารถทำได้โดยใช้วิธีที่ค่อนข้างป่าเถื่อนเท่านั้น - ลดเวลาที่กำหนดให้กับกระบวนการในการรันโปรแกรมให้เสร็จสมบูรณ์ หากระบบไม่มีเวลาทำงานให้เสร็จก็จะถูกบังคับให้หยุดงาน เปิดรีจิสทรีอีกครั้งและค้นหาสาขา HKEY_LOCAL_MACHINE -> System -> CurrentControlSet -> Control ที่นั่น ค้นหาพารามิเตอร์ WaitToKillServiceTimeout ที่นั่นและเปลี่ยนค่าจาก 12000 เป็น 2000
ค้นหาพารามิเตอร์ WaitToKillServiceTimeout ที่นั่นและเปลี่ยนค่าจาก 12000 เป็น 2000 
ฟังก์ชัน ReadyBoost
Windows 7 มีตัวเลือกในการใช้แฟลชไดรฟ์นอกเหนือจาก RAM สำหรับการแคชข้อมูล สิ่งนี้ช่วยให้คุณเพิ่มความเร็วในการอ่านและเขียนข้อมูล และยังเพิ่มประสิทธิภาพของระบบอีกด้วย หากต้องการใช้ตัวเลือก ReadyBoost คุณต้องมีไดรฟ์ USB หรือแฟลชการ์ดเชื่อมต่อกับพีซีโดยใช้เครื่องอ่านการ์ด ใส่ไดรฟ์เข้าไปในพอร์ต USB ของคอมพิวเตอร์ของคุณและในหน้าต่างการทำงานอัตโนมัติให้เลือก เร่งความเร็วระบบโดยใช้ Windows ReadyBoost ระบุขีดจำกัดพื้นที่ว่างสำหรับการใช้งาน หากต้องการบันทึกการตั้งค่า ให้คลิกปุ่มใช้และตกลง หลังจากนี้ ไฟล์ ReadyBoost.sfcache จะถูกสร้างขึ้นบนไดรฟ์ USB ไม่ว่าในกรณีใดให้ถอดแฟลชไดรฟ์ออกจากคอมพิวเตอร์!
ระบุขีดจำกัดพื้นที่ว่างสำหรับการใช้งาน หากต้องการบันทึกการตั้งค่า ให้คลิกปุ่มใช้และตกลง หลังจากนี้ ไฟล์ ReadyBoost.sfcache จะถูกสร้างขึ้นบนไดรฟ์ USB ไม่ว่าในกรณีใดให้ถอดแฟลชไดรฟ์ออกจากคอมพิวเตอร์! การเพิ่มประสิทธิภาพฮาร์ดไดรฟ์ของคุณใน Windows 7
ฟังก์ชั่นนี้ใช้ได้ในระบบตระกูล Windows โดยเริ่มจากเวอร์ชัน XP และมีอยู่ใน "เจ็ด" เช่นกัน อย่างไรก็ตามหากใน XP ตัวเลือกนี้เปิดใช้งานตามค่าเริ่มต้น ใน Windows คุณต้องเปิดใช้งานด้วยตนเอง คลิกขวาที่ไอคอน My Computer และเปิด Device Manager ค้นหาอุปกรณ์ดิสก์ในรายการ คลิกขวาที่ชื่อ HDD แล้วเลือกคุณสมบัติ หน้าต่างจะปรากฏขึ้นในตำแหน่งที่เราต้องการแท็บนโยบาย ทำเครื่องหมายที่ช่องถัดจาก "ปิดใช้งานการล้างบัฟเฟอร์..." ที่นี่ในตัวจัดการอุปกรณ์ เราพบสาขาคอนโทรลเลอร์ IDE ATA/ATAPI ในรายการ โดยในคุณสมบัติของช่อง ATA ทั้งหมดในแท็บพารามิเตอร์เพิ่มเติม ให้ทำเครื่องหมายในช่องถัดจากรายการเปิดใช้งาน DMA
ที่นี่ในตัวจัดการอุปกรณ์ เราพบสาขาคอนโทรลเลอร์ IDE ATA/ATAPI ในรายการ โดยในคุณสมบัติของช่อง ATA ทั้งหมดในแท็บพารามิเตอร์เพิ่มเติม ให้ทำเครื่องหมายในช่องถัดจากรายการเปิดใช้งาน DMA 
เร่งความเร็วในการคัดลอกและย้ายไฟล์
หนึ่งในตัวเลือกใหม่ใน Windows 7 คือการบีบอัดส่วนต่างระยะไกล ซึ่งออกแบบมาเพื่อคำนวณความแตกต่างระหว่างวัตถุสองชิ้น ซึ่งจะช่วยลดปริมาณข้อมูลที่ถ่ายโอน แต่ต้องใช้เวลาในการคำนวณมากขึ้น คุณสามารถปิดใช้งานตัวเลือกนี้ได้ในยูทิลิตี้ Windows Components ค้นหาไอคอนโปรแกรมและคุณลักษณะในแผงควบคุม และเปิดหรือปิดคุณลักษณะของ Windows จากรายการทางด้านซ้าย ถัดจากรายการ การบีบอัดส่วนต่างระยะไกล ให้ยกเลิกการทำเครื่องหมายที่ช่อง
ปิดใช้งานการตรวจสอบลายเซ็นไดรเวอร์
การตั้งค่านี้จะช่วยลดเวลาที่ต้องใช้ในการติดตั้งไดรเวอร์ได้อย่างมาก ใช้เมนู Start เพื่อค้นหายูทิลิตี้ gpedit.msc จากนั้นในการกำหนดค่าผู้ใช้ ไปที่เทมเพลตการดูแลระบบ -> ระบบ -> การติดตั้งไดรเวอร์ คลิก ลายเซ็นดิจิทัลของไดรเวอร์อุปกรณ์ และในหน้าต่างที่เปิดขึ้น ให้เลือก ปิดการใช้งาน คลิก ใช้ และ ตกลง
จากนั้นในการกำหนดค่าผู้ใช้ ไปที่เทมเพลตการดูแลระบบ -> ระบบ -> การติดตั้งไดรเวอร์ คลิก ลายเซ็นดิจิทัลของไดรเวอร์อุปกรณ์ และในหน้าต่างที่เปิดขึ้น ให้เลือก ปิดการใช้งาน คลิก ใช้ และ ตกลง 
เร่งความเร็วการดูภาพขนาดย่อ
หากต้องการเพิ่มความเร็วในการดูภาพขนาดย่อ ให้ทำการตั้งค่าที่จำเป็นในรีจิสทรี เปิด HKEY_CURRENT_USER -> แผงควบคุม -> สาขาเมาส์ เปลี่ยนการตั้งค่า MouseHoverTime เป็น 100 หรือต่ำกว่า
เปลี่ยนการตั้งค่า MouseHoverTime เป็น 100 หรือต่ำกว่า 
เร่งความเร็วเมนู Start
เมื่อคุณเปิดเมนู Start ระบบจะใช้เวลาสักครู่ในการระบุและเน้นโปรแกรมที่ติดตั้งล่าสุด หากคุณไม่ต้องการตัวเลือกนี้ คุณสามารถปิดใช้งานได้ ซึ่งจะช่วยลดเวลาที่ใช้ในการเปิดเมนู คลิกขวาที่ปุ่ม Start และเลือก Properties จากเมนูที่ปรากฏขึ้น ในแท็บเมนู ให้คลิกปุ่มกำหนดค่า ในหน้าต่างที่ปรากฏขึ้นพร้อมรายการการตั้งค่า ให้ยกเลิกการเลือกรายการ "เน้นโปรแกรมที่ติดตั้งล่าสุด"
ในแท็บเมนู ให้คลิกปุ่มกำหนดค่า ในหน้าต่างที่ปรากฏขึ้นพร้อมรายการการตั้งค่า ให้ยกเลิกการเลือกรายการ "เน้นโปรแกรมที่ติดตั้งล่าสุด"  มีการหยุดชั่วครู่ก่อนที่เมนู Start จะเปิดขึ้น ซึ่งสามารถลดลงได้โดยการเปลี่ยนการตั้งค่ารีจิสทรีที่เกี่ยวข้อง ในการดำเนินการนี้ ขั้นแรกให้เปิดรีจิสทรีโดยป้อนคำว่า regedit ในแถบเมนู Start แล้วกด Enter
มีการหยุดชั่วครู่ก่อนที่เมนู Start จะเปิดขึ้น ซึ่งสามารถลดลงได้โดยการเปลี่ยนการตั้งค่ารีจิสทรีที่เกี่ยวข้อง ในการดำเนินการนี้ ขั้นแรกให้เปิดรีจิสทรีโดยป้อนคำว่า regedit ในแถบเมนู Start แล้วกด Enter  ในตัวแก้ไขรีจิสทรีที่เปิดขึ้น ให้ค้นหา HKEY_CURRENT_USER -> แผงควบคุม -> ปุ่มเดสก์ท็อป และเปลี่ยนค่าของปุ่ม MenuShowDelay จาก 400 เป็น 50 หลังจากนี้ การหยุดชั่วคราวเมื่อเปิดเมนูจะสั้นลงอย่างเห็นได้ชัด
ในตัวแก้ไขรีจิสทรีที่เปิดขึ้น ให้ค้นหา HKEY_CURRENT_USER -> แผงควบคุม -> ปุ่มเดสก์ท็อป และเปลี่ยนค่าของปุ่ม MenuShowDelay จาก 400 เป็น 50 หลังจากนี้ การหยุดชั่วคราวเมื่อเปิดเมนูจะสั้นลงอย่างเห็นได้ชัด 

ปิดการใช้งานเอฟเฟ็กต์ภาพที่ไม่จำเป็น
หากคอมพิวเตอร์ของคุณมีการ์ดกราฟิกที่ไม่มีประสิทธิภาพมากนัก หรือใช้โซลูชันกราฟิกที่ติดตั้งมาในเมนบอร์ดสำหรับกราฟิก เอฟเฟ็กต์ภาพ Aero อาจทำให้ประสิทธิภาพลดลงอย่างเห็นได้ชัด เจ้าของแล็ปท็อปราคาไม่แพงซึ่งส่วนใหญ่มีไว้สำหรับงานในสำนักงานมักประสบปัญหานี้บ่อยครั้งโดยเฉพาะ ในแผงควบคุมคลิกที่ไอคอนระบบและในหน้าต่างที่เปิดขึ้นให้เลือกการตั้งค่าระบบขั้นสูง หน้าต่างจะปรากฏขึ้นตรงหน้าคุณซึ่งคุณควรไปที่แท็บขั้นสูง คลิกปุ่มการตั้งค่าใต้ประสิทธิภาพ หน้าต่างจะเปิดขึ้นพร้อมรายการเอฟเฟกต์พิเศษ ซึ่งหลายอย่างส่งผลกระทบอย่างมากต่อประสิทธิภาพของระบบ
คลิกปุ่มการตั้งค่าใต้ประสิทธิภาพ หน้าต่างจะเปิดขึ้นพร้อมรายการเอฟเฟกต์พิเศษ ซึ่งหลายอย่างส่งผลกระทบอย่างมากต่อประสิทธิภาพของระบบ  คุณต้องกำหนดค่าระบบเพื่อให้แน่ใจว่ามีความสมดุลที่เหมาะสมที่สุดระหว่างรูปลักษณ์และประสิทธิภาพ ในคอมพิวเตอร์ที่อ่อนแอกว่า คุณสามารถปิดใช้งานเอฟเฟ็กต์ทั้งหมดได้โดยเลือก “Ensure the best performance” เมื่อเปิดใช้งานรายการ "เอฟเฟ็กต์พิเศษ" คุณจะสามารถเลือกเอฟเฟกต์ที่ต้องการได้อย่างอิสระ ผู้ใช้ส่วนใหญ่ไม่ต้องการปิดการใช้งานตัวเลือก "ปรับแบบอักษรบนหน้าจอให้เรียบขึ้น"
คุณต้องกำหนดค่าระบบเพื่อให้แน่ใจว่ามีความสมดุลที่เหมาะสมที่สุดระหว่างรูปลักษณ์และประสิทธิภาพ ในคอมพิวเตอร์ที่อ่อนแอกว่า คุณสามารถปิดใช้งานเอฟเฟ็กต์ทั้งหมดได้โดยเลือก “Ensure the best performance” เมื่อเปิดใช้งานรายการ "เอฟเฟ็กต์พิเศษ" คุณจะสามารถเลือกเอฟเฟกต์ที่ต้องการได้อย่างอิสระ ผู้ใช้ส่วนใหญ่ไม่ต้องการปิดการใช้งานตัวเลือก "ปรับแบบอักษรบนหน้าจอให้เรียบขึ้น" ฉันจะอธิบายเคล็ดลับมากมายเกี่ยวกับวิธีเพิ่มความเร็วคอมพิวเตอร์ของคุณ 25 ขั้นตอนที่จะช่วยคุณจัดการกับการโหลดระบบที่ช้า
ฉันใช้เคล็ดลับเหล่านี้กับคอมพิวเตอร์ และรู้สึกผลลัพธ์ได้อย่างชัดเจน แม้จะไม่ได้วัดความเร็วก็ตาม ฉันหวังว่าคุณจะไม่มีปัญหาในการทำตามขั้นตอนทั้งหมด
คำอธิบายสั้น ๆ:
- เคล็ดลับเหล่านี้เหมาะสำหรับระบบปฏิบัติการตระกูล Windows ทั้งหมด
- รูปภาพทั้งหมดนำเสนอจากระบบปฏิบัติการ Windows 7 หากคุณมีระบบปฏิบัติการอื่นให้ค้นหารายการที่คล้ายกันหรือถามคำถามของคุณในความคิดเห็น ฉันจะช่วย.
- อย่ารีสตาร์ทคอมพิวเตอร์จนกว่าขั้นตอนทั้งหมดจะเสร็จสิ้น เพื่อประหยัดเวลาและได้รับประโยชน์มากขึ้นจากทุกสิ่งที่คุณทำ ให้ทำทุกประเด็นตามลำดับที่เขียน
- บทความนี้มีจุดมุ่งหมายเพื่อเพิ่มความเร็วสูงสุดให้กับคอมพิวเตอร์ของคุณโดยเสียสละความสวยงามและความสะดวกสบายของอินเทอร์เฟซ Wiindows คำแนะนำบางอย่างอาจดูไร้สาระ
- ในคอมพิวเตอร์ที่อ่อนแอกว่า ความเร็วจะเพิ่มขึ้นอย่างเห็นได้ชัด
ปิดการใช้งานเอฟเฟ็กต์ภาพ
ซึ่งรวมถึงเอฟเฟกต์การลาก/ปิด/เปิดหน้าต่าง เงาและภาพขนาดย่อต่างๆ เพื่อการแสดงผลที่สวยงาม ไปที่ Start >>Control Panel >> เลือก Category View และคลิกที่ System and Security ในหมวดหมู่นี้ค้นหา:
จากนั้นหน้าต่างจะปรากฏขึ้น เลือกการตั้งค่าเอฟเฟ็กต์ภาพ

ในหน้าต่างที่ปรากฏขึ้น ให้เลือก "ประสิทธิภาพที่ดีที่สุด" ดังในภาพ:

คุณจะสังเกตเห็นการเปลี่ยนแปลงทันที มันจะผิดปกติเล็กน้อย แต่คอมพิวเตอร์ก็จะทำงานเร็วขึ้นเช่นกัน อย่าปิดหน้าต่างนี้ คุณจะต้องใช้ในภายหลัง
การกระจายเวลาของ CPU
การตั้งค่านี้ช่วยให้คุณกำหนดลำดับความสำคัญในการจัดสรรทรัพยากรตัวประมวลผล ในหน้าต่างเดียวกันที่แสดงในภาพด้านบน ให้เลือกแท็บ "ขั้นสูง" และตั้งค่าลำดับความสำคัญให้กับโปรแกรมแทนบริการที่ทำงานในพื้นหลัง:

จากนั้นไปที่หน้าต่างการตั้งค่าไฟล์เพจจิ้ง
การตั้งค่าไฟล์สลับ
ไฟล์เพจถูกใช้เมื่อคอมพิวเตอร์มี RAM ไม่เพียงพอ
ให้ระบบเลือกขนาดของไฟล์เพจจิ้ง ทำเครื่องหมายในช่องที่เหมาะสม

ควรตั้งค่าคงที่หากดิสก์ทำงานช้าและมีหน่วยความจำน้อย ในกรณีอื่นๆ การเปลี่ยนแปลงอาจส่งผลเสียต่อระบบเท่านั้น
การเพิ่มประสิทธิภาพเดสก์ท็อป
เพื่อเร่งเวลาบูตคอมพิวเตอร์ของคุณ ให้ลบทางลัดออกจากเดสก์ท็อปให้ได้มากที่สุด คอมพิวเตอร์ใช้เวลาในการคำนวณ ยิ่งทางลัดน้อยลง เดสก์ท็อปก็จะโหลดเร็วขึ้นเมื่อคุณเปิดพีซี
หลังจากนี้ คุณควรลบภาพพื้นหลังและสกรีนเซฟเวอร์บนเดสก์ท็อปของคุณ เมื่อบูตเครื่องคอมพิวเตอร์จะไม่เสียเวลาในการคำนวณ
ไปที่ Start >> Control Panel >> ลักษณะที่ปรากฏ และในหมวด Display เลือก “Change Desktop Background” ดังภาพด้านล่าง:

จากนั้นลบภาพพื้นหลังออกแล้วแทนที่ด้วยสีทึบ ฉันชอบสีดำเพราะจะทำให้ปวดตาน้อยที่สุดเนื่องจากมีความสว่างต่ำ

ตอนนี้กลับไปที่ "ลักษณะที่ปรากฏ" และค้นหาหมวดหมู่ "อุปกรณ์เดสก์ท็อป" ที่นั่น ( ไม่สามารถใช้งานได้บน Windows XP). และคลิกที่บรรทัดเพื่อลบแกดเจ็ต ลบอุปกรณ์ทั้งหมดที่คุณมี. ที่จริงแล้วคุณไม่ต้องการมันข้อมูลทั้งหมดที่นำเสนอนั้นมีอยู่ในคอมพิวเตอร์ของคุณหรือบนอินเทอร์เน็ตแล้ว

หน้าต่างปรากฏขึ้นซึ่งคุณสามารถลบโปรแกรมรักษาหน้าจอได้ รูปภาพด้านล่าง:

คุณได้เร่งความเร็วคอมพิวเตอร์ของคุณเล็กน้อย และตอนนี้จะไม่ใช้เวลามากนักในการโหลดทางลัด สกรีนเซฟเวอร์ วอลเปเปอร์ และวิดเจ็ตบนเดสก์ท็อป
ปิดการใช้งานเสียงของระบบ
เสียงเหล่านี้เป็นเสียงที่รู้จักกันดี: ดับเบิลคลิก ข้อผิดพลาด คำเตือน การเข้าสู่ระบบ ออกจากระบบ และอื่นๆ โดยส่วนตัวแล้วฉันไม่ต้องการมันเลย คอมพิวเตอร์ยังต้องใช้เวลาและทรัพยากรในการเล่นเสียงเหล่านี้ ดังนั้นจึงควรปิดเสียงเหล่านี้จะดีกว่า
ไปที่ Start >> Control Panel >> Hardware and Sound และค้นหา “Change system sound” ดังภาพด้านล่าง

เลือกรูปแบบเสียง "ปิดเสียง" และยกเลิกการเลือก "เล่นเสียงเรียกเข้าเริ่มต้นของ Windows" เพื่อยืนยันการเปลี่ยนแปลง

การเปลี่ยนรูปลักษณ์ของหน้าต่าง
ตอนนี้เปลี่ยนรูปลักษณ์ของหน้าต่างทั้งหมดเพื่อให้ใช้ทรัพยากรคอมพิวเตอร์น้อยลงและทำงานเร็วขึ้น โดยไปที่แผงควบคุม >> ลักษณะที่ปรากฏ >> จอแสดงผล >> เปลี่ยนโครงร่างสี

เลือกธีมคลาสสิก

คุณอาจไม่ชอบรูปลักษณ์ภายนอกและมันจะผิดปกติมาก หัวข้อนี้ประกอบด้วยค่าขั้นต่ำเปล่า
ปิดการใช้งานหน้าจอบูต Windows
กดปุ่มเครื่องหมาย วินโดวส์ + อาร์. หากไม่มี: ไปที่ Start และป้อน "run" ในการค้นหาเพื่อไปที่บรรทัดการดำเนินการ เขียนคำสั่งลงไป msconfig.phpและหน้าต่างที่ต้องการจะเปิดขึ้น

ทำเครื่องหมายในช่อง ไม่มี GUI.

ตอนนี้ เมื่อคุณเปิดคอมพิวเตอร์ คุณจะเห็นหน้าจอสีดำแทนที่จะเป็นแถบโหลด Windows วิธีนี้ทำให้คุณสามารถเร่งความเร็วการเริ่มต้นคอมพิวเตอร์ได้
อย่าปิดหน้าต่างนี้และไปยังขั้นตอนถัดไป
ปิดการใช้งานกราฟิกเคอร์เซอร์
หากต้องการเพิ่มความเร็วในการทำงานอีกเล็กน้อย คุณสามารถปิดภาพเคลื่อนไหวของเคอร์เซอร์ได้ ไปที่เริ่ม >> แผงควบคุม >> เมาส์:

จากนั้นเปิดแท็บ "ตัวชี้" และลบเค้าโครงเคอร์เซอร์ดังภาพด้านล่าง:

การตั้งค่าการ์ดแสดงผล
หากต้องการจัดเรียงข้อมูล คุณจะต้องมีโปรแกรมฟรีอีก 1 โปรแกรมจากบริษัทเดียวกันกับ CCleaner ดาวน์โหลด Defraggler และติดตั้ง
หลังจากเปิดโปรแกรมให้เลือกดิสก์และจัดเรียงข้อมูล

การดำเนินการนี้อาจใช้เวลานาน แต่สำคัญมากในการเร่งความเร็วคอมพิวเตอร์ของคุณ
เป็นที่น่าสังเกตว่าการจัดเรียงข้อมูลจะช่วยยืดอายุการใช้งานฮาร์ดไดรฟ์ของคุณ
ดำเนินการนี้กับดิสก์ทั้งหมดของคุณ หากมีหลายดิสก์ จากนั้นทำตามขั้นตอนต่อไป
การจัดเรียงข้อมูลไฟล์ระบบ
เรียกใช้โปรแกรม Defraggler และเลือกการจัดเรียงไฟล์ระบบแบบครั้งเดียวเมื่อคุณเริ่มคอมพิวเตอร์ดังภาพด้านล่าง:

จะดำเนินการในครั้งถัดไปที่คุณเริ่มคอมพิวเตอร์
การแก้ไขปัญหาเกี่ยวกับรีจิสทรี
หลังจากทำตามขั้นตอนทั้งหมดเพื่อเพิ่มความเร็วคอมพิวเตอร์ของคุณ คุณจะมีข้อผิดพลาดมากมายในรีจิสทรี หากต้องการแก้ไข ให้ใช้โปรแกรม CClener
เปิดโปรแกรมและเลือกส่วน Registry >> ค้นหาปัญหา
โปรดทราบว่าจะต้องทำเครื่องหมายในช่องทั้งหมด

จากนั้นคลิกแก้ไข >> แก้ไขทั้งหมด ทำซ้ำการค้นหาปัญหาจนกว่าจะไม่มีเลย ไม่จำเป็นต้องทำสำเนารีจิสทรี ตลอดระยะเวลาหลายปีของการทำงาน โปรแกรมนี้ไม่ได้ทำให้เสียอะไรเลยสำหรับฉันและฉันไม่เคยทำสำเนาเลย
ใช้เทคโนโลยี ReadyBoost
เทคโนโลยีนี้ไม่มีอยู่ใน Windows XP Windows รุ่นที่ใหม่กว่าก็มี เทคโนโลยีนี้ช่วยให้คุณเพิ่มความเร็วคอมพิวเตอร์ของคุณโดยใช้หน่วยความจำแฟลชไดรฟ์
สิ่งที่คุณต้องทำคือฟอร์แมตแฟลชไดรฟ์และเชื่อมต่อกับคอมพิวเตอร์ของคุณ จากนั้นไปที่ My Computer และไปที่คุณสมบัติของแฟลชไดรฟ์ของคุณ

เลือกแท็บ ReadyBoost และเลือก “ใช้อุปกรณ์นี้” ดังที่แสดงในภาพด้านล่าง

ตอนนี้อย่าเพิ่งดึงแฟลชไดรฟ์ของคุณออก
เป็นที่น่าสังเกตว่าเมื่อใช้เทคโนโลยีนี้แฟลชไดรฟ์จะเสื่อมสภาพและเสื่อมสภาพอย่างรวดเร็ว
ไม่ใช่แฟลชไดรฟ์ทุกอันที่อาจเหมาะกับการคลิกที่ลิงค์คุณสามารถทำความคุ้นเคยกับเทคโนโลยีนี้โดยละเอียดได้
นอกจากนี้หากคุณมีแล็ปท็อป
ตั้งค่าแผนการใช้พลังงานของคุณให้มีประสิทธิภาพสูง หากคุณใช้แล็ปท็อปโดยเสียบที่ชาร์จอยู่เสมอ สิ่งนี้จะไม่ขัดขวางคุณแต่อย่างใด แต่จะช่วยเพิ่มความเร็วในการทำงานของคุณเท่านั้น ไปที่ Start และค้นหา “Power Options” ดังภาพด้านล่าง

จากนั้นตั้งค่าเป็นประสิทธิภาพสูง

ตอนนี้คอมพิวเตอร์ของคุณจะทำงานได้อย่างรวดเร็ว เขียนผลลัพธ์และคำถามของคุณในความคิดเห็น ขอขอบคุณสำหรับความสนใจของคุณ.
วิดีโอเฉพาะเรื่อง
เคล็ดลับในการเร่งความเร็วคอมพิวเตอร์ของคุณในบทความนี้ช่วยคุณได้หรือไม่?
มีข้อสงสัยเล็กน้อยว่า Windows 7 มีประสิทธิภาพดีที่สุดตั้งแต่แกะกล่อง ดิสก์ระบบนั้นเพิ่งเกิดใหม่ไม่มีอะไรฟุ่มเฟือยดังนั้นระบบจึง "บิน" ใช่ ผู้ผลิต Windows 7 พยายามสร้างความประทับใจให้กับผู้ใช้ในอนาคต โดยเฉพาะผู้ที่เปลี่ยนระบบเดิมเป็น Windows 7 ในตอนแรก ทุกอย่างเป็นไปด้วยดี Seven เริ่มต้นขึ้นแสดงประสิทธิภาพที่ดีซึ่งทำให้ผู้ใช้พอใจ แต่แล้วมันก็เริ่มทำให้เขาไม่พอใจด้วย "ความเชื่องช้า"
น่าเสียดายที่นักพัฒนา Windows 7 ที่อาจทำงานบนพีซีที่เร็วเป็นพิเศษไม่ได้คิดถึงการตั้งค่าหลายอย่างที่รับผิดชอบต่อประสิทธิภาพของระบบโดยคำนึงถึงความจริงที่ว่าผู้ใช้จำนวนมากจะเป็นแม่บ้านที่มีแล็ปท็อปและแท็บเล็ตของตัวเอง และไม่ใช่ผู้ใช้ที่มีการศึกษาทุกคน โดยเฉพาะอย่างยิ่งหากเขามีปัญหากับภาษาอังกฤษ จะสามารถเข้าถึงข้อมูลเกี่ยวกับการตั้งค่าพารามิเตอร์ระบบเพื่อเพิ่มประสิทธิภาพได้ ซึ่งโพสต์บนเว็บไซต์ Microsoft บทความนี้พยายามบอกผู้ใช้ว่าการปรับให้เหมาะสมของ Windows 7 เป็นไปได้อย่างไร เพื่อแนะนำให้พวกเขารู้จักกับเทคนิคในการเพิ่มความเร็วของระบบปฏิบัติการและคอมพิวเตอร์โดยรวม รายการฟังก์ชั่นและส่วนทั้งหมดของทั้งเจ็ดที่สามารถปรับแต่งและปรับให้เหมาะสมได้นั้นค่อนข้างใหญ่ ลองดูที่หลัก
เร่งความเร็วการบูต Windows 7
ไม่น่าเป็นไปได้ที่ผู้ใช้จะชอบหากต้องรอหลายนาทีเพื่อให้ระบบปฏิบัติการโหลด แม้ว่าคอมพิวเตอร์ที่ใช้ Windows 7 จะบู๊ตจากระบบปฏิบัติการเวอร์ชันก่อนหน้า แต่ผู้ใช้จำนวนมากก็ไม่รังเกียจที่จะเร่งความเร็วด้วยเทคนิคบางอย่าง
การใช้มัลติคอร์
หากต้องการเปิดใช้งานการรองรับโปรเซสเซอร์แบบมัลติคอร์ในเวลาบูต ให้ป้อน msconfig ในแถบค้นหา จากนั้นคุณต้องปฏิบัติตามเส้นทางแท็บ "บูต" - "พารามิเตอร์ขั้นสูง" - "จำนวนโปรเซสเซอร์" ทำเครื่องหมายตั้งค่าเท่ากับจำนวนคอร์ในโปรเซสเซอร์ที่ติดตั้งและทำทุกอย่างให้เสร็จสิ้นโดยคลิก "ตกลง"



จากนั้นคุณต้องรีสตาร์ทคอมพิวเตอร์และตรวจสอบให้แน่ใจว่าความเร็วในการโหลดระบบปฏิบัติการเพิ่มขึ้น
การปิดใช้งานแอปพลิเคชันตั้งแต่เริ่มต้น
ความเร็วในการโหลดระบบปฏิบัติการยังขึ้นอยู่กับจำนวนแอพพลิเคชั่นที่โหลดพร้อมกันกับการโหลด Windows รายการของพวกเขาสามารถดูได้โดยใช้คำสั่ง msconfig เดียวกัน แต่ในแท็บ "เริ่มต้น":

บ่อยครั้งที่รายการนี้รวมแอปพลิเคชัน (โดยผู้ใช้ไม่ทราบ) ที่ไม่จำเป็นต้องดาวน์โหลดเลย แต่จะเพิ่มเวลาในการดาวน์โหลด หากต้องการเพิ่มประสิทธิภาพ Windows คุณควรยกเว้นแอปพลิเคชันดังกล่าวโดยยกเลิกการเลือกแล้วคลิก "ตกลง" หลังจากนี้คุณควรรีบูท
เร่งการปิดเครื่องพีซี
คุณยังสามารถเพิ่มความเร็วในการปิดเครื่องคอมพิวเตอร์ของคุณได้ด้วยการลดช่วงเวลาที่กำหนดไว้สำหรับการปิดโปรแกรมที่ใช้งานอยู่ หากพวกเขาไม่มีเวลาดำเนินการให้เสร็จสิ้นด้วยตนเอง Windows จะหยุดพวกเขาอย่างแข็งขัน เพื่อลดเวลาการปิดเครื่องคอมพิวเตอร์ คุณต้องแก้ไขรีจิสทรี โดยไม่ต้องลงรายละเอียดของกระบวนการนี้ควรกล่าวว่าในรีจิสทรีคุณต้องค้นหาพารามิเตอร์ WaitToKillServiceTimeout และเปลี่ยนค่าจาก 12,000 เป็น 2,000
เร่งความเร็วในการเปิดแอปพลิเคชั่นจากเมนู Start
หากคุณไม่ได้ใช้มุมมองคลาสสิกของเมนูนี้ คุณสามารถปรับให้เหมาะสมได้ นั่นคือเพิ่มความเร็วดังนี้:
- คลิกขวาที่ทาสก์บาร์หรือปุ่มเริ่ม
- จากเมนูบริบทเลือกรายการย่อย "คุณสมบัติ"
- ในคุณสมบัติให้เปิดแท็บ "เมนูเริ่ม"
- บนแท็บคลิก "ปรับแต่ง"
- ลบช่องทำเครื่องหมายออกจากรายการ "ไฮไลต์โปรแกรมที่ติดตั้งล่าสุด"

การเร่งความเร็วกราฟิก
ในกรณีที่พีซีไม่มีอะแดปเตอร์กราฟิกที่ทรงพลังเพียงพอ (มีอะแดปเตอร์วิดีโอราคาถูกหรือรวมอยู่ในเมนบอร์ด) อินเทอร์เฟซ AERO อาจทำให้ความเร็วของระบบลดลงอย่างมาก คุณสามารถปรับระบบกราฟิกให้เหมาะสมได้ในเรื่องนี้โดยการปิดใช้งานฟังก์ชัน AERO บางอย่าง แต่ไม่สูญเสียข้อดีหลักของโหมดนี้ คุณสมบัติ AERO ใดที่สามารถปิดใช้งานได้ และคุณลักษณะใดที่สามารถทิ้งไว้ได้ และต้องทำอย่างไร และสิ่งนี้ทำได้ดังนี้:
- ในแผงควบคุม (CP) เราพบส่วน "ระบบ" และคลิกที่บรรทัด "การตั้งค่าระบบขั้นสูง"
- เปิด "ขั้นสูง" และคลิกที่ "ตัวเลือก"
- เปิดแท็บเอฟเฟ็กต์ภาพ
- ยกเลิกการเลือกพารามิเตอร์ทั้งหมดยกเว้นที่แสดงในรูปต่อไปนี้แล้วคลิก "ตกลง"

เพิ่มความเร็วในการคัดลอกไฟล์
ทั้งเจ็ดมีฟังก์ชั่นใหม่ - ที่เรียกว่า "การบีบอัดส่วนต่างระยะไกล" ใช้ในการคัดลอกและย้ายไฟล์ และประกอบด้วยการคำนวณความแตกต่างในไฟล์ต้นทางและปลายทาง ซึ่งทำเพื่อลดจำนวนข้อมูลที่ถูกเขียนใหม่ แต่ต้องใช้เวลาเพิ่มเติมในการคำนวณความแตกต่าง คุณสมบัตินี้สามารถปิดการใช้งานได้ดังต่อไปนี้:
- เลือกส่วน "โปรแกรมและคุณสมบัติ" ใน PU
- คลิกที่บรรทัด "เปิดหรือปิดส่วนประกอบ Windows"
- ในรายการส่วนประกอบของระบบที่สร้างขึ้น ให้ยกเลิกการเลือกองค์ประกอบ "การบีบอัดส่วนต่างระยะไกล"

การเปิดใช้งาน ReadyBoost
การเพิ่มประสิทธิภาพของ Windows 7 ที่นักพัฒนาคิดไว้ได้รับการเสริมด้วยคุณสมบัติใหม่ - ReadyBoost วัตถุประสงค์ของฟังก์ชันนี้คือเพื่อขยาย RAM ของคอมพิวเตอร์โดยเชื่อมต่อไดรฟ์ USB ภายนอกและแฟลชการ์ด ระบบปฏิบัติการจะใช้สิ่งเหล่านี้เป็นหน่วยความจำแคช ซึ่งจะช่วยเร่งการดำเนินการอ่าน/เขียนและเพิ่มความเร็วของทั้งระบบ คุณเพียงแค่ต้องเปิดใช้งานและเพื่อสิ่งนี้คุณต้อง:
การเพิ่มประสิทธิภาพรีจิสทรี
ไฟล์รีจิสทรีของคอมพิวเตอร์ที่ใช้ Windows 7 เป็นฐานข้อมูลประเภทหนึ่งเกี่ยวกับการกำหนดค่าและการตั้งค่าของระบบปฏิบัติการและแอปพลิเคชันที่ติดตั้ง น่าเสียดายที่ฐานข้อมูลนี้มีแนวโน้มที่จะเกะกะและกระจัดกระจายเมื่อเวลาผ่านไป และเนื่องจากมีการเข้าถึงบ่อยมาก จึงอาจทำให้ความเร็วของคอมพิวเตอร์ลดลงอย่างมาก ดังนั้นควรทำความสะอาดและจัดเรียงข้อมูลรีจิสทรีเป็นระยะ
เครื่องมือจัดเรียงข้อมูลในตัวใน Windows ไม่ได้ออกแบบมาเพื่อทำงานกับรีจิสทรี ดังนั้นการเพิ่มประสิทธิภาพจึงมักจะทำได้โดยใช้ยูทิลิตี้ของบริษัทอื่น ตัวอย่างคือโปรแกรม CCleaner ซึ่งผู้ใช้หลายคนรู้จัก หลังจากเปิดตัวคุณจะต้องเลือกรายการ "รีจิสทรี" ในเมนู ในหน้าต่างที่เปิดขึ้นให้คลิกปุ่ม "ค้นหาปัญหา" และรอผลการวิเคราะห์สถานะรีจิสทรี หากพบปัญหาใด ๆ คุณต้องคลิกปุ่ม "แก้ไข"
การจัดเรียงข้อมูลฮาร์ดไดรฟ์
การกระจายตัวของฮาร์ดไดรฟ์อย่างรุนแรงอาจทำให้ความเร็วคอมพิวเตอร์ลดลง สิ่งนี้ใช้กับดิสก์ระบบโดยเฉพาะเนื่องจากมีการใช้งานเกือบตลอดเวลาระหว่างการทำงานของระบบ หากต้องการจัดเรียงข้อมูล คุณสามารถใช้เครื่องมือที่มีอยู่ใน Windows - ยูทิลิตี้ Defrag ในการเปิดตัวคุณควร:
- คลิก "เริ่ม"
- คลิกที่ "คอมพิวเตอร์"
- ในหน้าต่างที่เปิดขึ้นให้คลิกขวาที่ดิสก์ระบบแล้วเลือก "คุณสมบัติ" จากเมนูบริบท
- ในหน้าต่างคุณสมบัติ เปิดแท็บ "เครื่องมือ" แล้วคลิกปุ่ม "จัดเรียงข้อมูล" หน้าต่างจะปรากฏขึ้นโดยมีลักษณะดังนี้:

อย่างที่คุณเห็นการจัดเรียงข้อมูลสามารถทำได้ในสองโหมด - ตามกำหนดเวลาและแบบแมนนวล เมื่อทำการจัดเรียงข้อมูลด้วยตนเอง คุณควรพิจารณาความจำเป็นก่อนโดยเรียกใช้การวิเคราะห์ดิสก์ หากหลังจากนี้ปรากฎว่าดิสก์มีการแยกส่วนอย่างมาก คุณจะต้องเริ่มจัดเรียงข้อมูลโดยกดปุ่มที่เหมาะสม
ปิดการใช้งาน UAC
คุณสมบัติ UAC (การควบคุมบัญชีผู้ใช้) เป็นหนึ่งในคุณสมบัติความปลอดภัยของระบบที่สำคัญที่สุด คุณควรชั่งน้ำหนักข้อดีข้อเสียของการปิดเครื่องอย่างรอบคอบ แต่ผู้ใช้จำนวนมากปิดการใช้งานมันโดยอาศัยการป้องกันไวรัสคุณภาพสูงโดยสิ้นเชิง คุณสามารถปิดการใช้งานคุณสมบัติ UAC อย่างสมบูรณ์หรือลดระดับความปลอดภัยลงได้ ไม่ว่าในกรณีใด สิ่งนี้จะต้องมีสิทธิ์ของผู้ดูแลระบบ การเปลี่ยนระดับการป้องกันทำได้ด้วยวิธีนี้
ความเร็วของคอมพิวเตอร์เป็นที่สนใจของผู้ใช้ทุกคน ไม่มากก็น้อย เพื่อที่จะบีบออกหน้าต่าง สูงสุด 7 คุณสามารถใช้วิธีการที่รู้จักกันดีหลายวิธี ทั้งวิธีที่ง่ายที่สุดและซับซ้อนกว่าสำหรับผู้ใช้ทั่วไป
ในบทความนี้เราจะดูวิธีการปรับแต่งระบบด้วยตนเองและจะไม่หันไปใช้โปรแกรมพิเศษที่ออกแบบมาเพื่อเพิ่มประสิทธิภาพของระบบ
การเริ่มต้นการทำความสะอาด
หลายโปรแกรมที่คุณติดตั้งจะถูกเพิ่มเข้าไปในการเริ่มต้นระบบเมื่อเริ่มต้นระบบหน้าต่าง . สิ่งเหล่านี้จะเริ่มทำงานโดยอัตโนมัติเมื่อคุณเปิดคอมพิวเตอร์ ด้วยการตรวจสอบรายชื่อโปรแกรมเหล่านี้และลบโปรแกรมที่คุณไม่ได้ใช้บ่อย (หรือไม่ได้ใช้เลย) คุณสามารถเร่งความเร็วระบบของคุณได้
ในการดำเนินการนี้ คุณต้องเรียกใช้เครื่องมือการจัดการการกำหนดค่าระบบ:
เริ่ม -> แผงควบคุม -> ระบบและความปลอดภัย -> เครื่องมือการดูแลระบบ -> การกำหนดค่าระบบ
หรือกรอกค่า " msconfig.php" และกด Enter
หน้าต่าง และคุณสามารถลบสิ่งที่คุณไม่ต้องการได้ ซึ่งสามารถทำได้ด้วยตนเองโดยการลบค่าที่เกี่ยวข้องออกจากรีจิสทรีของระบบ รายชื่อโปรแกรมที่อยู่ในการเริ่มต้นระบบจะอยู่ในสาขารีจิสทรีต่อไปนี้:
HKEY_LOCAL_MACHINE\SOFTWARE\Microsoft\Windows\CurrentVersion\Run
HKEY_CURRENT_USER\Software\Microsoft\Windows\CurrentVersion\Run
ปิดการใช้งานบริการที่ไม่จำเป็น (บริการ)
การปิดใช้งานบริการที่ไม่จำเป็นหรือไม่ค่อยได้ใช้จะช่วยลดภาระ RAM บางส่วน ซึ่งจะทำให้แอปพลิเคชันอื่นทำงานได้เร็วขึ้น ก่อนที่จะปิดใช้งานบริการใดๆ เราขอแนะนำให้สร้างจุดคืนค่าระบบในกรณีที่เกิดภาวะแทรกซ้อน (โดยเฉพาะสำหรับผู้ใช้ที่ไม่มีประสบการณ์):แผงควบคุม -> ระบบ -> การป้องกันระบบ -> สร้าง...
ดังนั้นรายการบริการอยู่ที่นี่: เริ่ม -> แผงควบคุม -> ระบบและความปลอดภัย -> เครื่องมือการดูแลระบบ -> บริการ


ที่นี่คุณสามารถปิดการใช้งานบริการที่ใช้งานน้อยได้ สิ่งต่อไปนี้สามารถปิดการใช้งานได้อย่างปลอดภัย:
·
บริการป้อนข้อมูลแท็บเล็ตพีซี
·
เบราว์เซอร์คอมพิวเตอร์
·
บริการเสริมด้าน IP
·
รีจิสทรีระยะไกล
·
บริการช่วยเหลือความเข้ากันได้ของโปรแกรม (ผู้ใช้ขั้นสูง)
การตั้งค่าลำดับความสำคัญของกระบวนการ
เพื่อให้แอปพลิเคชันทำงานเร็วขึ้น คุณจะต้องให้ความสำคัญกับแอปพลิเคชันเหล่านั้นให้สูงกว่าเมื่อเทียบกับกระบวนการในเบื้องหลัง ในกรณีนี้ แอปพลิเคชันที่ใช้งานอยู่จะได้รับการจัดสรรเวลาประมวลผลมากขึ้น ตามค่าเริ่มต้น ระบบจะได้รับการกำหนดค่าด้วยวิธีนี้ แต่ความสมดุลระหว่างทรัพยากรสำหรับกระบวนการที่ใช้งานอยู่และกระบวนการเบื้องหลังสามารถถูกเปลี่ยนเพิ่มเติมได้
ด้านหลังสิ่งนี้ตอบความหมาย Win32Priorityการแยก,
ซึ่งอยู่ในสาขาทะเบียน HKEY_LOCAL_MACHINE\System\CurrentControlSet\Control\PriorityControl.
หากต้องการเปิดรีจิสทรีของระบบให้พิมพ์ “ลงทะเบียนใหม่
"บนบรรทัดคำสั่ง
ค่าเลขฐานสิบหกเริ่มต้นคือ 2 (ฐานสิบหก)
ค่าแนะนำ – 6 (ฐานสิบหก)
ช่วงที่ถูกต้อง: 1 ถึง 26 (ฐานสิบหก)
คุณสามารถลองใช้ค่าอื่นเพื่อเร่งความเร็วระบบของคุณให้มากที่สุด ข้อควรสนใจ: ใช้ค่า 0 คุณทำไม่ได้ คอมพิวเตอร์ของคุณจะหยุดทำงานทันที!
นอกจากการเปลี่ยนแปลงความสมดุลโดยรวมของทรัพยากรตัวประมวลผลแล้ว คุณยังสามารถตั้งค่าลำดับความสำคัญที่สูงขึ้นให้กับแต่ละโปรแกรมได้ ซึ่งสามารถทำได้ผ่านตัวจัดการงาน


บางครั้งสิ่งนี้ก็มีประโยชน์ ตัวอย่างเช่น หากบางโปรแกรมดำเนินการเป็นเวลานานมากและคุณต้องการให้มันดำเนินการเร็วขึ้น การตั้งค่าลำดับความสำคัญที่สูงกว่าอาจช่วยได้
การเปลี่ยนตัวเลือกประสิทธิภาพ
ระบบปฏิบัติการหน้าต่าง 7 ทำให้สามารถกำหนดค่าพารามิเตอร์บางตัวที่สามารถเพิ่มความเร็วของระบบได้ เพื่อเปิดกล่องโต้ตอบ ตัวเลือกการโต้ตอบคุณต้องไปที่นี่:เริ่ม -> แผงควบคุม -> ระบบและความปลอดภัย -> ระบบ -> การตั้งค่าระบบขั้นสูง -> การตั้งค่า (บนแท็บขั้นสูง) .


ที่นี่บนแท็บ Visual Effects คุณสามารถปิดการใช้งานภาพเคลื่อนไหวในเมนู Start ปิดการใช้งานคุณสมบัตินี้แอโร พีค ความโปร่งใสของหน้าต่าง และพารามิเตอร์อื่นๆ หากคุณเลือกตัวเลือก "รับประกันประสิทธิภาพที่ดีที่สุด" เอฟเฟ็กต์ภาพทั้งหมดจะถูกปิดใช้งาน วินโดวส์แอโรและระบบจะทำงานเร็วขึ้น อย่างไรก็ตาม คุณจะเสียสละความสวยงามทั้งหมดที่มอบให้เราวินโดว 7.
การเร่งความเร็วแบบ Aero Peek
แอโร พีคเป็นฟังก์ชันที่ทำให้หน้าต่างทั้งหมดโปร่งใสเมื่อคุณวางเมาส์เหนือสี่เหลี่ยมเล็กๆ ทางด้านขวาของนาฬิกา เพื่อลดเวลาตอบสนองของฟังก์ชันนี้ คุณต้องเปลี่ยนคีย์ DesktopLivePreviewHoverTimeพิมพ์ DWORD ซึ่งตั้งอยู่ในสาขาทะเบียน HKEY_CURRENT_USER\Software\Microsoft\Windows\CurrentVersion\Explorer\ขั้นสูง
หากไม่มีคีย์ดังกล่าวในสาขาที่กำหนด คุณจะต้องสร้างมันขึ้นมาแล้วจึงเปลี่ยนค่าของมัน ค่าทศนิยม 1,000 เท่ากับความล่าช้าหนึ่งวินาที 500 เท่ากับครึ่งวินาที และต่อๆ ไป
ปิดตัวลง การควบคุมบัญชีผู้ใช้ (UAC)
การควบคุมบัญชีผู้ใช้ ( ยูเอซี) แจ้งให้ผู้ใช้ทราบเกี่ยวกับการเปลี่ยนแปลงในระบบที่ต้องใช้สิทธิ์ของผู้ดูแลระบบ บริการนี้จะแสดงการแจ้งเตือนเมื่อคุณพยายามติดตั้งโปรแกรมใหม่ เมื่อมีการเปลี่ยนแปลงระบบไฟล์ ฯลฯ สิ่งนี้มีประโยชน์สำหรับผู้เริ่มต้น แต่มักจะทำให้ผู้ใช้ที่มีประสบการณ์หงุดหงิด หากต้องการปิดการแจ้งเตือนจากการควบคุมบัญชีผู้ใช้คุณต้องทำสิ่งต่อไปนี้:
·
เรียกใช้การกำหนดค่าระบบ (" msconfig.php " โดยไม่มีเครื่องหมายคำพูดบนบรรทัดคำสั่ง)
·
ไปที่แท็บ "บริการ" และในรายการค้นหารายการ "การตั้งค่าการควบคุมบัญชีผู้ใช้"
·
เลือกรายการนี้แล้วคลิกปุ่ม "เรียกใช้"
·
กล่องโต้ตอบจะเปิดขึ้นซึ่งคุณสามารถใช้แถบเลื่อนเพื่อปรับการแจ้งเตือนได้


การเปลี่ยนแปลงที่ทำจะถูกเปิดใช้งานหลังจากรีสตาร์ทคอมพิวเตอร์
Windows 7 เป็นระบบปฏิบัติการยอดนิยมจาก Microsoft ผู้ใช้หลายคนชื่นชอบอินเทอร์เฟซ ฟังก์ชันการทำงาน และความเสถียรที่ชัดเจน อย่างไรก็ตาม เมื่อเวลาผ่านไป ระบบเริ่มสร้างข้อผิดพลาดทีละรายการ และความเร็วของมันลดลง ซึ่งเป็นสาเหตุที่การทราบสาเหตุของปรากฏการณ์เหล่านี้และวิธีการปรับปรุงประสิทธิภาพของคอมพิวเตอร์ของคุณจึงเป็นเรื่องสำคัญมาก
วิธีปรับแต่ง Windows 7 เพื่อประสิทธิภาพสูงสุด
ไม่ช้าก็เร็วระบบปฏิบัติการ Windows 7 จะเริ่มประสบปัญหากับน้ำหนักของซอฟต์แวร์ที่ติดตั้งระหว่างการใช้งานปกติ การดาวน์โหลดซอฟต์แวร์ใหม่อาจทำให้ความเร็วคอมพิวเตอร์ของคุณช้าลงอย่างมากขอแนะนำให้ลบโปรแกรมใดๆ ที่คุณไม่ได้วางแผนจะใช้ออก
สแกนเนอร์ป้องกันไวรัสและตัวล้างดิสก์มักจะเริ่มทำงานโดยอัตโนมัติเมื่อคุณเปิดคอมพิวเตอร์และทำงานในพื้นหลัง ผู้ใช้หลายคนไม่รู้ด้วยซ้ำว่ากำลังทำงานอยู่ และโปรแกรมต่างๆ ในเวลานี้นำไปสู่การเริ่มต้นพีซีที่ช้า และหากไม่ได้ปิดหลังจากเปิดคอมพิวเตอร์ ประสิทธิภาพจะลดลง
ปรับแต่ง Registry เพื่อเพิ่มประสิทธิภาพระบบของคุณ
มีหลายวิธีในการทำความสะอาดรีจิสทรีเพื่อปรับปรุงประสิทธิภาพของคอมพิวเตอร์ของคุณ มาดูกันทีละอัน
ผ่านพารามิเตอร์ประสิทธิภาพ
ผ่านตัวเลือกโฟลเดอร์

ผ่านคุณสมบัติการบริการ

คำสั่ง MSconfig ทำหน้าที่อะไร?
คำสั่ง MSconfig เป็นยูทิลิตี้มาตรฐานที่ออกแบบมาเพื่อจัดการโปรแกรมเริ่มต้นระบบและการเริ่มต้นระบบ Windows โปรแกรมนี้อนุญาตให้ผู้ใช้ปรับแต่งการเริ่มต้นพีซีและลบโปรแกรมที่ไม่จำเป็นออกจากการเริ่มต้น นอกจากนี้ยังสามารถใช้เพื่อตรวจจับไวรัสหากคอมพิวเตอร์ติดไวรัส

วิดีโอ: วิธีเพิ่มความเร็ว Windows 7 โดยใช้ยูทิลิตี้ MSconfig
ปรับแต่ง Windows 7 เพื่อประสิทธิภาพสูงสุดโดยใช้โปรแกรมบุคคลที่สาม
มียูทิลิตี้มากมายบนอินเทอร์เน็ตที่จะทำความสะอาดคอมพิวเตอร์ของคุณจากไฟล์ชั่วคราวและเพิ่มประสิทธิภาพการทำงาน ลองดูบางส่วนของพวกเขา
ซีคลีนเนอร์
CCleaner เป็นโปรแกรมอรรถประโยชน์ที่ใช้กันอย่างแพร่หลายในการทำความสะอาดไฟล์ชั่วคราว แคช หรือข้อมูลส่วนตัว โปรแกรมมีฟังก์ชันการทำงานที่หลากหลาย: ตั้งแต่การตั้งค่าเล็กน้อยไปจนถึงการลบข้อมูลจากดิสก์โดยสมบูรณ์
อินเทอร์เฟซของ CCleaner นั้นเรียบง่ายและใช้งานง่าย เพียงไปที่แอปพลิเคชันแล้วคลิกปุ่ม “วิเคราะห์” เพื่อให้โปรแกรมเริ่มค้นหาไฟล์ชั่วคราวที่อุดตันระบบและสามารถลบได้
คุณยังสามารถล้างแคชโดยใช้ CCleaner
เมื่อคุณเปิดเว็บไซต์ในเบราว์เซอร์ ข้อความและข้อมูลกราฟิกทั้งหมดจากเว็บไซต์นั้นจะถูกดาวน์โหลดจากเซิร์ฟเวอร์และจัดเก็บไว้ในแคช คอมพิวเตอร์ของคุณจะจดจำข้อมูลนี้เพื่อให้ไซต์โหลดเร็วขึ้นมากในอนาคต
การล้างแคชของคุณบ่อยๆ จะทำให้พื้นที่ว่างเพิ่มขึ้น แต่จะทำให้เว็บเบราว์เซอร์ของคุณช้าลง เนื่องจากไซต์ที่คุณเข้าชมบ่อยๆ จะโหลดซ้ำจากเซิร์ฟเวอร์
ขั้นสูง SystemCare ฟรี
Advanced SystemCare Free เป็นโปรแกรมยอดนิยมสำหรับทำความสะอาดและปรับแต่งพีซีของคุณ ช่วยให้คุณสามารถเพิ่มประสิทธิภาพรายการเริ่มต้นและทำความสะอาดคอมพิวเตอร์ของคุณจากไฟล์ที่ไม่จำเป็นและรายการรีจิสตรีได้ด้วยคลิกเดียว
โปรแกรมเวอร์ชันล่าสุดได้ปรับปรุงการล้างไฟล์ชั่วคราว นอกจากนี้นักพัฒนายังได้เพิ่มการล้างแพ็คเกจไดรเวอร์ที่ติดตั้งซึ่งช่วยให้คุณสามารถเพิ่มพื้นที่ว่างในดิสก์ได้ Advanced SystemCare ใช้ตัวจัดการทรัพยากรในตัวเพื่อแสดงกระบวนการที่มีทรัพยากร RAM, CPU และดิสก์สูง จากนั้นช่วยคุณยุติกระบวนการเหล่านั้น
คุณสมบัติใหม่ เช่น FaceID และ Surfing Protection & Ads-Removal ให้การปกป้องพีซีในระดับที่สูงขึ้น FaceID จะตรวจจับผู้บุกรุกที่กำลังแอบเข้าถึงพีซีของคุณโดยอัตโนมัติ การป้องกันการท่องเว็บและการลบโฆษณาช่วยให้คุณได้รับเนื้อหาการท่องเว็บออนไลน์ใหม่ที่ปลอดภัยและฟรี
เครื่องมือกวาดความเป็นส่วนตัว การกำจัดสปายแวร์ และตัวป้องกันแบบเรียลไทม์ของ Advanced SystemCare 10 ช่วยให้คุณกำจัดภัยคุกคามได้มากขึ้น และแก้ไขปัญหาความเป็นส่วนตัวได้มากขึ้น
การตั้งค่าแหล่งจ่ายไฟ
ประเภทของแหล่งจ่ายไฟที่คุณเลือกจะส่งผลต่อประสิทธิภาพการทำงานของคอมพิวเตอร์ของคุณ เมื่อคุณใช้แผนการใช้พลังงานประสิทธิภาพสูง คุณจะเพิ่มการใช้พลังงานของคอมพิวเตอร์ของคุณในขณะที่ยังคงปล่อยให้เครื่องทำงานเต็มประสิทธิภาพ อย่างไรก็ตาม ประสิทธิภาพของคอมพิวเตอร์จะยังคงขึ้นอยู่กับงานที่ทำ
แหล่งจ่ายไฟมีสามประเภท:
- Balanced คือแผนการใช้พลังงานเริ่มต้นที่สร้างความสมดุลระหว่างการประหยัดแบตเตอรี่และประสิทธิภาพของคอมพิวเตอร์ โหมดนี้จะเพิ่มความเร็วของโปรเซสเซอร์ของคุณโดยอัตโนมัติหรือลดลงหากคอมพิวเตอร์ของคุณต้องการ
- ประสิทธิภาพสูงคือแผนการใช้พลังงานที่ออกแบบมาเพื่อเพิ่มประสิทธิภาพและการตอบสนองของระบบให้สูงสุด โหมดนี้จะไม่ลดความเร็วของโปรเซสเซอร์ของคุณแม้ว่าจะไม่ได้ใช้งานคอมพิวเตอร์ก็ตาม เมื่อใช้แล็ปท็อปที่ใช้พลังงานจากแบตเตอรี่ คุณสามารถใช้แผนประสิทธิภาพสูงได้
- การประหยัดพลังงานเป็นโหมดที่ช่วยประหยัดพลังงานโดยการลดความเร็วของโปรเซสเซอร์และความสว่างของหน้าจอ และช่วยให้คุณเพิ่มเวลาการทำงานของคอมพิวเตอร์ได้สูงสุด
การลดความสว่างหน้าจอจะช่วยยืดอายุแบตเตอรี่ของคุณ เพื่อให้แล็ปท็อปของคุณมีอายุการใช้งานแบตเตอรี่นานขึ้น คุณสามารถลดระดับความสว่างของหน้าจอด้วยตนเองได้
หากต้องการเปิดใช้งานโหมดประสิทธิภาพสูง:

วิธีค้นหาประสิทธิภาพของคอมพิวเตอร์ของคุณ

วิดีโอ: วิธีค้นหาคะแนนประสิทธิภาพของคอมพิวเตอร์ของคุณ
มีหลายวิธีในการปรับปรุงประสิทธิภาพของคอมพิวเตอร์ของคุณ คุณสามารถใช้ทั้งยูทิลิตี้ Windows มาตรฐานและโปรแกรมพิเศษเพื่อทำความสะอาดและเพิ่มประสิทธิภาพระบบ พวกเขาทำงานได้ภายในไม่กี่นาที แต่การใช้งานสามารถเร่งระบบได้อย่างมาก สิ่งสำคัญคือการใช้วิธีการที่ได้รับการพิสูจน์แล้วและดาวน์โหลดโปรแกรมจากแหล่งที่เชื่อถือได้