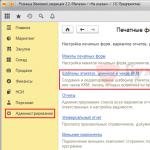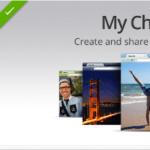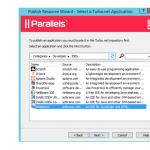วิธีพิมพ์ป้ายราคาจากการบัญชี 1C การตั้งค่าสำหรับการพิมพ์ป้ายราคาสินค้า
คุณสามารถดูและปรับแต่งเทมเพลตป้ายราคาได้ในส่วนนี้ การบริหารงาน - แบบฟอร์มที่พิมพ์ รายงาน และการประมวลผล.

นี่คือเทมเพลตป้ายราคา และหากจำเป็น เราก็สามารถสร้างได้ (ปุ่ม สร้าง) และพัฒนาเทมเพลตของคุณเอง

ดับเบิลคลิกเพื่อเปิดเทมเพลตที่มีอยู่ (หรือสร้างเทมเพลตใหม่) การกดปุ่ม แก้ไขเค้าโครง เราสามารถเปลี่ยนรูปลักษณ์ของป้ายราคาได้ - เปลี่ยนแบบอักษร ลบหรือเพิ่มบางช่อง (เช่น บาร์โค้ด)

เราสามารถดาวน์โหลดเทมเพลตเริ่มต้นและสร้างเทมเพลตของเราเองตามหรือนำเข้าเทมเพลตสำเร็จรูป (ปุ่ม โหลดเทมเพลตเริ่มต้น และ นำเข้า ).

การใช้ฟิลด์ที่มีอยู่ (ทางด้านซ้าย) เราสามารถเพิ่มลงในเทมเพลตได้
ให้ความสนใจกับความหมายของทุ่งนา จำนวนต่อหน้า . ที่นี่คุณควรกำหนดจำนวนป้ายราคา แนวนอนและ แนวตั้งพิมพ์ (ขึ้นอยู่กับขนาดของเทมเพลตของคุณ) หากไม่ได้ระบุพารามิเตอร์นี้ ตามค่าเริ่มต้น ระบบจะพิมพ์ป้ายราคาหนึ่งป้ายต่อแผ่น
การพิมพ์ป้ายราคาเป็นกลุ่มใน 1C Retail 2.2
ในโปรแกรม 1C Retail 2.2 การประมวลผลสำหรับการพิมพ์ป้ายราคาอยู่ในส่วน การจัดซื้อ – บริการ – การพิมพ์ฉลากและป้ายราคา.

เมื่อใช้การประมวลผลนี้ คุณสามารถพิมพ์ป้ายราคาสำหรับกลุ่มผลิตภัณฑ์ที่เลือกได้ คุณสามารถเพิ่มผลิตภัณฑ์ลงในตารางเพื่อพิมพ์ได้โดยคลิกที่ปุ่ม เลือกผลิตภัณฑ์ .

เลือกรายการที่ต้องการจากไดเร็กทอรี ศัพท์ ถ่ายโอนไปยังส่วนตารางของการประมวลผลสำหรับการพิมพ์ป้ายราคา

เมื่อกรอกรายการ คุณสามารถใช้ตัวกรองการเลือก: ปุ่ม แสดงสิ่งที่เลือก / ซ่อนสิ่งที่เลือกกำหนดเงื่อนไขการเลือกและโอนรายการตามการเลือกไปยังตาราง (ปุ่ม เติม ).

หลังจากเลือกรายการแล้ว ให้ตั้งค่าแม่แบบสำหรับการพิมพ์: ปุ่ม ชุดลาเบลเทมพล่า . ในการดำเนินการนี้ เราจำเป็นต้องเลือกตำแหน่งและตั้งค่าเทมเพลตสำหรับทุกตำแหน่ง หากมีหลายรายการ คุณสามารถทำได้ด้วยตนเอง คุณสามารถเลือกได้หลายบรรทัดโดยกดปุ่มค้างไว้ Shift หรือ Ctrl. คุณสามารถใช้ได้ Shift+สิ้นสุดเพื่อเลือกบรรทัดจากปัจจุบันจนถึงจุดสิ้นสุดของเอกสาร ในกรณีนี้ เทมเพลตจะถูกกำหนดให้กับตำแหน่งที่เลือกทั้งหมด

การเลือกเทมเพลตของเรา - รายการราคา.

ในปุ่ม ติดตั้งโดยการเลือก จำนวนป้ายกำกับ กำหนดจำนวนป้ายราคาที่ต้องการ - 1 ชิ้น โดยค่าเริ่มต้น ระบบจะป้อนตามปริมาณสินค้าที่เหลืออยู่ในคลังสินค้า

กดปุ่ม ผนึกและป้ายราคาของเราก็พร้อมแล้ว

การพิมพ์ป้ายราคาในการกำหนดค่าการจัดการการค้า 1C
การกำหนดค่า Trade Management 11.3 ยังรวมถึงการประมวลผลด้วย การพิมพ์ฉลากและป้ายราคา . คุณสามารถค้นหาได้ในส่วน จำหน่าย-พิมพ์ฉลากและป้ายราคา. หลักการทำงานของมันคล้ายกับที่อธิบายไว้ข้างต้นในการกำหนดค่า 1C Retail 2.2 แม้ว่าจะมีความแตกต่างเล็กน้อย แต่ก็ใช้งานง่าย ดังนั้นเราจะพิจารณาความแตกต่างเพียงบางส่วนเท่านั้น

ในการกำหนดค่านี้ โหมดการพิมพ์สำหรับป้ายราคาและฉลากจะถูกตั้งค่าแยกกันเมื่อทำการพิมพ์

ที่นี่เทมเพลตเหล่านี้จะถูกแยกออกจากกัน ดังนั้นจึงไม่สามารถใช้เทมเพลตฉลากเป็นเทมเพลตป้ายราคาได้ และในทางกลับกัน นี่เป็นเพราะหลักการของเอาท์พุตเลย์เอาต์ไปยังเครื่องพิมพ์ เทมเพลตฉลากได้รับการออกแบบให้พิมพ์บนเครื่องพิมพ์ฉลาก
งานประมวลผลส่วนที่เหลือ - การเลือกสินค้า, การตั้งค่าเทมเพลตป้ายราคา, การตั้งค่าปริมาณ - คล้ายกับที่อธิบายไว้ข้างต้น

โดยใช้ ตัวช่วยสร้างป้ายราคา คุณยังสามารถพัฒนาเทมเพลตของคุณเองสำหรับการพิมพ์ได้ คุณสามารถเปิดรายการเทมเพลตได้โดยตรงจากการประมวลผล - ฟิลด์ แม่แบบป้ายราคา .

เมื่อคุณสร้างเทมเพลตแล้ว คุณจะสามารถแก้ไขได้ด้วย ใน 1C Trade Management 11.3 เมื่อสร้างเทมเพลตจะมีฟิลด์ เพื่ออะไร, เช่น. ที่นี่เราสามารถกำหนดเทมเพลตให้กับรายการหรือกลุ่มรายการใด ๆ ซึ่งไม่ได้อยู่ในการกำหนดค่า 1C Retail 2.2

หากต้องการเปลี่ยนการตั้งค่าสำหรับการเลือกแต่ละรายการหรือกลุ่ม คุณต้องคลิกปุ่ม กำหนด .

นอกจากนี้เรายังสามารถตั้งค่าป้ายราคาแต่ละรายการเป็นค่าเริ่มต้นในบัตรรายการ: หนังสืออ้างอิง ระบบการตั้งชื่อ - แท็บรายละเอียด ส่วนการพิมพ์ป้ายราคาและฉลาก.

พิมพ์ป้ายราคาจากเอกสารการรับสินค้า
ในการกำหนดค่าทั้งสอง 1C Retail และ 1C Trade Management เพื่อความสะดวกของผู้ใช้ ความสามารถในการพิมพ์ป้ายราคาโดยตรงจากเอกสารการรับสินค้าได้ถูกนำมาใช้ ฟังก์ชั่นนี้มีอยู่ในปุ่ม ผนึกโดยเลือกเส้น ป้ายราคา .
การรับสินค้า ในการกำหนดค่า 1C Retail 2.2

ตัวอย่างการพิมพ์ป้ายราคาจากเอกสาร การรับสินค้าและบริการ การกำหนดค่า 1C การจัดการการค้า 11.3

คลิกที่ปุ่ม พิมพ์ - ป้ายราคา การประมวลผลถูกเรียกจากเอกสาร การพิมพ์ป้ายราคา และรายการระบบการตั้งชื่อจากเอกสารจะถูกถ่ายโอนไปยังเอกสารนั้นโดยอัตโนมัติ
ตัวอย่างของการกรอกส่วนที่เป็นตารางของการประมวลผลจากเอกสารในการกำหนดค่า 1C Retail 2.2

ตัวอย่างของการกรอกส่วนตารางของการประมวลผลจากเอกสารในการกำหนดค่าการจัดการการค้า 1C 11.3

บทความนี้ช่วยได้หรือไม่?
รับโบนัสลับอีกครั้งและเข้าถึงระบบช่วยเหลือ BukhExpert8 ได้ฟรี 14 วัน
napechatat-cennikiการพิมพ์ป้ายราคาในอินเทอร์เฟซ “1C: Trade Management edition 11.0” “Taxi” เป็นส่วนสำคัญของโปรแกรมหากมีการดำเนินกิจกรรมการซื้อขายและมีรายการขาย เมนูที่สะดวกสบายความสามารถในการทำงานในราคาประเภทต่างๆรวมถึงการประมวลผลกลุ่มผลิตภัณฑ์ขนาดใหญ่พร้อมกันทำให้งานง่ายขึ้นอย่างมาก ในการทบทวนนี้ เราจะแสดงวิธีพิมพ์ป้ายราคา เรียนรู้วิธีสร้างเทมเพลต แก้ไข และพิมพ์ผลลัพธ์สุดท้าย
หากคุณต้องการพิมพ์ป้ายราคาหรือฉลากสำหรับสินค้าที่ผ่านรายการแล้ว ให้ดำเนินการจากเมนู "คลังสินค้าและการจัดส่ง" นอกจากนี้ ยังสามารถพิมพ์เทมเพลตได้ทันทีหลังจากการมาถึงหรือเมื่อราคามีการเปลี่ยนแปลงใน "รายการราคา" มาดูตัวเลือกทั้งหมดสำหรับการพิมพ์เอกสารทีละขั้นตอน
วิธีพิมพ์ป้ายราคาสำหรับผลิตภัณฑ์ที่ซื้อก่อนหน้านี้
ก่อนที่คุณจะพิมพ์ป้ายราคาสำหรับสินค้าที่ผ่านรายการแล้ว คุณต้องเปิดแท็บ "พิมพ์ฉลากและป้ายราคา" ในเมนู "คลังสินค้าและการจัดส่ง" ในช่อง "บริการ"
ในฟิลด์ที่เปิดขึ้น คุณจะต้องทำการตั้งค่าและทำการเลือก
- การเลือก "ตามประเภทราคา" ช่วยให้คุณสามารถเลือกผลิตภัณฑ์ตามประเภทของราคาที่สร้างขึ้น
- ตัวเลือก "ตามร้านค้า" จะพิมพ์ป้ายราคาใน 1C สำหรับร้านค้าปลีกหรือคลังสินค้าเฉพาะ
อย่าลืมตรวจสอบวันที่กรอกราคาจะเกี่ยวข้องตรงกับวันที่นี้

ก่อนที่จะพิมพ์ป้ายราคาใน 1C คุณต้องเลือกรายการผลิตภัณฑ์ โดยทำเครื่องหมายบรรทัดที่ต้องการในแท็บ "ผลิตภัณฑ์"
- “กรอกตามส่วนที่เลือก” ช่วยให้คุณสามารถเลือกกลุ่มผลิตภัณฑ์ได้
- “เลือกผลิตภัณฑ์” - ทำการเลือกสำหรับแต่ละรายการ
มาดูการกรอกแต่ละกลุ่มโดยละเอียดกันดีกว่า

กรอกโดยเลือก
ก่อนที่คุณจะสร้างป้ายราคาใน 1C คุณต้องกรอกข้อมูลในช่องผลิตภัณฑ์ ในการดำเนินการนี้คุณต้องเลือกแท็บ "แสดงการเลือก" ในช่องที่เปิดทางด้านซ้ายคุณสามารถเลือกเกณฑ์การเลือกผลิตภัณฑ์แล้วคลิกสองครั้งที่ปุ่มซ้ายของเมาส์เพื่อย้ายเส้นไปยังช่องด้านขวา
ในช่องการเลือกที่ถูกต้อง คุณสามารถปรับแต่งการจัดกลุ่มได้“มุมมองการเปรียบเทียบ” ช่วยให้คุณสามารถแสดงผลิตภัณฑ์ในกลุ่ม รายการ หรือเลือกตำแหน่งที่แม่นยำยิ่งขึ้น ในช่อง "มูลค่า" ให้เลือกการวิเคราะห์ตามเกณฑ์ที่เลือก
หลังจากการชี้แจง ในแท็บ "ผลิตภัณฑ์" คุณต้องเลือกช่อง "กรอกตามการเลือก" โปรแกรมจะแสดงข้อมูลทั้งหมดเกี่ยวกับการตั้งชื่อ

ก่อนที่จะพิมพ์ป้ายราคาใน 1C ใน "การจัดการการค้าในเวอร์ชัน 11.0" คุณต้องเลือกเทมเพลตด้วยตนเอง หากมีตำแหน่งน้อย คุณสามารถเลือกสำหรับแต่ละผลิตภัณฑ์แยกกันได้ หากต้องการทำเครื่องหมายเค้าโครงสำหรับรายการทั้งหมด คุณต้องใช้ปุ่ม Ctrl และปุ่มซ้ายของเมาส์เพื่อลากส่วนที่เลือกบรรทัดลงไปจนสุด หากจำเป็น สามารถทำการปรับเปลี่ยนได้
จากนั้นคุณจะต้องเปิดแท็บ "ติดตั้ง" ก่อนอื่นคุณควรระบุจำนวนป้ายกำกับ ตามค่าเริ่มต้น หากมีการดำเนินการเลือกเบื้องต้นตามยอดดุลของสินค้าในคลังสินค้า ปริมาณคงเหลือของผลิตภัณฑ์ ณ วันที่สร้างการดำเนินงานจะถูกป้อน

ถัดไป คุณต้องใช้ปุ่ม "เลือก" เพื่อทำเครื่องหมายเค้าโครงจากช่อง "เทมเพลตป้ายราคา" และ "เทมเพลตป้ายกำกับ" ดังนั้น เทมเพลตนี้จะถูกเลือกสำหรับช่วงการเลือกทั้งหมด เค้าโครงสำหรับการสร้างป้ายกำกับมีการทำเครื่องหมายในลักษณะเดียวกัน

ก่อนที่คุณจะพิมพ์ป้ายราคาใน 1C คุณสามารถแก้ไขได้ ในการดำเนินการนี้ เมื่อเลือกเทมเพลต คุณต้องไปที่แท็บ "เพิ่มเติม" ฟิลด์ทั้งหมดของเค้าโครงป้ายราคาอาจมีการปรับเปลี่ยนได้ ซึ่งคล้ายกับรูปแบบ Excel หลังจากนี้ คุณสามารถพิมพ์ตัวอย่างและดูว่าตัวอย่างจะมีลักษณะอย่างไรบนกระดาษ
การดำเนินการที่คล้ายกันสามารถทำได้ด้วยการพิมพ์ฉลากใน 1C

หลังจากกรอกข้อมูลในฟิลด์ทั้งหมดในการแก้ไขเทมเพลตแล้ว คุณก็สามารถพิมพ์ได้ ในฟิลด์ด้านบนของแท็บ "ตั้งค่าคิวการพิมพ์" ให้เลือกการพิมพ์ชุดเค้าโครงหรือแต่ละเทมเพลตแยกกัน
ในช่องการตั้งค่าที่เปิดขึ้น ให้เลือกผลิตภัณฑ์หรือกลุ่มที่ต้องการ คุณสามารถเพิ่มหรือลดรายการเฉพาะในรายการได้โดยใช้ลูกศร จากนั้นคุณจะต้องตรวจสอบเอกสารด้วยสายตาและหากคุณพบข้อผิดพลาดในป้ายราคา ให้กลับไปที่เมนูก่อนหน้า เมื่อแก้ไขแล้วควรพิมพ์

“เลือกผลิตภัณฑ์”
เมื่อเลือกฟังก์ชันนี้ในช่องที่เปิดขึ้น คุณจะต้องทำเครื่องหมายแต่ละตำแหน่งตามลำดับต่อไปนี้
- ก่อนที่จะพิมพ์ป้ายราคาใน 1C ในการกำหนดค่า "การจัดการการค้าในเวอร์ชัน 11.0" คุณต้องเลือกกลุ่มรายการที่มุมขวา หลังจากนั้น รายการผลิตภัณฑ์ทั้งหมดที่จัดกลุ่มตามคุณลักษณะนี้จะเปิดขึ้นทางด้านซ้าย
- หากต้องการดูรายการผลิตภัณฑ์ที่เลือก คุณต้องเปิดใช้งานลิงก์ที่ด้านล่างของช่องด้านซ้าย "จำนวนรายการทั้งหมดที่เลือก"
- จากนั้นเลือกรายการจากฟิลด์ด้านซ้าย หากรายการผลิตภัณฑ์มีลักษณะหลายประการ คุณสามารถเลือกรุ่นที่ต้องการได้โดยคลิกที่ไอคอนผลิตภัณฑ์
- การโอนรายการไปยังเอกสารหลักทำได้โดยใช้ปุ่ม "ย้ายไปยังเอกสาร"
ในอนาคต ลำดับการเลือกเทมเพลตเอกสารและการพิมพ์จะดำเนินการในลักษณะเดียวกับการเลือกผลิตภัณฑ์

การพิมพ์ป้ายราคาจากเอกสารใบเสร็จรับเงิน
หากต้องการพิมพ์เค้าโครงฉลากจากใบเสร็จ คุณต้องไปที่เมนู "การจัดซื้อ" บนแท็บ "เอกสารการจัดซื้อทั้งหมด"

ในช่องที่เปิดขึ้น คุณจะต้องค้นหาเอกสารใบเสร็จรับเงิน จากนั้นเลือกเทมเพลตที่ต้องการในฟิลด์ด้านบนจากแท็บ "เครื่องพิมพ์"
เมื่อเลือกเค้าโครง "ป้ายราคา" ปริมาณของผลิตภัณฑ์จะเป็น 1 เสมอ ตรงกันข้ามกับเทมเพลต "ป้ายกำกับ" ซึ่งเท่ากับปริมาณที่ระบุไว้ในเอกสารใบเสร็จรับเงิน

จากนั้นลำดับของการกระทำจะเป็นดังนี้
- คุณต้องเลือกทั้งฟิลด์โดยใช้ปุ่มลัด Ctrl + ปุ่มซ้ายของเมาส์
- เลือกเทมเพลต
- ตรวจสอบปริมาณและปรับเปลี่ยนหากจำเป็น
- พิมพ์แบบฟอร์ม

ก่อนที่จะพิมพ์เค้าโครง คุณต้องตรวจสอบการเติมอีกครั้ง
การเปลี่ยนประเภทของราคาในเอกสาร
หากมีความจำเป็นต้องพิมพ์เทมเพลตที่ไม่ใช่ราคาขายปลีก แต่มีราคาซื้อหรือราคาขายส่ง สามารถทำได้ดังนี้
- ในฟิลด์หลักของเอกสาร ให้ย้ายช่องทำเครื่องหมายจากแท็บ "ตามร้านค้า" ไปที่ปุ่ม "ตามประเภทราคา"
- ในช่อง "ราคาตามประเภทราคา" ให้เลือกบรรทัดที่ต้องการ

สามารถปรับจำนวนรายการได้ในแท็บ "แสดง/ซ่อนโหมดการเติม"
- เมื่อคุณเลือกรายการ "กรอกตามยอดดุลคลังสินค้า" ปริมาณของสินค้าจะถูกปรับปรุงตามยอดดุลในวันที่สร้างเอกสาร
- หากคุณเลือก “สร้างตามปริมาณในเอกสาร” ข้อมูลจะตรงกับข้อมูลที่ระบุไว้ในใบเสร็จรับเงิน
ปริมาณจะถูกปรับหลังจากเลือก "ปริมาณเริ่มต้น"

การพิมพ์ป้ายราคาจากเมนู “CRM และการตลาด”
คุณยังสามารถพิมพ์ป้ายราคาและฉลากใน 1C เมื่อราคาเปลี่ยนแปลง เช่น เมื่อสร้างรายการราคาใหม่

ในช่องนี้ คุณต้องสร้างเอกสารใหม่และทำการเปลี่ยนแปลงราคา อัลกอริธึมการดำเนินการที่ตามมาจะคล้ายกัน: คุณต้องเลือกเทมเพลตเพื่อหลีกเลี่ยงข้อผิดพลาดบนป้ายราคา ตรวจสอบทุกอย่างด้วยสายตาและพิมพ์เค้าโครง

บทสรุป
ก่อนที่จะสร้างป้ายราคาใน 1C สิ่งสำคัญคือต้องเข้าใจว่าเอกสารใดจะสะดวกกว่าในการทำเช่นนี้ คุณสามารถพิมพ์ในโปรแกรม 1C จากการดำเนินการใด ๆ ที่เกี่ยวข้องกับการเปลี่ยนแปลงราคา นี่เป็นอัลกอริธึมที่ยอดเยี่ยม ไม่จำเป็นต้องสร้างการดำเนินการใหม่และสร้างเทมเพลต
ก่อนที่จะพิมพ์ป้ายราคาและฉลาก ขอแนะนำให้แก้ไขทีละรายการ ฟิลด์ทั้งหมดสามารถแก้ไขได้: คุณสามารถเปลี่ยนขนาดของเซลล์ได้หากชื่อหรือบาร์โค้ดไม่พอดีกับความสูงและแบบอักษรของคำจารึก คุณยังสามารถสร้างเทมเพลตมาตรฐานได้หลายเทมเพลต แล้วเลือกเทมเพลตเหล่านั้นตามต้องการ
ในการพิมพ์ฉลาก จะใช้ทั้งเครื่องพิมพ์ A4 มาตรฐานและอุปกรณ์ที่สร้างขึ้นเป็นพิเศษเพื่อจุดประสงค์นี้ ควรพิจารณาว่าการพิมพ์บนอุปกรณ์พิเศษจะเร็วและสะดวกยิ่งขึ้น ในกรณีนี้ คุณต้องสร้างเทมเพลตฉลากของคุณเองสำหรับเครื่องพิมพ์แต่ละเครื่อง
การสร้างเทมเพลตฉลากสำหรับเครื่องพิมพ์มาตรฐาน
ในตัวอย่างของเรา เค้าโครงฉลากจะถูกสร้างขึ้นในขนาดที่กำหนด: กว้าง 3.8 ซม. และสูง 1.9 ซม. ในกรณีนี้ บนกระดาษ A4 ธรรมดาจะมีป้ายกำกับ 5 อันพอดีและ 14 อันตามแนวหน้า ส่วนใหญ่แล้วเทมเพลตจะมีเฉพาะข้อมูลที่จำเป็นเท่านั้น: ชื่อผลิตภัณฑ์ ต้นทุน และบาร์โค้ด


ใน 1C: โปรแกรมการขายปลีก เค้าโครงของฉลากทั้งหมดจะถูกวางไว้ในไดเร็กทอรี "เทมเพลตสำหรับฉลาก ป้ายราคา และใบเสร็จรับเงินของเครื่องบันทึกเงินสด" ไปที่ส่วน "การดูแลระบบ" และเรียกใช้คำสั่ง "พิมพ์แบบฟอร์ม รายงาน และการประมวลผล"
เรียกใช้คำสั่ง “พิมพ์แบบฟอร์ม รายงาน และการประมวลผล”
หลังจากนี้หน้าต่างพิเศษจะเปิดขึ้นซึ่งเราจะเปิดไดเร็กทอรี "เทมเพลตสำหรับฉลาก ป้ายราคา และใบเสร็จรับเงินของเครื่องบันทึกเงินสด"
เปิดตัวไดเร็กทอรี “เทมเพลตฉลาก ป้ายราคา และใบเสร็จรับเงินเครื่องบันทึกเงินสด”
ในหน้าต่างที่เปิดใช้งาน เราจะสร้างเค้าโครงป้ายกำกับใหม่โดยใช้ปุ่ม "สร้าง"



หน้าต่างรายการไดเร็กทอรี “เทมเพลตฉลาก ป้ายราคา และใบเสร็จรับเงินของเครื่องบันทึกเงินสด”
ในหน้าต่างการสร้างเลย์เอาต์ อย่าลืมกรอกข้อมูลในสองฟิลด์: “ประเภทเทมเพลต” และ “ชื่อ” ประเภทเค้าโครงสามารถมีได้หลายความหมาย
มาเลือกค่า “ป้ายกำกับ (ป้ายราคา) ของผลิตภัณฑ์” ในเวลาเดียวกันเราจะระบุชื่อที่เราต้องการสำหรับเค้าโครง - "Label for A4" หากต้องการแก้ไขเทมเพลตในภายหลัง จะต้องบันทึกแต่ละองค์ประกอบที่สร้างขึ้น
หน้าต่างเค้าโครง
ในหน้าต่างของส่วนประกอบไดเร็กทอรีที่บันทึกไว้ หากต้องการเปลี่ยนเทมเพลต ให้คลิกที่ปุ่ม "แก้ไขเค้าโครง" หน้าต่างใหม่จะเปิดขึ้นซึ่งคุณสามารถแก้ไขเทมเพลตได้
หน้าต่างสำหรับเปลี่ยนเค้าโครงฉลากและป้ายราคา

มาดูองค์ประกอบของเครื่องมือแก้ไขนี้กัน ทางด้านขวาคือการตั้งค่าเค้าโครงที่ปรับแต่งได้ ที่นี่คุณสามารถปรับการตั้งค่าเฉพาะสำหรับการพิมพ์บาร์โค้ด (ประเภทรหัส การแสดงข้อความ ขนาดตัวอักษร และมุมการหมุน) นอกจากนี้ยังมีการตั้งค่า 2 แบบที่นี่ ซึ่งคุณสามารถค้นหาจำนวนฉลากที่วางบนแผ่นงานเดียวในแนวนอนและแนวตั้ง
ทางด้านซ้ายของตัวแก้ไขจะมีรายการฟิลด์ที่สามารถใช้ในเทมเพลตได้ ข้อมูลเกี่ยวกับราคาของสินค้า ร้านค้า สถาบัน เวลา และผู้ใช้ มีการโพสต์ไว้ที่นี่ด้วย นอกจากนี้ยังมีข้อมูลเกี่ยวกับผลิตภัณฑ์: ระบบการตั้งชื่อ คุณลักษณะ และบาร์โค้ด
ส่วนหลักของเครื่องมือแก้ไขมีไว้สำหรับการสร้าง (การวาด) เทมเพลต ผลิตภัณฑ์ "1C: Retail 2" มีรูปแบบฉลากมาตรฐาน หากต้องการใช้งาน คุณต้องคลิกที่ปุ่ม "โหลดเทมเพลตเริ่มต้น" ในหน้าต่างตัวแก้ไข และเลือก "ป้ายกำกับ" จากเมนูแบบเลื่อนลง

การเลือกเค้าโครงฉลากมาตรฐาน
โปรแกรม 1C: การขายปลีกจะออกคำขอเพื่อยืนยันการเปลี่ยนเค้าโครงที่แก้ไขด้วยเทมเพลตมาตรฐาน
ขอเปลี่ยนเค้าโครงที่กำหนดค่าใหม่ได้
หากต้องการดูว่าเค้าโครงเริ่มต้นคืออะไร คุณต้องยอมรับคำขอนี้ หลังจากนี้ เค้าโครงจะเปิดขึ้นในเอกสารสเปรดชีต
ส่วนหนึ่งของเอกสารสเปรดชีต เทมเพลตป้ายกำกับเริ่มต้น

เทมเพลตฉลากมาตรฐานประกอบด้วยชื่อผลิตภัณฑ์และบาร์โค้ดเท่านั้น ควรคำนึงว่าขนาดของฉลากจะใหญ่กว่าที่เราต้องการตามเงื่อนไขเดิม อย่าลืมว่าตัวแก้ไขไม่มีไม้บรรทัดที่มีการแบ่งส่วนที่สะดวกถึงมิลลิเมตร
หากต้องการเข้าถึงการเปลี่ยนแปลงการตั้งค่า "ความกว้างคอลัมน์" คุณต้องเลือกคอลัมน์ใดก็ได้โดยคลิกที่หมายเลขซีเรียล จากนั้นไปที่เมนูบริบท
ไปที่พารามิเตอร์ "ความกว้างคอลัมน์" โดยใช้เมนูบริบท
หลังจากเลือกรายการนี้ หน้าต่าง "ความกว้างของคอลัมน์" จะเปิดขึ้น ซึ่งคุณสามารถกำหนดความกว้างที่ต้องการได้อย่างง่ายดาย
หน้าต่างความกว้างของคอลัมน์
น่าเสียดายที่ความกว้างในโปรแกรมไม่ได้วัดเป็นหน่วยมิลลิเมตร แต่เป็นหน่วยทั่วไป อย่างไรก็ตาม มีวิธีสร้างเทมเพลตฉลากที่มีค่าเป็นมิลลิเมตร ในการดำเนินการนี้ คุณต้องไปที่ "Configurator" ของ "1C:Enterprise 8" โดยใช้แบบฟอร์มเปิดตัว "1C:Enterprise"
กำลังเปิดตัวกำหนดค่า
ใน "Configurator" คุณต้องเปิดเอกสารสเปรดชีตใหม่โดยไปที่ช่อง "ใหม่" ในรายการเมนู "ไฟล์" หลังจากนี้หน้าต่างสำหรับเลือกประเภทของเอกสารใหม่จะปรากฏขึ้นและคุณต้องเลือก "เอกสารแบบตาราง" ที่นี่
เปิดตัวหน้าต่าง "เลือกประเภทเอกสาร"
เป็นผลให้ไฟล์ตารางใหม่จะถูกสร้างขึ้นและหากคุณย้ายเส้นขอบของคอลัมน์ใด ๆ ในนั้นโดยใช้เมาส์ ค่าของการตั้งค่าทั้งสองจะปรากฏในรูปแบบตัวกำหนดค่าที่มุมซ้ายล่าง: "ตำแหน่ง" และ " ขนาด". ในกรณีนี้จะแสดงเป็นหน่วยมิลลิเมตร “ตำแหน่ง” คือช่วงเวลาจากระยะขอบซ้ายของไฟล์ Tabular ไปจนถึงระยะขอบซ้ายของคอลัมน์ปัจจุบันที่กำลังปรับเปลี่ยนอยู่ “ขนาด” คือความกว้างที่แท้จริงของคอลัมน์



ไฟล์ตาราง
ในกรณีเฉพาะของเรา เซลล์หนึ่งคอลัมน์ก็เพียงพอแล้วสำหรับป้ายกำกับ ตั้งค่าความกว้างของคอลัมน์แรกเป็น 38 มม. อย่าลืมว่ามีข้อผิดพลาดบางประการเมื่อระบุค่าเฉพาะเป็นมิลลิเมตร สิ่งนี้เกิดขึ้นเนื่องจากตัวบ่งชี้นี้สามารถสอดคล้องกับตำแหน่งฟิลด์ที่เป็นไปได้หลายตำแหน่งที่แตกต่างกันน้อยกว่า 1 มม. อย่างไรก็ตาม สำหรับตัวอย่างแบบมีเงื่อนไขของเรา สิ่งนี้ไม่ได้รบกวนการบรรลุผลลัพธ์มากนัก
การกำหนดความกว้างของฉลาก เราจะพิมพ์สามบรรทัดเกี่ยวกับผลิตภัณฑ์บนพื้นผิวของฉลาก ได้แก่ ชื่อ บาร์โค้ด และราคา ด้วยเหตุนี้เมื่อตั้งค่าความสูงของเลย์เอาต์ คุณจะต้องย้ายระยะขอบล่างของบรรทัดที่สาม ในตัวอย่างของเรา เราจำเป็นต้องตั้งค่าที่จำเป็นสำหรับพารามิเตอร์ "ตำแหน่ง" ซึ่งแสดงระยะห่างจากขอบด้านบนของ "เอกสารสเปรดชีต" และเราจะตั้งค่าไว้ที่ 19 มม.
การกำหนดความกว้างของฉลาก
หลังจากการยักย้ายเหล่านี้ คุณจะต้องบันทึกการเปลี่ยนแปลงทั้งหมดในเอกสารสเปรดชีตโดยเลือก "บันทึกเป็น" ในส่วนเมนู "ไฟล์"
การดำเนินการเพื่อบันทึกการเปลี่ยนแปลงทั้งหมดในไฟล์
หลังจากนี้จะมีรูปแบบใหม่สำหรับการบันทึกไฟล์
หลังจากการยักย้ายทั้งหมดนี้เราจะไปที่หน้าต่างเพื่อเปลี่ยนเค้าโครงของฉลากและป้ายราคา ในหน้าต่างนี้ ให้ดำเนินการคำสั่ง "นำเข้า" โปรแกรมจะออกคำเตือนโดยอัตโนมัติว่าเค้าโครงปัจจุบันจะถูกทำลายและจะขอคำยืนยันเพื่อดำเนินการต่อไป

การนำเข้าเอกสารสเปรดชีต
หากคุณยืนยันการกระทำนี้ หน้าต่างใหม่จะปรากฏขึ้นเพื่อเลือกไฟล์ที่นำเข้า
หน้าต่างสำหรับเลือกไฟล์ที่นำเข้า
เราโหลดไฟล์ที่นำเข้า และหลังการดำเนินการ ขนาดฉลากที่จำเป็นทั้งหมดจะถูกเลือกโดยอัตโนมัติ

เอกสารสเปรดชีตที่นำเข้า
หลังจากนี้ คุณเพียงแค่ต้องป้อนชื่อรายการ บาร์โค้ด และราคาของผลิตภัณฑ์ลงในเทมเพลต ในการดำเนินการนี้ให้เลือกเซลล์ด้านบนที่จะวางชื่อของรายการและด้วยการดับเบิลคลิกเมาส์เพื่อแสดงฟิลด์ที่เราต้องการสำหรับการป้อนข้อมูล จำเป็นต้องเพิ่มบาร์โค้ดลงในเซลล์ที่สองและในระหว่างการดำเนินการนี้ 1C: โปรแกรมการขายปลีกจะออกคำขอ: เพิ่มบาร์โค้ดใหม่เป็นรูปภาพหรือไม่

การเพิ่มบาร์โค้ด
หากคุณเลือกที่จะเพิ่มบาร์โค้ดเป็นรูปภาพ รูปภาพจะถูกสร้างขึ้นเพื่อให้เครื่องสแกนบาร์โค้ดรับรู้ได้ตามปกติ มิฉะนั้นบาร์โค้ดจะถูกสร้างขึ้นเป็นข้อความ เมื่อคุณยืนยันคำขอของโปรแกรมแล้ว บาร์โค้ดจะถูกเพิ่มเป็นรูปภาพ ในกรณีนี้จะเติมตามขนาดของเซลล์ที่เลือก

ไฟล์ตารางหลังจากสร้างบาร์โค้ด
มาขยายบาร์โค้ดเล็กน้อยในแนวตั้ง

การขยายบาร์โค้ดแนวตั้ง
ตามการตั้งค่ามาตรฐาน แต่ละภาพ รวมถึงบาร์โค้ด จะถูกล้อมรอบด้วยเส้นโดยอัตโนมัติเมื่อสร้างขึ้น หากต้องการลบบรรทัดที่เราไม่ต้องการ เราจำเป็นต้องเลือกบาร์โค้ด เรียกเมนูบริบทแล้วคลิกที่ปุ่ม "คุณสมบัติ"



เรียกใช้คำสั่ง Properties Palette
ด้วยเหตุนี้ คำสั่ง "Properties Palette" จะถูกดำเนินการ และสำหรับการตั้งค่า "Line Style" ให้เลือกตัวเลือก "No line" นอกจากนี้ สำหรับการตั้งค่า "ขนาดภาพ" ให้กำหนดตัวเลือก "สัดส่วน" ตามพารามิเตอร์นี้ บาร์โค้ดจะมีการออกแบบภาพคงที่ ในเวลาเดียวกัน ข้อมูลข้อความจะถูกส่งออกอย่างถูกต้อง

การเปลี่ยนการตั้งค่าบาร์โค้ด
สิ่งสำคัญคือต้องชี้ให้เห็นว่าในการพิมพ์บาร์โค้ด คุณจะต้องติดตั้งโมดูล 1C:Print บนคอมพิวเตอร์ของคุณ สามารถดาวน์โหลดได้อย่างง่ายดายจากแหล่งข้อมูลบนเว็บการสนับสนุนด้านเทคนิคของผู้ใช้ 1C

เลือกเซลล์ที่สามแล้วดับเบิลคลิกที่ช่อง "ราคา" ฟรี แล้วเพิ่มค่านี้ เนื่องจากในการกำหนดค่า "ขายปลีก 2" ราคาจะถูกป้อนเป็นรูเบิลตามค่าเริ่มต้น จากนั้นทางด้านขวาของการตั้งค่า "ราคา" เราจึงเพิ่มลายเซ็น "รูเบิล" เป็นระยะ

การเพิ่มค่า "ราคา" ให้กับเทมเพลต
สำหรับเซลล์ของเราที่มีค่าใช้จ่ายใน "Properties Palette" => "Property Value" => "Horizontal Position" ให้ตั้งค่าตัวเลือก "Center"


การตั้งค่าคุณลักษณะของเซลล์ด้วยต้นทุน
สำหรับเซลล์ที่มีชื่อของรายการ ให้ตั้งค่าพารามิเตอร์ "ตำแหน่ง" เป็นค่า "ครอบตัด" ด้วยเหตุนี้ หากชื่อรายการของเรายาวเกินไป ส่วนที่ไม่พอดีกับเซลล์จะถูกตัดออกโดยอัตโนมัติ เนื่องจากข้อมูลหลักบนฉลากมีอยู่ในบาร์โค้ด การลดลงดังกล่าวจึงไม่ทำให้เนื้อหาข้อมูลลดลงแต่อย่างใด


การปรับการตั้งค่าของเซลล์ด้วยชื่อรายการ
นอกจากนี้ ในหน้าต่างเปลี่ยนเค้าโครง ยังสามารถปรับการตั้งค่าที่ช่วยให้คุณสามารถแก้ไขเอาต์พุตบาร์โค้ดได้: "ประเภทรหัส" "สะท้อนข้อความ" "ขนาดตัวอักษร" "มุมการหมุน"

การตั้งค่าการแก้ไขเอาต์พุตบาร์โค้ด
ตัวเลือก "ประเภทรหัส" ถูกตั้งค่าเป็น "อัตโนมัติ" เป็นมาตรฐาน แต่พารามิเตอร์นี้สามารถเปลี่ยนเป็นพารามิเตอร์อื่นๆ ที่จำเป็นได้อย่างง่ายดาย: "EAN13", "EAN128", "Code39" และอื่นๆ ไม่จำเป็นต้องเปลี่ยนแปลงมากนัก เนื่องจากการตั้งค่า "อัตโนมัติ" เป็นแบบสากล
เมื่อใช้ตัวเลือก "ข้อความที่แสดง" คุณสามารถกำหนดค่าการแสดงบาร์โค้ดในรูปแบบข้อความได้ ดังนั้น หากเลือกตัวเลือกนี้ คุณจะสามารถตั้งค่า "ขนาดตัวอักษร" สำหรับหมายเลขบาร์โค้ดได้

นอกจากนี้ คุณยังสามารถปรับ "มุมการหมุน" ในระหว่างการพิมพ์บาร์โค้ดขั้นสุดท้ายได้ การตั้งค่ามุมการหมุนเริ่มต้น (0%) หมายความว่าบาร์โค้ดจะถูกพิมพ์ในแนวนอน เช่นเดียวกับเทมเพลตที่เราสร้างขึ้น ในเวลาเดียวกันมุมนี้สามารถเป็น 90%, 180% และ 270%
สำหรับการตั้งค่าข้างต้นทั้งหมด ตัวเลือกมาตรฐานทำให้เราพึงพอใจอย่างยิ่ง คุณเพียงแค่ต้องตั้งค่าพื้นที่พิมพ์โดยเลือกเทมเพลตทั้งหมดแล้วคลิกที่ปุ่ม "ตั้งค่าพื้นที่พิมพ์"

การตั้งค่าพื้นที่การพิมพ์
ด้วยเหตุนี้ คุณเพียงแค่ต้องระบุการตั้งค่า: "ปริมาณแนวนอน" และ "ปริมาณแนวตั้ง" ตามที่ระบุไว้ในตอนต้นของตัวอย่างแบบมีเงื่อนไข แผ่น A4 มาตรฐานควรพอดีกับฉลาก 5 ป้ายในแนวนอนและ 14 ป้ายในแนวตั้ง เราตั้งค่าพารามิเตอร์เหล่านี้ในช่องที่เหมาะสมแล้วคลิก "ตกลง"

1C: โปรแกรมขายปลีกจะตรวจสอบความถูกต้องของพารามิเตอร์ที่ตั้งไว้โดยอัตโนมัติ และหากจำนวนฉลากที่ต้องการพอดีกับแผ่น A4 หน้าต่างตัวแก้ไขจะปิดลง มิฉะนั้นการแจ้งเตือนจะปรากฏขึ้นเกี่ยวกับจำนวนฉลากที่เป็นไปได้จริง หากการแจ้งเตือนดังกล่าวปรากฏขึ้น ขนาดของเค้าโครงจะต้องลดลงเล็กน้อยตามแกนแนวนอนและแนวตั้ง เมื่อลดลงตามแกนนอนจำเป็นต้องลดบาร์โค้ดหรือรูปภาพลงเล็กน้อยจนกว่าเส้นขอบของเทมเพลตจะมองเห็นได้ทั้งหมด หลังจากปิดหน้าต่างตัวแก้ไขสำเร็จแล้ว คุณจะต้องบันทึกองค์ประกอบไดเร็กทอรี (เค้าโครง) ที่เกี่ยวข้องในที่สุด

บันทึกองค์ประกอบไดเร็กทอรี “เทมเพลตฉลาก ป้ายราคา และใบเสร็จรับเงินของเครื่องบันทึกเงินสด”
การสร้างเทมเพลตฉลากสำหรับอุปกรณ์การพิมพ์พิเศษ
ลองใช้เค้าโครงฉลากที่สร้างขึ้นแล้วสำหรับเครื่องพิมพ์มาตรฐานเป็นพื้นฐาน และไปที่หนังสืออ้างอิง "เทมเพลตสำหรับฉลาก ป้ายราคา และใบเสร็จรับเงินของเครื่องบันทึกเงินสด" ในหน้าต่างรายการไดเร็กทอรี คลิกที่ปุ่ม "สร้างองค์ประกอบใหม่โดยการคัดลอกรายการปัจจุบัน"

การสร้างเค้าโครงใหม่โดยการคัดลอกเค้าโครงที่สร้างไว้ก่อนหน้านี้
หน้าต่างจะปรากฏขึ้นเพื่อสร้างเค้าโครงใหม่ ซึ่งจะมีข้อมูลจากเทมเพลตที่สร้างไว้ก่อนหน้านี้แล้ว คุณจะต้องแก้ไข "ชื่อ" ก่อนที่จะบันทึก

หน้าต่างสำหรับสร้างเค้าโครงใหม่
หลังจากบันทึกเค้าโครงโดยใช้ปุ่ม "บันทึกวัตถุ" เราจะเปลี่ยนวัตถุโดยคลิกที่ปุ่ม "แก้ไขเค้าโครง"
ในหน้าต่างสำหรับเปลี่ยนป้ายกำกับและป้ายราคา เราจะเห็นได้อย่างชัดเจนว่าเทมเพลตที่สร้างไว้ก่อนหน้านี้และพารามิเตอร์ทั้งหมดได้รับการคัดลอกอย่างสมบูรณ์
หน้าต่างเปลี่ยนเค้าโครง
หากต้องการพิมพ์อย่างถูกต้องบนเครื่องพิมพ์พิเศษสำหรับฉลากตามเทมเพลตนี้ คุณต้องเปลี่ยนการตั้งค่าการพิมพ์ ซึ่งเราจะใช้ปุ่ม "การตั้งค่าหน้า"


การเปิดหน้าต่างการตั้งค่าหน้ากระดาษ
ในเซลล์ "เครื่องพิมพ์" คุณต้องเลือกอุปกรณ์ที่เหมาะสมสำหรับการพิมพ์และในฟิลด์ "ขนาด" - ป้ายกำกับที่จำเป็นสำหรับเครื่องพิมพ์นี้ ในกรณีของเรา เราใช้โมเดลที่มีขนาด 40 x 20 มม. ในขณะที่การปรับเครื่องพิมพ์ไม่ได้กล่าวถึงในบทความนี้ คุณต้องรีเซ็ตช่องว่างภายในทั้งหมดสำหรับเพจด้วย


การตั้งค่ากำหนดการพิมพ์
ในหน้าต่างเปลี่ยนเค้าโครง คุณต้องตั้งค่า: "ปริมาณแนวนอน" และ "ปริมาณแนวตั้ง" จากมุมมองของคอมพิวเตอร์ เครื่องพิมพ์ฉลากเป็นเครื่องพิมพ์ธรรมดาที่มีพื้นที่การพิมพ์ขนาดเล็ก

ป้ายกำกับเดียวจะเป็นหนึ่งหน้า ดังนั้นตัวเลือก "ปริมาณแนวนอน" และ "ปริมาณแนวตั้ง" จะเท่ากับหนึ่งหน้า ลองใช้ฟังก์ชันแสดงตัวอย่างหน้าโดยคลิกที่ไอคอนรูปแว่นขยายที่แผงด้านบนของโปรแกรม
ดูตัวอย่าง
ฉลากติดได้พอดีเกือบทั้งหมดบนหน้ากระดาษขนาด 20 x 40 มม. และเมื่อพิมพ์บนเครื่องพิมพ์ A4 มาตรฐาน เราก็สร้างฉลากขนาด 38 x 19 มม. ดังนั้นจึงควรเพิ่มเล็กน้อยทั้งสองขนาด และเราจะใช้การแสดงตัวอย่างอีกครั้งเพื่อการควบคุมเพิ่มเติม หลังจากตรวจสอบทั้งหมดแล้ว ให้คลิกปุ่ม "ตกลง" ในหน้าต่างแก้ไขเลย์เอาต์ และหลังจากปิดตัวแก้ไขแล้ว ให้บันทึกองค์ประกอบไดเร็กทอรี (เลย์เอาต์) อีกครั้ง
การพิมพ์ฉลาก
สำหรับการดำเนินการนี้ มาเริ่มการประมวลผล "พิมพ์ฉลากและป้ายราคา" และไปที่รายการย่อย "สินค้าคงคลังและการซื้อ" จากนั้นไปที่ "บริการ" และเรียกใช้คำสั่ง "พิมพ์ฉลากและป้ายราคา"

เรียกใช้คำสั่ง "พิมพ์ฉลากและป้ายราคา"
หน้าต่างคำสั่งนี้จะปรากฏขึ้น

หน้าต่าง "พิมพ์ฉลากและป้ายราคา"
คุณต้องเรียกใช้คำสั่ง "ตั้งค่าโหมดการพิมพ์" ในแผงตารางของหน้าต่างหลังจากนั้นเมนูจะปรากฏขึ้นในตำแหน่งที่คุณต้องเลือกคำสั่ง "พิมพ์ฉลาก"

การเลือกโหมดการพิมพ์
มาตั้งค่าสำหรับฟิลด์ "ร้านค้า" ตั้งค่าวิธีการรับต้นทุน "ตามประเภทราคา" และตัดสินใจเกี่ยวกับมูลค่าของประเภทราคา มาตั้งค่าการเลือกผลิตภัณฑ์สำหรับการกรอกส่วนตาราง "ผลิตภัณฑ์" โดยคลิกที่ปุ่ม "แสดงการเลือก" ในแผงคำสั่ง
เหนือส่วนตาราง "ผลิตภัณฑ์" จะมีองค์ประกอบสำหรับการเลือกเงื่อนไขและรายการช่องที่สามารถเปลี่ยนแปลงได้

ส่วนหนึ่งของแบบฟอร์ม "พิมพ์ฉลากและป้ายราคา" พร้อมช่องสำหรับเลือก
ในบรรดาเกณฑ์การคัดเลือกมาตรฐานอื่นๆ สำหรับการพิมพ์ สิ่งต่อไปนี้ถือว่าสำคัญ: "เฉพาะบาร์โค้ด" "เฉพาะราคา" และ "เฉพาะยอดคงเหลือในสต็อคเท่านั้น" เราจะทำเครื่องหมายในช่องตรงข้ามเพื่อใช้เกณฑ์เหล่านี้
หลังจากนี้คุณจะต้องคลิกที่ "กรอก" เมื่อกรอกข้อมูลด้วยวิธีนี้ 1C: โปรแกรมการขายปลีกจะระบุจำนวนฉลากสำหรับแต่ละบรรทัดโดยอัตโนมัติ ซึ่งเท่ากับจำนวนสินค้าในยอดคงเหลือในคลังสินค้า เนื่องจากฉลากจะถูกพิมพ์สำหรับหน่วยสินค้าแยกต่างหาก
เลือกบรรทัดทั้งหมดของฟิลด์ตารางโดยใช้คีย์ผสม “Ctrl+A” รันคำสั่ง “Install” และในหน้าต่างที่ปรากฏขึ้น ให้คลิก “Label Template”

การเลือกเค้าโครงฉลากสำหรับตะเข็บที่เลือก
หน้าต่างการเลือกจะปรากฏขึ้นพร้อมกับรายการเค้าโครง
หน้าต่างการเลือกเค้าโครง
หลังจากกำหนดเค้าโครงแล้ว คอลัมน์ "เทมเพลตฉลาก" ในช่องตารางจะถูกเติมด้วยค่าบางอย่าง และบรรทัดที่เลือกไว้ก่อนหน้านี้ทั้งหมดจะถูกทำเครื่องหมายด้วยธง ซึ่งเป็นสัญญาณการเลือกสำหรับการพิมพ์
ช่องตาราง "ผลิตภัณฑ์" หลังจากกำหนดเค้าโครงฉลาก
จากนั้นคลิกที่ "พิมพ์" และในหน้าต่าง "พิมพ์ฉลากและป้ายราคา" คุณต้องเรียกใช้คำสั่ง "พิมพ์"
เป็นผลให้ไฟล์ตารางจะถูกสร้างขึ้นโดยจะมีป้ายกำกับสำหรับสินค้าจากรายการในปริมาณที่ต้องการ
ลองใช้ฉลากสำหรับเครื่องพิมพ์ฉลากเป็นโครงร่างและสร้างไฟล์ตารางอีกครั้ง ในภาพด้านล่าง คุณจะเห็นส่วนหนึ่งของไฟล์ที่พิมพ์ และฉลากแต่ละอันจะถูกพิมพ์บนแผ่นแยกกัน

ส่วนหนึ่งของเอกสารที่จะพิมพ์
- เค้าโครงฉลากใน “1C: การจัดการการค้า 11”
- ในโปรแกรมนี้ หากต้องการเปิดรายการเค้าโครง คุณต้องไปที่รายการเมนูต่อไปนี้: “การดูแลระบบ” => “พิมพ์แบบฟอร์ม” => “รายงานและการประมวลผล” => “เทมเพลตฉลากและป้ายราคา” การเปลี่ยนแปลงเทมเพลตจะทำในลักษณะเดียวกัน ยกเว้นความแตกต่างดังต่อไปนี้:
- พารามิเตอร์ของเซลล์เทมเพลตปัจจุบันจะเปิดทางด้านขวาของตัวแก้ไข
- เป็นไปได้ที่จะปรับแต่งขนาดของเซลล์เทมเพลตและตารางไฟล์ในหน่วยมิลลิเมตร
- จำนวนองค์ประกอบบนแผ่นงานไม่ชัดเจนมาก
คุณสามารถกำหนดโครงร่างปัจจุบันให้กับออบเจ็กต์ระบบได้ หากมีความสามารถในการเปิดใช้งานโครงร่างเริ่มต้น
หากไม่ได้ผลสำหรับคุณ ผู้เชี่ยวชาญของเราก็สามารถมาพบได้
มาตั้งค่ากัน มาเชื่อมต่อกัน เราจะแก้ไขมัน มาหาข้อผิดพลาด 1c กัน
1C: ผู้ประกอบการ 8
โปรแกรม "1C:Entrepreneur 8" ถูกสร้างขึ้นสำหรับการบัญชีและการรายงานโดยผู้ประกอบการแต่ละราย (IP, PE, PBOLE) โปรแกรมนี้ช่วยให้คุณรักษาบัญชีรายได้และค่าใช้จ่ายและธุรกรรมทางธุรกิจของผู้ประกอบการแต่ละรายที่เป็นผู้จ่ายภาษีเงินได้บุคคลธรรมดา (NDFL)

1C: สิทธิ์ใช้งาน Enterprise 8
หากคุณต้องการทำงานกับโปรแกรม 1C บนคอมพิวเตอร์มากกว่าหนึ่งเครื่อง (ซึ่งอาจเป็นเครือข่ายท้องถิ่น) รวมถึงเมื่อทำงานในฐานข้อมูล 1C เดียว จำเป็นต้องซื้อใบอนุญาต 1C ใบอนุญาต 1C เป็นคีย์การป้องกันเพิ่มเติมสำหรับโปรแกรม 1C ที่ซื้อแยกต่างหากและให้สิทธิ์ใช้งานบนคอมพิวเตอร์หลายเครื่อง

บ่อยครั้งในระหว่างการดำเนินงานของร้านค้าปลีก จำเป็นต้องพิมพ์ป้ายราคาและฉลากใหม่สำหรับสินค้า เพื่อวัตถุประสงค์เหล่านี้ โปรแกรม Trade Management 11 มีการประมวลผลในตัว “พิมพ์ป้ายราคาและฉลาก” ซึ่งช่วยให้คุณสามารถพิมพ์ป้ายราคาและ/หรือฉลากสำหรับรายการใดๆ ที่มีอยู่ในฐานข้อมูลโดยใช้เค้าโครงที่กำหนดค่าไว้ล่วงหน้า ในบทความนี้ เราจะดูอินเทอร์เฟซการประมวลผล ความแตกต่างของการสร้างและการตั้งค่าเค้าโครง และดูว่าต้องทำอย่างไรหากพิมพ์ฉลากไม่ถูกต้อง
อินเตอร์เฟซการประมวลผล
คุณสามารถดูการประมวลผล "การพิมพ์ป้ายราคาและฉลาก" ได้ในส่วน "การขาย" และ "คลังสินค้าและการจัดส่ง" ในส่วนย่อย "บริการ"
การประมวลผลมีลักษณะดังนี้:
เอาล่ะตามลำดับ
แผงคำสั่งประกอบด้วยปุ่มสามปุ่มสำหรับควบคุมการตั้งค่าการประมวลผล
การพิมพ์ป้ายราคา
การพิมพ์ฉลากและป้ายราคา
การพิมพ์ฉลาก
แสดงการเลือก - คำสั่งจะเปิดการตั้งค่าการเลือก ซึ่งคุณสามารถเติมรายการทั้งหมดที่ตรงตามเงื่อนไขที่กำหนดไว้ลงในส่วนตารางได้โดยอัตโนมัติ
แสดงโหมดการกรอก - คำสั่งแสดงการตั้งค่าเพิ่มเติมสำหรับการกรอกคอลัมน์ "จำนวนป้ายราคา" และ "จำนวนป้ายกำกับ"
ตั้งค่าโหมดการพิมพ์ - ช่วยให้คุณตั้งค่าโหมดการพิมพ์สำหรับการประมวลผล มีโหมดการพิมพ์ทั้งหมดสามโหมด:
ช่องป้อนข้อมูลที่ต่อจากบรรทัดคำสั่งจะต้องกรอกข้อมูลที่ระบุไว้ในส่วนตารางของการประมวลผลและในโครงร่างของป้ายราคา (ฉลาก)
ตามประเภทของราคา - ระบุประเภทของราคาบางประเภทตามราคาที่จะกรอกในส่วนตารางและเค้าโครง
ตามร้านค้า - ประเภทราคาขายปลีกของร้านค้าจะถูกเลือกเป็นประเภทราคา คุณไม่สามารถเลือกคลังสินค้าขายส่งเป็นร้านค้าได้
องค์กร - ข้อมูลเกี่ยวกับองค์กรสำหรับการทดแทนในโครงร่างจะถูกนำมาจากฟิลด์นี้ หากไม่ได้กรอกข้อมูลในช่อง "องค์กร" เซลล์ว่างจะแสดงในโครงร่าง อย่างไรก็ตาม ไม่จำเป็นต้องกรอกข้อมูลในช่องนี้
การตั้งค่าการกรอกราคามีหน้าที่รับผิดชอบในการทดแทนราคาในส่วนของตารางและเค้าโครงโดยอัตโนมัติ การกรอกราคาสามารถทำได้สองวิธี:
โปรดทราบว่าราคาสามารถเลือกได้สำหรับวันที่ระบุ
ถัดไปเป็นส่วนตารางซึ่งเป็นรายการที่ต้องพิมพ์ป้ายราคา (ฉลาก) คุณสามารถเพิ่มและเลือกรายการไปยังส่วนที่เป็นตารางด้วยตนเอง อ่านบาร์โค้ดโดยใช้เครื่องสแกนบาร์โค้ด หรือกรอกส่วนที่เป็นตารางตามการเลือกที่กำหนดค่าไว้
คำสั่ง "ติดตั้ง" มีหน้าที่ในการตั้งค่าเทมเพลตและปริมาณของฉลากและป้ายราคา รวมถึงการสร้างบาร์โค้ดใหม่สำหรับผลิตภัณฑ์ หากไม่มีจากอินเทอร์เฟซการประมวลผลโดยตรง
การสร้างและปรับแต่งเค้าโครง"เทมเพลตฉลากและป้ายราคา" เป็นหนังสืออ้างอิงที่ซ่อนไม่ให้ผู้ใช้เห็นตามค่าเริ่มต้น คุณสามารถไปที่ส่วนดังกล่าวได้โดยตรงจากการประมวลผล "พิมพ์ฉลากและป้ายราคา" โดยการเพิ่มผลิตภัณฑ์ลงในส่วนที่เป็นตาราง ดับเบิลคลิกที่คอลัมน์ "เทมเพลตป้ายราคา" หรือ "เทมเพลตป้ายกำกับ" แล้วคลิกคำสั่ง "แสดงทั้งหมด"
นอกจากนี้ คุณสามารถเพิ่มไดเร็กทอรีลงในแผงของส่วน "ข้อมูลหลักและการดูแลระบบ" ได้โดยใช้การตั้งค่าแผง - เฟืองที่มุมขวาบนของแผง
ดังที่คุณอาจสังเกตเห็นว่าไดเรกทอรี “เทมเพลตป้ายกำกับและป้ายราคา” มีคำสั่งสองคำสั่ง: “สร้าง” และ “สร้างใหม่” การคลิกใหม่จะเป็นการเปิดผู้ช่วยสร้างเทมเพลต ซึ่งคุณสามารถเลือกวัตถุประสงค์ของเทมเพลต เค้าโครงเริ่มต้น และขนาดริบบอนได้
เมื่อคลิกคำสั่ง "สร้างใหม่" ตัวแก้ไขเค้าโครงจะเปิดขึ้นต่อหน้าคุณทันที โดยจะต้องกรอกพารามิเตอร์ข้างต้นทั้งหมดด้วยตนเอง
มาดูตัวเลือกที่สองสำหรับการสร้างเทมเพลตกันดีกว่า นอกจากข้อมูลสำคัญ เช่น วัตถุประสงค์และขนาดของเลย์เอาต์แล้ว ยังมีเครื่องมือแก้ไขเลย์เอาต์ป้ายราคา (ฉลาก) อีกด้วย ข้อมูลทั้งหมดนี้สามารถเติมด้วยค่าสำเร็จรูปได้โดยใช้คำสั่ง "เลือกเทมเพลตที่กำหนดไว้ล่วงหน้า" - ในกรณีนี้ วัตถุประสงค์ ความกว้าง ความสูง และเค้าโครงจะถูกกรอกตามค่าเริ่มต้นจากเทมเพลตที่กำหนดไว้ล่วงหน้า
มาลองสร้างเทมเพลตป้ายราคาง่ายๆ ด้วยตนเองกัน ขั้นแรกคุณต้องเลือกขนาดของเทปนั่นคือความกว้างและความสูง นี่เป็นขั้นตอนที่สำคัญมาก เนื่องจากการเปลี่ยนขนาดของเค้าโครงจะต้องล้างข้อมูลในตารางทั้งหมด ดังนั้นจึงควรป้อนข้อมูลนี้ก่อนที่จะแก้ไขเค้าโครง
เมื่อคุณระบุความกว้างและความสูงแล้ว เค้าโครงจะย่อขนาดตามขนาดที่ระบุ
ขนาดของเซลล์ส่งผลต่อความแม่นยำในการระบุตำแหน่งของข้อมูลต่างๆ ในเค้าโครง ยิ่งเซลล์เล็ก ตำแหน่งก็ยิ่งแม่นยำมากขึ้น การเปลี่ยนขนาดเซลล์จะต้องล้างข้อมูลในตารางทั้งหมดด้วย
การกรอกเซลล์เลย์เอาต์ด้วยข้อมูลที่จำเป็นทำได้โดยการลากข้อมูลจากตาราง "ช่องที่มีอยู่" ทางด้านซ้ายไปยังช่องตาราง ข้อมูลที่ลากไปยังเลย์เอาต์ด้วยวิธีนี้คือพารามิเตอร์นั่นคือจะถูกเติมด้วยข้อมูลจริงเมื่อสร้างแบบฟอร์มที่พิมพ์ นอกจากนี้ เซลล์เค้าโครงสามารถเติมข้อความธรรมดาและเทมเพลตได้ เทมเพลตคือส่วนเชื่อมต่อ: "<параметр>+ ข้อความ" และ "<параметр> + <параметр>" ในลำดับใด ๆ และด้วยเงื่อนไขจำนวนเท่าใดก็ได้
มาเติมเลย์เอาต์ด้วยข้อมูลแล้วดูรายละเอียดเพิ่มเติม
อย่างที่คุณเห็น ป้ายราคาจะแสดงเพียงสามช่องเท่านั้น: ชื่อรายการ บาร์โค้ด และราคา ในเวลาเดียวกันชื่อของรายการในกรณีนี้คือพารามิเตอร์เช่นเดียวกับบาร์โค้ด แต่ราคาเป็นเทมเพลตนั่นคือแทนที่จารึก [ราคา] ราคาปัจจุบันที่ระบุในการประมวลผลจะเป็น แทนและ "ถู" มันจะยังคงเป็นเช่นนั้นเนื่องจากเป็นข้อความธรรมดา
เมื่อใช้คำสั่ง "พิมพ์ตัวอย่าง" คุณจะสามารถดูได้ว่าเค้าโครงที่มีข้อมูลจริงจะมีลักษณะอย่างไร
ลองพิมพ์ป้ายราคาที่สร้างขึ้นสำหรับรายการสินค้า
โปรดทราบว่าไม่สามารถใช้เทมเพลตฉลากเป็นเทมเพลตป้ายราคาได้ และในทางกลับกัน ข้อจำกัดนี้เกี่ยวข้องกับหลักการแสดงผลเค้าโครงไปยังเครื่องพิมพ์ เทมเพลตฉลากได้รับการออกแบบให้พิมพ์บนเครื่องพิมพ์ฉลาก หากไม่ได้เชื่อมต่อเครื่องพิมพ์ฉลากและการพิมพ์เสร็จสิ้นโดยใช้เครื่องพิมพ์ทั่วไป ฉลากแต่ละอันจะถูกพิมพ์บนแผ่นแยกกัน เทมเพลตป้ายราคาสามารถพิมพ์บนเครื่องพิมพ์ฉลากหรือบนเครื่องพิมพ์ทั่วไปบนแผ่น A4
ฉันควรทำอย่างไรหากป้ายราคา (ฉลาก) พิมพ์ไม่ถูกต้อง?
บางครั้งผู้ใช้ต้องรับมือกับสถานการณ์ที่ป้ายราคา (ฉลาก) พิมพ์บิดเบี้ยว ตัดออก หรือแม้แต่บนฉลากหลายอัน ปัญหาเหล่านี้เกิดขึ้นกับเครื่องพิมพ์ฉลากเท่านั้น เมื่อพิมพ์บน A4 ไม่พบปัญหาดังกล่าว
ในกรณีส่วนใหญ่ สาเหตุนี้เกิดจากเครื่องพิมพ์ฉลากที่กำหนดค่าไม่ถูกต้องและพารามิเตอร์ในเค้าโครงไม่ถูกต้อง จะทำอย่างไรในกรณีเช่นนี้?
ขั้นแรก คุณต้องเปิดฐานข้อมูลในไคลเอ็นต์แบบธิน คุณสามารถอ่านวิธีการทำเช่นนี้และสิ่งที่อยู่ในบทความต่อไปนี้: หรือเพียงติดต่อฝ่ายสนับสนุนด้านเทคนิคของเรา แล้วผู้เชี่ยวชาญด้านไอทีจะช่วยคุณตั้งค่าทุกอย่าง การทำงานผ่านไคลเอ็นต์แบบบางจะทำให้ 1C สามารถทำงานร่วมกับไดรเวอร์เครื่องพิมพ์บนคอมพิวเตอร์ของคุณได้ ซึ่งหมายความว่าการตั้งค่าทั้งหมดที่ทำในไดรเวอร์จะถูกปรับโดยอัตโนมัติโดยโปรแกรม ซึ่งจะไม่เกิดขึ้นเมื่อทำงานผ่านการเชื่อมต่อ RDP
ประการที่สอง ตรวจสอบให้แน่ใจว่าขนาดฉลากได้รับการตั้งค่าอย่างถูกต้องในไดรเวอร์เครื่องพิมพ์ หากเครื่องพิมพ์ส่งขนาดริบบิ้นผิดไปที่ 1C แสดงว่าไม่สามารถกำหนดค่าฉลากใน 1C ได้อย่างถูกต้อง
เมื่อกำหนดค่าไคลเอ็นต์แบบบางและการตั้งค่าไดรเวอร์เสร็จสิ้น คุณสามารถเริ่มตั้งค่าเค้าโครงใน 1C
สิ่งแรกที่คุณต้องทำคือตรวจสอบให้แน่ใจว่าขนาดเลย์เอาต์ในไดรเวอร์และใน 1C ตรงกัน หากไม่เป็นเช่นนั้น จะต้องปรับเค้าโครงอีกครั้ง เนื่องจากเมื่อเปลี่ยนขนาดริบบอน เค้าโครงจะถูกล้าง ตามที่กล่าวไว้ข้างต้น หลังจากตั้งค่าขนาดเค้าโครง คุณสามารถทดสอบผลงานพิมพ์ของฉลากได้ ในการดำเนินการนี้ คุณไม่จำเป็นต้องพิมพ์ฉลาก เพียงแค่เปิดดูตัวอย่าง หากฉลากดูถูกต้องในหน้าตัวอย่างและไม่ถูกตัดออกหรือขยายเกินขอบเขตของแผ่นงานเดียว คุณสามารถลองพิมพ์ได้ โปรดทราบว่าหากฉลากดูถูกต้องในหน้าตัวอย่าง แต่ยังพิมพ์ไม่ถูกต้อง คุณจะต้องตรวจสอบขนาดฉลากอีกครั้งในไดรเวอร์เครื่องพิมพ์ และตรวจสอบให้แน่ใจว่า 1C เลือกการตั้งค่าไดรเวอร์ที่ถูกต้อง คุณสามารถทำได้โดยใช้คำสั่ง "ตั้งค่าหน้ากระดาษ"
หากการปรับขนาดริบบิ้นไม่ได้ช่วยอะไร และฉลากยังคงแสดงไม่ถูกต้อง ให้ไปยังการตั้งค่าการตั้งค่าหน้า มีเพียงสองพารามิเตอร์เท่านั้นที่อาจส่งผลต่อการพิมพ์ฉลาก นี่คือขนาดและระยะขอบ ลองเปลี่ยนสวิตช์มาตราส่วนเป็น "พอดีกับความกว้างของหน้า" หรือลดมาตราส่วนและตรวจสอบว่าฉลากมีลักษณะอย่างไรในหน้าตัวอย่างและเมื่อพิมพ์ ตามกฎแล้ว ขั้นตอนเหล่านี้เพียงพอที่จะแก้ไขการพิมพ์ฉลากได้ ในบางกรณีซึ่งพบไม่บ่อย การตั้งค่าฟิลด์เป็น 0 จะช่วยได้
หากไม่มีขั้นตอนเหล่านี้ช่วยได้ โปรดติดต่อฝ่ายสนับสนุนด้านเทคนิคและผู้เชี่ยวชาญจะช่วยคุณแก้ไขข้อผิดพลาดในการพิมพ์เค้าโครง
เทมเพลตป้ายราคามาตรฐานใน 1C: การขายปลีกไม่มีบาร์โค้ด แต่ง่ายต่อการเพิ่ม ในขณะที่ฐานยังคงเป็นมาตรฐาน วิธีการทำเช่นนี้อ่านเพิ่มเติมในคำแนะนำ
สำคัญ!
คุณสามารถพิมพ์ป้ายราคาสำหรับสินค้าได้เฉพาะเมื่อมีสินค้าในสต็อกและได้กำหนดราคาไว้แล้วเท่านั้น
หากทุกอย่างพร้อมแล้วให้ไปที่ส่วนนี้ การตลาด, ไกลออกไป ราคา – ราคาสินค้า.
รายการเอกสารจะเปิดขึ้น การตั้งราคาสินค้า. จากเอกสารเหล่านี้เราจะพิมพ์ป้ายราคา เลือกเอกสารที่มีราคาปัจจุบันแล้วคลิก การพิมพ์ – ป้ายราคา.

แบบฟอร์มจะเปิดขึ้นพร้อมกับสินค้าเดียวกันกับที่อยู่ในเอกสารที่เลือก การตั้งค่าราคาสินค้า คุณสามารถพิมพ์ป้ายราคาสำหรับสินค้าทั้งหมด และเฉพาะรายการที่เลือกเท่านั้น คุณยังสามารถเลือกประเภทของราคาที่จะพิมพ์บนป้ายราคาได้: โดยตั้งสวิตช์บนปุ่ม "ตามประเภทราคา"และเลือกประเภทราคาที่ต้องการตามภาพด้านล่าง

หน้าต่างจะเปิดขึ้น เทมเพลตสำหรับฉลาก ป้ายราคา และใบเสร็จรับเงิน KKM. ขั้นตอนต่อไปของเราคือการพัฒนาเทมเพลตป้ายราคา คลิกที่ปุ่ม สร้าง.

เลือก ประเภทเทมเพลต – ป้ายกำกับ (ป้ายราคา) สำหรับผลิตภัณฑ์ตั้งชื่อ เช่น “ป้ายราคาพร้อมบาร์โค้ด” จากนั้นคลิกที่ปุ่ม แก้ไขเค้าโครง.

หน้าต่างก็เปิดออก การแก้ไขเทมเพลตป้ายราคา (ฉลาก).
เราจะไม่สร้างเทมเพลตตั้งแต่ต้น แต่เพียงแก้ไขตัวอย่างในตัว ซึ่งจะช่วยประหยัดเวลา
กดปุ่ม โหลดเทมเพลตเริ่มต้นให้เลือกจากรายการ รายการราคา.

เทมเพลตป้ายราคามาตรฐานจะเปิดขึ้นโดยไม่มีบาร์โค้ด
อย่างที่คุณเห็นบรรทัดที่ 6 ทำหน้าที่เป็นพื้นที่ว่าง เราจะเพิ่มความสูงและเพิ่มบาร์โค้ดที่นั่น

วางเคอร์เซอร์ไว้ที่บรรทัดที่ 10 เลือกจากรายการทางด้านซ้าย บาร์โค้ด.
กล่องโต้ตอบจะปรากฏขึ้น เพิ่มบาร์โค้ดดังภาพคลิก ใช่.

บาร์โค้ดปรากฏในเทมเพลต แต่ถูกบีบอัดในเซลล์ หากต้องการขยายภาพบาร์โค้ด ให้เลือกภาพและขยายไปยังเซลล์ที่เพิ่มไว้ก่อนหน้านี้

ตอนนี้บาร์โค้ดก็มองเห็นได้ชัดเจนบนป้ายราคา
ตัวเลือกที่ดีที่สุด: 2 อันในแนวนอนและ 4 อันในแนวตั้ง รวมป้ายราคา 8 อันบนแผ่น A4

คลิก ตกลงและในหน้าต่างถัดไป บันทึกและปิด.

อย่างที่คุณเห็น คอลัมน์เทมเพลตการพิมพ์เต็มไปด้วยชื่อของเทมเพลตใหม่ของเรา จากนั้นกดปุ่ม ผนึก.
พร้อม. บาร์โค้ดของเราก็จะเป็นแบบนี้