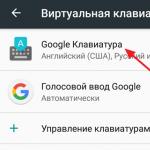สร้างโฮมกรุ๊ปของ Windows 10 วิธีตั้งค่าโฮมกรุ๊ปของ Windows
สวัสดีทุกคน! บทความนี้เป็นเรื่องราวต่อเนื่องเชิงตรรกะของเรื่องราวของการสร้างเครือข่ายในบ้าน สำหรับผู้ที่ยังไม่ได้อ่านเนื้อหาก่อนหน้านี้ เราขอแนะนำอย่างยิ่งให้คุณอ่าน
ที่นั่นเราปีนขึ้นไปบนพื้นที่เต็มไปด้วยฝุ่นและวางสายเคเบิล วันนี้งานอันทรงเกียรติจะเข้าวาระ กล่าวคือ การตั้งค่าเครือข่ายท้องถิ่นใน Windows 7 และ 10 ว้าว ฉันแทบรอไม่ไหวที่จะเริ่มใช้งาน
ดังนั้นเพื่อน ๆ อย่าพูดคุยไร้สาระเป็นเวลานานดังนั้นเรามาดูตรงประเด็นกันดีกว่า โปรดจำไว้ว่าคุณต้องจัดระเบียบเครือข่ายท้องถิ่นในลักษณะที่คอมพิวเตอร์ทุกเครื่องมีอินเทอร์เน็ต
ในการดำเนินการนี้ เราจำเป็นต้องกำหนดค่าการ์ดเครือข่ายพีซีตามเทมเพลตเดียว และอันที่จริงแล้ว มันเป็นขั้นตอนที่ค่อนข้างง่าย นอกจากนี้เรื่องนี้ได้มีการพูดคุยกันในบล็อกมาก่อนแล้ว นี่คือลิงค์ไปยังโพสต์ที่เกี่ยวข้อง:
โปรดจำไว้ว่ามีเครื่องอยู่แล้วเก้าเครื่องในเครือข่ายของเรา มันจะสมเหตุสมผลหากคุณกำหนดที่อยู่ IP ตามลำดับจากน้อยไปหามาก นั่นคือค่าต่อไปนี้จะถูกป้อนในการตั้งค่าการ์ดเครือข่ายของคอมพิวเตอร์เครื่องแรกและเครื่องสุดท้าย:

โปรดทราบว่าคอมพิวเตอร์เครื่องแรกมีค่าที่อยู่ IP เป็น "192.168.1.2" สิ่งนี้เกิดขึ้นได้เนื่องจากโครงการของเรามีอยู่แล้ว ซึ่งโดยค่าเริ่มต้นจะมีที่อยู่ "192.168.1.1"
นั่นคือสาเหตุที่ค่านี้ถูกระบุในช่อง "เกตเวย์หลัก" ดังนั้นพีซีแต่ละเครื่องจึงได้รับโอกาสในการเข้าถึงอินเทอร์เน็ต หากปล่อยคอลัมน์นี้ว่างไว้ จะไม่มีการเข้าถึง Global Web
สิ่งสำคัญคือต้องทราบด้วยว่าที่อยู่ IP ที่เหมือนกันสองแห่งไม่ควรอยู่ในเครือข่ายท้องถิ่นเดียวกัน ขณะนี้บน Windows 7 และ 10 คุณต้องทำการตั้งค่าที่สำคัญต่อไปนี้ เราไปที่ "ศูนย์เครือข่ายและการแบ่งปัน":

ทำตามส่วน "เปลี่ยนการตั้งค่าการแบ่งปันขั้นสูง":

และในนั้นสำหรับโปรไฟล์เครือข่ายทั้งหมดเราเปิดใช้งานตัวเลือกที่ระบุในรูปด้านล่าง:

หลังจากนั้นอย่าลืมเลือกโปรไฟล์ "เครือข่ายทั้งหมด" และเปิดใช้งานบรรทัด "ปิดการแชร์ด้วยการป้องกันด้วยรหัสผ่าน":

มาตรการนี้จะช่วยให้คุณสามารถเข้าถึงคอมพิวเตอร์เครื่องอื่นผ่านเครือข่ายได้โดยไม่ต้องป้อนรหัสผ่านที่ไม่สามารถเข้าใจได้ ตอนนี้เราสามารถพูดได้ว่าการตั้งค่าเครือข่ายท้องถิ่นใน Windows 7 และ 10 ใกล้จะเสร็จสิ้นแล้ว เหลือเพียงเล็กน้อยเท่านั้น
ขั้นตอนสุดท้ายคือการถ่ายโอนคอมพิวเตอร์ทั้งหมดไปยังเวิร์กกรุ๊ปเดียว วิธีนี้จะหลีกเลี่ยงความขัดแย้งต่างๆ และผู้ใช้ที่ไม่มีประสบการณ์จะสับสนน้อยลงเมื่อทำงาน
ดังนั้นตอนนี้คุณต้องเปิดแท็บ "ระบบ":

และดูสิ่งที่ระบุไว้ในคอลัมน์ "คณะทำงาน":

โดยปกติแล้ว ค่าเริ่มต้นคือ "Workgroup" โดยพื้นฐานแล้วปล่อยให้มันเป็นไป แต่โปรดจำไว้ว่าคอมพิวเตอร์ทุกเครื่องจะต้องมีกลุ่มเดียวกันทุกประการ หากคุณต้องการเปลี่ยนชื่อ ให้คลิก "เปลี่ยนการตั้งค่า"
ในหน้าต่างที่เปิดขึ้นให้เลือกรายการ "แก้ไข":

และตอนนี้คุณสามารถทำการเปลี่ยนแปลงที่จำเป็นได้:

อย่างไรก็ตามให้ความสนใจกับช่อง "ชื่อคอมพิวเตอร์" ในภาษาละตินขอแนะนำให้ป้อนชื่อที่จะช่วยให้ผู้เข้าร่วมคนอื่น ๆ ในเครือข่ายท้องถิ่นเข้าใจว่าเป็นคอมพิวเตอร์ประเภทใดและเป็นของใคร
เอาล่ะนั่นใช้เวลานานในการอธิบาย เรารีบูทคอมพิวเตอร์ทุกเครื่องหลังจากการเปลี่ยนแปลงเกิดขึ้นและบนเดสก์ท็อปคลิกที่ทางลัด "เครือข่าย":

และนี่คือนกพิราบของเรา:

ตอนนี้ลองพิจารณาว่าคอมพิวเตอร์ของใครถูกเน้นไว้ในภาพหน้าจอด้านบน โอเคเพื่อน ๆ ในขั้นตอนนี้เราสามารถพูดได้อย่างปลอดภัยว่าการตั้งค่าเครือข่ายท้องถิ่นใน Windows 7 และ 10 สิ้นสุดลงแล้ว
ยังคงเป็นเพียงการเปิดทรัพยากรที่ใช้ร่วมกันบนพีซีและคุณสามารถใช้งานได้ แต่เราจะพูดถึงเรื่องนี้โดยละเอียดในบทความถัดไป ในระหว่างนี้ ถามคำถามของคุณในความคิดเห็นต่อบทความและดูวิดีโอที่ยอดเยี่ยมอีกรายการหนึ่ง
โฮมกรุ๊ปเป็นคุณสมบัติของระบบปฏิบัติการ Windows ที่เปิดตัวในเวอร์ชัน 7 และย้ายไปยังเวอร์ชันที่สืบทอด 8.1 และ 10 โฮมกรุ๊ปที่ปรากฏขึ้นท่ามกลางฟังก์ชันการทำงานของ Windows 7 โฮมกรุ๊ปได้แทนที่ฟังก์ชันการตั้งค่าโฟลเดอร์แชร์สำหรับคอมพิวเตอร์ในเครือข่ายท้องถิ่นเดียวกันเป็นส่วนหนึ่ง ของวินโดวส์ XP โฮมกรุ๊ปได้รับการออกแบบมาเพื่อลดความซับซ้อนของกระบวนการตั้งค่าทรัพยากรสำหรับการแชร์ในเครือข่ายขนาดเล็ก ดังนั้นแม้แต่คนทั่วไปก็สามารถตั้งค่าการเชื่อมต่อเครือข่ายและแชร์โฟลเดอร์กับไฟล์เพื่อการเข้าถึงแบบสาธารณะโดยเป็นส่วนหนึ่งของฟังก์ชันกลุ่มโฮม ในการทำเช่นนี้ ผู้ใช้ไม่จำเป็นต้องมีประสบการณ์มากมายกับคอมพิวเตอร์ที่ใช้ Windows ที่จริงแล้วกระบวนการนี้จะกล่าวถึงด้านล่าง
ดังนั้นจะตั้งค่าโฮมกรุ๊ปบนระบบ Windows ได้อย่างไร?
พิจารณาคำถาม:
1. โอกาสที่การตั้งค่าโฮมกรุ๊ปเปิดขึ้น
โฮมกรุ๊ปของ Windows คือเวิร์กกรุ๊ปแบบเพียร์ทูเพียร์ประเภทหนึ่งที่มีองค์ประกอบของโดเมนเครือข่าย อุปกรณ์ที่เป็นส่วนหนึ่งของ Windows Homegroup สามารถเปิดและเล่นไฟล์ที่อยู่ในโฟลเดอร์ที่ใช้ร่วมกันได้ ไฟล์สื่อที่โฮสต์บนคอมพิวเตอร์โฮมกรุ๊ปเครื่องใดเครื่องหนึ่งไม่จำเป็นต้องคัดลอกไปยังคอมพิวเตอร์เครื่องอื่นเพื่อที่จะเล่นได้ คุณลักษณะต่างๆ ของโฮมกรุ๊ป Windows ได้แก่ คอมพิวเตอร์ ทีวี สมาร์ทโฟน แท็บเล็ต กล่องรับสัญญาณ ฯลฯ
Windows HomeGroup ยังเป็นวิธีที่รวดเร็วในการแชร์ไฟล์ระหว่างผู้ใช้อุปกรณ์คอมพิวเตอร์ในเครือข่าย หากต้องการส่งไปยังคอมพิวเตอร์เครื่องอื่นบนเครือข่ายท้องถิ่น เช่น เอกสารสำหรับการแก้ไขหรือไฟล์ปฏิบัติการ จะต้องวางไว้ในโฟลเดอร์แชร์โฟลเดอร์ใดโฟลเดอร์หนึ่ง และในคอมพิวเตอร์อีกเครื่องจะต้องคัดลอกไฟล์ไปยังฮาร์ดไดรฟ์
โฟลเดอร์แชร์คืออะไร? เหล่านี้คือโฟลเดอร์โปรไฟล์ผู้ใช้ "รูปภาพ", "วิดีโอ", "เพลง" และ "เอกสาร" หากจำเป็น โฟลเดอร์เหล่านี้ได้รับการติดตั้งไว้ล่วงหน้าพร้อมกับ Windows และปรากฏใน System Explorer พร้อมกับไดรฟ์และอุปกรณ์เป็นสาขาของส่วนพีซีเครื่องนี้

นอกจากนี้ คอมพิวเตอร์ทุกเครื่องในโฮมกรุ๊ปยังสามารถเข้าถึงเครื่องพิมพ์ที่เชื่อมต่อกับคอมพิวเตอร์บางเครื่องบนเครือข่ายได้
2. ฉันต้องใช้อะไรบ้างเพื่อสร้างโฮมกรุ๊ป?
ในการตั้งค่าโฮมกรุ๊ป คุณต้องติดตั้ง Windows เวอร์ชันหนึ่งในคอมพิวเตอร์ทุกเครื่องบนเครือข่าย - พีซีและแล็ปท็อป - อย่างน้อย 7 นั่นคือ Windows 7, 8.1 และ 10 และแน่นอนว่าเครือข่ายท้องถิ่นนั้นเอง อาจเป็นเครือข่ายที่เชื่อมต่ออุปกรณ์ทั้งหมดโดยใช้เราเตอร์ (เราเตอร์ Wi-Fi) อาจเป็นเครือข่ายผ่านสายเคเบิลโดยตรงระหว่างคอมพิวเตอร์ นอกจากนี้ยังอาจเป็นเครือข่ายระหว่างคอมพิวเตอร์จริงและเครื่องเสมือนที่ไฮเปอร์ไวเซอร์จัดเตรียมไว้ให้
3. สร้างโฮมกรุ๊ป
เราทราบถึงประโยชน์ของกลุ่มโฮมแล้ว ทีนี้มาดำเนินการตามขั้นตอนการตั้งค่าโดยตรงกันดีกว่า เราต้องการแผงควบคุม Windows ใน Windows เวอร์ชันใดก็ได้ - 7, 8.1 หรือ 10 - คุณสามารถไปที่แผงควบคุมได้โดยใช้การค้นหาภายใน ลิงก์โดยตรงไปยังแผงควบคุมจะอยู่ในเมนูเริ่ม:
ใน Windows 8.1 และ 10 นี่คือเมนูบริบทบนปุ่มเริ่ม


เมื่ออยู่ในแผงควบคุม Windows ด้วยวิธีใดวิธีหนึ่งให้เลือกส่วน "เครือข่ายและอินเทอร์เน็ต"


หน้าต่างสร้างโฮมกรุ๊ปจะเปิดขึ้น ดังที่ได้กล่าวไปแล้ว ขั้นตอนการตั้งค่าโฮมกรุ๊ปนั้นง่ายที่สุดเท่าที่จะเป็นไปได้ และตั้งค่าตามคำแนะนำทีละขั้นตอน แต่โดยมีเงื่อนไขว่าทันทีหลังจากติดตั้ง Windows การค้นพบเครือข่ายและการแชร์จะถูกเปิดใช้งานทันที ในกรณีนี้คุณสามารถกดปุ่ม "สร้างกลุ่มบ้าน" ได้ทันที แต่ตัวอย่างเช่น หากคุณใช้ Windows ที่ผู้ใช้รายอื่นเคยร่วมงานด้วย และหากมีการติดตั้งแอสเซมบลีที่ดัดแปลงของระบบ การตั้งค่าเครือข่ายที่จำเป็นสำหรับกลุ่มโฮมอาจไม่พร้อมใช้งาน ดังนั้นจึงควรศึกษาข้อมูลเหล่านี้ก่อนจะดีกว่า คลิก "เปลี่ยนการตั้งค่าการแชร์ขั้นสูง"

ขยายแท็บ "ส่วนตัว (โปรไฟล์ปัจจุบัน)" เพื่อให้โฮมกรุ๊ปทำงานได้ คุณต้องเปิดใช้งานตัวเลือก "เปิดการค้นพบเครือข่าย" และ "เปิดการแชร์ไฟล์และเครื่องพิมพ์"

นี่คือขั้นต่ำที่จำเป็น แต่เราสามารถปรับการตั้งค่าโฮมกรุ๊ปได้บางส่วนเพื่อความสะดวกในการทำงานในอนาคต เปิดแท็บ "เครือข่ายทั้งหมด"

ที่ด้านล่างสุด ให้เปิดใช้งานตัวเลือก "ปิดการแชร์ด้วยการป้องกันด้วยรหัสผ่าน" ซึ่งจะช่วยให้ผู้ใช้อุปกรณ์บนเครือข่ายสามารถใช้ไฟล์ในโฟลเดอร์ที่ใช้ร่วมกันและเครื่องพิมพ์ได้อย่างอิสระโดยไม่ต้องยุ่งยากกับการป้อนรหัสผ่านบัญชีมากเกินไป คลิก "บันทึกการเปลี่ยนแปลง"

กลับไปที่หน้าต่างเพื่อสร้างโฮมกรุ๊ป คลิกปุ่ม "สร้างโฮมกรุ๊ป"


เราจะเห็นหน้าต่างการตั้งค่าการแชร์สำหรับโฟลเดอร์โปรไฟล์ผู้ใช้ที่กล่าวถึงข้างต้น ตามค่าเริ่มต้น การแชร์จะได้รับอนุญาตสำหรับทุกโฟลเดอร์ยกเว้นโฟลเดอร์เอกสาร คุณสามารถเปลี่ยนสิ่งนี้ได้ในรายการดรอปดาวน์ถัดจากโฟลเดอร์นี้และตั้งค่าให้แชร์ด้วยเช่นกัน อย่างไรก็ตาม ในทำนองเดียวกัน คุณยังสามารถลบการแชร์สำหรับโฟลเดอร์อื่นที่ตั้งค่าไว้เป็นค่าเริ่มต้นได้ ตัดสินใจและคลิก "ถัดไป"

ในหน้าต่างถัดไป เราจะเห็นรหัสผ่านโฮมกรุ๊ปที่สร้างขึ้น รหัสผ่านนี้ถูกสร้างขึ้นบนคอมพิวเตอร์เครื่องแรกบนเครือข่ายที่ทำการตั้งค่าเริ่มต้น - การสร้างกลุ่มโฮม ในอนาคต รหัสผ่านนี้จะต้องใช้กับอุปกรณ์คอมพิวเตอร์ทุกเครื่องในเครือข่ายท้องถิ่นในกระบวนการเข้าร่วมโฮมกรุ๊ป ดังนั้นรหัสผ่านจะต้องได้รับการแก้ไขที่ไหนสักแห่ง - พิมพ์ออกมาตามที่แนะนำด้านล่างลิงก์หรือส่งผ่านช่องทางการสื่อสารอินเทอร์เน็ตไปยังคอมพิวเตอร์เครื่องอื่นในเครือข่าย
ส่วนขั้นตอนการสร้างกลุ่มบ้านก็เสร็จสมบูรณ์ คลิก "เสร็จสิ้น"

ถัดไป ส่วนโฮมกรุ๊ปของแผงควบคุมจะใช้รูปแบบของหน้าต่างพร้อมการตั้งค่าที่สามารถเปลี่ยนแปลงได้ตลอดเวลา คุณสามารถปิดการเข้าถึงโฟลเดอร์โปรไฟล์ผู้ใช้แต่ละโฟลเดอร์หรือเปิดการเข้าถึงได้ตลอดเวลา คุณสามารถปิดการเข้าถึงอุปกรณ์เครือข่ายแต่ละเครื่องเพื่อเล่นเนื้อหามัลติมีเดียได้ตลอดเวลา - ทีวี กล่องรับสัญญาณ สมาร์ทโฟน แท็บเล็ต คุณสามารถดูรหัสผ่านโฮมกรุ๊ปหรือปรับเปลี่ยนการตั้งค่าเครือข่ายได้ตลอดเวลา สุดท้ายนี้ คุณสามารถออกจากโฮมกรุ๊ปของคุณได้ตลอดเวลา

4. เข้าร่วมโฮมกรุ๊ป
หากต้องการเป็นสมาชิกของกลุ่มบ้านที่มีอยู่ เราจะปฏิบัติตามเส้นทางเดียวกันกับการสร้างกลุ่มบ้าน



โดยตรงในหน้าต่างโฮมกรุ๊ปเราจะเห็นการแจ้งเตือนว่าผู้ใช้ดังกล่าวได้สร้างมันไว้แล้วและคุณสามารถเข้าร่วมได้ เช่นเดียวกับเมื่อสร้างโฮมกรุ๊ป เราจะตั้งค่าเครือข่าย: เราตรวจสอบการรวมการค้นพบเครือข่ายและกิจกรรมการแบ่งปัน และยังปิดใช้งานการป้องกันด้วยรหัสผ่าน จากนั้นคลิกปุ่ม "เข้าร่วม"


เช่นเดียวกับการสร้างโฮมกรุ๊ป เราตั้งค่าการอนุญาตสำหรับโฟลเดอร์โปรไฟล์ผู้ใช้ คลิก "ถัดไป"

ในหน้าต่างถัดไป ให้ป้อนรหัสผ่าน - รหัสผ่านที่ได้รับในกระบวนการสร้างกลุ่มโฮม คลิก "ถัดไป"

ทั้งหมด - คลิก "เสร็จสิ้น"

เช่นเดียวกับหลังจากสร้างโฮมกรุ๊ป หลังจากเข้าร่วมแล้ว ส่วนโฮมกรุ๊ปของแผงควบคุมจะเปลี่ยนเป็นการตั้งค่า

ตอนนี้คุณสามารถเริ่มการโต้ตอบระหว่างคอมพิวเตอร์ในโฮมกรุ๊ปได้แล้ว
ขอให้มีวันที่ดี!
Windows 10: สร้างโฮมกรุ๊ป บ่อยครั้งมากที่มีการใช้งานอุปกรณ์หลายตัวที่ใช้ระบบปฏิบัติการ MS Windows จึงจำเป็นต้องรวมอุปกรณ์เหล่านั้นเข้ากับเครือข่ายท้องถิ่นทั่วไป เพื่อจุดประสงค์นี้ MS Windows มีฟังก์ชันการทำงานที่ช่วยให้คุณสามารถเชื่อมต่ออุปกรณ์ที่จำเป็นทั้งหมดเข้ากับกลุ่มโฮมได้
โฮมกรุ๊ปคือกลุ่มคอมพิวเตอร์บนเครือข่ายภายในบ้านที่สามารถแชร์ทรัพยากรทั่วไป เช่น ไฟล์และเครื่องพิมพ์ได้ โฮมกรุ๊ปช่วยให้คุณลดความซับซ้อนของกระบวนการแลกเปลี่ยนข้อมูลระหว่างอุปกรณ์ แชร์ไฟล์และเครื่องพิมพ์กับผู้ใช้รายอื่นที่เป็นสมาชิกของโฮมกรุ๊ป
เพื่อวัตถุประสงค์ด้านความปลอดภัยของข้อมูล การเข้าถึงทรัพยากรของโฮมกรุ๊ปจะมีการป้องกันด้วยรหัสผ่าน และผู้ใช้รายอื่นสามารถได้รับสิทธิ์ที่เหมาะสมในการเข้าถึงไฟล์และโฟลเดอร์
พิจารณาขั้นตอนการสร้างโฮมกรุ๊ปในตัวอย่างของ Windows 10:
1. คลิกขวาที่เมนู "Start" และเลือก "Control Panel" จากเมนูป๊อปอัป
2. ในแผงควบคุม เพื่อความสะดวกในการแสดงผล ให้เปิดโหมดมุมมอง "ไอคอนขนาดใหญ่" และเลือกรายการ "โฮมกรุ๊ป"
3. ในหน้าต่างที่เปิดขึ้นซึ่งมีส่วนข้อมูลเกี่ยวกับความเป็นไปได้ของกลุ่มโฮมให้คลิกที่ปุ่ม "สร้างกลุ่มโฮม"
4. ในหน้าต่างถัดไป เพียงคลิกปุ่ม "ถัดไป"

5. สำหรับแต่ละทรัพยากร (ไลบรารีหรือโฟลเดอร์) จากเมนูแบบเลื่อนลง ให้ตั้งค่าระดับสิทธิ์ที่เหมาะสมแล้วคลิกปุ่ม "ถัดไป"

6. รอให้กระบวนการตั้งค่าเสร็จสิ้น
7. ในขั้นตอนสุดท้าย รหัสผ่านสำหรับการเข้าถึงทรัพยากรที่ใช้ร่วมกันของเครือข่ายภายในบ้านจะถูกสร้างขึ้น จดและใช้รหัสผ่านนี้เพื่อเพิ่มคอมพิวเตอร์เครื่องอื่นในโฮมกรุ๊ปของคุณ คลิกเสร็จสิ้นเพื่อเสร็จสิ้นกระบวนการสร้างโฮมกรุ๊ป

โปรดทราบว่าการใช้ส่วน "โฮมกรุ๊ป" บนแผงควบคุมในอนาคต คุณสามารถ:
เปลี่ยนทรัพยากรที่คุณแบ่งปัน
อนุญาตให้อุปกรณ์อื่นๆ ในโฮมกรุ๊ปของคุณเล่นเนื้อหาสื่อของคุณ
เปลี่ยนรหัสผ่านที่ระบบสร้างขึ้นเป็นของคุณเองโดยใช้ลิงก์ "เปลี่ยนรหัสผ่าน ... "
ออกจากโฮมกรุ๊ป
ทำไมคุณต้องตั้งค่าเครือข่ายภายในบ้าน? ดูเหมือนว่าแล็ปท็อปจะทำงานที่บ้าน คอมพิวเตอร์และสมาร์ทโฟนสองสามเครื่องใช้เพื่อเข้าถึงอินเทอร์เน็ตเป็นระยะ มีอะไรอีกที่จำเป็น? แต่จำไว้ว่าคุณต้องถ่ายโอนไฟล์จากอุปกรณ์เครื่องหนึ่งไปยังอีกเครื่องบ่อยแค่ไหน? คุณต้องคัดลอกไปยังแฟลชไดรฟ์ USB แล้วย้อนกลับหรือใช้บลูทูธ
แม้ว่าคุณจะทำเช่นนี้ไม่เกินเดือนละครั้ง ทุกอย่างจะง่ายขึ้นมากด้วยเครือข่ายท้องถิ่นที่บ้าน นอกจากนี้ การปรับแต่งยังจะเปิดโอกาสให้เกิดความเป็นไปได้ใหม่ๆ มากมาย ตัวอย่างเช่นไม่สามารถถ่ายโอนไฟล์ได้ แต่ทำงานโดยตรงบนคอมพิวเตอร์เครื่องอื่นหรือแม้แต่ทีวี (หากสามารถทำงานบนเครือข่ายท้องถิ่นด้วย Windows 10) เป็นไปได้ที่จะรันเกม "บนกริด" พิมพ์เอกสารจากคอมพิวเตอร์เครื่องใดก็ได้บนเครื่องพิมพ์เครื่องเดียว และใช้คุณสมบัติอื่น ๆ อีกมากมาย
แนวคิดพื้นฐาน
เครือข่ายท้องถิ่นภายในบ้านคือคอมพิวเตอร์หลายเครื่องที่เชื่อมต่อกันด้วยสายเคเบิลเครือข่ายเส้นเดียวเพื่อการแลกเปลี่ยนข้อมูล ปัจจุบันอพาร์ทเมนท์ส่วนใหญ่มีเราเตอร์ที่กระจาย Wi-Fi ต้องขอบคุณพวกเขา การตั้งค่า “สถานที่” จึงกลายเป็นเรื่องง่าย
แผนภาพโดยประมาณของ LAN ภายในบ้านที่ใช้ Windows 10 อาจมีลักษณะดังนี้:
ดังที่คุณเห็นในรูปด้านบน อินเทอร์เน็ตถูกป้อนผ่านสายอีเธอร์เน็ตไปยังเราเตอร์ ซึ่งพีซีเชื่อมต่อผ่านแพตช์คอร์ด (สายเดียวกันกับขั้วต่อสองทาง) แล็ปท็อปและสมาร์ทโฟนเชื่อมต่อกับเราเตอร์ผ่าน Wi-Fi แน่นอนว่าการเชื่อมต่อดังกล่าวไม่ได้สร้างเครือข่ายท้องถิ่นตามค่าเริ่มต้น คุณต้องมีการตั้งค่าเฉพาะในแต่ละอุปกรณ์ ในตัวอย่างข้างต้น เครื่องจักรและอุปกรณ์ต่างๆ หากไม่ได้รับการกำหนดค่าอย่างเหมาะสม จะไม่สามารถ "เห็น" ซึ่งกันและกันได้
คำที่สำคัญที่สุดในกระบวนการทั้งหมดนี้คือสิ่งที่เรียกว่ากลุ่ม เวิร์กกรุ๊ป Windows 10 สามารถรวมเครื่องที่เป็นโหนดพี่น้องได้สูงสุด 20 เครื่อง ซึ่งหมายความว่าเครื่องทั้งสองไม่สามารถควบคุมซึ่งกันและกันได้ กล่าวอีกนัยหนึ่ง ในเครือข่าย คอมพิวเตอร์ทุกเครื่องเท่าเทียมกัน - ไม่มีเซิร์ฟเวอร์หลัก
นอกจากนี้ยังมีแนวคิดของโฮมกรุ๊ปซึ่งสามารถเกิดขึ้นได้หากคอมพิวเตอร์อยู่ในเวิร์กกรุ๊ปอยู่แล้ว ในโฮมกรุ๊ป การแบ่งปันภาพถ่าย เพลง ภาพยนตร์ และเอกสารจากอุปกรณ์อื่นๆ เป็นเรื่องง่าย กลุ่มดังกล่าวมีรหัสผ่านซึ่งแตกต่างจากกลุ่มงาน แต่คุณจะต้องป้อนรหัสผ่านเพียงครั้งเดียวเพื่อเพิ่มอุปกรณ์ใหม่
การสร้างพื้นที่ท้องถิ่นทีละขั้นตอน
กลุ่มทำงาน
ก่อนอื่น ตรวจสอบให้แน่ใจว่าคอมพิวเตอร์ทุกเครื่องมีชื่อเวิร์กกรุ๊ปเหมือนกัน มันสามารถเป็นอะไรก็ได้ - คุณตั้งค่าไว้ตามดุลยพินิจของคุณ บนวินโดวส์ 10:
- เปิดเริ่มแล้วไปที่ยูทิลิตี้
- เรียกใช้แผงควบคุมแบบคลาสสิก
- เปิดรายการ "ระบบและความปลอดภัย"

- ไปที่ส่วน "ระบบ"
- เลือก "การตั้งค่าระบบขั้นสูง" ทางด้านซ้าย

- หน้าต่างเล็ก ๆ จะเปิดขึ้นซึ่งคุณต้องเลือก "ชื่อคอมพิวเตอร์" และคลิกที่ปุ่ม "เปลี่ยน"

- ในหน้าต่างใหม่ที่ด้านล่างจะมีรายการ "คอมพิวเตอร์เป็นสมาชิกของ ... ": เลือก "คณะทำงาน" และจดชื่อที่ต้องการ

การตั้งค่านี้ต้องทำในคอมพิวเตอร์ Windows 10 ทุกเครื่อง (สำหรับ 7 และ 8 ทุกอย่างทำในลักษณะเดียวกัน) ซึ่งจะอยู่ในเครือข่ายในบ้าน
การมองเห็นคอมพิวเตอร์บนเครือข่าย
การที่คอมพิวเตอร์ที่ใช้ Windows 10 หรือระบบปฏิบัติการเวอร์ชันอื่นอยู่ในกลุ่มเดียวกันนั้นไม่เพียงพอสำหรับพวกเขาที่จะเริ่ม "มองเห็น" กัน จำเป็นต้องมีการกำหนดค่าเพิ่มเติม หากต้องการเปิดใช้งานการมองเห็น ให้ทำตามขั้นตอนต่อไปนี้ในแต่ละเครื่อง:
- เปิดแผงควบคุม
- เลือก "เครือข่ายและอินเทอร์เน็ต" และไปที่ศูนย์เครือข่ายและการแบ่งปัน

- เปิด "เปลี่ยนการตั้งค่าขั้นสูง..."
- เปิดการแชร์ไฟล์และเครื่องพิมพ์และการค้นพบเครือข่าย

- คุณต้องทำเช่นนี้ในทุกโปรไฟล์ นอกจากนี้ เปิดใช้งานรายการ "การแชร์เพื่อให้ผู้ใช้เครือข่ายสามารถอ่านและเขียนไฟล์ในโฟลเดอร์ที่แชร์"
- วางเครื่องหมายไว้ข้างรายการ “ปิดการเข้าถึงด้วยการป้องกันด้วยรหัสผ่าน”
- บันทึก.
การแชร์โฟลเดอร์
การตั้งค่าเครือข่าย Windows 10 จบลงด้วยการแชร์โฟลเดอร์เฉพาะ ในการดำเนินการนี้เพียงเปิดคุณสมบัติโฟลเดอร์ (คลิกขวา - เช่นเคย) จากนั้นเลือกแท็บ Access และไปที่การตั้งค่าขั้นสูง ทำเครื่องหมายที่ช่องถัดจาก "เปิดการแชร์" และคลิกที่ปุ่ม "สิทธิ์"

สำหรับการเข้าถึงแบบเต็มก็เพียงพอที่จะทำเครื่องหมายที่ช่องถัดจาก "การเข้าถึงแบบเต็ม", "การเปลี่ยนแปลง", "อ่าน" ในคอลัมน์ "อนุญาต" แต่คุณไม่สามารถใส่ช่องทำเครื่องหมายได้และจึงจำกัดความสามารถของผู้ใช้เครือข่ายท้องถิ่น
ถัดจากแท็บ "การเข้าถึง" คือ "ความปลอดภัย" ที่นี่คลิกปุ่ม "แก้ไข" และในหน้าต่างใหม่ที่เปิดขึ้น "เพิ่ม" ในช่องว่างให้ป้อนคำว่า "ทั้งหมด" ดังที่แสดงในรูปภาพ:

ตอนนี้กลุ่ม "ทั้งหมด" ปรากฏในหน้าต่างก่อนหน้าแล้ว เลือกและในคอลัมน์ "อนุญาต" ทำเครื่องหมายทุกช่องเพื่อเข้าถึงแบบเต็ม บันทึกการเปลี่ยนแปลงทั้งหมดและรีบูต การตั้งค่าเสร็จสมบูรณ์
ข้อสรุป
หลังจากดำเนินการเสร็จสิ้น Windows 10 ของคุณควรเห็นคอมพิวเตอร์ในกลุ่มและเข้าถึงโฟลเดอร์ที่เปิดอยู่ทั้งหมด นี่คือวิธีการใช้งานการตั้งค่าเครือข่ายท้องถิ่นโดยใช้ระบบปฏิบัติการ Microsoft ในเวลาสั้นๆ ในความเป็นจริงทุกอย่างอาจดูแตกต่างออกไป: บทความนี้ให้เฉพาะหลักการทั่วไปเท่านั้น
ตัวอย่างเช่น หากไม่มีเราเตอร์ (โดยเปิดใช้งานเซิร์ฟเวอร์ DHCP และมีการกระจายที่อยู่โดยอัตโนมัติ) คอมพิวเตอร์สองเครื่องก็สามารถเชื่อมต่อกันด้วยสายแพตช์ได้ ในกรณีนี้ หลังจากขั้นตอนการกำหนดค่าแรก คุณจะต้องป้อนที่อยู่ IP ด้วยตนเอง ซึ่งทำได้ในคุณสมบัติของอะแดปเตอร์เครือข่ายและคุณสมบัติของอินเทอร์เน็ตโปรโตคอลเวอร์ชัน 4 สำหรับ Windows 10, 8, 7 และแม้แต่ XP ก็เหมือนกัน
มีการกำหนด IP ของแบบฟอร์ม 192.168.0.* (สำหรับคอมพิวเตอร์แต่ละเครื่อง ตัวเลขหลักสุดท้ายจะไม่ซ้ำกัน ยกเว้น 0 และ 1 คุณสามารถใช้ Subnet Mask 255.255.255.0 และเกตเวย์เริ่มต้น 192.168.0.1 เช่น 5 และ 7 . 192.168 ถูกระบุเป็นเซิร์ฟเวอร์ DNS 0.1 และ 192.168.0.0 (เป็นทางเลือก) หากเราเตอร์ปิดใช้งาน DHCP จะต้องตั้งค่านี้ด้วย
(เข้าชม 82,789 ครั้ง, เข้าชม 19 ครั้งในวันนี้)
ในองค์กรเชิงพาณิชย์ การศึกษา และองค์กรขนาดเล็กอื่นๆ การสร้างการแบ่งปันไฟล์ที่สะดวก รวดเร็ว และปลอดภัยถือเป็นสิ่งสำคัญมาก ในกรณีเช่นนี้ แทนที่จะใช้อินเทอร์เน็ตเพื่อถ่ายโอนข้อมูล คอมพิวเตอร์จะรวมกันเป็นเครือข่ายท้องถิ่น เครือข่ายสามารถมีได้ทั้งขนาดใหญ่และขนาดเล็ก โดยมีโทโพโลยีที่แตกต่างกัน กล่าวคือ วิธีการเชื่อมต่อและประเภท มีสองประเภทหลัก - ไคลเอนต์ - เซิร์ฟเวอร์ เมื่อคอมพิวเตอร์เครื่องหนึ่งบนเครือข่ายท้องถิ่นมีบทบาทเป็นเซิร์ฟเวอร์ ในขณะที่อีกเครื่องหนึ่งเป็นเวิร์กสเตชัน และเครือข่ายเพียร์ทูเพียร์ ซึ่งคอมพิวเตอร์ทุกเครื่องเท่าเทียมกัน
เครือข่ายประเภทที่สองเรียกอีกอย่างว่ากลุ่มงานและใช้ในกรณีที่ไม่จำเป็นต้องมีการจัดการแบบรวมศูนย์ นอกจากนี้ยังมีกลุ่มโฮม - ถ้าฉันพูดเช่นนั้น กลุ่มย่อยพิเศษของกลุ่มงานที่มีการขอรหัสผ่านเมื่อเชื่อมต่ออุปกรณ์ใหม่ กลุ่มดังกล่าวมักจะใช้สำหรับการแชร์ไฟล์ในองค์กรขนาดเล็กและบ้าน / อพาร์ตเมนต์ที่มีพีซีหลายเครื่องจึงเป็นชื่อของพวกเขา โฮมกรุ๊ป Windows 10 สามารถรวมเครื่องได้มากถึงสองโหล และเราจะพูดถึงวิธีจัดระเบียบและกำหนดค่าด้านล่างนี้
สร้างและตั้งค่าโฮมกรุ๊ปใน Windows 10
ดังนั้นจะสร้างโฮมกรุ๊ปใน Windows 10 ได้อย่างไร? ขั้นแรก ตรวจสอบให้แน่ใจว่าคอมพิวเตอร์ทุกเครื่องมีคุณสมบัติตรงตามข้อกำหนดหลักสามประการ กล่าวคือ ต้องเชื่อมต่อกับเครือข่ายเดียวกัน (ผ่านเราเตอร์หรืออีเทอร์เน็ต) มีชื่อเวิร์กกรุ๊ปเหมือนกัน ( คุณสมบัติของระบบ - แก้ไข - WORKGROUP) และใช้งาน Windows 7 เป็นอย่างน้อย
ตอนนี้เรามาดูขั้นตอนโดยตรงกันดีกว่า มาเปิดทีมกันเถอะ ควบคุม /nameMicrosoft.HomeGroupบนคอมพิวเตอร์ของคุณ แอปเพล็ต HomeGroup และสิ่งแรกที่ต้องทำคือทำให้เครือข่ายของคุณเป็นแบบส่วนตัว ในการดำเนินการนี้ให้คลิกในหน้าต่างปัจจุบันบนลิงก์ "เปลี่ยนตำแหน่งเครือข่าย" จากนั้นคลิกปุ่ม "ใช่" บนแผงด้านซ้ายทางด้านขวา


เนื้อหาของหน้าต่างจะเปลี่ยนไปทันที และปุ่ม "สร้างกลุ่มบ้าน" จะเปิดใช้งาน เอาล่ะ ตอนนี้เรามาตั้งค่าพารามิเตอร์กัน คลิกลิงก์ในหน้าต่าง "เปลี่ยนการตั้งค่าการแชร์ขั้นสูง" และเปิดการค้นพบเครือข่าย (ควรเปิดใช้งานแล้ว) และการแชร์ไฟล์และเครื่องพิมพ์



กลับไปที่หน้าต่างแอปเพล็ต "โฮมกรุ๊ป" คลิกปุ่ม "สร้างโฮมกรุ๊ป" - "ถัดไป" และเลือกไดเร็กทอรีที่มีเนื้อหาที่เราต้องการทำให้ผู้ใช้ทุกคนในกลุ่มใช้ร่วมกัน



ในขั้นตอนสุดท้ายคุณจะถูกขอให้จดรหัสผ่านที่จะใช้เชื่อมต่อกับกลุ่มคอมพิวเตอร์เครื่องอื่นที่สร้างขึ้น บันทึกรหัสผ่านแล้วคลิกเสร็จสิ้น นี่เป็นการสิ้นสุดการสร้างโฮมกรุ๊ปใน Windows 10

วิธีเข้าร่วมโฮมกรุ๊ป
โฮมกรุ๊ปพร้อมแล้ว แต่จนถึงขณะนี้มีคอมพิวเตอร์เพียงเครื่องเดียว มาเชื่อมต่อโฮสต์อื่นบนเครือข่ายท้องถิ่นเข้ากับมัน ในการดำเนินการนี้ให้เปิดแอปเพล็ตโฮมกรุ๊ปบนคอมพิวเตอร์เครื่องอื่นและเมื่อหน้าต่างสแน็ปอินแสดงข้อความ "ผู้ใช้สร้างโฮมกรุ๊ปบนเครือข่าย" หลังจากการสแกนอัตโนมัติเสร็จสิ้นให้คลิกปุ่ม "เข้าร่วม"

จากนั้นคลิก "ถัดไป" เลือกทรัพยากรที่จำเป็นและป้อนรหัสผ่านเดียวกับที่ระบบออกเมื่อสร้างกลุ่มโฮมบนคอมพิวเตอร์เครื่องแรก การเชื่อมต่อเสร็จสมบูรณ์ หากต้องการหรือจำเป็น คุณสามารถเพิ่มไดเร็กทอรีลงในรายการทรัพยากรที่ใช้ร่วมกันได้ตามต้องการ มีอย่างน้อยสองวิธีในการทำเช่นนี้
วิธีแรกคือการเพิ่มโฟลเดอร์ที่ต้องการลงในไลบรารี Windows มาตรฐานโดยคลิกขวาที่ไฟล์แล้วเลือกตัวเลือกที่เหมาะสมจากเมนู วิธีที่สองก็ง่ายเหมือนกัน คลิกที่ไดเรกทอรีที่ใช้ร่วมกัน RMB เลือกตัวเลือก " ให้สิทธิ์การเข้าถึง - โฮมกรุ๊ป (ดูและแก้ไข)».

หลังจากนั้นโฟลเดอร์จะปรากฏในทรัพยากรของ Windows Homegroup ทันที นอกจากนี้ คุณยังสามารถเปลี่ยนรหัสผ่านการเข้าถึงกลุ่มได้ (รหัสผ่านใหม่จะต้องแชร์กับสมาชิกกลุ่มทั้งหมด) และปิดการเข้าถึงไลบรารีที่แชร์ใดๆ ชั่วคราว การกระทำทั้งหมดนี้ดำเนินการโดยตรงจากหน้าต่างสแนปอินโฮมกรุ๊ป

ปัญหาทั่วไปเมื่อใช้โฮมกรุ๊ป
อย่างที่คุณเห็นการสร้างและตั้งค่าโฮมกรุ๊ปใน Windows 10 นั้นไม่ใช่เรื่องยาก เป็นการยากกว่ามากที่จะรับมือกับปัญหาที่บางครั้งเกิดขึ้น โดยเฉพาะอย่างยิ่งเมื่อไม่สามารถระบุสาเหตุได้ และอาจมีสาเหตุหลายประการสำหรับเรื่องนี้ ลองพิจารณาเรื่องที่พบบ่อยที่สุดโดยย่อ
จะทำอย่างไรถ้าคุณไม่สามารถเชื่อมต่อกับโฮมกรุ๊ปของคุณได้:
- ตรวจสอบให้แน่ใจว่าพีซีทั้งหมดที่เชื่อมต่อกับโฮมกรุ๊ปได้รับการตั้งค่าให้ในเวลาเดียวกัน เปิดบนทุกเครื่องด้วยคำสั่ง ควบคุม /nameMicrosoft.DateAndTimeแอปเพล็ต "วันที่และเวลา" สลับไปที่แท็บ "เวลาอินเทอร์เน็ต" และหากจำเป็นให้ซิงโครไนซ์เวลากับเซิร์ฟเวอร์ Microsoft

- ปัญหาการเชื่อมต่ออาจเกิดขึ้นได้หากผู้ใช้สร้างโฮมกรุ๊ปบนคอมพิวเตอร์หลายเครื่องบนเครือข่ายเดียวกัน ข้อผิดพลาดนี้มักเกิดขึ้นโดยผู้ใช้มือใหม่ และถึงแม้ว่าพีซีทุกเครื่องในโฮมกรุ๊ปจะเท่ากัน แต่มันถูกสร้างขึ้นบนเครื่องเดียวเท่านั้น และพีซีอื่นๆ ทั้งหมดจะเชื่อมต่อกับมันเท่านั้น
- คุณจะไม่สามารถเชื่อมต่อได้หากคุณปิดใช้งานบริการการจัดกลุ่มสมาชิกเครือข่ายและผู้ให้บริการโฮมกรุ๊ปด้วยเหตุผลบางประการในบริการ Windows เปิดใช้งานโปรโตคอล PNRP และบริการเผยแพร่ชื่อคอมพิวเตอร์ PNRP ด้วย

- ปัญหาจะเกิดขึ้นหากคุณเปลี่ยนประเภทเครือข่ายจาก "บ้าน" เป็น "สาธารณะ" หรือ "เครือข่ายองค์กร" หลังจากสร้างโฮมกรุ๊ป โปรดทราบว่าควรมีเครือข่ายเดียวใน "ศูนย์เครือข่ายและการแบ่งปัน"
- เพื่อให้โฮมกรุ๊ปทำงานได้อย่างถูกต้อง จะต้องเปิดใช้งาน IPv6 ไปที่ "ศูนย์เครือข่ายและการแบ่งปัน" คลิกลิงก์ "เปลี่ยนการตั้งค่าอะแดปเตอร์" เปิดคุณสมบัติของอะแดปเตอร์ที่ใช้เชื่อมต่ออินเทอร์เน็ตค้นหารายการ IP เวอร์ชัน 6 (TCP / IPv6) และตรวจสอบให้แน่ใจว่าช่องทำเครื่องหมายอยู่ตรงข้าม มันมีเครื่องหมายถูก

โฮมกรุ๊ปไม่สามารถใช้งานได้หลังจากอัพเดต Windows 10

โดยการเปิดทีม บริการ.mscสแนปอินการจัดการบริการ ค้นหาบริการที่ระบุในรายการ ดับเบิลคลิกเพื่อเปิดคุณสมบัติ ตั้งค่าประเภทการเริ่มต้นเป็น "อัตโนมัติ" บันทึกการตั้งค่าและรีสตาร์ทคอมพิวเตอร์ แน่นอนว่าใน Microsoft เวอร์ชันถัดไปจะทำให้งานง่ายขึ้น แต่ตอนนี้เราเชื่อมต่อกันเช่นนี้
ปัญหาอื่นๆ
อาจมีปัญหาอื่น ๆ ที่ทำให้คุณไม่สามารถเชื่อมต่อกับโฮมกรุ๊ป Windows 10 หากคุณได้รับข้อผิดพลาด "Windows ไม่สามารถตั้งค่าโฮมกรุ๊ปบนคอมพิวเตอร์เครื่องนี้" คุณสามารถลองรีเซ็ตฟังก์ชันที่รับผิดชอบในการบันทึกข้อมูลที่เก็บใบรับรอง เปิดพรอมต์คำสั่งหรือคอนโซล PowerShell ในฐานะผู้ดูแลระบบ และปิดใช้งานบริการ Network Member Identity Manager โดยการรันคำสั่งต่อไปนี้:
หยุดสุทธิ p2pimsvc /y

ตอนนี้นำทางใน File Explorer ไปยังตำแหน่ง C:/Windows/ServiceProfiles/LocalService/AppData/Roaming/PeerNetworkingให้ลบไฟล์ออกจากที่นั่น idstore.sstแล้วรีสตาร์ทคอมพิวเตอร์ของคุณ

บริการที่ถูกปิดใช้งานก่อนหน้านี้จะเริ่มต้นได้เอง
และครู่หนึ่ง หากพบปัญหากับโฮมกรุ๊ปหลังจากอัปเกรดเป็น Windows 10 จากระบบเวอร์ชันก่อนหน้าให้เปิดคำสั่ง คุณสมบัติเสริมแอปเพล็ต "เปิดและปิดคุณสมบัติ Windows" และเปิดใช้งานในกรณีที่โปรโตคอล SMB 1.0 ถูกปิดใช้งานในสิบอันดับแรกก็เกี่ยวข้องกับการค้นพบเครือข่ายด้วย