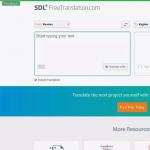การฟอร์แมตพาร์ติชันใน Windows XP จาก BIOS วิธีฟอร์แมตดิสก์ผ่าน BIOS - วิธีที่ยอดเยี่ยมในการทำลายระบบ! วิธีฟอร์แมตฮาร์ดไดรฟ์โดยใช้บรรทัดคำสั่ง
ในแต่ละวันมีผู้คนจำนวนมากสนใจอินเทอร์เน็ตเกี่ยวกับ วิธีฟอร์แมตดิสก์ผ่าน BIOS- เพื่อน ๆ นี่ไม่ใช่คำถามที่ถูกต้องทั้งหมดเนื่องจากเมื่อใช้เฉพาะ BIOS จะไม่สามารถฟอร์แมตดิสก์ได้ ใน BIOS เราตั้งค่าเฉพาะอุปกรณ์ที่จะสตาร์ทคอมพิวเตอร์เท่านั้น ฉันหวังว่าคุณจะยังคงพบคำตอบสำหรับคำถามในบทความนี้
เป็นไปได้มากว่าคุณสนใจที่จะฟอร์แมตไดรฟ์ระบบ C นั่นคือโดยไม่ต้องโหลดระบบปฏิบัติการเนื่องจากไม่สามารถฟอร์แมตไดรฟ์ดังกล่าวในระบบได้ ดังนั้นเราจะพูดถึงการฟอร์แมตดิสก์โดยไม่ต้องบูตระบบ
เพื่อน ๆ ในการฟอร์แมตดิสก์ เราต้องบูตจากสื่อที่สามารถบู๊ตได้ นั่นคือคุณสามารถใช้ดิสก์สำหรับบูตหรือ . ซึ่งอาจเป็นชุดการแจกจ่ายที่มีระบบปฏิบัติการ ดิสก์ช่วยเหลือ หรือ LiveCD ใดๆ ที่ใช้ Linux หรือ Win หากคุณมีไดรฟ์ที่สามารถบู๊ตได้ให้เข้าไปที่ BIOS และตั้งค่าให้บูตจากอุปกรณ์ที่ต้องการ (แฟลชไดรฟ์หรือดิสก์)
การฟอร์แมตดิสก์โดยใช้ดิสก์การติดตั้ง Windows 7 หรือ 8 (แฟลชไดรฟ์)
สำคัญ!เมื่อคุณติดตั้งระบบปฏิบัติการจากดิสก์สำหรับบูตหรือแฟลชไดรฟ์ การฟอร์แมตของดิสก์ระบบจะถูกจัดเตรียมไว้แล้วในกระบวนการนั้นเอง ในการฟอร์แมตคุณต้องคลิก "การติดตั้งแบบเต็ม" ในขั้นตอนการเลือกประเภทการติดตั้งและตำแหน่งที่ระบุพาร์ติชันให้คลิก "ปรับแต่ง" บนดิสก์ ที่นี่คุณจะพบลิงค์สำหรับฟอร์แมตดิสก์
หากคุณเพียงแค่ต้องฟอร์แมตดิสก์ระบบโดยมีการกระจายการติดตั้งด้วย Windows 7 หรือ 8 ให้ทำตามคำแนะนำด้านล่าง
บูตคอมพิวเตอร์ของคุณจากสื่อการติดตั้ง ในหน้าต่างการเลือกภาษา ให้กดปุ่ม Shift + F10 ค้างไว้ จากนั้นหน้าต่างจะเปิดขึ้น อยู่ในบรรทัดคำสั่งที่เราจะฟอร์แมตดิสก์ที่ต้องการ โปรดจำไว้ว่าอักษรระบุไดรฟ์อาจไม่ตรงกับอักษรปกติเนื่องจากการบูตจากไดรฟ์การติดตั้ง หากต้องการระบุดิสก์ให้ถูกต้อง ให้ป้อนคำสั่ง
Wmic logicdisk รับ deviceid, ชื่อวอลุ่ม, ขนาด, คำอธิบาย

รายการไดรฟ์และขนาดเป็นไบต์จะปรากฏขึ้นและการค้นหาไดรฟ์ที่ต้องการจะไม่ใช่เรื่องยาก หากต้องการจัดรูปแบบตอนนี้คุณต้องใช้คำสั่ง
รูปแบบ /FS:NTFS Y: /q - การจัดรูปแบบอย่างรวดเร็วในรูปแบบ NTFS /FS:FAT32 Y: /q - การจัดรูปแบบอย่างรวดเร็วใน FAT32,
โดยที่ Y คืออักษรระบุไดรฟ์
คุณสามารถระบุป้ายชื่อดิสก์ได้หากต้องการ และยืนยันการจัดรูปแบบของดิสก์ระบบ
หากคุณใช้ LiveCD บางประเภทก็จะยิ่งง่ายยิ่งขึ้น เพียงบูตเข้าสู่ GUI ค้นหาและเลือกไดรฟ์ที่ต้องการใน Explorer และฟอร์แมตโดยเลือก "ฟอร์แมต" จากเมนูบริบทของไดรฟ์ นี่คือวิธีที่คุณสามารถรับมือกับงานที่ดูเหมือนซับซ้อนได้อย่างง่ายดาย
บ่อยครั้งที่ผู้ใช้คอมพิวเตอร์ส่วนบุคคลมีคำถามเกี่ยวกับวิธีการฟอร์แมตฮาร์ดไดรฟ์ผ่าน BIOS เป็นที่น่าสังเกตทันทีว่าคุณไม่สามารถฟอร์แมตฮาร์ดไดรฟ์ผ่าน BIOS ได้เนื่องจาก BIOS ทำหน้าที่เป็นเครื่องมือสำหรับสร้างพื้นฐานสำหรับการฟอร์แมตเท่านั้น นั่นคือด้วยความช่วยเหลือของยูทิลิตี้ระบบเราสามารถเรียกองค์ประกอบของโปรแกรมที่จะช่วยให้เราบรรลุเป้าหมายหลักได้ คำถามนั้นหมายความว่าผู้ใช้ต้องการฟอร์แมตฮาร์ดไดรฟ์โดยไม่ต้องโหลดระบบปฏิบัติการ Windows และนี่เป็นงานที่แท้จริงซึ่งเราจะพิจารณาในตอนนี้
การฟอร์แมตเป็นการทำลายข้อมูลโดยสิ้นเชิงและการล้างหน่วยความจำภายในของฮาร์ดไดรฟ์ การดำเนินการนี้จะทำลายบิตข้อมูลทั้งหมดที่เคยเขียนลงดิสก์ก่อนหน้านี้ ขั้นตอนนี้ทำเพื่อวัตถุประสงค์ในการทำความสะอาดโดยสมบูรณ์ซึ่งช่วยให้คุณสามารถติดตั้งระบบปฏิบัติการใหม่ได้โดยไม่ต้องกลัวข้อผิดพลาดการทำงานผิดพลาดและช่วงเวลาที่ไม่พึงประสงค์อื่น ๆ
ดังนั้นจะฟอร์แมตฮาร์ดไดรฟ์โดยใช้ BIOS ได้อย่างไร? มีหลายวิธีในการแก้ปัญหานี้:
- การจัดรูปแบบโดยใช้สื่อระบบภายนอก
- การจัดรูปแบบผ่านแผงบูตการติดตั้ง Windows
- การจัดรูปแบบผ่านแผงคำสั่งระบบ
- การจัดรูปแบบโดยใช้โปรแกรมพิเศษ
วิธีการที่ระบุไว้ช่วยให้คุณสามารถฟอร์แมตดิสก์ได้โดยไม่มีปัญหาพิเศษหรือเครื่องมือพิเศษ ควรพิจารณาว่าในการดำเนินการเหล่านี้คุณจะต้องมีดิสก์ที่มีตัวเลือกการบูต, สื่อภายนอก (แฟลชไดรฟ์, ฮาร์ดไดรฟ์ภายนอก) และแผ่นจดบันทึกเพื่อเขียนชุดอักขระพิเศษสำหรับบรรทัดคำสั่งของระบบ
การจัดรูปแบบโดยใช้สื่อภายนอก

หากคุณมีแฟลชไดรฟ์ที่บันทึก Windows และตัวเลือกการบูต (ตัวเลือกพิเศษที่ช่วยให้ระบบอ่านข้อมูลจากแฟลชไดรฟ์โดยไม่ต้องโหลด Windows หลัก) แสดงว่าคุณใกล้จะแก้ไขปัญหาแล้ว คุณเพียงแค่ต้องใส่แฟลชไดรฟ์ลงในคอมพิวเตอร์ (โดยใช้คำสั่ง Alt+F พิเศษที่ระบุบนหน้าจอบูต) และไปที่แท็บ Boot ในแท็บนี้คุณต้องไปที่ตัวเลือก Boot Device Priority และในตัวเลือกนี้ในเมนูอุปกรณ์บู๊ตที่ 1 ให้ตั้งชื่อ USB-FDD
ชื่อระบบใน BIOS อาจแตกต่างกัน ตัวอย่างเช่น ในยูทิลิตี้ระบบเวอร์ชันใหม่กว่า คุณต้องติดตั้ง USB-FDD ในเมนู First Boot Device ซึ่งอยู่ในแท็บ Advanced คุณสามารถคลิกขวาที่สื่อที่ต้องการและฟอร์แมตได้ ควรพิจารณาว่าสื่อภายนอกไม่ควรมีไฟล์สำหรับการติดตั้ง Windows ควรติดตั้ง Windows ไว้ด้วย (อย่าลืมคำนึงถึงบันทึกนี้ด้วย)
การจัดรูปแบบผ่านแผงบูตการติดตั้ง Windows
คุณสามารถฟอร์แมตฮาร์ดไดรฟ์ผ่านแผงการติดตั้งระบบปฏิบัติการได้ก็ต่อเมื่อคุณมีสื่อการติดตั้ง Windows จริงหรือแฟลชไดรฟ์ที่มีไฟล์ที่มีตัวเลือกการบูต คุณใส่สื่อลงในคอมพิวเตอร์ กระบวนการตรวจสอบข้อมูลจะเริ่มต้นขึ้น หลังจากนั้นไม่กี่นาที คุณจะเห็นหน้าต่างขอให้คุณเลือกดิสก์สำหรับการติดตั้ง ที่ด้านล่างคุณจะพบฟังก์ชัน "ฟอร์แมตฮาร์ดไดรฟ์" ด้วยความช่วยเหลือคุณสามารถทำความสะอาดฮาร์ดไดรฟ์ที่ต้องการได้
การจัดรูปแบบผ่านแผงคำสั่งของระบบ
เพื่อให้สามารถฟอร์แมตผ่านแผงคำสั่งได้ คุณจะต้องมีสื่อการติดตั้งจริงหรือแฟลชไดรฟ์ USB พร้อมข้อมูล Windows อีกครั้ง หลังจากที่หน้าจอการเลือกภาษาปรากฏขึ้น คุณจะต้องกดปุ่ม Shift+F10 ร่วมกัน นี่จะเป็นการเปิดแผงคำสั่งของระบบ จากนั้นคุณควรป้อนคำสั่งต่อไปนี้: “wmic logicdisk รับ deviceid, ชื่อวอลุ่ม, ขนาด, คำอธิบาย” ซึ่งจะทำให้สามารถกำหนดค่าแผงควบคุมสำหรับการทำงานของฮาร์ดไดรฟ์ได้ แต่ในการฟอร์แมตฮาร์ดไดรฟ์ผ่านพาเนลนี้คุณต้องใช้คำสั่งเพิ่มเติมอีกสองคำสั่ง:
- format /FS:NTFS X: /q (จะอนุญาตให้คุณฟอร์แมตฮาร์ดไดรฟ์เป็น NTFS);
- format /FS:FAT32 X: /q (จะอนุญาตให้คุณฟอร์แมตเป็นระบบ FAT 32)

การฟอร์แมตสามารถทำได้โดยใช้ดิสก์การติดตั้ง Windows - แอสเซมบลีประกอบด้วยบรรทัดคำสั่งปกติ
ในคำสั่งเหล่านี้ X คือชื่อของฮาร์ดไดรฟ์ของคุณที่ต้องทำความสะอาด วิธีนี้มีความน่าเชื่อถือมากที่สุดและรับประกันความปลอดภัยสูงสุดสำหรับฮาร์ดไดรฟ์ของคุณ วิธีนี้จะไม่อนุญาตให้ไวรัสเจาะฮาร์ดไดรฟ์ของคุณและยังป้องกันจากความล้มเหลวของระบบที่ไม่คาดคิด
การจัดรูปแบบโดยใช้โปรแกรมพิเศษ
หากต้องการฟอร์แมตฮาร์ดไดรฟ์โดยใช้โปรแกรม คุณต้องเบิร์นโปรแกรมชื่อ HDD Low Level Format Tool v4.30 ลงบนสื่อบันทึกก่อน จากนั้นคุณต้องเข้าสู่ BIOS ไปที่แท็บ Boot ในเมนู Boot Device Priority และตั้งชื่อซีดี/ดีวีดี หลังจากการติดตั้งนี้ ระบบจะเริ่มโหลดข้อมูลจากสื่อก่อนนั่นคือตัวโปรแกรมจะเริ่มทำงานเอง ขอย้ำอีกครั้งว่าคุณควรติดตั้งโปรแกรมบนดิสก์และอย่าเขียนไฟล์เพื่อการติดตั้ง
หลังจากเปิดตัวโปรแกรม คุณจะสามารถเข้าใจได้อย่างสังหรณ์ใจว่าต้องทำอะไรในนั้น HDD Low Level Format Tool v4.30 เป็นโปรแกรมที่ครอบคลุมในภาษารัสเซียพร้อมผู้ช่วยในตัวที่จะช่วยให้คุณเข้าใจทุกฟังก์ชั่นของซอฟต์แวร์นี้ วิธีการนี้ครอบคลุมที่สุด เนื่องจากไม่เพียงช่วยให้คุณฟอร์แมตฮาร์ดไดรฟ์เท่านั้น แต่ยังบันทึกและถ่ายโอนข้อมูล กู้คืนเซกเตอร์ที่เสียหาย และจำลองข้อมูลได้อีกด้วย
ดังนั้นเราจึงดูวิธีหลักทั้งหมดในการล้างฮาร์ดไดรฟ์ออกจากข้อมูล แต่ละวิธีมีเอกลักษณ์เฉพาะตัวและจะช่วยให้คุณรับมือกับปัญหาที่เกิดขึ้นได้อย่างแน่นอน ตอนนี้เมื่อคุณหรือเพื่อนของคุณมีคำถามเกี่ยวกับวิธีการฟอร์แมตผ่าน BIOS คุณสามารถยกตัวอย่างมากมายได้ทันทีเพื่อให้ได้ผลลัพธ์ตามที่ต้องการ ศึกษาวิธีการฟอร์แมตฮาร์ดไดรฟ์อีกครั้งอย่างรอบคอบและเลือกวิธีที่เหมาะสมที่สุดสำหรับคุณ
บนสื่ออิเล็กทรอนิกส์ ไม่ว่าจะเป็นแฟลชไดรฟ์ ฟล็อปปี้ดิสก์ หรือฮาร์ดไดรฟ์ ข้อมูลจะถูกจัดเก็บไว้ในเซลล์ เช่น บนกระดานหมากรุก สร้างขึ้นโดยทางโปรแกรมนั่นคือไม่สามารถดูได้บนดิสก์ กระบวนการทำเครื่องหมายสื่อสำหรับเซลล์ดังกล่าวเรียกว่า การจัดรูปแบบ- จากการดำเนินการนี้ ข้อมูลเก่าจะถูกลบ
การจัดรูปแบบอาจ ที่จำเป็นหากสื่อยังใหม่ ฮาร์ดไดรฟ์ที่คุณเพิ่งซื้อไม่ได้แบ่งพาร์ติชัน จึงไม่เหมาะสำหรับการจัดเก็บข้อมูล การจัดรูปแบบจะช่วยเมื่อระบบไฟล์ ได้รับความเสียหาย.
ตามกฎแล้วให้ฟอร์แมตฮาร์ดไดรฟ์ ก่อนการติดตั้งระบบปฏิบัติการใหม่บนนั้น ทำเช่นนี้เพื่อให้แน่ใจว่าระบบปฏิบัติการทำงานได้อย่างถูกต้องหรือเพื่อกำจัดขยะของระบบ คุณสามารถทำความสะอาดสื่อได้ด้วยวิธีนี้ จากความชั่วร้ายโปรแกรมที่โปรแกรมป้องกันไวรัสพลาด
เหตุใดจึงใช้ bios ในการจัดรูปแบบ?
โดยทั่วไปนิพจน์ "ฟอร์แมตผ่าน BIOS" ไม่ถูกต้องเนื่องจาก BIOS เองไม่มีตัวเลือกที่จำเป็น ดำเนินการจัดรูปแบบ โดยใช้แอปพลิเคชันบุคคลที่สามและจำเป็นต้องเปลี่ยนไบออส ลำดับความสำคัญในการดาวน์โหลด- คุณไม่สามารถดำเนินการดังกล่าวบนดิสก์เริ่มต้นได้ หากต้องการล้างข้อมูล คุณต้องบูตจากสื่ออื่น
วิธีติดตั้งการบูตจากดิสก์หรือแฟลชไดรฟ์
สำคัญ!ขึ้นอยู่กับรุ่นของเมนบอร์ดและขั้นตอนอาจแตกต่างกัน

หลังจากขั้นตอนเหล่านี้ ระบบจะบูตจากสื่อที่เลือกไว้เสมอ แต่หากคุณต้องการเปลี่ยนลำดับความสำคัญเพียงครั้งเดียว คุณสามารถดำเนินการดังต่อไปนี้:

วิธีฟอร์แมตฮาร์ดไดรฟ์โดยใช้ชุดแจกจ่าย
หากต้องการฟอร์แมตฮาร์ดไดรฟ์ด้วยวิธีนี้ คุณจะต้องมีแฟลชไดรฟ์หรือ cd\dvd ที่บันทึก Windows 7 หรือโปรแกรมติดตั้งอื่นไว้

ฟอร์แมต hdd โดยใช้โปรแกรมบุคคลที่สาม
มีตัวเลือกการจัดรูปแบบอื่นๆ
HDD ที่ไม่ใช่ระบบสามารถฟอร์แมตได้โดยใช้ มาตรฐานการทำงานของวินโดวส์ ในการทำเช่นนี้คุณต้องมี:

วิธีนี้จะช่วยให้คุณสามารถเปลี่ยนระบบไฟล์ได้
ผู้ใช้พีซีเกือบทุกคนประสบปัญหาในการติดตั้งระบบปฏิบัติการใหม่ซึ่งจำเป็นต้องฟอร์แมตดิสก์ระบบ และมีหลายวิธีในการดำเนินการนี้ นอกจากนี้ ระบบซอฟต์แวร์สำหรับบูตเองก็เสนอให้ดำเนินการนี้โดยอัตโนมัติเมื่อติดตั้งระบบปฏิบัติการ จำเป็นต้องมีการฟอร์แมตเมื่อเกิดความล้มเหลวที่ไม่คาดคิดระหว่างการทำงานของแล็ปท็อปหรือพีซีซึ่งเป็นสาเหตุที่ระบบเริ่มค้างและดิสก์ก็สร้างข้อผิดพลาดเป็นระยะ ดังนั้นคำถามเกี่ยวกับวิธีการฟอร์แมตฮาร์ดไดรฟ์ผ่าน BIOS จึงค่อนข้างเกี่ยวข้อง
ติดต่อกับ
จะบู๊ตระบบได้อย่างไรหากระบบปฏิบัติการขัดข้องและไม่เริ่มทำงาน?
หากคุณประสบปัญหากับระบบปฏิบัติการ ระบบปฏิบัติการจะล่มตลอดเวลาและมีข้อผิดพลาดต่าง ๆ เกิดขึ้นเมื่อเริ่มโปรแกรม คุณจะต้องอัปเดต ตัวอย่างเช่น Windows XP บน 8, 10 หรืออย่างน้อย 7 แต่จะเกิดอะไรขึ้นถ้า เมื่อกระบวนการเริ่มต้นขึ้นหลังจากคัดลอกไฟล์ชั่วคราวแล้ว ระบบไม่เสนอการฟอร์แมตหรือเริ่มดำเนินการ แต่ระบบเกิดข้อผิดพลาด? คุณสามารถแก้ไขปัญหาได้ด้วยการเริ่มพีซีจากอุปกรณ์ภายนอก เช่น จาก USB หรือ Live-CD
 เมื่อสตาร์ทระบบปฏิบัติการจากสื่อบันทึกภายนอก คุณต้องระบุลำดับการบู๊ต ซึ่งทำได้ในเมนู BIOS ที่เกี่ยวข้องในส่วนการบู๊ต และในการเข้าสู่ BIOS คุณจะต้องรีสตาร์ทพีซีและ ก่อนที่จะโหลดเมื่อระบบกำลังทดสอบอุปกรณ์หรือมีข้อความ “กด Del เพื่อเรียกใช้การตั้งค่า” ปรากฏขึ้น ให้กดปุ่ม Delete หากระบบบูทจากแฟลชไดรฟ์ คุณจะต้องเลือก USB - HDD และอนุญาตให้เริ่มต้นระบบจากไดรฟ์ USB ตำแหน่งของคีย์ย่อยใน BIOS อาจแตกต่างกันระหว่างเวอร์ชันและผู้ผลิต หลังจากดำเนินการปรับแต่งใด ๆ ใน BIOS อย่าลืมบันทึกการตั้งค่าโดยกด F 10
เมื่อสตาร์ทระบบปฏิบัติการจากสื่อบันทึกภายนอก คุณต้องระบุลำดับการบู๊ต ซึ่งทำได้ในเมนู BIOS ที่เกี่ยวข้องในส่วนการบู๊ต และในการเข้าสู่ BIOS คุณจะต้องรีสตาร์ทพีซีและ ก่อนที่จะโหลดเมื่อระบบกำลังทดสอบอุปกรณ์หรือมีข้อความ “กด Del เพื่อเรียกใช้การตั้งค่า” ปรากฏขึ้น ให้กดปุ่ม Delete หากระบบบูทจากแฟลชไดรฟ์ คุณจะต้องเลือก USB - HDD และอนุญาตให้เริ่มต้นระบบจากไดรฟ์ USB ตำแหน่งของคีย์ย่อยใน BIOS อาจแตกต่างกันระหว่างเวอร์ชันและผู้ผลิต หลังจากดำเนินการปรับแต่งใด ๆ ใน BIOS อย่าลืมบันทึกการตั้งค่าโดยกด F 10
ความเป็นไปได้ของการจัดรูปแบบในเวอร์ชันต่างๆ
โดยทั่วไปการฟอร์แมตหน่วยความจำระบบของแล็ปท็อปผ่าน BIOS เป็นสิ่งจำเป็นในสถานการณ์ฉุกเฉิน เมื่อพีซีไม่มีระบบปฏิบัติการอื่น และไม่มีเวลาที่จะเสร็จสิ้นกระบวนการด้วยเครื่องมือทั่วไป แต่เดี๋ยวก่อน. มันคุ้มค่าที่จะจองไม่ใช่ว่า Bios ทุกเวอร์ชันจะรองรับฟังก์ชันการฟอร์แมตดิสก์ โดยเฉพาะอย่างยิ่ง Award Software (AwardBios), American Megatrends (AmiBios), Phoenix Technologies (PhoenixBIOS) ในกรณีนี้จะมีการเข้าถึงพารามิเตอร์หลักของไดรฟ์
เมื่อพิจารณาถึงข้างต้นแล้ว การฟอร์แมตฮาร์ดไดรฟ์หรืออุปกรณ์ลอจิคัลอื่นๆ โดยตรงผ่าน BIOS นั้นมีเงื่อนไข เนื่องจากเป็นการแสดงถึงการเชื่อมโยงระหว่างเครื่องมือจริงและอุปกรณ์เฉพาะเท่านั้น เพื่อฟอร์แมตดิสก์ระบบ ผ่านอินเทอร์เฟซ BIOSคุณต้องใช้ดิสก์สำหรับบูตหรือแฟลชไดรฟ์ USB กับเวอร์ชัน Windows ที่คุณต้องการ ด้วยอินเทอร์เฟซนี้ คุณสามารถเชื่อมต่อหรือยกเลิกการเชื่อมต่ออุปกรณ์ต่าง ๆ เท่านั้น ตรวจสอบคุณภาพและความเร็วของอุปกรณ์เหล่านั้น ดังนั้นคำถามที่ว่าจะสามารถล้างดิสก์ผ่าน BIOS ได้หรือไม่จึงไม่สามารถตอบได้อย่างชัดเจน
 หลังจากเลือกลำดับการบูตและรีสตาร์ทคอมพิวเตอร์ ระบบจะบู๊ตจากแฟลชไดรฟ์หรือไดรฟ์ และหลังจากที่ระบบเริ่มทำงาน หน้าต่างจะเปิดขึ้นมาซึ่งคุณควรเลือก “การกู้คืนระบบโดยใช้ปุ่ม R” แล้วกดปุ่มนี้ แล้ว ระบบจะแจ้งให้คุณเลือกหมายเลข OS ที่ต้องกู้คืน หากมีการติดตั้ง 1 ระบบ ให้เลือกหมายเลข 1 ตามลำดับ ต่อไประบบจะแจ้งให้คุณป้อนรหัสผ่านผู้ดูแลระบบ หากมี ให้ป้อนรหัสผ่าน หากไม่ใช่ ให้กด Enter และหลังจากที่ระบบแจ้ง ให้ป้อนคำสั่ง DOC “format: c” เพื่อฟอร์แมตไดรฟ์ ยืนยันการดำเนินการโดยป้อนตัวอักษร "Y"
หลังจากเลือกลำดับการบูตและรีสตาร์ทคอมพิวเตอร์ ระบบจะบู๊ตจากแฟลชไดรฟ์หรือไดรฟ์ และหลังจากที่ระบบเริ่มทำงาน หน้าต่างจะเปิดขึ้นมาซึ่งคุณควรเลือก “การกู้คืนระบบโดยใช้ปุ่ม R” แล้วกดปุ่มนี้ แล้ว ระบบจะแจ้งให้คุณเลือกหมายเลข OS ที่ต้องกู้คืน หากมีการติดตั้ง 1 ระบบ ให้เลือกหมายเลข 1 ตามลำดับ ต่อไประบบจะแจ้งให้คุณป้อนรหัสผ่านผู้ดูแลระบบ หากมี ให้ป้อนรหัสผ่าน หากไม่ใช่ ให้กด Enter และหลังจากที่ระบบแจ้ง ให้ป้อนคำสั่ง DOC “format: c” เพื่อฟอร์แมตไดรฟ์ ยืนยันการดำเนินการโดยป้อนตัวอักษร "Y"
วิธีการจัดรูปแบบ
มีหลายวิธีในการฟอร์แมตฮาร์ดไดรฟ์ แต่ละวิธีมีข้อดีและความแตกต่างในตัวเอง วิธีหนึ่งที่มีประสิทธิภาพคือการใช้ฮาร์ดไดรฟ์ตัวที่สอง ไปยังพีซีคุณสามารถทำได้ เชื่อมต่อฮาร์ดไดรฟ์หลายตัวซึ่งแต่ละอันสามารถติดตั้ง OS ของตัวเองได้ สะดวกเมื่อทำงานกับเครื่องมือซอฟต์แวร์บางอย่าง เมื่อติดตั้งฮาร์ดไดรฟ์ตัวที่สองด้วย Windows คุณจะต้องใช้เครื่องมือมาตรฐานหรือโปรแกรมพิเศษในการฟอร์แมต
บรรทัดคำสั่ง
 เมื่อทราบคำสั่ง DOC มาตรฐาน คุณสามารถดำเนินการได้ทุกประเภทด้วยอุปกรณ์ต่าง ๆ ที่เชื่อมต่อกับพีซี รวมถึงการทำความสะอาดดิสก์ เราจะไม่บอกว่าวิธีการนี้ซับซ้อน แต่ค่อนข้างง่ายและต้องใช้เวลาขั้นต่ำ สำหรับสิ่งนี้ ในทางใดทางหนึ่งเราไปที่บรรทัดคำสั่ง แต่ทำได้ง่ายกว่าและชัดเจนกว่าผ่านเมนูแผงควบคุม คุณยังสามารถใช้หน้าต่างเปิดใช้งานได้ กด Win + R เขียน CMD ในบรรทัดอินพุตและยืนยันรายการโดยคลิกตกลง หน้าต่างมาตรฐานจะเปิดขึ้นพร้อมช่องป้อนข้อมูลสีดำโดยที่เราป้อนคำสั่งง่ายๆ:
เมื่อทราบคำสั่ง DOC มาตรฐาน คุณสามารถดำเนินการได้ทุกประเภทด้วยอุปกรณ์ต่าง ๆ ที่เชื่อมต่อกับพีซี รวมถึงการทำความสะอาดดิสก์ เราจะไม่บอกว่าวิธีการนี้ซับซ้อน แต่ค่อนข้างง่ายและต้องใช้เวลาขั้นต่ำ สำหรับสิ่งนี้ ในทางใดทางหนึ่งเราไปที่บรรทัดคำสั่ง แต่ทำได้ง่ายกว่าและชัดเจนกว่าผ่านเมนูแผงควบคุม คุณยังสามารถใช้หน้าต่างเปิดใช้งานได้ กด Win + R เขียน CMD ในบรรทัดอินพุตและยืนยันรายการโดยคลิกตกลง หน้าต่างมาตรฐานจะเปิดขึ้นพร้อมช่องป้อนข้อมูลสีดำโดยที่เราป้อนคำสั่งง่ายๆ:
- รูปแบบ d: – ฟอร์แมตไดรฟ์ D:\
- รูปแบบ c: – ฟอร์แมตไดรฟ์ C:\
ระบบรักษาความปลอดภัยจะแจ้งให้คุณทราบว่าข้อมูลทั้งหมดถูกลบออกจากเครื่องแล้วหลังจากนั้นจะขอให้คุณยืนยันด้วยปุ่ม Y หรือยกเลิกด้วยปุ่ม N
เครื่องมือมาตรฐาน
สำหรับผู้ที่พบว่าการทำงานกับบรรทัดคำสั่งยากคุณสามารถใช้วิธีอื่นซึ่งเหมาะกับผู้ใช้พีซีทั่วไปมากกว่า เปิด "My Computer" และคลิกขวาที่ไอคอนดิสก์ที่ต้องการ ในเมนูที่เปิดขึ้น ให้เลือก "รูปแบบ" ไกลออกไป, เลือกระบบไฟล์ FAT32 หรือ NTFS ประเภทแรกล้าสมัยมากขึ้น ระบบดังกล่าวไม่รองรับไฟล์ที่มีน้ำหนักเกิน 2 GB อีกทั้งข้อมูลในระบบไฟล์นี้จะอ่านได้ช้ากว่ามาก ควรเลือก NTFS เนื่องจากระบบจะทำงานได้นานขึ้นและมีเสถียรภาพมากขึ้นและจะไม่มีปัญหากับไฟล์ที่มีขนาดใหญ่กว่า 2 GB
นอกจากการเลือกประเภทระบบไฟล์แล้ว ยังมีโหมดการจัดรูปแบบ 2 โหมด: แบบธรรมดาและแบบเร่ง วิธีที่สองคือการลบรายละเอียดของไฟล์ที่เก็บไว้ในดิสก์เท่านั้น ในกรณีแรก จะมีการล้างข้อมูลฮาร์ดไดรฟ์โดยสมบูรณ์ โดยเขียนค่าศูนย์ลงในบิตทั้งหมด ในกรณีนี้ การกู้คืนข้อมูลไม่สามารถทำได้อีกต่อไป แต่ด้วยการกู้คืนแบบเร่งจึงยังสามารถกู้คืนได้
 Windows เวอร์ชันใดก็ได้มีเครื่องมือในตัวสำหรับการทำงานกับไดรฟ์ภายนอกและภายใน ช่วยให้คุณสามารถวินิจฉัยสถานะปัจจุบันของดิสก์ เปลี่ยนป้ายกำกับโวลุ่ม ชื่อ ทำการฟอร์แมต และฟังก์ชันอื่น ๆ
Windows เวอร์ชันใดก็ได้มีเครื่องมือในตัวสำหรับการทำงานกับไดรฟ์ภายนอกและภายใน ช่วยให้คุณสามารถวินิจฉัยสถานะปัจจุบันของดิสก์ เปลี่ยนป้ายกำกับโวลุ่ม ชื่อ ทำการฟอร์แมต และฟังก์ชันอื่น ๆ
หากต้องการไปที่อินเทอร์เฟซคุณสามารถใช้บรรทัดเริ่มต้นเดียวกันได้โดยกด Win + R เฉพาะในกรณีนี้คุณจะต้องป้อน diskmgmt.msc แล้วคลิกตกลง คุณยังสามารถปฏิบัติตามเส้นทางมาตรฐาน:
- เริ่ม →
- แผงควบคุม →
- การบริหาร →
- การจัดการคอมพิวเตอร์ →
- การจัดการดิสก์
การใช้แผ่นดิสก์การติดตั้ง
วิธีที่ง่ายและราคาไม่แพงพอๆ กันในการฟอร์แมตฮาร์ดไดรฟ์ ซึ่งโดยปกติจะทำเมื่อติดตั้งระบบปฏิบัติการใหม่ คือการใช้ดิสก์การติดตั้ง ทั้งหมด ผู้ผลิตซอฟต์แวร์ที่มีคุณภาพจัดเตรียมเครื่องมืออัตโนมัติที่ให้คุณทำการฟอร์แมตได้ แทบจะเป็นไปไม่ได้เลยที่จะทำผิดพลาดที่นี่เพราะโปรแกรมการติดตั้งจะบอกคุณว่าต้องทำอะไร
การใช้ซอฟต์แวร์พิเศษ
นอกเหนือจากวิธีการจัดรูปแบบมาตรฐานแล้ว คุณยังสามารถใช้โซลูชันระดับมืออาชีพเพิ่มเติมได้อีกด้วย ตัวอย่างเช่นใช้เครื่องมือซอฟต์แวร์ที่รู้จักกันดี PowerQuest Partition Magic หรืออะไรทำนองนั้น ก เพื่อการฟื้นฟูสมรรถภาพด้วยการผ่าตัดดิสก์ระบบ จะดีกว่าถ้าสร้างดิสก์สำหรับบูตด้วยซอฟต์แวร์นี้หรือสร้างแฟลชไดรฟ์ที่สามารถบู๊ตได้ จากนั้นโหลดระบบปฏิบัติการตัวที่สองหรือใช้เครื่องมือในตัว
และสำหรับผู้ที่ต้องการกู้คืนระบบโดยใช้เวลาสั้นที่สุดควรสร้างแบบสมบูรณ์จะดีกว่า อิมเมจดิสก์ระบบใช้ซอฟต์แวร์ Partition Magic เดียวกัน หลังจากนั้นการฟื้นฟูหรือการติดตั้งระบบปฏิบัติการด้วยโปรแกรมทั้งหมดบนดิสก์ใหม่จะใช้เวลาไม่เกิน 20 นาที
สวัสดีตอนบ่ายผู้อ่านบล็อกของฉัน! แล็ปท็อปของคุณเริ่มทำงานในลักษณะที่ไม่สามารถเข้าใจได้อย่างสมบูรณ์หรือไม่ คุณไม่พบไฟล์ที่คุณต้องการ คอมพิวเตอร์ของคุณขัดข้องเมื่อเริ่มต้นระบบและไม่สามารถทำงานได้โดยสิ้นเชิงหรือไม่? การวินิจฉัยไวรัสไม่ช่วยอะไร? สิ่งที่มองเห็นได้เมื่อสตาร์ทเครื่องคือทะเลทรายสีน้ำเงินที่ตายแล้วใช่ไหม จากนั้นวิธีสุดท้ายก็ยังคงอยู่ ลองหาวิธีฟอร์แมตฮาร์ดไดรฟ์บนแล็ปท็อปผ่าน BIOS
การออกแบบฮาร์ดไดรฟ์นั้นง่ายมาก ดิสก์หลักของคอมพิวเตอร์คือแผ่นกลมที่มีการเคลือบด้วยแม่เหล็ก พื้นผิวเรียบและขัดเงาจนเงาเหมือนกระจก ไม่มีเครื่องหมายเซกเตอร์อยู่ และตำแหน่งที่จะจัดเก็บข้อมูลประเภทนี้หรือประเภทนั้นจะถูกกำหนดโดยการดำเนินการจัดรูปแบบ ในระหว่างกระบวนการนี้ แผ่นจะถูกทำเครื่องหมายทางกายภาพ และตรวจสอบบริเวณที่แตกหักหรือเสียหาย สถานที่ดังกล่าวไม่รวมอยู่ในนั้นเนื่องจากไม่น่าเชื่อถือและไม่มีการบันทึกข้อมูลไว้ การฟอร์แมตดิสก์หลักจะดำเนินการที่โรงงานผลิต กรณีต่อมาทั้งหมดเกิดขึ้นทุกครั้งที่คุณติดตั้ง Windows ใหม่ แต่ละคนตรวจสอบพื้นผิวของดิสก์เพื่อหลีกเลี่ยงความขัดแย้งระหว่างระบบกับโปรแกรมที่บันทึกใหม่
ความสนใจ!การจัดรูปแบบจะทำให้ข้อมูลที่บันทึกไว้ก่อนหน้านี้ในแล็ปท็อปสูญหายโดยสิ้นเชิง ตัวอย่างเช่นมีเพียงโปรแกรมเมอร์ที่มีประสบการณ์เท่านั้นที่สามารถกู้คืนรูปภาพที่คุณชื่นชอบโดยใช้ยูทิลิตี้พิเศษ เพื่อเงินแน่นอน
วิธีฟอร์แมตฮาร์ดไดรฟ์ผ่าน BIOS อย่างถูกต้อง
หากต้องการฟอร์แมตใหม่ ให้นำดิสก์สำหรับบูตหรือสำเนามาไว้ในฮาร์ดไดรฟ์ที่ใช้ Windows คุณสามารถดาวน์โหลดไฟล์ Windows OS เวอร์ชันใดก็ได้บนอินเทอร์เน็ต หรือใช้สำเนาลิขสิทธิ์ของการแจกจ่าย Windows เพื่อให้บรรลุผลสุดท้าย Windows ตัวใหม่ไม่ได้สร้างความแตกต่างแต่อย่างใด หากต้องการแก้ไขดิสก์ HDD โดยไม่ต้องเข้าถึงระบบปฏิบัติการหลัก คุณต้องดำเนินการทั้งหมดในขั้นตอนการบูต รวมสื่อล่วงหน้าเข้ากับระบบปฏิบัติการใหม่
จะทำอย่างไรในกรณีนี้:
- เรารีบูทแล็ปท็อปและในช่วงเริ่มต้นเริ่มต้นให้เปิดใช้งานปุ่ม Del เพื่อเข้าสู่ระบบพื้นฐาน ในบางรุ่น จะใช้ปุ่มแทรกหรือปุ่มฟังก์ชัน F2, F5, F12 แทน Del ให้ความสนใจกับข้อความที่ด้านล่างของหน้าจอเมื่อทำการโหลด มีการให้ข้อมูลที่ถูกต้องอยู่เสมอ หากคุณได้บันทึกเอกสารสำหรับอุปกรณ์ คุณสามารถดูคำแนะนำโดยละเอียดได้ที่นั่น
- รอให้หน้าต่างข้อความ BIOS ปรากฏบนหน้าจอ เป็นไปไม่ได้ที่จะเลื่อนเมาส์ แต่เพียงเปิดใช้งานกลุ่มปุ่มบนแป้นพิมพ์เท่านั้น: ขึ้น, ลง, ขวา, ซ้าย ไปที่แท็บ "บูต" กันเลย
- เราจัดลำดับความสำคัญของการบูตระบบจากบูตเซกเตอร์ที่เราต้องการบนซีดีหรือไดรฟ์ USB ไม่ใช่จาก HDD สิ่งนี้เกิดขึ้นได้อย่างไร? ใช้ลูกศรบนแป้นพิมพ์เพื่อไปที่รายการ "Boot Device Priority" ใช้ฟังก์ชัน F5, F4 เลือกค่าซีดีรอมหรือแฟลชไดรฟ์ไปที่ตำแหน่งแรกที่สำคัญที่สุด
- ตอนนี้คุณต้องออกจากระบบฐาน แต่บันทึกผลที่ตามมาของการแทรกแซงโดยเปิดใช้งานปุ่มฟังก์ชัน F10 เรากำลังรอให้แล็ปท็อปรีบูทด้วยตัวเอง
- ในการกำหนดค่า Windows 8 ให้เลือกภาษา - การวินิจฉัย - ตัวเลือกขั้นสูง - บรรทัดคำสั่ง หากต้องการกำหนดค่าระบบปฏิบัติการ Windows 7 ให้เปิดใช้งานรายการ "บรรทัดคำสั่ง"
- หากคุณพบข้อมูลที่ไม่คุ้นเคยขณะทำงาน ให้ใช้บรรทัดแก้ไขข้อความ
wmic logicdisk รับ deviceid - ชื่อไดรฟ์ข้อมูลขนาดคำอธิบาย
- หากต้องการเลือกชื่อแผ่นดิสก์ที่ต้องการ ให้เปิดใช้งาน
รูปแบบ /FS:NTFS X: /q - กระบวนการแบ่งพาร์ติชันในระบบ NTFS
รูปแบบ /FS:FAT32 X: /q - เร่งกระบวนการแบ่งพาร์ติชันใน FAT32
ค่า “X” คือสัญลักษณ์ของดิสก์ที่ต้องการ
ออกคำสั่งยืนยันรูปแบบและรีบูต
ใน Windows 10 เวอร์ชันล่าสุด คุณสามารถเลือกแปลง MBR เป็น GPT ได้พร้อมกัน และใช้โครงร่างพาร์ติชันใหม่
BIOS ไม่รู้จักไดรฟ์ทุกประเภท
บางครั้งเมื่อตั้งค่าระบบพื้นฐาน ดิสก์ที่มีอยู่ทั้งหมดหรือหนึ่งแผ่นจะไม่ปรากฏในส่วนการบู๊ต คุณควรทำอย่างไรในกรณีนี้? ก่อนอื่นหากแล็ปท็อปเก่ามาก ส่วนใหญ่แล้วจะไม่รองรับฟอร์แมตของแฟลชไดรฟ์ หากระบบอินพุต/เอาท์พุตไม่เห็นฮาร์ดไดรฟ์และพบปัญหาในการทำงานของแล็ปท็อป (และสังเกตว่ามีคำถามเกี่ยวกับการฟอร์แมตดิสก์) สาเหตุที่เป็นไปได้มากที่สุดของปัญหาคือความเสียหายทางกล ไปยังฮาร์ดไดรฟ์หรือเซลล์ที่ติดตั้งไว้
ปัญหากับไบออส
Asus, Acer, HP หรือ Lenovo ที่คุณชื่นชอบไม่เปิดเลย แต่คุณไม่ได้ทำหล่นใช่ไหม เป็นไปได้มากว่าระบบอินพุต/เอาท์พุตเองมีความล้มเหลว การเปลี่ยนเมนบอร์ดเท่านั้นที่สามารถช่วยได้ที่นี่ แต่มันก็ไม่ถูก แต่ก็มีข้อดีอยู่ คุณสามารถอัพเกรดแล็ปท็อปของคุณเป็นพารามิเตอร์ที่อนุญาตสูงสุดได้
ตัวเลือกที่สองคือแบตเตอรี่ที่จ่ายไฟให้กับระบบล้มเหลว คุณต้องคลายเกลียวฝาครอบที่ด้านหลังของแล็ปท็อปแล้วค้นหาแบตเตอรี่เซลล์แบบเหรียญทรงกลมขนาดเล็ก เปลี่ยนใหม่อย่างระมัดระวังแล้วลองรีบูทอุปกรณ์
บรรทัดล่าง
โปรดใช้ความระมัดระวังอย่างยิ่งแล้วคุณจะเห็นว่ากระบวนการแบ่งพาร์ติชั่นฮาร์ดไดรฟ์นั้นไม่ซับซ้อนขนาดนั้น วิธีดั้งเดิมที่สุดในการจัดรูปแบบคือโดยตรงในระบบปฏิบัติการโดยเปิดใช้งานคำสั่ง "รูปแบบ"
นอกจากนี้ขั้นตอนการติดตั้งระบบปฏิบัติการใหม่เป็นระยะจะเป็นประโยชน์ต่อแล็ปท็อปทุกเครื่องหากเริ่มค้างและทำให้เจ้าของระคายเคือง โดยวิธีการข้อมูลเกี่ยวกับวิธีการรีเซ็ต BIOS เป็นการตั้งค่าจากโรงงาน
คุณชอบวัสดุหรือไม่? คุณได้รับข้อมูลใหม่และสามารถ “รักษา” คอมพิวเตอร์แล็ปท็อปของคุณได้หรือเปล่า? หรือบางทีคุณอาจเห็นความไม่ถูกต้องในบทความ? เขียนความคิดเห็นและฉันยินดีที่จะตอบคำถามใด ๆ
นอกจากนี้ที่ด้านล่างของหน้า คุณจะเห็นไอคอนของโซเชียลเน็ตเวิร์กยอดนิยม แบ่งปันเนื้อหากับเพื่อนของคุณ บางทีบางคนอาจสนใจที่จะเรียนรู้สิ่งใหม่ๆ
เยี่ยมชมหน้าของฉันอีกครั้งฉันยินดีที่จะพบกับผู้อ่านบล็อกประจำและที่เพิ่งมาถึง
ขอขอบคุณสำหรับความสนใจของคุณ! พบกันใหม่อีกครั้งในบล็อกของฉัน ขอแสดงความนับถือ Rostislav Kuzmin