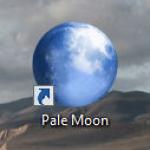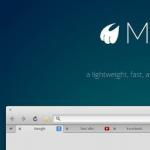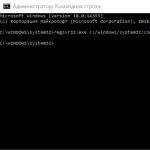Programs for recording DVDs with menus. DVDStyler - video disc with interactive menu
Watching your favorite films in a pleasant company is always an interesting pastime. And although many of us are accustomed to enjoying the latest movies on the Internet or on the big screen, the most convenient way to watch them is on a DVD player. To do this, you just need to burn the desired movie to disk. A visual DVD creation program such as VideoMASTER will help with this.
"VideoMASTER" is an incredibly simple and at the same time universal video converter in Russian that allows you to work with any video files. With its help, you can convert video recordings into various formats, as well as work with them in the built-in editor (cut and merge videos, add effects, etc.). The program easily converts both popular video extensions and more rare ones, for example, MKV, FLV, etc. .d.
Supports any video formats
One of the most useful features of the utility is the function of downloading videos from YouTube and VKontakte. And if the downloaded video for some reason is not played by your player, then it can be easily converted to another format, including audio. It is also possible to upload films and clips to the Internet directly through the editor, because VideoMASTER generates FLV and SWF videos with a ready-made player. Media player settings are set in advance.
Video editing
The program for creating DVD discs is equipped with a built-in video clip editor. This will allow you to make various changes to a particular video file. The editor contains a huge selection of filters for processing. Thus, with one click of the mouse, you can crop a video, add unusual special effects, improve image quality, extract sound, etc. At the same time, you can add an unlimited number of files, and even entire folders with videos.

Convenient DVD recording
Now let's talk about using the VideoMASTER program. To get started, you need to insert a blank DVD media into the computer drive. Next, you will be prompted to add video files of interest to the user - be they films, clips or something else. After this, you can begin to create an interactive menu that will be displayed on the TV screen. A special module contains a collection of ready-made design templates that can be edited. Here you can change the background, choose a title, add pictures, etc.

"VideoMASTER" is not only a convenient program for creating DVDs, but also a high-quality video converter for different devices. With it, you can download any video to your iPhone, iPod or other device at hand. The utility has over 350 video profiles for smartphones, players and game consoles, and the list of models is constantly updated.
Conclusion
To summarize what has been said, we note that VideoMASTER is a very good choice for home use, since this program is simple and comfortable to use. Thanks to an impressive number of features and a clear interface in Russian, the converter will help you convert and process video in the shortest possible time, as well as burn a DVD with an interactive menu.
A free program for creating DVD video images and burning them to disc.
Everyone has probably seen professionally made DVDs with all sorts of transitions and navigation menus. Have you ever wondered how these menus are created? Wouldn't you like to try to create something like this yourself? Probably, I wanted to (more than once :)).
Today we will learn how to create and record our own DVDs, which will be little inferior to their professionally made “brothers”. And one very good free program called DVD Styler.
The program combines everything you need for DVD authoring (as the process of creating menus is called) from scratch. And although it still falls short of professional solutions, it allows you to create a decent-looking disk with minimal time and effort. If we compare DVD Styler with paid analogues, then ZC DVD Creator Platinum will be closest to it in terms of functionality.
Comparison of the free DVD burning program DVDStyler with the paid analogue ZC DVD Creator Platinum
With relatively identical functionality, DVD Styler weighs five times less than its paid counterpart! Another plus is multilingualism, which makes the work of a Russian-speaking user much easier.
Installing DVDStyler
Download and install DVD Styler. In principle, the installation follows a standard scenario, but there are some minor nuances. The most important hitch will be associated with the proposal to install a plugin for Internet Explorer and/or Mozilla Firefox - kikin.

If you agree to install this plugin, then your browser, based on the history of pages visited, will begin to offer you the “most interesting” information from various online resources. If you can find everything you are interested in on your own, I advise you not to install kikin.
DVDStyler interface
When the installation procedure is completed, the program itself will start. The first (and, in principle, the only) thing you need to configure is the interface language.

Select "Russian" from the list and click "Ok". After this, you will see the program itself, which will offer to create a new one or open a ready-made project.

We choose to create a new one and set the required information: Disc name (optional), disc size (standard DVD or double-layer), video format (PAL/NTSC), aspect ratio and sound format of future films. Install it as needed and click “Ok” to start working.
Let's take a closer look at the program's working window:

We hardly need the menu bar at the top, since all the necessary buttons are located on the toolbar (below). On the left is the program’s file manager, with which you can manage downloaded pictures and videos. Below is a kind of storyboard for navigating through the sections of the future DVD. The main space is occupied by the work area displaying the current active menu item.
Creating a DVD Menu
When creating a new DVD, we have one ready-made menu on the storyboard. True, it is empty. Let's add some background image to it. Go to the "Background Images" tab and double-click on the image you like. If the standard ones do not suit you, you can add any image from your computer.
To do this, go to the “File Manager” and find what you need. The drawing can be prepared in advance in any graphics editor so that it contains ready-made inscriptions and/or additional fragments that correspond to the general theme of the future DVD.

Adding movies
Once we have decided on the image, we can start adding films to the project (although this could have been done before choosing an image for the menu). This is done simply: click the “Add file” button and select the desired movie using Windows Explorer. It is better to do this by expanding the program window to full screen.
Why? Because in this case, in the lower right corner you will see a scale of how full the future disk will be over time. Be careful not to overdo it with the number of films!

So, the films have been added, they’ve been completed within the allotted time, now it’s time to think about the menu. Right-click on it and select “Properties”.

Sound design in the menu
Here we can add sound to our menu (if we want, of course). Click on the button after the “Audio” field and select the desired music in the Explorer window that opens. You may be alarmed that the formats listed are only MP2 and AC3 files. Just set this field to "All files" and you can add any MP3 or WAV tune.
Typically, a DVD consists of several menus: a main menu, and an episode menu for each movie (although the latter are not the main attribute). We'll create a disc with just the main menu as an example.
Creating Buttons
We go to the "Buttons" tab and can add navigation keys to our menu by simply dragging the button you like directly from the list. I note that among the buttons there is a frame in which arbitrary frames from the movie “linked” to it will be displayed. Adding such frames significantly improves the overall appearance of the menu.

The first button is by default "linked" to the first added movie. Let's see what we can do with it. Call the context menu of the button by right-clicking the mouse. Here we are interested in two items: “Add” and “Properties”. Thanks to the first one, we can add a beautiful inscription (for example, the title of a movie) using the “Text” and “Text with shadow” items.

There shouldn't be any problems here, so let's take a closer look at "Properties".

Here are all the settings for a specific button. In the first section we can set the action that will be performed when the button is clicked. This can be either going to a certain part of the DVD, or, for example, playing a certain melody or going to another menu. The "View" section is responsible for the design of the button.
In the case of a frame, we can install any image from a computer into it or allow us to install an arbitrary frame directly from the film (you can also manually specify the time of the desired frame). Here we also indicate the transparency level of the inserted image, the width of the frame and its color. It is better to adjust the location and size using the mouse.
Above we looked at how to add text with the title of the movie. However, the name can also be written on the button. Select the appropriate one, drag it into the working window and write the desired name in the properties. Then we “bind” this button in “Actions” to one of the films, and the job is done!

In a similar way, we create buttons for moving to other movies, and we will get a rather beautiful and functional menu:

Since all the films may not fit on one page, sometimes it will be very useful to make another one, linking it with cross-references to the first one. You can also add additional images if you have not taken care of this in advance.
Saving a project and burning a disc
Now that everything is ready, you can move on to the last step - saving. You can save a project, a disk image, or directly burn a DVD. If we don’t want to stop there, click the “Burn” button on the toolbar and be transferred to the following window:

This is the “last bastion” of DVD Styler. Whatever you choose, in any case you will have to wait (and for quite a long time). After all, all files are first converted to DVD format, and only then can be burned to disk. For processing video, you will need free space on your hard drive (about half as much as the DVD project takes up).
You can reduce the size only if you select “Create ISO image” (probably the word “image” was translated incorrectly). If you choose this option, you will also need to specify the folder to save the image. You can also activate "Preview" after DVD generation by checking the appropriate option.
After all the installations, finally press the “Start” button and wait until everything is ready:

conclusions
As you can see, creating your own DVDs is not that difficult if you use good software. DVD Styler may not have some of the features that its paid counterparts have, but it is quite easy to use, and it has a lot of functions.
Another plus is that DVD Styler allows all manipulations to create a disc to be carried out within one window, which significantly saves time and effort when searching for the necessary tools. I wish you successful and beautiful projects that will give you joy every time you watch them!
P.S. Permission is granted to freely copy and quote this article, provided that an open active link to the source is indicated and the authorship of Ruslan Tertyshny is preserved.
DVD is gradually conquering the market and the issues of using programs and hardware solutions for working with DVD are becoming more and more interesting for many, many people. With the hardware component, everything is more or less clear - there are DVD burners of two competing standards, and there are hardware MPEG encoders for those who cannot wait hours for the results of software encoders. All that remains is to understand what programs can and/or should be used to create DVD-Video discs.
This question is not as simple as it seems. Just a few years ago there were very few programs for DVD Authoring, they cost a lot of money even by Western standards (up to $30,000) and their use was the lot of only a few thousand people, 90% of whom worked in the USA. With the advent of computer DVD recorders, the situation has changed, but now there is a bend in the other direction. The release of a program for creating DVD-Video discs has become a matter of honor for all companies that have at least some connection to video. In advertising press releases from manufacturers, any DVD-Authoring program is now presented as a universal tool, ideal for creating DVD-Video discs of the Hollywood Video level. Some similar programs even have menu templates, which are modestly called Hollywood Quality. In reality, of course, this is far from the case. To list the programs that can actually create Hollywood Quality DVD-Video discs, the fingers of one hand will suffice. The mass development of DVD Authoring programs is also facilitated by the inviolability of the DVD-Video standard, and changing this standard is hardly possible in the foreseeable future, since tens of millions of DVD players are already in tens of millions of apartments and it is impossible to ignore such a number of users in a hypothetical change of the standard.
But there is one distinctive feature that allows you to separate one group of programs from another - this is the approach to creating menus for DVD-Video discs. The vast majority of new programs created for the mass user allow only small variations in both the design of the menu and the selection methods in it, and most importantly, do not allow the use of a video clip as a menu. This limitation significantly reduces the creative possibilities of the disc author.
But, unfortunately, we will not be able to discuss further the pros and cons of programs for creating DVD-Video discs without at least briefly getting acquainted with the requirements for a DVD-Video disc.
The table below shows the most important parameters of the source data for the further creation of a DVD-Video disc (hereinafter we assume that PAL is used as the television system):
| Name | Meaning |
| Frame size | 720x576, 704x576, 352x576, 352x288 |
| Frame frequency | 25 fps |
| Screen aspect ratio | 4:3 or 16:9 |
| GOP parameters ** (header required). | 30 fields, 15 frames |
| Maximum bit rate (video+audio) |
9.8 Mbit/sec |
| Minimum bit rate (video+audio) | No **** |
| DVD used in the project PCM sound. | 8 Mbit/sec |
| The maximum video stream speed, if DVD used in the project Dolby Digital Stereo sound. | 9.4 Mbit/sec |
| Sound format | PCM (uncompressed audio), Dolby Digital Stereo or 5.1, DTS (Digital Theater System) and MPEG-1 Layer II *** |
** GOP - Group of Pictures - literally “group of images”. An MPEG stream always consists of sequential GOPs. Each GOP begins with a reference, or I-frame, in which the image is compressed without taking into account the video information in adjacent frames. All other GOP frames contain only the information that is not contained in the I frame. MPEG compatible DVD must contain only GOP with titles. The GOP header specifies parameters such as bit rate, GOP size, image aspect ratio, etc.
***Not recommended format. Plays only on PAL DVD players.
**** Many encoders or DVD creation programs limit the minimum bit rate. In particular, ReelDVD does not allow encoding of static (still) menus at a speed of less than 1 Mbit/sec. Scenarist has no such restrictions.
If you look carefully at the permissible video and sound parameters for DVD-Video, it is easy to notice that the video quality, for example, depends on the format in which the sound is recorded - if the sound is in PCM, then the maximum bitrate of the video should be much less than with audio encoding in Dolby Digital format. Encoding audio into the MPEG-1 Layer II format gives a sound bitrate comparable to Dolby Digital, but the quality of the compressed audio itself is inferior to Dolby Digital at the same bitrate.
Briefly about many things
Now we can move on to a brief analysis of the most popular DVD Authoring programs. Like any other similar analysis, it is partially subjective, but nevertheless:
Programs for those who do not want to waste time creating a DVD-Video discUlead MediaStudio Pro 6.5- in terms of creating a DVD, it is very simple, it has practically no degrees of freedom for the author, but therefore there is no mastering stage and any beginner can make a DVD on it.
Advantages:
No skill or knowledge is required to create a DVD.
Speed of operation - it will take 10-15 minutes to prepare the menu and you can burn a disc.
Support VCD, SuperVCD, XSVCD.
Flaws:
The film must consist of only one file (not counting the short introductory file), and only the MPEG Program Stream format is supported (video + audio in one file).
No other video or audio formats are supported.
The menu cannot be spoken.
The menu can only have frames from the movie as buttons, and only the place where these frames are taken can be navigated to.
SpruceUP- entry-level program. There are also few degrees of freedom, but somewhat more than in Ulead MediaStudio Pro 6.5. But with this program you cannot make a DVD disc just by mechanically pressing Next and you will have to perform several independent steps. Unfortunately, the company that developed the Spruce Technologies program was acquired by Apple in 2001 and there will no longer be further development of this and a number of other programs of the Spruce line.
Advantages:
Dolby Digital (AC-3) audio support. The program does not have its own Dolby Digital encoder, but allows the use of ac3 files.
It is possible to use control buttons of your own design.
To display a chapter, any frame of the film can be used.
Flaws:
The movie must consist of only one file, since the sequence of playing the files is not specified. At the end of playing each file, you return to the menu.
It can make a disc that is incorrect for a home DVD player, but will only play normally on a computer DVD-ROM.
Without entering the menu, watching a movie is impossible.
Ulead DVD Movie Factory- a more “advanced” version of DVD Plug-in to Ulead MediaStudio Pro. Allows the use of multiple files, allows you to voice the menu. Has a built-in MPEG encoder. Otherwise almost identical to DVD Plug-in.
Programs for advanced amateurs
Sonic DVDiT Professional Edition 2.5.2- this program, despite its simplicity, has a number of significant differences from entry-level programs.
Advantages:
No significant knowledge is required to create DVDs.
Supports Dolby Digital Stereo audio. Has a built-in audio encoder for this format.
A film can consist of many files, and the playback sequence is easily determined by the user when creating the disc.
A hierarchical structure of several menus is allowed.
You can watch the entire movie, including the introductory clip (First Play), without going to the menu.
Ability to specify the coordinates of chapters via timecode.
Flaws:
Does not support Dolby Digital AC-3 six-channel audio (i.e. 5.1).
Does not support motion menu.
Ulead DVD Workshop 1.3- outwardly it looks like a program that has many of the capabilities of professional products, but in fact it cannot be classified as a serious class program.
Advantages:
Intuitive interface.
Supports audio in LPCM format.
Each menu can have its own soundtrack.
Built-in MPEG encoder.
It is possible to use control buttons, backgrounds, text, etc. own design.
To indicate a chapter, you can use any frame of a film or any other picture.
Motion menu supported.
Audio compression into Dolby Digital Stereo format is supported when upgrading Workshop to version AC-3.
Flaws:
After playing the intro clip, you always go to the menu.
The menu does not work on some DVD players.
The menu appearance can only be quite monotonous - rectangular windows for video fragments/still frames of the film. Another type requires a noticeable amount of manual work from the author.
Dazzle DVD Complete- the program practically corresponds to Ulead DVD Workshop 1.3, but differs in slightly greater menu design capabilities. On the other hand, DVD Complete is more difficult to understand than DVD Workshop.
Programs for professionals and very advanced amateurs
Sonic (formerly Daikin) ReelDVD 2.5.1/3.02- semi-professional level program. It operates with subpicture, so the possibilities for disc design are great.
Advantages:
Does not require serious knowledge to create DVD.
Intuitive interface.
Built-in Dolby Digital Stereo encoder and Dolby Digital 5.1 capability.
Since the menu is created either in a graphic or video editor, the menu design is limited only by the author’s imagination.
A movie can consist of many files, and the playback sequence is determined by the user when creating the disc.
Flaws:
Requires an understanding of how a DVD player works.
Mastering a program based only on its description is very difficult.
Sonic (formerly Daikin) Scenarist NT 2.5/2.7- professional level program. In short, you can say this - he can do everything. There is only one drawback - the program is somewhat difficult to understand and master.
So what should we work on?
This brief review of DVD-Authoring programs certainly does not claim to be complete; we only talked about the most famous programs on the market. A reasonable question arises - which program to choose to create your DVD-Video discs? In our opinion, there are 3 options for this choice:
There is no desire to spend more than 15 minutes creating a DVD-Video disc.- in this case, the most correct choice would be to use Ulead DVD Movie Factory. Everything is simple and clear, you don’t even need to think about anything.
I just want to make a disc with a movie, no menus need to be created, but the disc should be played in its entirety, without going to any menus- in this version it is easiest to use Sonic DVDiT Professional Edition 2.5.2. Oddly enough, this program is no more complicated than entry-level programs, but it allows you to simply link several different clips and, having made one symbolic (phantom) menu, simply put your movie on a DVD disc, easily ensuring its continuous viewing.
I'm not looking for easy ways, I want to make my DVD no less interesting than my film on this disc- in this case, only ReelDVD or Scenarist NT will allow you to create any design for your disc.
Regarding the last point, I would like to talk in a little more detail - in our opinion, ReelDVD covers 95% of the needs of both amateurs and a number of professionals to create their projects. Of course, Sonic Scenarist NT can do even more, but its interface is somewhat less intuitive and the features that make it different from ReelDVD may never be needed. Mastering ReelDVD, if necessary, will make the transition to Sonic Scenarist NT much easier, since these programs are similar in many ways and you can easily transfer your project from ReelDVD to Sonic Scenarist NT, and this possibility is provided by the authors of both programs.
Based on materials from the site radiolocman.ru, 2004.
The DVD Styler program is distinguished by the fact that it allows you to create interactive DVDs, using, in addition to the existing standard project design elements, your own.
Thus, we can create not only an easy-to-use DVD with a menu, but also an original product that exists in a single copy.
In this sense, the application is interesting both for users who want to create and interestingly design their video archive, and for people involved in the field of video shooting.
To continue, you need to download and install DVD Styler.
The process of creating a DVD with a menu
Creating a disc consists of a number of steps. Let's get started.
When you turn on the program, the first dialog box automatically launches and offers us to set the options for the video and audio sequences of the project, as well as the video proportions and format:
For example, let's set the video bitrate to 5 Mbit/s - this is a pretty good quality for a monitor or TV screen of a small and medium size, with a diagonal of about 20 inches.
We select the proportions 4:3, PAL standard. For audio we set the bitrate to 192 KBit/s, AC3 format.
A new dialog box opens allowing you to select a template for the menu of the future disc. Select the template you like from those offered by the program:
Click OK, after that we get to the main DVDStyler window:
If it suits our task, then we continue. If not, we will use our own images.
To do this, open the directory on the disk with the installed program and look for the “backgrounds” folder. For example, for most users this is:
Disk C -> Program Files -> DVDStyler -> backgrounds
We copy the image files that we want to use in our project into this directory. After this, we return to the program and look for the added images in the list (the “Background Images” tab).
Sometimes, in order for information about images added by the user to be displayed in the window, you need to go to any adjacent tab, after which you can go back and select the background we need:
So, the background has been selected. Double click on the inscription to enter the editing mode. We can change the font typeface, style, size and color, and as a result we have:
We find the files we need and simply drag them to the bottom field of the main window, we get the following:
Accordingly, the preview will look like this:
Controls can also be changed by double-clicking - adjusting color, location, proportions and the action performed when clicked.
The design of the episodes can be changed at your discretion in the same way:
Instead of a video frame, you can select almost any image, adjust its transparency, etc.
Ashampoo Burning Studio disc burning software supports DVD authoring, which includes creating a DVD menu for a DVD disc. With this program you can create a DVD with a menu, and then record videos and slide shows onto optical media.
In Ashampoo Burning Studio you can convert video and music to DVD video format, which is supported by all DVD players, add text, images, other graphic objects, create your own DVD with a menu, and then burn it or save it to a folder on your computer.
Despite the fact that optical media DVDs and Blu-ray discs are gradually losing ground, such discs are still in demand among users. On such a disc you can record memorable moments of your life, for example, wedding videos and photographs, recordings of your travels, use the recorded disc as a gift and much more.
The process of creating a DVD disc is called DVD authoring. This disc can be played on any DVD player. DVD authoring includes various operations: converting video and music into a format that players support, adding audio tracks, dividing videos into chapters, creating DVD menus with links to video fragments, etc.
Creating a menu for a DVD disc that includes a video and a slideshow will be done in this example, in the disc burning program Ashampoo Burning Studio 12. To create a DVD menu, you can also use younger versions of this program, which have a DVD authoring function.
You can download the Ashampoo Burning Studio program from the manufacturer’s official website.
You will need to download and then install Ashampoo Burning Studio 12 on your computer.
DVD authoring in Ashampoo Burning Studio
Launch the Ashampoo Burning Studio program in order to proceed to DVD authoring.
In the main window of the Ashampoo Burning Studio program, in the right side column you will need to move the mouse cursor to the “Video + Slideshow” item. In the context menu that opens, select “Create Video/Slideshow DVD disc”.

In the second window “Authoring videos and slideshows. Video format options" in the items for selecting a television system; by default, the "Use as default" item is activated. It is assumed that the user has a European TV (PAL). If necessary, this item can be deactivated first, and then select another option for the television system.
In this window you can also select Screen Format. After selecting the screen format and TV system options, click on the “Next” button.


Then in the window that opens, select the video file that you want to add to the DVD disc.
After this, the video will appear in the Ashampoo Burning Studio program window. Now you can use the buttons on the right to perform certain actions with the added file:
- Add a video.
- Create a video.
- Create a slideshow.
- Rename.
- Edit.
- Delete.
- Play.
- Raise.
- Lower.
You can rename the video after clicking the “Rename” button, and then change its name in the window that opens. The video file can be deleted using the “Delete” button, and can also be played after clicking on the “Play” button.

To edit the video, you will need to click on the “Edit” button. This will open the MovieEditor Project window. In this window, under the area in which the video is located, there is a panel with control buttons.
Below the panel is a timeline with a pointer. The pointer can be moved to any point in the video file.
Adding titles
You can add text, images, and graphic shapes to a video file.

Using the “New Text” button, you can add captions, which will help you understand what is currently being played in the video.
After opening the “Text Editor” window, you can add the desired text, format it as you wish, select a font and text color. After formatting is completed, click on the “OK” button.

In the MovieEditor Project window, you can set the captions to the desired location in the video. Using the “Alt” keyboard key, you can align titles relative to objects, and using the “Ctrl” key, titles can be aligned to the centers using the coordinate axis.

Titles can also be managed from the context menu.
If you click on the colored bar located below the timeline, then you can add new titles, change the duration of the titles, or delete them. After all the settings, click on the “Save” button.


If you need to make further changes to the video, then you can again return to editing mode for further changes. In exactly this way, you can add images or other shapes to your video.
Adding an audio track
In the editor window you can add music to the video file. The added audio track will replace the main audio track during playback.
To do this, in the “MovieEditor Project” window you will need to click on the “Music” button. In the “Musicmanager” window, you need to activate the “Play background music instead of clip sounds” option. Then you should click on the “Add” button, and then select the desired audio file in the Explorer window.
The added file can be listened to using the built-in player. If the music satisfies you, then click on the “OK” button.

Adding a transition
To add a transition between different videos, click on the “Transition” button in the “MovieEditor Project” editor window.
In the “Transition” window that opens, you will need to uncheck the “No transition” checkbox, and then select the transition that suits you. In the Preview area, you can see what a specific transition will look like. Set the duration of the transition, and then click on the “OK” button.

After adding the transition, in the “MovieEditor Project” window you will need to click on the “Save” button.
Adding a slideshow
To add a new video file in Ashampoo Burning Studio, you will need to click on the “Add Video” button. The added video file can then be edited.
Now I will add photos to this project to create a slideshow.
In the “SlideshowEditor Project” window that opens, you will need to click on the “Add” button. After adding graphic files, in the “Select sort order” window you will need to select the order of files to open, and then click on the “OK” button.

In the “SlideshowEditor Project” window, you can also add titles, images, and shapes to the added images.

To add musical accompaniment, click on the “Music” button. After editing is complete, click on the “Save” button. In the Slideshow Title window, enter a title for the slideshow.

Creating a DVD Menu
In the next window you will need to select a DVD menu theme. Select the menu theme you like, review it, and then click on the “Next” button.

In the next window you can change the design of your menu. You can add buttons, change the background, or add an image or shape to the menu.
After finishing editing, click on the “Next” button.

In the "What media should I use?" window. you will need to select one of the options: “Burn to disk” or “Save to folder”.
Burning DVD from DVD Menu
If you save your project to a folder on your computer, then the contents of the video and slide show will be located in the “VIDEO_TS” folder, in the location chosen for saving.

After selecting the media, click on the “Next” button.
In the next window you can click on the “Change recording options” button. You can read more about recording parameters in the article about the free version of the program. The burning settings options are the same in different versions of Ashampoo Burning Studio.
To begin the process of burning to DVD, click on the “Next” button.

The process of converting and then burning video and slide show files to a DVD disc takes place.

Once DVD burning is complete, you can exit Ashampoo Burning Studio or return to the program's main menu.
Now you can play the video recording with the created DVD menu on your computer or TV using a DVD player.

Conclusions of the article
Using the Ashampoo Burning Studio program for DVD authoring, you can create a DVD menu, convert video and audio files into a format that can be played on any DVD player, add text, images, and various graphic objects to the DVD.
Creating a DVD Menu in Ashampoo Burning Studio (video)