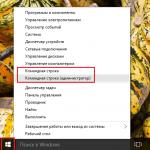Einrichten der Fernsteuerung des Computers. Standard-Windows-Tool für den Fernzugriff über RDP innerhalb eines lokalen Netzwerks
Das Windows-System bietet seit langem die Möglichkeit, Fernzugriffe über das RDP-Protokoll zu realisieren. Dieses Standardtool erschien in der 1996 veröffentlichten Version von Windows NT 4.0. Es wurde in der Windows XP-Version mehr oder weniger funktional geändert und fand seine Vollständigkeit bereits als Teil von Windows 7. Die Versionen von Windows 8/8.1 und 10 erbten den Fernzugriff über das RDP-Protokoll von Windows 7 ohne funktionale Änderungen.
Im Folgenden schauen wir uns genauer an, wie der Fernzugriff über das RDP-Protokoll in den Versionen Windows 7, 8.1 und 10 funktioniert.
1. Fernzugriff über RDP-Protokoll
Die Verbindung über das RDP-Protokoll erfolgt zwischen Computern, die sich im selben lokalen Netzwerk befinden. Diese Anschlussart richtet sich vor allem an IT-Fachkräfte, die Firmenrechner in ihr Produktionsnetzwerk einbinden. Ohne ihren Arbeitsplatz zu verlassen und sich aus der Ferne mit den Computern der Unternehmensmitarbeiter zu verbinden, können Systemspezialisten Probleme lösen, die keinen Eingriff in die Hardware der Maschinen erfordern, und vorbeugende Maßnahmen ergreifen.
Die Verbindung zu einem entfernten Computer über das RDP-Protokoll ist auch außerhalb des lokalen Netzwerks über das Internet möglich. Dies erfordert jedoch zusätzliche Schritte – entweder die Weiterleitung von Port 3389 am Router oder die Kombination mit einem Remote-Computer in einem einzigen VPN-Netzwerk. Vor diesem Hintergrund ist die Verbindung zu einem Remote-Computer über das Internet viel einfacher, wenn andere Softwaretools verwendet werden, die keine unnötigen Aktionen erfordern. Dabei handelt es sich beispielsweise um das standardmäßige Windows-Dienstprogramm „Remote Assistance“ zur Bereitstellung von Computerunterstützung über das Internet. Es funktioniert nach dem Prinzip, dass eine Einladungsdatei an den Benutzer gesendet wird, der ihm Computerhilfe leistet. Seine funktionaleren Gegenstücke auf dem Windows-Softwaremarkt sind Programme wie .
Das RDP-Protokoll wird auch zur Verbindung mit virtuellen Maschinen verwendet. Eine Remote-Verbindung über RDP kann mehr Möglichkeiten bieten als das Standard-Verbindungsfenster eines Standard-Hypervisors. Das Hyper-V-Verbindungsfenster bietet keine Tonwiedergabe im Gastbetriebssystem, erkennt angeschlossene USB-Speichermedien nicht und kann nicht mehr Verbindung mit einem physischen Computer bieten als das Einfügen von hineinkopiertem Text. Während eine RDP-Verbindung der virtuellen Maschine Sichtbarkeit verschiedener mit dem physischen Computer verbundener Geräte, ein besseres Bild des Gastbetriebssystem-Desktops, die Arbeit mit Ton usw. ermöglichen kann.
Um eine Verbindung über RDP herzustellen, muss der Remote-Computer die folgenden Anforderungen erfüllen:
- Es muss über ein passwortgeschütztes Konto verfügen;
- Das System muss Remote-Verbindungen zulassen;
- Wenn Sie Ihre Zugangsdaten nicht bei jeder Verbindung mit einer sich ständig ändernden dynamischen IP-Adresse ändern möchten, müssen Sie in den Netzwerkeinstellungen eine statische IP-Adresse zuweisen.
Der Fernzugriff ist nur auf Computern möglich, auf denen die Editionen Windows Pro, Enterprise oder Ultimate installiert sind. Home-Versionen von Windows (Home) bieten keinen Fernzugriff über RDP.
2. Passwort auf dem Remote-Computer
Wenn Sie an einem Remote-Computer mit einem Microsoft-Konto arbeiten und einen kurzen PIN-Code anstelle eines langen Passworts verwenden, müssen Sie bei der Verbindung über RDP dasselbe lange Passwort und keinen vierstelligen PIN-Code eingeben.
Wenn auf dem Remote-Computer ein nicht passwortfreies lokales Konto verwendet wird und kein besonderer Bedarf für ein Passwort besteht, z. B. beim Herstellen einer Verbindung zu virtuellen Hyper-V-Maschinen, müssen Sie mindestens ein einfaches Passwort wie „777“ oder erstellen „qwertz“.
3. IP-Adresse des Remote-Computers
Wenn Sie eine Verbindung über RDP herstellen, müssen Sie die IP-Adresse des Remote-Computers eingeben. Die interne IP-Adresse ist in den Netzwerkeinstellungen des Systems sichtbar. In den Versionen Windows 7, 8.1 und 10 handelt es sich jedoch um drei verschiedene Pfade. In Windows 7 ist dies ein Abschnitt der Systemsteuerung und in Windows 8.1 und 10 ist es die Anwendung „Einstellungen“, wobei jede Version über eine eigene Organisation verfügt. Daher ermitteln wir die interne IP-Adresse auf universelle, für jedes dieser Systeme geeignete Weise – über die Befehlszeile. Die Verknüpfung zum Starten der Eingabeaufforderung in Windows 7 ist im Startmenü verfügbar. In Windows 8.1 und 10 wird die Eingabeaufforderung über das Kontextmenü auf der Schaltfläche „Start“ gestartet.

Geben Sie im Befehlszeilenfenster Folgendes ein:
Nach Drücken der Eingabetaste erhalten wir eine Zusammenfassung der Daten, in der die interne IP-Adresse sichtbar ist.

4. Remote-Verbindungen zulassen
Die Berechtigung zur Remoteverbindung auf Windows-Systemen ist normalerweise zunächst deaktiviert. Dies gilt auf jeden Fall für lizenzierte Baugruppen. Die Möglichkeit, über RDP eine Verbindung zu einem Remote-Computer herzustellen, wird in den Systemeinstellungen aktiviert. Wir benötigen den Abschnitt „System“. In der Windows 7-Version kann darauf durch Durchsuchen des Startmenüs zugegriffen werden. Und in Windows 8.1 und 10 gelangen Sie über das Kontextmenü auf die Schaltfläche „Start“ zum Abschnitt „System“.

Klicken Sie auf „Remotezugriffseinstellungen“.

Im Systemeigenschaftenfenster müssen Sie die Option festlegen, dass Remoteverbindungen aktiv sein sollen. Es ist nicht erforderlich, die Authentifizierungsoption zu entfernen. Um die Änderungen zu übernehmen, klicken Sie unten auf „Übernehmen“.

Solche Einstellungen öffnen den Pfad zu einer Remoteverbindung, jedoch nur für das Administratorkonto. Regulären Account-Benutzern ist es nicht gestattet, ihren eigenen Computer zur Fernsteuerung bereitzustellen. Der Administrator kann ihnen dieses Recht gewähren.
Unterhalb der Option zum Zulassen von Remote-Verbindungen befindet sich die Schaltfläche „Benutzer auswählen“. Lass es uns drücken.


Geben Sie im Feld darunter den Namen des Benutzers ein, der sich über das RDP-Protokoll mit ihm verbinden darf. Bei lokalen Konten ist dies der Name und bei Microsoft-Konten die E-Mail-Adresse, die zur Autorisierung verwendet wird. OK klicken".

Das war's – jetzt ist das Konto dieses Benutzers von jedem Computer im lokalen Netzwerk aus zugänglich.
5. Stellen Sie eine Verbindung zu einem Remotecomputer her
Alle notwendigen Aktionen auf dem Remote-Computer sind abgeschlossen. Fahren wir mit dem Hauptcomputer fort, von dem aus die Verbindung und Steuerung erfolgt. Sie können das Standard-RDP-Verbindungsdienstprogramm starten, indem Sie seine Verknüpfung über eine Suche im System finden. In Windows 7 ist dies eine Suche im Startmenü.

Drücken Sie in den Versionen von Windows 8.1 und 10 die Tasten Win+Q.

Es erscheint ein kleines Verbindungsfenster. In Zukunft wird es möglich sein, mit genau dieser Kurzform eine Verbindung zu entfernten Computern herzustellen. Klicken Sie jedoch zunächst auf „Optionen anzeigen“.

Geben Sie im Feld „Computer“ die IP-Adresse des Remote-Computers ein. Geben Sie im Feld darunter – „Benutzer“ – entsprechend den Benutzernamen ein. Wenn ein Microsoft-Konto mit dem Remotecomputer verbunden ist, geben Sie die E-Mail-Adresse ein.

Wenn Sie an Ihrem Computer mit einem regulären lokalen Konto arbeiten, muss der Benutzername im folgenden Format eingegeben werden:
Computer\Benutzer
Zum Beispiel, DESKTOP-R71R8AM\Vasya, Wo DESKTOP-R71R8AM ist der Name des Computers und Wasja– Benutzername des lokalen Kontos.

Unterhalb des Benutzernamens gibt es die Möglichkeit, Berechtigungsdaten auf einem Remote-Computer zu speichern. Verbindungsparameter – IP-Adresse, Benutzername und Passwort – können als separate RDP-Datei gespeichert und zum Öffnen auf einem anderen Computer verwendet werden. Klicken Sie auf „Verbinden“ und dann in einem neuen Fenster erneut auf „Verbinden“.

Geben Sie das Passwort für das Remote-Computerkonto ein.

Klicken Sie im Zertifikatsfehlerfenster auf „Ja“.


Im Utility-Fenster erhalten wir zunächst weitere Einstellungen für die Verbindung über das RDP-Protokoll, bevor wir die Verbindung herstellen.
6. Stellen Sie eine Verbindung zu einem anderen Konto auf einem Remotecomputer her
Unterhalb der Spalte zum Ausfüllen des Benutzernamens des Remote-Computers werden, wenn das Kontrollkästchen „Zugangsdaten immer anfordern“ nicht aktiviert ist, Optionen zum Löschen und Ändern der Zugangsdaten angezeigt. Durch Klicken auf die Option „Ändern“ sehen wir zusätzlich zum Autorisierungsformular in einem vorhandenen Konto auf einem Remote-Computer die Möglichkeit, eine Verbindung zu einem anderen Konto herzustellen, das auf demselben Computer vorhanden ist.

Nach Eingabe eines neuen Benutzernamens und Passworts werden die Autorisierungsdaten für eine bestimmte IP-Adresse überschrieben.
7. Verbindungseinstellungen
Im geöffneten Fenster zum Herstellen einer Verbindung zu einem Remote-Computer finden wir Registerkarten mit anpassbaren Parametern. Die ersten beiden betreffen den Komfort und die Funktionalität des Fernzugriffs.
„Bildschirm“ – auf dieser Registerkarte können Sie die Bildschirmauflösung des Remote-Computers einstellen; das Dienstprogrammfenster wird nach der Verbindung mit dieser Auflösung geöffnet. Wenn Sie von einem schwachen Computer aus darauf zugreifen, können Sie die Auflösung auf niedrig einstellen und auf Farbtiefe verzichten.

„Lokale Ressourcen“ – hier können Sie die Tonwiedergabe auf dem Remote-Computer deaktivieren, um Systemressourcen zu schonen. Im Gegenteil, Sie können die Audioaufzeichnung auch von einem Remote-Computer aus installieren. In der Spalte der lokalen Geräte und Ressourcen können wir nach einem Klick auf die Schaltfläche „Details“ zusätzlich zum aktiven Drucker Geräte des Hauptcomputers auswählen, die auf dem Remote-Computer funktionieren sollen. Dies sind Smartcards, separate Festplattenpartitionen, Flash-Laufwerke, Speicherkarten, externe Festplatten.

Ein Hindernis für die Verwendung des RDP-Protokolls kann dessen Blockierung durch Antivirenprogramme sein. In diesem Fall muss das RDP-Protokoll in den Einstellungen von Antivirenprogrammen aktiviert werden.
Ich wünsche ihnen einen wunderbaren Tag!
Das gleichzeitige Arbeiten an mehreren Computern, von denen nur einer vor Ihnen steht und der Rest sogar auf der anderen Seite der Erde steht, ist nicht fantastisch. Um diese wunderbare Gelegenheit nutzen zu können, benötigen Sie lediglich einen Internetzugang und ein Fernsteuerungsprogramm auf jeder Maschine.
Fernbedienungsprogramme sind Brücken, die den PC oder das mobile Gerät vor Ihnen mit verschiedenen Computergeräten auf der ganzen Welt verbinden. Natürlich, wenn Sie einen Schlüssel haben, also ein Passwort, das eine Fernverbindung mit ihnen ermöglicht.
Die Möglichkeiten solcher Programme sind sehr vielfältig. Dazu gehört der Zugriff auf den Inhalt von Datenträgern, das Starten installierter Anwendungen, das Ändern von Systemeinstellungen und das Anzeigen von Benutzeraktionen ... Kurz gesagt, sie ermöglichen es Ihnen, auf einem Remote-PC fast alles zu tun, was Sie auf einem lokalen PC tun können. Der heutige Artikel gibt einen Überblick über sechs kostenlose Programme zur Fernsteuerung eines Windows-basierten Computers (und nicht nur), von denen eines im Betriebssystem selbst enthalten ist.
Wenn Sie eine Verbindung zwischen zwei Computern oder einem PC und einem mobilen Gerät herstellen müssen, von denen auf einem (remote) Windows und auf dem zweiten Windows, iOS, Android oder Mac OS Partyprogramme (wenn die Verbindung nur Windows-Computer betrifft). Die Remotedesktop-Systemanwendung ist in allen Windows-Editionen vorhanden, beginnend mit XP. Es ist nicht notwendig, dass beide Maschinen über die gleiche Betriebssystemversion verfügen; Sie können problemlos eine Verbindung beispielsweise zwischen Windows 10 und Windows 7 herstellen.
Die Microsoft Remote Desktop-App für Android und Apple steht zum kostenlosen Download bei Google Play und im App Store zur Verfügung.
Was wird noch benötigt, um eine Verbindung herzustellen:
- Fernzugriffsberechtigung – konfiguriert auf dem Computer, den Sie extern verwalten möchten.
- Ein Konto mit einem Passwort auf dem Remote-Computer. Zur Lösung administrativer Aufgaben (Programme installieren und deinstallieren, Systemeinstellungen ändern etc.) benötigen Sie ein Konto mit Administratorrechten.
- Verbinden Sie beide Maschinen mit dem Internet oder befinden Sie sich im selben lokalen Netzwerk.
- Auf der Empfangsseite ist TCP-Port 3389 geöffnet (standardmäßig von Remote Desktop verwendet).
So aktivieren Sie die Berechtigung
Diese und weitere Anleitungen werden am Beispiel von Windows 10 gezeigt.
- Klicken Sie mit der rechten Maustaste auf das Symbol „Dieser PC“ auf dem Desktop. Öffnen wir „Eigenschaften“.

- Klicken Sie im Fenster „System“ im Übergangsbereich auf „Einstellungen für den Fernzugriff“. Aktivieren Sie im Abschnitt „Remotedesktop“ des Fensters das Kontrollkästchen „Zulassen ...“ (es ist besser, das Kontrollkästchen „Nur authentifizierte Verbindungen zulassen“ zu belassen). Klicken Sie anschließend auf „Benutzer auswählen“.

- Um einen Benutzer hinzuzufügen, der sich remote mit Ihnen verbinden darf, klicken Sie auf „Hinzufügen“. Geben Sie im Feld „Namen eingeben“ den Namen seines Kontos auf diesem Computer ein (vergessen Sie nicht, es muss ein Passwort haben!), klicken Sie auf „Namen überprüfen“ und klicken Sie auf OK.

Damit ist die Einrichtung abgeschlossen.
So konfigurieren Sie Verbindungseinstellungen
Wir führen die folgenden Schritte auf dem Computer durch, von dem aus wir die Remote-Verbindung herstellen.
- Klicken Sie auf das Suchsymbol in der Taskleiste und geben Sie das Wort „remote“ ein. Wählen Sie „Remotedesktopverbindung“ aus der gefundenen Verbindung aus.

- Standardmäßig wird das Anwendungsfenster minimiert geöffnet und enthält nur Felder zur Eingabe des Computernamens und der Benutzerdaten. Um auf alle Einstellungen zuzugreifen, klicken Sie auf den Pfeil „Optionen anzeigen“. Unten auf der ersten Registerkarte „Allgemein“ befindet sich eine Schaltfläche zum Speichern der Verbindungseinstellungen in einer Datei. Dies ist nützlich, wenn Sie unterschiedliche Einstellungen verwenden, um eine Verbindung zu verschiedenen Computern herzustellen.

- Auf der nächsten Registerkarte „Bildschirm“ können Sie die Bildeigenschaften des Bildschirms des Remote-Computers auf Ihrem Monitor ändern. Erhöhen und verringern Sie insbesondere die Auflösung, verwenden Sie mehrere Monitore und ändern Sie die Farbtiefe.

- Als nächstes konfigurieren wir „Lokale Ressourcen“ – Ton von einem Remote-Computer, Bedingungen für die Verwendung von Tastaturkürzeln, Zugriff auf einen Remote-Drucker und die Zwischenablage.

- Die Parameter der Registerkarte „Interaktion“ beeinflussen die Verbindungsgeschwindigkeit und die Qualität der Anzeige des Bildes vom Remote-Computer auf Ihrem Monitor.

- Auf der Registerkarte „Erweitert“ können Sie Aktionen definieren, wenn die Authentifizierung eines Remote-PCs fehlschlägt, sowie Verbindungsparameter festlegen, wenn eine Verbindung über ein Gateway hergestellt wird.

- Um eine Fernzugriffssitzung zu starten, klicken Sie auf „Verbinden“. Geben Sie im nächsten Fenster das Passwort ein.

Sobald die Verbindung hergestellt ist, wird die Computersitzung des aktuellen Benutzers beendet und die Kontrolle geht an Sie über. Der Benutzer des Remote-PCs kann seinen Desktop nicht sehen, da stattdessen ein Bildschirmschoner auf dem Bildschirm angezeigt wird.
Wenn Sie diese Anweisungen befolgen, können Sie problemlos eine Verbindung zu einem Computer herstellen, der sich im selben Netzwerk wie Ihr Computer befindet. Wenn die Geräte mit unterschiedlichen Netzwerken verbunden sind, müssen Sie einige zusätzliche Einstellungen vornehmen.
So stellen Sie über das Internet eine Verbindung zu einem Remotecomputer her
Es gibt zwei Möglichkeiten, eine Windows-Remotedesktopverbindung über das Internet einzurichten – durch die Erstellung eines VPN-Kanals, sodass sich die Geräte gegenseitig sehen, als ob sie sich im selben lokalen Netzwerk befänden, und durch die Weiterleitung von Port 3389 an das lokale Netzwerk und die Änderung des Ports dynamische (variable) IP-Adressen des Remote-Computers in permanente (statische) IP-Adressen um.
Es gibt viele Möglichkeiten, VPN-Kanäle zu erstellen, aber alle zu beschreiben wird ziemlich viel Platz in Anspruch nehmen (außerdem können viele Informationen dazu leicht im Internet gefunden werden). Schauen wir uns daher als Beispiel eine der einfachsten an – die Verwendung der Windows-eigenen Tools.
So erstellen Sie einen VPN-Kanal in Windows
Auf dem Remote-Computer, der als Server dienen soll:

Danach erscheint die Komponente „Eingehende Verbindungen“ im Netzwerkverbindungsordner, der der VPN-Server sein wird. Um sicherzustellen, dass die Verbindung nicht von der Firewall blockiert wird, vergessen Sie nicht, den TCP-Port 1723 auf dem Gerät zu öffnen. Und wenn dem Server eine lokale IP-Adresse zugewiesen ist (beginnend mit 10, 172.16 oder 192.168), muss der Port vorhanden sein auf das externe Netzwerk umgeleitet. Wie das geht, lesen Sie weiter unten.
Auf dem Client-Rechner (Windows 10) ist der Verbindungsaufbau noch einfacher. Starten Sie das Dienstprogramm „Einstellungen“ und gehen Sie zum Abschnitt „Netzwerke und Internet“ -> „VPN“. Klicken Sie auf „VPN-Verbindung hinzufügen“. 
Geben Sie im Parameterfenster Folgendes an:
- Dienstanbieter - Windows.
- Verbindungsname – beliebig.
- Servername oder -adresse – IP oder Domänenname des Servers, den Sie zuvor erstellt haben.
- VPN-Typ – automatisch erkennen oder PPTP.
- Anmeldedatentyp – Benutzername und Passwort (eines der Konten, denen Sie die Zugriffsberechtigung erteilt haben). Um zu vermeiden, dass Sie diese Daten jedes Mal eingeben, wenn Sie eine Verbindung herstellen, geben Sie sie in die entsprechenden Felder unten ein und aktivieren Sie das Kontrollkästchen „Merken“.
 Portweiterleitung am Router und Bezug einer statischen IP
Portweiterleitung am Router und Bezug einer statischen IP
Die Portumleitung (Forwarding) wird auf verschiedenen Geräten (Router) unterschiedlich durchgeführt, das grundsätzliche Prinzip ist jedoch überall gleich. Schauen wir uns am Beispiel eines typischen TP-Link-Heimrouters an, wie das geht.
Öffnen wir die Abschnitte „Weiterleitung“ und „Virtuelle Server“ im Admin-Bereich des Routers. Klicken Sie in der rechten Fensterhälfte auf die Schaltfläche „Hinzufügen“. 
Nehmen Sie im Fenster „Eintrag hinzufügen oder bearbeiten“ die folgenden Einstellungen vor:
- Service-Port: 3389 (oder 1723, wenn Sie ein VPN einrichten).
- Der interne Port ist derselbe.
- IP-Adresse: Computeradresse (siehe Verbindungseigenschaften) oder Domänenname.
- Protokoll: TCP oder alle.
- Standard-Service-Port: Sie können ihn nicht angeben oder aus der PDP-Liste auswählen, und für VPN – PPTP.
So machen Sie eine veränderbare IP-Adresse dauerhaft
Das Standardpaket von Internetdienstanbietern für Heimteilnehmer umfasst in der Regel nur eine dynamische IP-Adresse, die sich ständig ändert. Und einem Benutzer eine dauerhafte IP zuzuweisen, kostet ihn normalerweise viel Geld. Damit Ihnen keine zusätzlichen Kosten entstehen, gibt es DDNS-Dienste (Dynamic DNS), deren Aufgabe darin besteht, einem Gerät (Computer) mit einer sich ändernden Netzwerkadresse einen dauerhaften Domainnamen zuzuweisen.
Viele DDNS-Dienste stellen ihre Dienste kostenlos zur Verfügung, es gibt jedoch auch Anbieter, die dafür eine geringe Abonnementgebühr erheben.
Nachfolgend finden Sie eine kurze Liste kostenloser DDNS, deren Fähigkeiten für unsere Aufgabe mehr als ausreichend sind.
Die Regeln für die Nutzung dieser Dienste sind, sofern sie sich unterscheiden, unbedeutend: Zuerst registrieren wir ein Konto, dann bestätigen wir die E-Mail-Adresse und schließlich registrieren wir den Domainnamen Ihres Geräts und aktivieren es. Danach hat Ihr Heimcomputer einen eigenen Namen im Internet, zum Beispiel 111pc.ddns.net. Dieser Name sollte in den Verbindungseinstellungen anstelle der IP oder des lokalen Netzwerknamens angegeben werden. 
Einige Router unterstützen übrigens nur eine kleine Gruppe von DDNS-Anbietern, zum Beispiel nur das älteste und bekannteste DynDNS (jetzt kostenpflichtig) und No IP. Und andere, wie etwa Asus, haben ihren eigenen DDNS-Dienst. Durch die Installation der alternativen Firmware DD-WRT auf dem Router können Einschränkungen beseitigt werden.
Vor- und Nachteile der Verwendung von Windows Remote Desktop
Der Hauptvorteil des proprietären Windows-Tools gegenüber Entwicklungen von Drittanbietern besteht darin, dass während der Verbindung keine Zwischenserver vorhanden sind, was ein geringeres Risiko von Datenlecks bedeutet. Darüber hinaus verfügt dieses Tool über viele flexible Einstellungen und kann mit geschicktem Vorgehen zu einer „uneinnehmbaren Festung“ und einer „Weltraumrakete“ werden.
Weitere Vorteile des Windows-Desktops sind, dass kein Download erforderlich ist, es keine Einschränkungen hinsichtlich der Sitzungsdauer und der Anzahl der Verbindungen gibt und er kostenlos ist.
Nachteile: Schwierigkeiten bei der Einrichtung des Zugriffs über das Internet, Anfälligkeit für Pass-the-Hash-Angriffe.
Teamviewer
Bevor Sie den Dienst nutzen können, müssen Sie ein Google-Konto registrieren (Benutzer von Android-Geräten verfügen bereits über eines) oder sich damit im Google Chrome-Browser anmelden.
Das Hauptfenster des Chrome-Desktops umfasst zwei Abschnitte:
- Ferngesteuerte Hilfe. Dieses enthält Optionen zur Verwaltung einer einmaligen Verbindung zu einem anderen PC und zur Bereitstellung des Zugriffs auf Ihren.
- Meine Computer. In diesem Abschnitt finden Sie Maschinen, mit denen Sie zuvor eine Verbindung hergestellt haben und mit denen Sie sich mit einem bestimmten PIN-Code schnell verbinden können.

Während der ersten Kommunikationssitzung über den Chrome Desktop wird eine zusätzliche Komponente (Host) auf dem Remote-Computer installiert, was 2-3 Minuten dauert. Wenn alles fertig ist, erscheint ein Geheimcode auf dem Bildschirm. Klicken Sie nach der Eingabe in das entsprechende Feld auf „Verbindung“.
Wie bei TeamViewer kann der Benutzer des Remote-Computers alle Ihre Aktionen auf dem Bildschirm sehen. Für die verdeckte Überwachung beispielsweise eines Kindes sind diese Programme also nicht geeignet.

ist ein sehr einfaches und gleichermaßen zuverlässiges Dienstprogramm zur Fernsteuerung von Computern unter Windows und Linux. Seine Hauptvorteile sind Benutzerfreundlichkeit, Zuverlässigkeit, hohe Verbindungsgeschwindigkeit und die Tatsache, dass keine Installation erforderlich ist. Die Nachteile sind das Fehlen mobiler Versionen (mit diesem Programm ist es nicht möglich, eine Verbindung über Android und iOS herzustellen) und die Tatsache, dass viele Antivirenprogramme es als bösartig betrachten und versuchen, es zu entfernen. Glücklicherweise lässt sich Letzteres leicht verhindern, indem man das Dienstprogramm zu den Ausnahmen hinzufügt.
Ammyy Admin unterstützt zwei Methoden zum Aufbau der Kommunikation – per ID-Nummer und per IP-Adresse. Der zweite funktioniert nur über das lokale Netzwerk.

Das Dienstprogrammfenster ist in zwei Hälften unterteilt – „Client“, wo sich die Computeridentifikationsdaten und das Passwort befinden, und „Operator“ – mit Feldern zur Eingabe dieser Daten. Hier befindet sich auch der Verbindungsknopf.
Die recht einfachen Kontaktbuch- und Programmeinstellungen verbergen sich im „Ammyy“-Menü.
- ein weiteres kompaktes tragbares Windows-Programm, das äußerlich dem vorherigen ähnelt, jedoch einen interessanteren Funktionsumfang aufweist. Unterstützt 2 Verbindungsmethoden – nach ID und IP, und 3 Modi – vollständige Kontrolle, Dateimanager (Dateiübertragung) und nur Anzeige des Bildschirms eines Remote-PCs.
Außerdem können Sie mehrere Ebenen von Zugriffsrechten definieren:
- Verwendung von Tastatur und Maus durch den Fernbediener.
- Synchronisierung der Zwischenablage.
- Ändern von Zugriffsrechten durch einen Administrator usw.
Der Modus „Nur anzeigen“ kann verwendet werden, um die Aktionen von Benutzern entfernter Maschinen (Kinder, Arbeiter) verdeckt zu überwachen, was in ähnlichen Produkten nicht verfügbar ist.

Im Hauptfenster von AeroAdmin gibt es eine Schaltfläche zum Öffnen eines E-Mail-Chats (neben der Schaltfläche „Stopp“). Der Chat dient dazu, schnell eine E-Mail an den Betreiber zu senden, beispielsweise mit der Bitte um Hilfe. Diese Funktion ist einzigartig, da analoge Programme nur über einen regulären Chat für Textnachrichten verfügen. Und es beginnt erst zu funktionieren, nachdem die Verbindung hergestellt wurde.
Leider ist das AeroAdmin-Kontaktbuch nicht sofort verfügbar. Es bedarf einer gesonderten Aktivierung – über Facebook. Und nur Mitglieder dieses sozialen Netzwerks können es nutzen, denn um einen Aktivierungscode zu erhalten, fordern Entwickler einen Link zu ihrer persönlichen Seite an. Es stellt sich heraus, dass diejenigen, denen das Programm gefallen hat, nicht auf eine Registrierung bei Facebook verzichten können.
Ein weiteres Merkmal von AeroAdmin ist, dass es auch für kommerzielle Zwecke kostenlos genutzt werden kann, wenn Sie keine zusätzlichen Funktionen (kontinuierliche Verbindung, mehrere parallele Sitzungen usw.) benötigen, die nur in kostenpflichtigen Versionen verfügbar sind.
ist das letzte Dienstprogramm im heutigen Testbericht für die Remote-Verbindung zu einem Windows-PC von einem anderen Computer oder Mobilgerät aus. Kann ohne oder mit Installation verwendet werden. 
Wie seine Vorgänger verfügt es über eine Reihe einzigartiger Funktionen:
- Die höchste Geschwindigkeit der Bildübertragung von einem Remote-Computer.
- Die schnellste Dateifreigabe, auch bei niedrigen Internetgeschwindigkeiten.
- Unterstützt die gleichzeitige Verbindung mehrerer Remote-Benutzer. Die Möglichkeit, an einem Projekt zusammenzuarbeiten (jeder Benutzer hat seinen eigenen Cursor).
Darüber hinaus bietet AnyDesk dem Bediener wie andere Programme dieser Klasse vollen Zugriff auf die Funktionen der Remote-Maschine, stellt eine sehr einfache Verbindung her (mittels ID und Passwort) und schützt die übertragenen Daten zuverlässig.
Fernzugriff auf einen Computer oder „remote“.
Fernzugriff oder „Fernarbeit“ (nicht zu verwechseln mit Fernarbeit) ermöglicht es Ihnen, über das Internet an einem Computer zu sitzen, den Bildschirm eines anderen Computers zu sehen und sogar daran zu arbeiten. Bewegen Sie die Maus über den Bildschirm, öffnen Sie Ordner, installieren und konfigurieren Sie Programme. Tastatureingaben werden ebenfalls über das Internet an diesen Computer übertragen. Auf diese Weise können Sie darauf verschiedene Aufgaben ausführen, während Sie weit vom Computer entfernt sind.
Diese Art der Arbeit am Computer ist besonders bei Buchhaltern beliebt, die zu Hause sitzen und arbeiten 😉
Schauen wir uns nun die technischen Details am Beispiel von Windows-Rechnern an. Um den Fernzugriff auf Ihren Computer zu organisieren, können Sie Folgendes verwenden:
- Standard-Windows-Tools namens RDP
- Software von Drittanbietern VNC, r und andere.
Das Standard-Remotezugriffstool für Windows erfordert eine direkte Verbindung zum Computer. Das heißt, wenn sich der Remote-Computer in einem internen lokalen Netzwerk befindet (das heißt, das Internet greift über einen Router darauf zu), können Sie den Zugriff auf diesen Computer aus dem Internet organisieren, indem Sie den Router einrichten. ……
Wie erstelle ich einen Fernzugriff über RDP?
Damit der Fernzugriff auf einen Computer über RDP funktioniert, müssen Sie Folgendes tun:
- damit dieser Rechner direkt von dem Rechner aus erreichbar ist, von dem aus die Verbindung hergestellt werden soll. Diese. beide Computer müssen sich im selben lokalen Netzwerk befinden oder der Router muss speziell dafür konfiguriert sein (siehe Portweiterleitung)
- Aktivieren Sie den Fernzugriff auf Ihrem Computer. Klicken Sie mit der rechten Maustaste auf „Arbeitsplatz“ und wählen Sie „Eigenschaften“. Als nächstes kommt die Registerkarte „Remote-Sitzungen“. Aktivieren Sie das Kontrollkästchen „Remotezugriff auf diesen Computer zulassen“. Der Benutzer, unter dem die RDP-Verbindung hergestellt wird, muss über ein Passwort verfügen!
Nachdem Sie diese beiden Schritte auf dem Computer ausgeführt haben, öffnen Sie den Client für die Remote-Verbindung über RDP, geben Sie den Namen des Remote-Computers (oder die IP-Adresse) ein und stellen Sie eine Verbindung her. Wie öffne ich den RPD-Client? Der Client öffnet sich wie folgt – klicken Sie auf „Start“, „Ausführen“ und geben Sie den Befehl ein: mstsc und drücke Eingeben. Oder suchen Sie im Windows-Menü nach dem Eintrag „Remotedesktop“.
Ich grüße Sie. Alexander Glebov ist mit Ihnen in Kontakt. Dieses Mal erzähle und zeige ich Ihnen, wie Sie Remotedesktop, also RDP, aus der Ferne aktivieren. Bei Interesse lesen Sie weiter.
Einführung
Sie fragen sich vielleicht: „Warum müssen wir Remotedesktop überhaupt aus der Ferne aktivieren? In einer Domäne kann dies im Allgemeinen von Politikern usw. durchgeführt werden.“ Ich sage Ihnen, wo ich den Remotedesktop aktivieren musste. Ich habe einmal bei der Firma ZAO NG Energo gearbeitet und dort gab es einen solchen Fall. In einem Büro wurde ein neuer Computer mit Windows 7 installiert, dieser befand sich jedoch nicht in der Domäne und in Windows ist RDP standardmäßig deaktiviert. Also musste ich darüber nachdenken, wie ich RDP aus der Ferne aktivieren kann, damit ich mich dann verbinden und den Computer in die Domäne eintragen kann. Kommen wir zum Punkt...
Vorgehensweise – Remote-Desktop (RDP) aus der Ferne aktivieren
Es gibt mehrere Voraussetzungen, ohne die Sie RDP nicht aus der Ferne aktivieren können, nämlich:
- Sie müssen über Administrator-Anmeldeinformationen auf der Remote-Workstation verfügen;
- Es muss ein physischer Zugriff über das Netzwerk vorhanden sein.
Also lasst uns anfangen. Klicken Sie auf Start, klicken Sie auf Ausführen, geben Sie regedit ein und drücken Sie die Eingabetaste. Als Ergebnis wird der Registrierungseditor geöffnet. Es kommt vor, dass es keine Schaltfläche zum Ausführen gibt. Wenn Sie dann „Windows + R“ drücken, wird unsere eigene Schaltfläche zum Ausführen geöffnet. Es sieht aus wie das: 
Im sich öffnenden Registrierungseditor müssen Sie die Remote-Registrierung verbinden. Das geht so: Klicken Sie in der oberen linken Ecke auf „Datei“ und dann auf „Netzwerkregistrierung verbinden“. Geben Sie im sich öffnenden Fenster den Namen oder die IP des Remote-Computers ein und klicken Sie auf OK. 
Wenn sich Ihr Computer also in einer Domäne befindet und Sie über ausreichende Rechte verfügen, d. h. Ihr Konto befindet sich in der lokalen Administratorengruppe, erscheint im Editor ein neuer Registrierungszweig (Beispiel unten). Wenn sich der Computer wie in meinem Beispiel in einer Arbeitsgruppe befindet, wird eine Aufforderung angezeigt, Anmeldeinformationen mit den entsprechenden Rechten einzugeben: 
Lesen Sie auch:
Testbericht zum Windows Update Minitool – einem alternativen Update-Tool für Windows 10
Geben Sie den Login (Benutzer) im Format „Remote-Computername\Remote-Benutzername“ ein, geben Sie dann das Passwort ein und klicken Sie auf „OK“. Bei korrekter Eingabe der Daten erhalten wir folgendes Bild: 
Als nächstes gehen wir den folgenden Pfad entlang: „HKLM\SYSTEM\CurrentControlSet\Control\Terminal Server“, und rechts sehen wir einen Satz Schlüssel, der Schlüssel interessiert uns fDenyTSConnections. Es muss der Wert 0 zugewiesen werden. 
Danach bitten wir jemanden, den Computer neu zu starten und zu versuchen, eine Verbindung über RDP herzustellen. Es kann jedoch vorkommen, dass Sie keine Verbindung herstellen können. Dies bedeutet, dass FireWall höchstwahrscheinlich auf dem Remote-Computer aktiviert ist und Sie eine Regel hinzufügen müssen, die Ihnen die Verbindung über den Standardport 3389 ermöglicht. Wenn dies aus irgendeinem Grund der Fall war Wenn der Schlüssel nicht über den Registrierungseditor hinzugefügt werden kann, lesen Sie weiter unten. Dort gebe ich den Befehl zum Aktivieren von RDP über pstools und die Befehlszeile an.
Wie füge ich der Firewall auf einem Remote-Computer eine Regel hinzu?
Die Anforderungen sind immer noch dieselben, es muss ein physischer Zugriff über das Netzwerk möglich sein und Sie müssen über Administrator-Anmeldeinformationen auf dem Remote-Computer verfügen. Führen wir die folgenden Schritte aus:

RDP (Remote Desktop) ist ein Remotedesktop, der seit Version XP in Windows-Betriebssystemen integriert ist. Dies ist ein Protokoll, das dies ermöglicht verbinden von überall auf der Welt, wo es Zugang zum Internet gibt, auf den Zielcomputer übertragen. Derzeit ist RDP auch auf MacOS und fast allen Mobilgeräten nutzbar
Was Sie vor der Verwendung wissen müssen
Ursprünglich wurde davon ausgegangen, dass RDP in verwendet werden würde lokales Netzwerk. Diese. in Unternehmen oder zu Hause auf Computern, die an einen Router angeschlossen sind.
Aber jetzt können Sie eine solche Verbindung verwenden Internet, worüber wir weiter unten sprechen werden.
Um eine Verbindung herzustellen, müssen Sie es wissen Geräte-IP-Adresse, mit dem Sie eine Verbindung herstellen müssen. Sie müssen auch wissen, welche Adresse auf dem Computer verwendet wird. statisch oder dynamisch.
Uns interessiert genau statisch Adresse. Schauen wir uns an, wie man es einstellt.
Es gibt eine andere Möglichkeit – die Adressverteilungseinstellungen zu ändern Router. Hier brauchen wir binden spezifische IP zur MAC-Adresse des Geräts. Wir gehen nicht näher darauf ein, denn... Wenn der Benutzer weiß, wie man den Router konfiguriert, gibt es keine Probleme, wenn nicht, sind recht lange Einrichtungsanweisungen erforderlich.
So richten Sie das System ein
Das nächste, was zu tun ist, ist erlauben den Zugriff per RDP an den Zielrechner. Es ist ganz einfach – los geht's Schalttafel und klicken Sie auf das Symbol System.
Links suchen wir nach einem Artikel Fernzugriffseinstellungen 
In dem sich öffnenden Fenster müssen Sie aktivieren Sie Elemente, die im Screenshot unten gezeigt werden. Du kannst auch Berechtigungen festlegen um bestimmten Benutzern die Nutzung dieser Funktion zu ermöglichen. 
So stellen Sie eine Verbindung zum Desktop her
Häufig wird die Standard-Remote-Desktop-Funktion verwendet benötigt nicht Installation zusätzlicher Komponenten. Home-Versionen des Betriebssystems verfügen jedoch nicht über eine solche Funktion.
Um das Verbindungsfenster in den Versionen von Windows 8 und 10 zu starten, beginnen Sie einfach mit der Eingabe von „ Remotedesktop». 
Bei älteren Versionen benötigen Sie Starten Sie über das Startmenü. Gehen Sie dazu zum Punkt Standard und starten Sie die Verbindungsverknüpfung. 
Wenn sich diese Verknüpfung nicht in Start befindet, können Sie versuchen, sie in zu finden Systemordner. Öffnen Sie die Diskette C\Windows\System32 und suchen Sie nach der Datei mstsc.exe.
Wenn das Fenster startet, reicht es aus IP-Adresse einstellen Geben Sie den PC an, mit dem Sie eine Verbindung herstellen möchten Anmeldung Und Passwort. Nach einigen Sekunden öffnet sich der Desktop des Remote-Computers. 
Durch Durchgehen der Lesezeichen können Sie viele angeben Einstellungen wie Bildschirmauflösung, gestartete Programme, Geräteumleitung usw.
Verwendung von RDP unter MacOS
Wenn Sie eine Verbindung zu einem Windows-Computer mit einem MAC herstellen müssen, müssen Sie dies tun Appstore Laden Sie die Anwendung herunter Microsoft Remotedesktop.
Nach der Installation Start Programm, auf der Suche nach einem Symbol Plus und klicken Sie darauf. In dem sich öffnenden Fenster benötigen Sie eine neue Verbindung erstellen, wo Sie einstellen müssen IP, Anmeldung, Passwort und geben Sie einen beliebigen Namen an. 
Wie in Windows können Sie hier installieren Optionen Bildschirm und andere Einstellungen. Schließen Sie nach allen Manipulationen das Fenster, suchen Sie in der Liste nach dem angegebenen Namen und starten Sie ihn. Wenn alles richtig konfiguriert ist, öffnet sich der Computerdesktop. 
Verwendung auf Android und iOS
Sie können diese Technologie auch auf mobilen Betriebssystemen verwenden. Die Verbindung auf Android-Telefonen und -Tablets sowie iPhones und iPods unterscheidet sich praktisch nicht von der unter Windows.
Wir suchen nach einer Anwendung im Google Play oder App Store Microsoft Remotedesktop Und Installieren sein.
Nach dem Start öffnet sich unabhängig vom Betriebssystem ein Fenster, in dem Sie dies tun müssen eingeben die gleichen Daten, die in den vorherigen Abschnitten angegeben wurden. Wenn die Einstellungen korrekt sind, verbindet sich das Gerät mit dem PC. 
Nutzung von RPD über das Internet
Das Funktionsprinzip von Remote Desktop über das Internet unterscheidet sich nicht von den oben beschriebenen, es gibt jedoch einige Besonderheiten.
Zunächst einmal wird es hier nicht mehr benötigt Innere(lokal) und extern statische IP-Adresse. Darüber hinaus müssen Sie Folgendes tun Port-Weiterleitung auf den Zielrechner übertragen.
Auch bei einer externen Verbindung reicht die Angabe der IP nicht aus; Sie müssen diese nach einem Doppelpunkt einfügen Hafen.
Es ist erwähnenswert, dass diese Methode häufig in Unternehmen oder Firmen verwendet wird, weil Zu Hause müssen Sie Ihren Provider kontaktieren, um den Port weiterzuleiten. Am besten zu Hause verwenden spezialisiert Programme zum Arbeiten mit Remotedesktop.