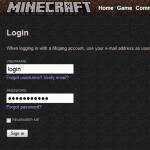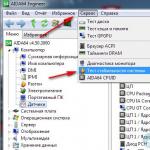So beschleunigen Sie ein Windows 7-System. Alle Prozessorkerne verbinden
Obwohl Windows 7 viel reaktionsschneller ist als sein Vorgänger Vista, sind die Standardeinstellungen alles andere als optimal. Bei der Beschleunigung der Arbeit der „Sieben“ muss jedoch berücksichtigt werden, dass einige Änderungen an den Einstellungen zu einer Verschlechterung der Funktionalität und des Erscheinungsbilds des Systems führen. Ihre Aufgabe besteht darin, eine Konfiguration zu wählen, die Ihnen die optimale Balance zwischen Leistung, Funktionalität und Aussehen bietet. Als nächstes werden wir uns verschiedene Möglichkeiten ansehen, den Betrieb einer Reihe von Windows 7-Systemen sowie einer Reihe seiner Dienstprogramme zu beschleunigen.
Windows 7: Systemstartoptimierung
Es ist bekannt, dass der größte Ärger für den Benutzer das lange Laden des Betriebssystems ist. Obwohl die „Sieben“ von den Entwicklern so optimiert wurde, dass sie 10-20 Sekunden schneller lädt als Vista, streben Nutzer stets danach, sie noch schneller zu machen. Mit Multi-Core-Prozessoren können Sie die Systemlast noch weiter beschleunigen, wofür Sie eine Reihe von Einstellungen vornehmen müssen. Öffnen Sie das Dienstprogramm msconfig, indem Sie seinen Namen in die Startmenüleiste eingeben. Im sich öffnenden Fenster benötigen wir die Registerkarte „Download“, wo wir auf die Schaltfläche „Erweiterte Optionen“ klicken müssen.
 Aktivieren Sie das Kontrollkästchen neben „Anzahl der Prozessoren“ und wählen Sie im Dropdown-Menü die maximale Anzahl Ihrer Kerne aus. Nachdem Sie auf OK geklickt haben, um die Einstellungen zu speichern, starten Sie das System neu und Sie werden sehen, wie viel schneller der Start von Windows 7 geworden ist. Um den Systemstart zu beschleunigen, sollten Sie auch berücksichtigen, dass seine Geschwindigkeit direkt von der Anzahl der Prozesse und abhängt Anwendungen, die beim Start von Windows gestartet werden. Öffnen wir daher das Dienstprogramm msconfig erneut und gehen wir zu seiner anderen Registerkarte „Start“.
Aktivieren Sie das Kontrollkästchen neben „Anzahl der Prozessoren“ und wählen Sie im Dropdown-Menü die maximale Anzahl Ihrer Kerne aus. Nachdem Sie auf OK geklickt haben, um die Einstellungen zu speichern, starten Sie das System neu und Sie werden sehen, wie viel schneller der Start von Windows 7 geworden ist. Um den Systemstart zu beschleunigen, sollten Sie auch berücksichtigen, dass seine Geschwindigkeit direkt von der Anzahl der Prozesse und abhängt Anwendungen, die beim Start von Windows gestartet werden. Öffnen wir daher das Dienstprogramm msconfig erneut und gehen wir zu seiner anderen Registerkarte „Start“.  Viele Windows-Anwendungen werden beim Systemstart hinzugefügt, ohne dass der Benutzer es merkt. Wenn zu viele solcher Programme vorhanden sind, verlangsamt sich der Download deutlich. Analysieren Sie daher sorgfältig die Liste der auf der Registerkarte „Start“ angezeigten Anwendungen und deaktivieren Sie alle Programme, die Sie nicht benötigen. Idealerweise sollten Sie nur neben dem Namen Ihres Antivirenprogramms ein Häkchen setzen. Auf die gleiche Weise können Sie das Laden von Windows beschleunigen, indem Sie alle unnötigen Dienste deaktivieren, die nicht nur den Start, sondern auch den Betrieb verlangsamen. Wir werden uns weiter unten damit befassen, sie zu deaktivieren.
Viele Windows-Anwendungen werden beim Systemstart hinzugefügt, ohne dass der Benutzer es merkt. Wenn zu viele solcher Programme vorhanden sind, verlangsamt sich der Download deutlich. Analysieren Sie daher sorgfältig die Liste der auf der Registerkarte „Start“ angezeigten Anwendungen und deaktivieren Sie alle Programme, die Sie nicht benötigen. Idealerweise sollten Sie nur neben dem Namen Ihres Antivirenprogramms ein Häkchen setzen. Auf die gleiche Weise können Sie das Laden von Windows beschleunigen, indem Sie alle unnötigen Dienste deaktivieren, die nicht nur den Start, sondern auch den Betrieb verlangsamen. Wir werden uns weiter unten damit befassen, sie zu deaktivieren. Optimieren von Diensten in Windows 7
In der gesamten Windows-Betriebssystemfamilie gibt es viele Dienste, die für die Interaktion mit interner Hardware, Treibern und einigen Systemoptionen konzipiert sind. Viele Programme von Drittanbietern fügen dem System auch eigene Dienste hinzu. Viele im Hintergrund arbeitende Dienste reduzieren die Systemleistung erheblich, ohne die Funktionalität überhaupt zu verbessern. Darüber hinaus beeinträchtigen eine Reihe von Windows 7-Diensten die Gesamtsicherheit des Systems. Zu diesen Diensten gehört zunächst die standardmäßige Remote-Registrierung, die es einem Angreifer ermöglicht, beliebige Änderungen am System vorzunehmen. Es gibt zwei Möglichkeiten, das Dienstverwaltungsdienstprogramm zu öffnen: Gehen Sie zu Systemsteuerung – Verwaltung – Dienste oder geben Sie „services.msc“ in die Startmenüleiste ein. Nach dem Start dieser Anwendung öffnet sich vor Ihnen ein Fenster mit einer Liste aller Dienste.
Nach dem Start dieser Anwendung öffnet sich vor Ihnen ein Fenster mit einer Liste aller Dienste.  Um einen bestimmten Dienst zu deaktivieren, müssen Sie mit der linken Maustaste darauf klicken. Anschließend wird ein Fenster geöffnet.
Um einen bestimmten Dienst zu deaktivieren, müssen Sie mit der linken Maustaste darauf klicken. Anschließend wird ein Fenster geöffnet.  Klicken Sie auf die Schaltfläche „Stopp“, um den Dienst zu stoppen und den Starttyp in „Deaktiviert“ zu ändern, um zu verhindern, dass er beim nächsten Systemstart wieder aktiviert wird. Klicken Sie anschließend auf „Übernehmen“ und „OK“. Der Dienst beeinträchtigt Ihren Computer nicht mehr. Bei der Arbeit mit der Liste der Dienste sollten Sie besonders vorsichtig sein, da die Deaktivierung des gewünschten Prozesses zu einem teilweisen Verlust der Systemfunktionalität führen kann: Bestimmte Geräte oder Anwendungen funktionieren möglicherweise nicht mehr. Wenn Sie gleichzeitig Änderungen an den Eigenschaften mehrerer Dutzend Dienste vorgenommen haben, wird es nicht einfach sein, den richtigen Dienst zu finden, der für die Funktion eines bestimmten Programms erforderlich ist. Nachfolgend stellen wir eine Liste von Diensten bereit, die auf fast jedem Computer deaktiviert werden können, sei es ein einzelner Computer oder Teil eines lokalen Netzwerks.
Klicken Sie auf die Schaltfläche „Stopp“, um den Dienst zu stoppen und den Starttyp in „Deaktiviert“ zu ändern, um zu verhindern, dass er beim nächsten Systemstart wieder aktiviert wird. Klicken Sie anschließend auf „Übernehmen“ und „OK“. Der Dienst beeinträchtigt Ihren Computer nicht mehr. Bei der Arbeit mit der Liste der Dienste sollten Sie besonders vorsichtig sein, da die Deaktivierung des gewünschten Prozesses zu einem teilweisen Verlust der Systemfunktionalität führen kann: Bestimmte Geräte oder Anwendungen funktionieren möglicherweise nicht mehr. Wenn Sie gleichzeitig Änderungen an den Eigenschaften mehrerer Dutzend Dienste vorgenommen haben, wird es nicht einfach sein, den richtigen Dienst zu finden, der für die Funktion eines bestimmten Programms erforderlich ist. Nachfolgend stellen wir eine Liste von Diensten bereit, die auf fast jedem Computer deaktiviert werden können, sei es ein einzelner Computer oder Teil eines lokalen Netzwerks. - Mit der Remote-Registrierung können Remote-Benutzer Änderungen an der Systemregistrierung vornehmen. Aus Sicherheitsgründen sollte dieser Dienst deaktiviert werden.
- Offline Files ist für die Implementierung der Offline Files API verantwortlich. Wird von der überwiegenden Mehrheit der Benutzer nicht benötigt. Schalte es aus.
- Der Tablet PC Input Service ist erforderlich, damit Stifte und ähnliche Eingabegeräte auf Tablets funktionieren. Schalte es aus.
- Der Windows-Fehlerprotokollierungsdienst ist für die Protokollierung von Systemfehlern verantwortlich. Wenn Sie bei Problemen mit Ihrem PC die Angewohnheit haben, Protokolleinträge zu analysieren, um Fehlerursachen zu ermitteln, belassen Sie den Starttyp des Dienstes auf „Auto“. Wenn Sie fast nie daran interessiert sind, was im Systemprotokoll aufgezeichnet wird, können Sie den Dienst deaktivieren.
- IPsec-Schlüsselmodule für den Schlüsselaustausch... – bietet IKE-Schlüsselverwaltung und authentifizierte IP-Funktionalität. Schalte es aus.
- Client zur Verfolgung geänderter Verbindungen. Der Dienst überwacht Dateizuordnungen innerhalb des NTFS-Systems. Nach der Deaktivierung läuft Ihr Computer schneller.
- Die Windows-Suche ist erforderlich, um Dateien auf Ihrem Computer zu indizieren und die Suchfunktion zu aktivieren. Wenn Sie die integrierte Suche des Systems nicht nutzen, können Sie den Dienst deaktivieren.
- Elterliche Kontrolle. Dieser Dienst wurde ab der Vista-Version in Windows 7 eingeführt und wird nur aus Kompatibilitätsgründen benötigt. Schalte es aus.
- IPSec-Richtlinien-Agent. Fast nie auf einem Heim-PC verwendet. Schalte es aus.
- KtmRm für verteilten Transaktionskoordinator. Wenn Sie die Beschreibung des Dienstes lesen, wird deutlich, dass es nicht empfehlenswert ist, ihn zu starten, es sei denn, Sie sind sicher, dass Sie ihn benötigen. Schalte es aus.
- IP-Zusatzdienst. Wird nicht auf einem Heimcomputer verwendet. Schalte es aus.
- Druckmanager. Wenn Sie den Drucker nicht verwenden, deaktivieren Sie diesen Dienst. Wenn Sie gelegentlich Dokumente drucken, versuchen Sie, den Start auf „Manuell“ einzustellen. Wenn das Drucken in diesem Fall nicht funktioniert, ändern Sie den Starttyp auf „Auto“. Ob Ihr Drucker mit dem manuellen Starttyp funktioniert oder nicht, hängt nur von seinen Treibern ab.
- Um Prozesse als anderer Benutzer auszuführen, ist eine sekundäre Anmeldung erforderlich. Aus Sicherheitsgründen deaktiviert.
- Faxgerät. Wir deaktivieren es, wenn Sie keine Faxe senden oder empfangen.
- Windows Defender schützt vor Spyware. Sie können es deaktivieren, wenn Sie planen, ein alternatives Sicherheitssystem auf Ihrem System zu installieren.
- Windows-Firewall. Kann deaktiviert werden, wenn Sie auf Ihrem System eine Firewall eines Drittanbieters installiert haben.
- Richtlinie zum Entfernen von Smartcards. Wenn Sie keine Smartcards verwenden, benötigen Sie den Dienst nicht.
- Microsoft iSCSI-Initiatordienst. Wenn Sie keine iSCSI-Geräte verwenden, können Sie den Dienststarttyp auf „Manuell“ festlegen.
- Für Geräte, die das SSDP-Protokoll verwenden, ist eine SSDP-Erkennung erforderlich. Kann deaktiviert werden.
- Eine adaptive Helligkeitsregelung ist nur für PC-Besitzer mit integriertem Lichtsensor erforderlich, um die Monitorhelligkeit automatisch anzupassen.
- Um funktionierende Maschinen im lokalen Netzwerk zu erkennen, ist ein Computerbrowser erforderlich. Ein einzelner Computer benötigt den Dienst nicht. Schalte es aus.
- Server. Der Dienst ist nur für Computer erforderlich, die für die Datei- oder Druckerfreigabe verwendet werden. Schalte es aus.
- Bluetooth-Supportdienst. Deaktivieren Sie diese Option, wenn Sie kein Bluetooth haben.
Reduzierung der Abschaltzeit: Windows 7-Optimierung
Auch die Zeit zum Herunterfahren des Systems lässt sich verkürzen, allerdings geht das nur mit einer etwas barbarischen Methode – nämlich der Reduzierung der Zeit, die dem Prozess zur Vervollständigung laufender Programme zur Verfügung steht. Wenn das System keine Zeit hat, seine Arbeit abzuschließen, werden sie zwangsweise gestoppt. Öffnen Sie die Registrierung erneut und finden Sie dort den Zweig HKEY_LOCAL_MACHINE -> System -> CurrentControlSet -> Control. Suchen Sie dort den Parameter WaitToKillServiceTimeout und ändern Sie seinen Wert von 12000 auf 2000.
Suchen Sie dort den Parameter WaitToKillServiceTimeout und ändern Sie seinen Wert von 12000 auf 2000. 
ReadyBoost-Funktion
Windows 7 bietet die Möglichkeit, zusätzlich zum RAM auch Flash-Laufwerke für die Datenzwischenspeicherung zu verwenden. Dadurch können Sie die Lese- und Schreibvorgänge für Daten beschleunigen und außerdem die Systemleistung steigern. Um die ReadyBoost-Option nutzen zu können, müssen USB-Laufwerke oder Flash-Karten über einen Kartenleser mit dem PC verbunden sein. Stecken Sie das Laufwerk in den USB-Anschluss Ihres Computers und wählen Sie im Autorun-Fenster die Option „System mit Windows ReadyBoost beschleunigen“. Geben Sie das zur Nutzung verfügbare Speicherplatzlimit an. Um die Einstellungen zu speichern, klicken Sie auf die Schaltflächen Übernehmen und OK. Anschließend wird die Datei ReadyBoost.sfcache auf dem USB-Laufwerk erstellt. Entfernen Sie das Flash-Laufwerk auf keinen Fall vom Computer!
Geben Sie das zur Nutzung verfügbare Speicherplatzlimit an. Um die Einstellungen zu speichern, klicken Sie auf die Schaltflächen Übernehmen und OK. Anschließend wird die Datei ReadyBoost.sfcache auf dem USB-Laufwerk erstellt. Entfernen Sie das Flash-Laufwerk auf keinen Fall vom Computer! Optimieren Sie Ihre Festplatte in Windows 7
Diese Funktion gilt in der Windows-Systemfamilie ab Version XP, sie ist auch in den „Sieben“ verfügbar, wenn diese Option jedoch in XP standardmäßig aktiviert war, müssen Sie sie in Windows selbst aktivieren. Klicken Sie mit der rechten Maustaste auf das Symbol „Arbeitsplatz“ und öffnen Sie den Geräte-Manager. Suchen Sie in der Liste nach Festplattengeräten, klicken Sie mit der rechten Maustaste auf den Festplattennamen und wählen Sie Eigenschaften. Es erscheint ein Fenster, in dem wir die Registerkarte „Richtlinie“ benötigen. Aktivieren Sie das Kontrollkästchen neben „Pufferlöschung deaktivieren ...“. Hier im Geräte-Manager finden wir in der Liste den Zweig IDE ATA/ATAPI-Controller, wo in den Eigenschaften aller ATA-Kanäle auf der Registerkarte Zusätzliche Parameter das Kontrollkästchen neben dem Punkt DMA aktivieren aktiviert ist.
Hier im Geräte-Manager finden wir in der Liste den Zweig IDE ATA/ATAPI-Controller, wo in den Eigenschaften aller ATA-Kanäle auf der Registerkarte Zusätzliche Parameter das Kontrollkästchen neben dem Punkt DMA aktivieren aktiviert ist. 
Beschleunigen Sie das Kopieren und Verschieben von Dateien
Eine der neuen Optionen in Windows 7 ist die Remote-Differentialkomprimierung, mit der die Unterschiede zwischen zwei Objekten berechnet werden sollen, was die übertragene Datenmenge reduziert, aber mehr Berechnungszeit erfordert. Sie können diese Option im Windows-Komponenten-Dienstprogramm deaktivieren. Suchen Sie in der Systemsteuerung nach dem Symbol „Programme und Funktionen“ und öffnen Sie in der Liste auf der linken Seite „Windows-Funktionen aktivieren oder deaktivieren“. Deaktivieren Sie das Kontrollkästchen neben dem Element „Remote-Differentialkomprimierung“.
Deaktivieren der Überprüfung der Treibersignatur
Durch diese Einstellung wird die für die Treiberinstallation erforderliche Zeit erheblich verkürzt. Verwenden Sie das Startmenü, um das Dienstprogramm gpedit.msc zu finden. Gehen Sie dann in der Benutzerkonfiguration zu Administrative Vorlagen -> System -> Treiberinstallation. Klicken Sie auf Digitale Signatur von Gerätetreibern und wählen Sie im sich öffnenden Fenster „Deaktivieren“, klicken Sie auf „Übernehmen“ und dann auf „OK“.
Gehen Sie dann in der Benutzerkonfiguration zu Administrative Vorlagen -> System -> Treiberinstallation. Klicken Sie auf Digitale Signatur von Gerätetreibern und wählen Sie im sich öffnenden Fenster „Deaktivieren“, klicken Sie auf „Übernehmen“ und dann auf „OK“. 
Beschleunigen Sie die Anzeige von Miniaturansichten
Um die Anzeigegeschwindigkeit der Miniaturansichten zu erhöhen, nehmen Sie die erforderlichen Einstellungen in der Registrierung vor. Öffnen Sie den Zweig HKEY_CURRENT_USER -> Systemsteuerung -> Maus. Ändern Sie die MouseHoverTime-Einstellung auf 100 oder niedriger.
Ändern Sie die MouseHoverTime-Einstellung auf 100 oder niedriger. 
Beschleunigen Sie das Startmenü
Wenn Sie das Startmenü öffnen, verbringt das System einige Zeit damit, kürzlich installierte Programme zu identifizieren und hervorzuheben. Wenn Sie diese Option nicht benötigen, können Sie sie deaktivieren und so die Zeit zum Öffnen des Menüs verkürzen. Klicken Sie mit der rechten Maustaste auf die Schaltfläche „Start“ und wählen Sie „Eigenschaften“ aus dem angezeigten Menü. Klicken Sie auf der Registerkarte „Menü“ auf die Schaltfläche „Konfigurieren“. Deaktivieren Sie im angezeigten Fenster mit einer Liste der Einstellungen das Element „Zuletzt installierte Programme hervorheben“.
Klicken Sie auf der Registerkarte „Menü“ auf die Schaltfläche „Konfigurieren“. Deaktivieren Sie im angezeigten Fenster mit einer Liste der Einstellungen das Element „Zuletzt installierte Programme hervorheben“.  Vor dem Öffnen des Startmenüs entsteht eine kurze Pause, die durch Änderung der entsprechenden Registry-Einstellung verkürzt werden kann. Starten Sie dazu zunächst die Registrierung, indem Sie in der Startmenüleiste das Wort regedit eingeben und die Eingabetaste drücken.
Vor dem Öffnen des Startmenüs entsteht eine kurze Pause, die durch Änderung der entsprechenden Registry-Einstellung verkürzt werden kann. Starten Sie dazu zunächst die Registrierung, indem Sie in der Startmenüleiste das Wort regedit eingeben und die Eingabetaste drücken.  Suchen Sie im sich öffnenden Registrierungseditor den Schlüssel HKEY_CURRENT_USER -> Systemsteuerung -> Desktop und ändern Sie den Wert des Schlüssels MenuShowDelay von 400 auf 50. Danach wird die Pause beim Öffnen des Menüs merklich verkürzt.
Suchen Sie im sich öffnenden Registrierungseditor den Schlüssel HKEY_CURRENT_USER -> Systemsteuerung -> Desktop und ändern Sie den Wert des Schlüssels MenuShowDelay von 400 auf 50. Danach wird die Pause beim Öffnen des Menüs merklich verkürzt. 

Deaktivieren Sie unnötige visuelle Effekte
Wenn Ihr Computer über eine nicht sehr leistungsstarke Grafikkarte verfügt oder für die Grafik eine in das Motherboard integrierte Grafiklösung verwendet, können die visuellen Aero-Effekte zu einem spürbaren Leistungseinbruch führen. Besonders häufig sind Besitzer günstiger Laptops, die vor allem für die Büroarbeit gedacht sind, mit diesem Problem konfrontiert. Klicken Sie in der Systemsteuerung auf das Systemsymbol und wählen Sie im sich öffnenden Fenster „Erweiterte Systemeinstellungen“ aus. Vor Ihnen erscheint ein Fenster, in dem Sie zur Registerkarte „Erweitert“ wechseln sollten. Klicken Sie unter Leistung auf die Schaltfläche Einstellungen. Es öffnet sich ein Fenster mit einer Liste von Spezialeffekten, von denen sich viele erheblich auf die Systemleistung auswirken.
Klicken Sie unter Leistung auf die Schaltfläche Einstellungen. Es öffnet sich ein Fenster mit einer Liste von Spezialeffekten, von denen sich viele erheblich auf die Systemleistung auswirken.  Sie müssen das System so konfigurieren, dass die optimale Balance zwischen Aussehen und Leistung gewährleistet ist. Auf schwächeren Computern können Sie alle Effekte deaktivieren, indem Sie „Beste Leistung sicherstellen“ auswählen. Indem Sie den Punkt „Spezialeffekte“ aktivieren, können Sie unabhängig auswählen, welche Effekte Sie benötigen. Die meisten Benutzer ziehen es vor, die Option „Unregelmäßigkeiten in Bildschirmschriftarten glätten“ nicht zu deaktivieren.
Sie müssen das System so konfigurieren, dass die optimale Balance zwischen Aussehen und Leistung gewährleistet ist. Auf schwächeren Computern können Sie alle Effekte deaktivieren, indem Sie „Beste Leistung sicherstellen“ auswählen. Indem Sie den Punkt „Spezialeffekte“ aktivieren, können Sie unabhängig auswählen, welche Effekte Sie benötigen. Die meisten Benutzer ziehen es vor, die Option „Unregelmäßigkeiten in Bildschirmschriftarten glätten“ nicht zu deaktivieren. Ich werde eine große Sammlung von Tipps beschreiben, wie Sie Ihren Computer beschleunigen können. 25 Schritte, die Ihnen helfen, mit langsamer Systemlast umzugehen.
Ich habe alle diese Tipps auf meinen Computern angewendet und das Ergebnis war deutlich spürbar, auch ohne die Geschwindigkeit zu messen. Ich hoffe, dass Sie keine Schwierigkeiten haben, alle Schritte auszuführen.
Eine kurze Beschreibung:
- Diese Tipps sind für alle Betriebssysteme der Windows-Familie geeignet.
- Alle Bilder stammen vom Betriebssystem Windows 7. Wenn Sie ein anderes Betriebssystem haben, suchen Sie nach ähnlichen Artikeln oder stellen Sie Ihre Frage in den Kommentaren. Ich werde helfen.
- Starten Sie Ihren Computer erst neu, wenn alle Schritte abgeschlossen sind. Um Zeit zu sparen und einen größeren Nutzen aus allem zu ziehen, was Sie getan haben, füllen Sie alle Punkte in der Reihenfolge aus, in der sie geschrieben sind.
- Ziel dieses Artikels ist es, die Geschwindigkeit Ihres Computers zu maximieren, indem Sie auf die Schönheit und den Komfort der Windows-Benutzeroberfläche verzichten. Manche Ratschläge mögen absurd erscheinen.
- Auf schwächeren Rechnern kommt es zu einem deutlich spürbaren Geschwindigkeitszuwachs.
Visuelle Effekte deaktivieren
Dazu gehören Effekte zum Ziehen/Schließen/Öffnen von Fenstern, verschiedene Schatten und Miniaturansichten für eine schöne Anzeige. Gehen Sie zu Start >> Systemsteuerung >> Wählen Sie Kategorieansicht und klicken Sie auf System und Sicherheit. In dieser Kategorie finden Sie:
Dann erscheint ein Fenster, in dem Sie die Einstellungen für visuelle Effekte auswählen können.

Wählen Sie im angezeigten Fenster „Beste Leistung“ wie im Bild:

Sie werden die Veränderungen sofort bemerken. Es wird etwas ungewöhnlich sein, aber der Computer wird auch schneller arbeiten. Schließen Sie dieses Fenster nicht, Sie werden es später benötigen.
CPU-Zeitverteilung
Mit dieser Einstellung können Sie die Priorität für die Zuweisung von Prozessorressourcen festlegen. Wählen Sie im gleichen Fenster, das im Bild oben gezeigt wird, die Registerkarte „Erweitert“ und legen Sie die Priorität für Programme und nicht für Dienste fest, die im Hintergrund ausgeführt werden:

Gehen Sie dann zum Fenster mit den Auslagerungsdateieinstellungen.
Einrichten der Auslagerungsdatei
Die Auslagerungsdatei wird verwendet, wenn der Computer nicht über genügend RAM verfügt.
Lassen Sie das System die Größe der Auslagerungsdatei auswählen. Aktivieren Sie das entsprechende Kontrollkästchen.

Es ist sinnvoll, einen festen Wert einzustellen, wenn die Festplatte langsam ist und wenig Speicher vorhanden ist. In anderen Fällen können Änderungen dem System nur schaden.
Desktop-Optimierung
Um die Startzeit Ihres Computers zu verkürzen, entfernen Sie so viele Verknüpfungen wie möglich von Ihrem Desktop. Der Computer verbringt viel Zeit damit, sie zu berechnen. Je weniger Verknüpfungen vorhanden sind, desto schneller wird der Desktop geladen, wenn Sie den PC einschalten.
Danach sollten Sie das Hintergrundbild und den Bildschirmschoner von Ihrem Desktop entfernen. Beim Booten verschwendet der Computer keine Zeit mit der Berechnung.
Gehen Sie zu Start >> Systemsteuerung >> Darstellung und wählen Sie in der Kategorie „Anzeige“ die Option „Desktop-Hintergrund ändern“ aus, wie im Bild unten:

Entfernen Sie dann das Hintergrundbild und ersetzen Sie es durch eine Volltonfarbe. Ich bevorzuge Schwarz, da es aufgrund der geringen Helligkeit die Augen am wenigsten belastet.

Gehen Sie nun zurück zu „Darstellung“ und suchen Sie dort die Kategorie „Desktop-Gadgets“ ( Nicht verfügbar unter Windows XP). Und klicken Sie auf die Zeile, um Gadgets zu entfernen. Entfernen Sie alle Gadgets, die Sie haben. Tatsächlich benötigen Sie sie nicht; alle darin enthaltenen Informationen befinden sich bereits auf Ihrem Computer oder im Internet.

Es erscheint ein Fenster, in dem Sie den Bildschirmschoner entfernen können. Bild unten:

Sie haben Ihren Computer ein wenig beschleunigt und benötigen jetzt nicht mehr so viel Zeit für das Laden von Verknüpfungen, Bildschirmschonern, Hintergrundbildern und Desktop-Widgets.
Systemtöne deaktivieren
Dies sind bekannte Geräusche: Doppelklick, Fehler, Warnung, Anmelden, Abmelden und andere. Ich persönlich brauche sie überhaupt nicht. Auch der Computer benötigt Zeit und Ressourcen, um diese Sounds abzuspielen. Daher ist es besser, sie auszuschalten.
Gehen Sie zu Start >> Systemsteuerung >> Hardware und Sound und suchen Sie dort nach „Systemsounds ändern“, wie im Bild unten.

Wählen Sie das Tonschema „Stumm“ und deaktivieren Sie „Windows-Startklingelton abspielen“, um die Änderungen zu bestätigen.

Das Erscheinungsbild von Fenstern ändern
Ändern Sie nun das Erscheinungsbild aller Fenster, sodass diese weniger Computerressourcen verbrauchen und es schneller funktioniert. Gehen Sie dazu zu Systemsteuerung >> Darstellung >> Anzeige >> Farbschema ändern.

Wählen Sie ein klassisches Thema.

Möglicherweise gefällt Ihnen das Aussehen nicht und es wird sehr ungewöhnlich sein. Dieses Thema enthält das Nötigste.
Deaktivieren des Windows-Startbildschirms
Drücken Sie die Zeichentaste Windows + R. Wenn es nicht da ist: Gehen Sie zu Start und geben Sie „Ausführen“ in die Suche ein, um zur Ausführungszeile zu gelangen. Schreiben Sie den Befehl hinein msconfig und das gewünschte Fenster öffnet sich.

Aktivieren Sie das Kontrollkästchen ohne GUI.

Wenn Sie nun Ihren Computer einschalten, wird anstelle der Windows-Ladeleiste ein schwarzer Bildschirm angezeigt. Auf diese Weise können Sie den Computerstart beschleunigen.
Schließen Sie dieses Fenster nicht und fahren Sie mit dem nächsten Schritt fort.
Cursorgrafiken deaktivieren
Um die Arbeitsgeschwindigkeit noch etwas zu erhöhen, können Sie die Cursor-Animation deaktivieren. Gehen Sie zu Start >> Systemsteuerung >> Maus:

Öffnen Sie dann die Registerkarte „Zeiger“ und entfernen Sie das Cursor-Layout wie im Bild unten:

Einrichten der Grafikkarte
Zum Defragmentieren benötigen Sie ein weiteres kostenloses Programm der gleichen Firma wie CCleaner. Laden Sie Defraggler herunter und installieren Sie es.
Wählen Sie nach dem Starten des Programms die Festplatte aus und defragmentieren Sie sie.

Dies wird viel Zeit in Anspruch nehmen, ist aber für die Beschleunigung Ihres Computers sehr wichtig.
Beachten Sie, dass die Defragmentierung die Leistung Ihrer Festplatte verlängert.
Führen Sie diesen Vorgang mit allen Ihren Festplatten durch, falls mehrere davon vorhanden sind, und fahren Sie dann mit dem nächsten Schritt fort.
Defragmentierung von Systemdateien
Führen Sie das Defraggler-Programm aus und wählen Sie die einmalige Defragmentierung der Systemdateien beim Starten Ihres Computers aus, wie im Bild unten:

Dies wird beim nächsten Start des Computers ausgeführt.
Beheben von Registrierungsproblemen
Nachdem Sie alle Schritte zur Beschleunigung Ihres Computers ausgeführt haben, werden viele Fehler in der Registrierung angezeigt. Um sie zu beheben, verwenden Sie das Programm CClener.
Starten Sie das Programm und wählen Sie den Abschnitt Registrierung >> Nach Problemen suchen.
Bitte beachten Sie, dass alle Kästchen angekreuzt sein müssen.

Klicken Sie dann auf „Reparieren“ >> „Alle reparieren“. Wiederholen Sie die Suche nach Problemen, bis keine mehr vorhanden sind. Es ist nicht erforderlich, Kopien der Registrierung anzufertigen. Im Laufe der mehrjährigen Arbeit hat mir dieses Programm nichts verdorben und ich habe nie Kopien angefertigt.
Verwendung der ReadyBoost-Technologie
Diese Technologie gibt es in Windows XP nicht. Spätere Windows-Versionen verfügen darüber. Mit dieser Technologie können Sie Ihren Computer mithilfe des Flash-Laufwerkspeichers beschleunigen.
Sie müssen lediglich das Flash-Laufwerk formatieren und an Ihren Computer anschließen. Gehen Sie dann zu „Arbeitsplatz“ und gehen Sie zu den Eigenschaften Ihres Flash-Laufwerks.

Wählen Sie die Registerkarte „ReadyBoost“ und wählen Sie „Dieses Gerät verwenden“, wie im Bild unten gezeigt.

Ziehen Sie jetzt einfach nicht Ihr Flash-Laufwerk heraus.
Es ist zu beachten, dass sich das Flash-Laufwerk bei Verwendung dieser Technologie schnell abnutzt und beschädigt.
Möglicherweise ist nicht jedes Flash-Laufwerk dafür geeignet. Wenn Sie auf den Link klicken, können Sie sich ausführlich mit dieser Technologie vertraut machen.
Zusätzlich, wenn Sie einen Laptop haben
Stellen Sie Ihren Energieplan auf hohe Leistung ein. Wenn Sie einen Laptop immer mit angeschlossenem Ladegerät nutzen, wird Sie das in keiner Weise behindern, sondern Ihre Arbeit nur beschleunigen. Gehen Sie zu Start und suchen Sie nach „Energieoptionen“, wie im Bild unten gezeigt.

Stellen Sie es dann auf hohe Leistung ein.

Jetzt wird Ihr Computer schnell arbeiten. Schreiben Sie Ihre Ergebnisse und Fragen in die Kommentare. Vielen Dank für Ihre Aufmerksamkeit.
Thematisches Video
Haben Ihnen die Tipps zur Beschleunigung Ihres Computers in diesem Artikel geholfen?
Es besteht kaum ein Zweifel daran, dass Windows 7 direkt nach dem Auspacken die beste Leistung bietet. Die Systemfestplatte ist praktisch neu, es ist nichts Überflüssiges darin, also „fliegt“ das System. Ja, die Hersteller von Windows 7 haben versucht, ihre zukünftigen Benutzer zu beeindrucken, insbesondere diejenigen, die ihr bisheriges System durch Windows 7 ersetzen. Zunächst läuft alles gut. Der Seven startet, zeigt ordentliche Leistung, was dem Nutzer gefällt, ihn dann aber mit seiner „Langsamkeit“ zu verärgern beginnt.
Leider haben sich die Entwickler von Windows 7, die vermutlich auf superschnellen PCs arbeiten, wenig Gedanken über die vielen Einstellungen gemacht, die für die Systemleistung verantwortlich sind, und damit gerechnet, dass der Großteil der Nutzer Hausfrauen mit eigenen Laptops und Tablets sein werden. Und nicht jeder gebildetere Benutzer, insbesondere wenn er Probleme mit Englisch hat, hat Zugriff auf die Informationen zum Einrichten von Systemparametern zur Steigerung der Leistung, die auf der Microsoft-Website veröffentlicht sind. Der Artikel versucht, den Benutzern zu erklären, welche Optimierungsmöglichkeiten für Windows 7 möglich sind, und ihnen die Techniken zur Erhöhung der Geschwindigkeit des Betriebssystems und des Computers insgesamt vorzustellen. Die vollständige Liste der sieben Funktionen und Abschnitte, die angepasst und optimiert werden können, ist recht umfangreich. Schauen wir uns die wichtigsten an.
Beschleunigen Sie den Start von Windows 7
Es ist unwahrscheinlich, dass es einem Benutzer gefällt, wenn er mehrere Minuten warten muss, bis das Betriebssystem geladen ist. Obwohl ein Computer mit Windows 7 von früheren Versionen des Betriebssystems bootet, sind viele Benutzer nicht abgeneigt, ihn mit einigen Tricks zu beschleunigen.
Verwendung von Multicore
Um die Unterstützung für Mehrkernprozessoren beim Booten zu aktivieren, geben Sie msconfig in die Suchleiste ein. Dann müssen Sie dem Pfad „Boot“-Registerkarte – „Erweiterte Parameter“ – „Anzahl der Prozessoren“ folgen, ihn markieren, den Wert gleich der Anzahl der Kerne im installierten Prozessor einstellen und alles mit einem Klick auf „OK“ abschließen.



Dann müssen Sie den Computer neu starten und sicherstellen, dass sich die Ladegeschwindigkeit des Betriebssystems erhöht.
Deaktivieren von Anwendungen beim Start
Die Ladegeschwindigkeit des Betriebssystems hängt auch von der Anzahl der Anwendungen ab, die gleichzeitig mit dem Laden von Windows geladen werden. Ihre Liste kann mit demselben msconfig-Befehl angezeigt werden, jedoch auf der Registerkarte „Startup“:

Häufig enthält diese Liste (vom Benutzer unbemerkt) Anwendungen, die überhaupt nicht heruntergeladen werden müssen, aber die Downloadzeit verlängern. Um Windows zu optimieren, sollten Sie solche Anwendungen ausschließen, indem Sie sie deaktivieren und auf „OK“ klicken. Danach sollten Sie einen Neustart durchführen.
Beschleunigt das Herunterfahren des PCs
Sie können das Herunterfahren Ihres Computers auch beschleunigen, indem Sie das Zeitintervall für das Herunterfahren aktiver Programme verkürzen. Wenn sie keine Zeit haben, den Vorgang selbstständig abzuschließen, werden sie von Windows zwangsweise gestoppt. Um die Zeit zum Herunterfahren des Computers zu verkürzen, müssen Sie die Registrierung bearbeiten. Ohne auf Details dieses Prozesses einzugehen, sollte gesagt werden, dass Sie in der Registrierung den Parameter WaitToKillServiceTimeout finden und seinen Wert von 12000 auf 2000 ändern müssen.
Beschleunigen Sie das Starten von Anwendungen über das Startmenü
Wenn Sie nicht die klassische Ansicht dieses Menüs verwenden, können Sie es wie folgt optimieren, d. h. seine Geschwindigkeit erhöhen:
- Klicken Sie mit der rechten Maustaste auf die Taskleiste oder die Schaltfläche „Start“.
- Wählen Sie im Kontextmenü den Unterpunkt „Eigenschaften“.
- Öffnen Sie in den Eigenschaften die Registerkarte „Startmenü“.
- Klicken Sie auf der Registerkarte auf „Anpassen“.
- Entfernen Sie das Kontrollkästchen vom Punkt „Zuletzt installierte Programme hervorheben“.

Grafikbeschleunigung
Falls der PC nicht über einen ausreichend leistungsstarken Grafikadapter verfügt (er verfügt über einen billigen oder in das Motherboard integrierten Videoadapter), kann die AERO-Schnittstelle zu einem erheblichen Rückgang der Systemgeschwindigkeit führen. Sie können das Grafiksystem diesbezüglich optimieren, indem Sie einige AERO-Funktionen deaktivieren, ohne jedoch die wesentlichen Vorteile dieses Modus zu verlieren. Welche AERO-Funktionen können deaktiviert und welche beibehalten werden und wie geht das? Und das geht so:
- In der Systemsteuerung (CP) finden wir den Abschnitt „System“ und klicken auf die Zeile „Erweiterte Systemeinstellungen“.
- Öffnen Sie „Erweitert“ und klicken Sie auf „Optionen“.
- Öffnen Sie die Registerkarte „Visuelle Effekte“.
- Deaktivieren Sie alle Parameter außer den in der folgenden Abbildung gezeigten und klicken Sie auf „OK“.

Erhöhen der Dateikopiergeschwindigkeit
Der Siebener hat eine neue Funktion – die sogenannte „Remote-Differentialkompression“. Es wird beim Kopieren und Verschieben von Dateien verwendet und besteht darin, die Unterschiede zwischen den Quell- und Zieldateien zu berechnen. Dies geschieht, um die Menge der neu zu schreibenden Daten zu reduzieren, erfordert aber zusätzliche Zeit, um ihre Unterschiede zu berechnen. Diese Funktion kann wie folgt deaktiviert werden:
- Wählen Sie im PU den Abschnitt „Programme und Funktionen“.
- Klicken Sie auf die Zeile „Windows-Komponenten ein- oder ausschalten“.
- Deaktivieren Sie in der erstellten Liste der Systemkomponenten das Element „Remote-Differentialkomprimierung“.

ReadyBoost aktivieren
Die von den Entwicklern konzipierte Optimierung von Windows 7 wurde um eine neue Funktion ergänzt – ReadyBoost. Der Zweck dieser Funktion besteht darin, den Arbeitsspeicher des Computers durch den Anschluss externer USB-Laufwerke und Flash-Karten virtuell zu erweitern. Das Betriebssystem nutzt sie als Cache-Speicher, wodurch Lese-/Schreibvorgänge beschleunigt und die Geschwindigkeit des gesamten Systems erhöht werden. Sie müssen es nur aktivieren und dafür benötigen Sie:
Registry-Optimierung
Die Registrierungsdateien eines Computers mit Windows 7 sind eine Art Datenbank über die Konfiguration und Einstellungen des Betriebssystems selbst und der installierten Anwendungen. Leider neigt diese Datenbank mit der Zeit dazu, unübersichtlich und fragmentiert zu werden. Und da sehr häufig darauf zugegriffen wird, kann dies zu einem erheblichen Geschwindigkeitsabfall des Computers führen. Daher sollte die Registrierung regelmäßig bereinigt und defragmentiert werden.
Die integrierten Defragmentierungstools in Windows sind nicht für die Arbeit mit der Registrierung konzipiert, daher erfolgt die Optimierung normalerweise mithilfe eines Dienstprogramms eines Drittanbieters. Ein Beispiel ist das Programm CCleaner, das vielen Benutzern bekannt ist. Nach dem Start müssen Sie im Menü den Punkt „Registrierung“ auswählen. Klicken Sie im sich öffnenden Fenster auf die Schaltfläche „Nach Problemen suchen“ und warten Sie auf die Ergebnisse der Analyse des Registrierungsstatus. Wenn Probleme gefunden werden, müssen Sie auf die Schaltfläche „Beheben“ klicken.
Defragmentierung von Festplatten
Auch eine starke Fragmentierung von Festplatten kann zu einer Verringerung der Computergeschwindigkeit führen. Dies gilt insbesondere für die Systemplatte, da diese während des Systembetriebs nahezu ständig genutzt wird. Um es zu defragmentieren, können Sie das in Windows integrierte Tool verwenden – das Defragmentierungsdienstprogramm. Um es zu starten, sollten Sie:
- Klicken Sie auf „Start“.
- Klicken Sie auf „Computer“.
- Klicken Sie im sich öffnenden Fenster mit der rechten Maustaste auf die Systemfestplatte und wählen Sie im Kontextmenü „Eigenschaften“.
- Öffnen Sie im Eigenschaftenfenster die Registerkarte „Extras“ und klicken Sie auf die Schaltfläche „Defragmentieren“. Es erscheint ein Fenster, das wie folgt aussieht:

Wie Sie daraus ersehen können, kann die Defragmentierung in zwei Modi durchgeführt werden – geplant und manuell. Bei der manuellen Defragmentierung sollten Sie zunächst den Bedarf ermitteln, indem Sie eine Festplattenanalyse durchführen. Wenn sich danach herausstellt, dass die Festplatte stark fragmentiert ist, müssen Sie mit der Defragmentierung beginnen, indem Sie auf die entsprechende Schaltfläche klicken.
UAC deaktivieren
Die UAC-Funktion (User Account Control) ist eine der wichtigsten Systemsicherheitsfunktionen. Sie sollten die Vor- und Nachteile einer Deaktivierung sorgfältig abwägen. Dennoch deaktivieren viele Benutzer es und verlassen sich ausschließlich auf einen hochwertigen Virenschutz. Sie können die UAC-Funktion vollständig deaktivieren oder die Sicherheitsstufe herabsetzen. Hierzu sind in jedem Fall Administratorrechte erforderlich. Die Änderung des Schutzniveaus erfolgt auf diese Weise.
Die Geschwindigkeit eines Computers ist mehr oder weniger für jeden Benutzer von Interesse. Um herauszuquetschen Windows Ab maximal 7 können Sie auf eine Reihe bekannter Methoden zurückgreifen, sowohl die einfachsten als auch die komplexeren für den Durchschnittsbenutzer.
In diesem Artikel betrachten wir Methoden zur manuellen Optimierung des Systems und greifen nicht auf die Hilfe spezieller Programme zurück, die die Systemleistung steigern sollen.
Reinigungsstart
Viele Programme, die Sie installieren, werden beim Start zum Start hinzugefügt. Windows . Sie starten automatisch, wenn Sie den Computer einschalten. Indem Sie die Liste dieser Programme überprüfen und diejenigen entfernen, die Sie nicht oft (oder überhaupt nicht) verwenden, können Sie Ihr System beschleunigen.
Dazu müssen Sie das Sysausführen:
Start -> Systemsteuerung -> System und Sicherheit -> Verwaltung -> Systemkonfiguration
oder geben Sie den Wert ein „ msconfig" und drücken Sie die Eingabetaste.
Windows , und Sie können diejenigen löschen, die Sie nicht benötigen. Dies kann auch manuell erfolgen, indem die entsprechenden Werte aus der Systemregistrierung gelöscht werden. Die Liste der Programme, die sich im Start befinden, befindet sich in den folgenden Registrierungszweigen:
HKEY_LOCAL_MACHINE\SOFTWARE\Microsoft\Windows\CurrentVersion\Run
HKEY_CURRENT_USER\Software\Microsoft\Windows\CurrentVersion\Run
Deaktivieren unnötiger Dienste (Dienste)
Durch das Deaktivieren unnötiger oder selten genutzter Dienste wird ein Teil der RAM-Last verringert, wodurch andere Anwendungen schneller ausgeführt werden können. Bevor Sie Dienste deaktivieren, empfehlen wir die Erstellung eines SystemwiederherstellungspunktsBei Komplikationen (besonders für unerfahrene Anwender):Systemsteuerung -> System -> Systemschutz -> Erstellen...
Die Liste der Dienste finden Sie hier: Start -> Systemsteuerung -> System und Sicherheit -> Verwaltung -> Dienste


Hier können Sie wenig genutzte Dienste deaktivieren. Folgendes kann sicher deaktiviert werden:
·
Tablet-PC-Eingabedienst
·
Computerbrowser
·
IP-Zusatzdienst
·
Fernregistrierung
·
Dienste des Programmkompatibilitätsassistenten (fortgeschrittene Benutzer)
Prozesspriorität festlegen
Damit laufende Anwendungen schneller arbeiten, müssen Sie ihnen im Vergleich zu Hintergrundprozessen eine höhere Priorität einräumen. In diesem Fall wird aktiven Anwendungen mehr Prozessorzeit zugewiesen. Standardmäßig ist das System auf diese Weise konfiguriert, das Gleichgewicht zwischen Ressourcen für aktive und Hintergrundprozesse kann jedoch noch weiter verschoben werden.
Hinter das beantwortet die Bedeutung Win32PrioritySeparation,
welches im Registry-Zweig liegt HKEY_LOCAL_MACHINE\System\CurrentControlSet\Control\PriorityControl.
Um die Systemregistrierung zu öffnen, geben Sie „regedit
" in der Befehlszeile.
Der standardmäßige Hexadezimalwert ist 2 ( verhexen)
Empfohlener Wert – 6 ( verhexen)
Gültiger Bereich: 1 bis 26 ( verhexen)
Sie können andere Werte ausprobieren, um Ihr System so weit wie möglich zu beschleunigen. Achtung: Gebrauchswert 0 Das geht nicht, Ihr Computer friert sofort ein!
Sie können nicht nur die Gesamtverteilung der Prozessorressourcen ändern, sondern auch einzelnen Programmen eine höhere Priorität zuweisen. Dies kann über den Task-Manager erfolgen.


Manchmal ist das nützlich. Wenn beispielsweise ein Programm einen sehr langen Vorgang ausführt und Sie ihn schneller ausführen müssen, kann es hilfreich sein, ihm eine höhere Priorität zuzuweisen.
Leistungsoptionen ändern
Operationssystem Windows 7 ermöglicht die Konfiguration einiger Parameter, die das System beschleunigen können. Um einen Dialog zu öffnen Interaktionsmöglichkeiten Du musst hier hingehen:Start -> Systemsteuerung -> System und Sicherheit -> System -> Erweiterte Systemeinstellungen -> Einstellungen (auf der Registerkarte Erweitert) .


Hier auf der Registerkarte „Visuelle Effekte“ können Sie die Animation im Startmenü deaktivieren und die Funktion deaktivieren Aero Peek , Fenstertransparenz und andere Parameter. Wenn Sie die Option „Beste Leistung sicherstellen“ auswählen, werden alle visuellen Effekte deaktiviert Windows Aero, und das System wird schneller arbeiten, Sie werden jedoch all die Schönheit opfern, die uns schenkt Windows 7.
Aero Peek-Beschleunigung
Aero Peek ist eine Funktion, die alle Fenster transparent macht, wenn Sie mit der Maus über das kleine Quadrat rechts neben der Uhr fahren. Um die Reaktionszeit dieser Funktion zu verkürzen, müssen Sie den Schlüssel ändern DesktopLivePreviewHoverTime Typ DWORD , das sich im Registrierungszweig befindet HKEY_CURRENT_USER\Software\Microsoft\Windows\CurrentVersion\Explorer\Advanced
Wenn in einem bestimmten Zweig kein solcher Schlüssel vorhanden ist, müssen Sie ihn erstellen und dann einfach seine Werte ändern. Ein Dezimalwert von 1000 entspricht einer Verzögerung von einer Sekunde, 500 entspricht einer halben Sekunde und so weiter.
Abschalten Benutzerkontensteuerung (UAC)
Benutzerkontensteuerung ( UAC) benachrichtigt den Benutzer über Änderungen im System, die Administratorrechte erfordern. Dieser Dienst zeigt Benachrichtigungen an, wenn Sie versuchen, ein neues Programm zu installieren, wenn Änderungen am Dateisystem vorgenommen werden usw. Dies kann für Anfänger nützlich sein, ist für erfahrene Benutzer jedoch oft frustrierend. So deaktivieren Sie Benachrichtigungen vonBenutzerkontensteuerungSie müssen Folgendes tun:
·
Führen Sie die Systemkonfiguration aus (" msconfig " ohne Anführungszeichen in der Befehlszeile).
·
Gehen Sie zur Registerkarte „Dienste“ und suchen Sie in der Liste den Eintrag „Benutzerkontensteuerungseinstellungen“.
·
Wählen Sie dieses Element aus und klicken Sie auf die Schaltfläche „Ausführen“.
·
Es öffnet sich ein Dialog, in dem Sie mit dem Schieberegler die Benachrichtigungen anpassen können.


Die vorgenommenen Änderungen werden nach dem Neustart des Computers aktiviert.
Windows 7 ist das beliebteste Betriebssystem von Microsoft. Viele Benutzer lieben es wegen seiner übersichtlichen Benutzeroberfläche, Funktionalität und Stabilität. Mit der Zeit beginnt das System jedoch, einen Fehler nach dem anderen zu erzeugen, und seine Geschwindigkeit nimmt ab. Deshalb ist es so wichtig, die Gründe für diese Phänomene zu kennen und Möglichkeiten zur Verbesserung der Leistung Ihres Computers zu kennen.
So optimieren Sie Windows 7 für maximale Leistung
Das Betriebssystem Windows 7 beginnt früher oder später unter der Last der Software zu leiden, die während des normalen Gebrauchs installiert wird. Das Herunterladen neuer Software kann die Geschwindigkeit Ihres Computers erheblich verlangsamen. Es wird empfohlen, alle Programme zu entfernen, die Sie nicht verwenden möchten.
Antivirenscanner und Festplattenreiniger starten normalerweise automatisch, wenn Sie Ihren Computer einschalten, und laufen im Hintergrund. Viele Benutzer wissen nicht einmal, dass sie ausgeführt werden. Und Programme führen zu diesem Zeitpunkt zu einem langsamen Start des PCs und, wenn sie nach dem Einschalten des Computers nicht geschlossen wurden, zu einer Leistungseinbuße.
Optimieren Sie die Registrierung, um Ihre Systemleistung zu optimieren
Es gibt verschiedene Möglichkeiten, die Registrierung zu bereinigen, um die Leistung Ihres Computers zu verbessern. Schauen wir uns jeden von ihnen an.
Durch Leistungsparameter
Durch Ordneroptionen

Durch Serviceeigenschaften

Was bewirkt der MSconfig-Befehl?
Der Befehl MSconfig ist ein Standarddienstprogramm zum Verwalten von Startprogrammen und dem Windows-Start. Mit diesem Programm kann der Benutzer den PC-Start anpassen und unnötige Programme vom Start entfernen. Es kann auch verwendet werden, um einen Virus zu erkennen, wenn der Computer damit infiziert wurde.

Video: So beschleunigen Sie Windows 7 mit dem Dienstprogramm MSconfig
Optimieren Sie Windows 7 für maximale Leistung mit Programmen von Drittanbietern
Im Internet gibt es viele Dienstprogramme, mit denen Sie Ihren Computer automatisch von temporären Dateien bereinigen und seine Leistung optimieren können. Schauen wir uns einige davon an.
CCleaner
CCleaner ist ein weit verbreitetes Dienstprogramm zum Bereinigen temporärer Dateien, des Caches oder persönlicher Daten. Das Programm verfügt über eine breite Funktionalität: von geringfügigen Einstellungen bis hin zum vollständigen Entfernen von Informationen von Datenträgern.
Die Benutzeroberfläche von CCleaner ist einfach und benutzerfreundlich. Gehen Sie einfach zur Anwendung und klicken Sie auf die Schaltfläche „Analysieren“, damit das Programm mit der Suche nach temporären Dateien beginnt, die das System verstopfen und gelöscht werden können.
Sie können den Cache auch mit CCleaner leeren.
Wenn Sie eine Website in einem Browser öffnen, werden alle Text- und Grafikinformationen dieser Website vom Server heruntergeladen und im Cache gespeichert. Ihr Computer merkt sich diese Informationen, sodass die Website in Zukunft viel schneller geladen wird.
Durch häufiges Leeren Ihres Caches wird zwar Speicherplatz frei, Ihr Webbrowser wird jedoch langsamer, da Websites, die Sie häufig besuchen, von den Servern neu geladen werden.
Erweiterte SystemCare kostenlos
Advanced SystemCare Free ist ein beliebtes Programm zur Reinigung und Optimierung Ihres PCs. Es ermöglicht Ihnen, Startelemente zu optimieren und Ihren Computer mit einem Klick von unnötigen Dateien und Registrierungseinträgen zu befreien.
Die neueste Version des Programms verfügt über eine verbesserte Reinigung temporärer Dateien. Darüber hinaus haben die Entwickler die Bereinigung installierter Treiberpakete hinzugefügt, wodurch Sie Speicherplatz freigeben können. Advanced SystemCare verwendet einen integrierten Ressourcenmanager, um Prozesse anzuzeigen, die viel RAM, CPU und Festplattenressourcen beanspruchen, und Ihnen dann dabei zu helfen, sie zu beenden.
Neue Funktionen wie FaceID und Surfing Protection & Ads-Removal sorgen für ein höheres Maß an PC-Schutz. FaceID erkennt automatisch Eindringlinge, die heimlich auf Ihren PC zugreifen. Surfing Protection & Ads-Removal bietet Ihnen neue, sichere und kostenlose Online-Surfinhalte.
Mit den Tools „Privacy Sweep“, „Spyware Removal“ und „Real-Time Protector“ von Advanced SystemCare 10 können Sie mehr Bedrohungen entfernen und mehr Datenschutzprobleme beheben.
Einrichten der Stromversorgung
Die Art der Stromversorgung, die Sie wählen, wirkt sich auf die Leistung Ihres Computers aus. Wenn Sie einen Hochleistungs-Energieplan verwenden, erhöhen Sie den Stromverbrauch Ihres Computers und ermöglichen ihm gleichzeitig, mit voller Kapazität zu arbeiten. Die Leistung des Computers hängt jedoch weiterhin von der geleisteten Arbeit ab.
Es gibt drei Arten der Stromversorgung:
- „Ausgewogen“ ist der Standard-Energieplan, der die Akkuschonung und die Computerleistung in Einklang bringt. Der Modus erhöht automatisch die Geschwindigkeit Ihres Prozessors oder verringert sie, wenn Ihr Computer dies benötigt.
- High Performance ist ein Energieplan, der darauf ausgelegt ist, die Systemleistung und Reaktionsfähigkeit zu maximieren. Der Modus verringert die Geschwindigkeit Ihres Prozessors nicht, auch wenn der Computer nicht verwendet wird. Bei Verwendung eines akkubetriebenen Laptops können Sie den Hochleistungsplan nutzen;
- Energiesparen ist ein Modus, der Energie spart, indem er die Prozessorgeschwindigkeit und die Bildschirmhelligkeit reduziert und es Ihnen ermöglicht, die Betriebszeit Ihres Computers zu maximieren.
Wenn Sie die Bildschirmhelligkeit verringern, verlängert sich die Lebensdauer Ihres Akkus. Um die Akkulaufzeit Ihres Laptops zu verlängern, können Sie die Bildschirmhelligkeit einfach manuell verringern.
So aktivieren Sie den Hochleistungsmodus:

So ermitteln Sie die Leistung Ihres Computers

Video: So ermitteln Sie die Leistungsbewertung Ihres Computers
Es gibt viele Möglichkeiten, die Leistung Ihres Computers zu verbessern. Sie können sowohl Standard-Windows-Dienstprogramme als auch spezielle Programme verwenden, um das System zu bereinigen und zu optimieren. Sie erledigen ihre Arbeit in wenigen Minuten, aber ihr Einsatz kann das System erheblich beschleunigen. Die Hauptsache ist, bewährte Methoden zu verwenden und Programme aus zuverlässigen Quellen herunterzuladen.