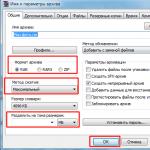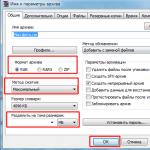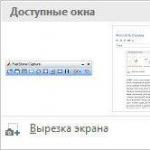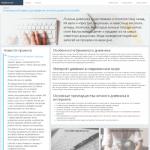Dienstprogramme zum Testen von RAM. So überprüfen Sie den Status des RAM Ihres Computers
Der 64-Bit-RAM-Test von Windows 10 wird in der POST-Phase durchgeführt. Das heißt, auch wenn der PC startet. Die Überprüfung des RAM zeigt, dass das System dort seine Prozesse laden kann. Andernfalls sind verschiedene Fehler möglich, und kein Hersteller mit Selbstachtung wird dies zulassen. Daher verfügt Windows 10 auch über eigene Tools, um dieselben Aktionen auszuführen. Die einzige Ausnahme von dieser Regel sind virtuelle Maschinen, die keinen Grund haben, POST-Tests auszuführen. Die Logik ist einfach: Wenn jemand eine Kopie des Systems gestartet hat, ist der PC natürlich betriebsbereit.
Websites von Drittanbietern, eine der bekanntesten ist memtest.org, vertreiben Dienstprogramme von Drittanbietern. Das ist von Zeit zu Zeit praktisch. Normalerweise probiert ein Programmierer traditionelle Methoden aus, sieht, was genau ihm nicht gefällt, erstellt dann seine eigene Software und versucht manchmal sogar, sie zu verkaufen. Dafür gibt es Hunderte und sogar Tausende Beispiele. Was ist gut daran, den Speicher mit Dienstprogrammen von Drittanbietern zu überprüfen? Man kann es nicht sagen, es sei denn, man versucht es.
POST-Test
Standardmäßig startet der POST-Test jedes Mal, wenn Sie Ihren PC starten. Aber viele Leute mögen es nicht, dass es Zeit braucht und die Überprüfung durch das BIOS deaktiviert. Dadurch bootet das System schneller und der Arbeitsspeicher wird weniger belastet. Die konsequente Einhaltung dieser Richtlinie kann zu Bluescreens führen. Wenn eine der RAM-Leitungen ausfällt. Stellen Sie sicher, dass es sich nicht im BIOS der virtuellen Maschinen befindet.
Auch bei den meisten Laptops gibt es keine Auswahl. Viele moderne PCs verfügen auch nicht darüber (die Möglichkeit, den Scan auszuschalten). Falls erforderlich:
- Gehen Sie zum Abschnitt „Erweitertes BIOS“.
- Suchen Sie nach einer Einstellung mit einem Namen wie Quick Power on Self Test.
- Wenn Sie diese Option auf „Aktivieren“ setzen, wird die Startprüfung deaktiviert.
In modernen Boards können Sie mit schnellem Laden arbeiten. In den meisten Fällen überschreibt diese Option den POST-Test und damit auch die Speicherprüfung.
Eingebaute Werkzeuge

Dann bootet das Betriebssystem. Basierend auf den Ergebnissen der Inspektion werden Maßnahmen zum Austausch der Lineale ergriffen. Es ist nicht schwer, das auszuwählen, was Sie brauchen, deshalb werden wir nicht weiter darauf eingehen (nehmen Sie es einzeln, wenn Sie es nicht anders wissen). Nach dem Laden erhalten Sie eine weitere Nachricht (falls der Master zum Kaffeetrinken ausgegangen ist).

Hier wird sich endlich zeigen, was genau zu tun ist.
Notiz! Das gleiche Snap-In wird geöffnet, wenn Sie nach „Memory Checker“ suchen oder über das Ausführen-Tool (Win + R) durch Eingabe von mdsched.
Dienstprogramme von Drittanbietern
Laden Sie das Bild von memtest86.com herunter und los!

Wie funktioniert das Dienstprogramm? Es schreibt ein Muster an die angegebene Adresse und versucht dann, es zu lesen. In diesem Fall ist es ffffdfff und beim zweiten Durchgang ist es eine andere Zahl.

Es gibt viele Möglichkeiten, jedes Bit des Arbeitsspeichers zuverlässig zu überprüfen. Bitte beachten Sie, dass das Dienstprogramm Prozessor-Caches kennt. Sie gab deren Größe und Umlaufgeschwindigkeit an:
- L1-Cachegröße 64 K.
- L2-Cachegröße 256 K.
- L3-Cachegröße 6 MB.
Die Autoren waren immer der Meinung, dass die Geschwindigkeit kontinuierlich sinken sollte, aber der Screenshot zeigt etwas anderes. Lebe und lerne. In der Zwischenzeit schrieb die Software das 00000000-Muster, um nach festsitzenden Bits zu suchen. Die Software kann auf unbestimmte Zeit arbeiten, aber irgendwann schreibt sie, was genau als nächstes zu tun ist.

In unserem Fall müssen Sie nichts tun, da der Arbeitsspeicher in Ordnung ist. Drücken Sie Esc, um die Dienstprogrammoberfläche zu verlassen. Der einzige Nachteil ist, dass der Bootloader keine Option zum Überspringen hat. Sie müssen also erneut ins BIOS gehen und dort das Booten von DVD deaktivieren oder das USB-Flash-Laufwerk entfernen. Es kommt darauf an, aus welchem Medium die Arbeit stammt.
Zeige Ergebnis
Wenn das Programm aus irgendeinem Grund den Test abgeschlossen hat, das Ergebnis jedoch nicht überprüft werden konnte (Kollegen/Familie/Faulheit störten), verwenden Sie Systemmeldungen.

Was zu überprüfen ist
Da die Tests kostenlos sind, macht es keinen Unterschied, welcher RAM testet. Unter DOS gibt es kaum einen Unterschied, ob 32-Bit- oder 64-Bit-Befehle verwendet werden. Daher überprüft sogar das System den Speicher während des Bootvorgangs auf Fehler.
Dieser Speicher arbeitet sehr schnell, sodass der Prozessor die erforderlichen Informationen nahezu ohne Pause lesen kann. Der Inhalt des Arbeitsspeichers ist natürlich nur verfügbar, wenn der Computer bereits eingeschaltet ist und bevor Sie beispielsweise die Reset-Taste drücken. Beim Ausschalten des PCs werden alle nicht zuvor gespeicherten Daten automatisch gelöscht. Vergessen Sie das nicht und speichern Sie immer, woran Sie arbeiten!
Zu diesem Zweck gibt es sogenannte Speicherfestplatten, aber auch andere Speichergeräte, die Daten dauerhaft speichern. Und wenn Sie den PC wieder einschalten, können Sie die gespeicherten Informationen erneut in den RAM starten.
Die Größe des Arbeitsspeichers (das ist die zweite Bezeichnung für „RAM“, also Arbeitsspeicher) regelt auch die Anzahl der Aufgaben, die ein Computer gleichzeitig ausführen kann.
Die Definition von RAM bezieht sich nicht nur auf die Chips selbst, die die Basis dieses Speicherbausteins in einem Computersystem darstellen, sondern auch auf die logische Darstellung und Platzierung. Dies bezieht sich jeweils auf die Art und Weise, wie Speicheradressen auf den Chips dargestellt werden, bzw. auf die Anordnung von Daten und Befehlen an bekannten Speicheradressen des gesamten Systems.
Manchmal wird auch die Definition „flüchtiger Speicher“ verwendet. Es ist nicht schwer zu verstehen, woher es kommt: Nicht gespeicherte Daten gehen verloren, wenn der Computer vom Netzwerk getrennt wird. Daher erstellen einige Anwendungen manchmal „Reserve“-Sicherungskopien der von ihnen verwendeten Daten.
Das Speichern der Daten, mit denen Sie arbeiten, ist sehr einfach: Jedes Programm verfügt über eine „Speichern“-Funktion, die leicht im Optionsfeld zu finden ist. Diese Funktion wird auch durch Drücken der Tastaturtasten „Strg“ und „S“ dupliziert. Nach diesem Befehl wird Ihre Datei auf Ihre Festplatte übertragen und gespeichert.
Die Chips, die den Arbeitsspeicher darstellen, sind normalerweise direkt mit dem Motherboard verbunden. Sie können sich in ihren Eigenschaften unterscheiden, daher müssen diese Mikroschaltungen für den normalen Betrieb normalerweise mit dem System kompatibel sein, in dem sie installiert sind.
Das Vorhandensein lästiger RAM-Fehler kann vermutet werden, wenn der Computer schwerwiegende Fehlfunktionen aufweist: Häufige „Einfrierungen“ stören die Arbeit und sind ärgerlich, regelmäßig erscheint der gruselige blaue „Todesbildschirm“ und Programme stürzen ab. Es gibt bereits einen Grund zu sagen, dass mit dem RAM etwas nicht stimmt, und ihn auf Fehler zu überprüfen.
Die Gründe für solche Fehler sind einfach:
- Neue Speichermodule wurden hinzugefügt;
- Die Erinnerung hat einfach versagt;
- Die Tatsache der Speicherübertaktung;
- Eine Reihe anderer Gründe.
Um den Speicher zuverlässig auf Fehler zu überprüfen, wurden spezielle Dienstprogramme entwickelt. „Memtest86+“ ist einer davon. Wenn Sie jedoch neue Windows_7-Systeme oder eine Version von Vista auf Ihrem PC installiert haben, kann der Speicher auch mit dem in der Windows-Umgebung integrierten Diagnosetool überprüft werden.
Verwendung des integrierten Diagnosetools
Schritt eins: Schalten Sie Ihren PC ein, suchen Sie „Start“ in der unteren linken Ecke des Bildschirms, klicken Sie auf den Cursor in der Suchleiste und geben Sie „mdsched.exe“ ein.
Ihnen wird das Programm „mdsched“ angezeigt. Um es auszuführen, drücken Sie einfach die Eingabetaste.
Wenn Sie an der ersten, sofortigen Option interessiert sind, schließen Sie (speichern Sie die erforderlichen Informationen!) alle geöffneten Programme und klicken Sie dann auf „Neu starten und scannen /empfohlen/“. Ihr PC wird sofort neu gestartet und die Speicherdiagnose wird ausgeführt.
Über erkannte Speicherfehler erfahren Sie anhand der Beschriftungen auf dem Bildschirm.
Um zusätzliche Parameter zur Überprüfung des Arbeitsspeichers zu starten, können Sie die Taste „F1“ auf der Tastatur drücken. In der Regel werden Fehler jedoch bei Verwendung der Standardeinstellungen erfolgreich erkannt.
Die Diagnose kann auch beim Start des Betriebssystems gestartet werden. Wenn Sie den Windows-Boot-Manager sehen, drücken Sie die Tabulatortaste auf Ihrer Tastatur (in der dritten Zeile von oben links) und wählen Sie „Speicherdiagnose“. Es wird sofort losgehen.
Das Dienstprogramm Memtest86+ hilft Ihnen, wenn Sie mit einem anderen Betriebssystem arbeiten. Wählen Sie beim Herunterladen von der Website http://www.memtest.org/ eine der Dienstprogrammoptionen aus.
Um es zu verwenden, extrahieren Sie zunächst das ISO-Image aus dem heruntergeladenen Archiv und brennen Sie es dann auf die Festplatte. Wenn Sie Ihren Computer starten, müssen Sie von dieser Festplatte booten. Damit dies ordnungsgemäß geschieht, müssen Sie im BIOS überprüfen, ob das erste Startgerät auf „CD-ROM“ eingestellt ist.
Wenn Ihr Computer startet, sollte das Dienstprogramm erfolgreich gestartet werden und beginnen zu arbeiten.
Im Betrieb werden Ihnen alle Informationen zum Arbeitsspeicher, zum Prozessor und zum Chipsatz angezeigt. Der aktive Speichertestvorgang wird in der Anzeige im oberen rechten Bereich des Bildschirms sichtbar.
Um die Einstellungen irgendwie zu ändern, zusätzliche Parameter zum Testen des Speichers auszuwählen, müssen Sie „C“ drücken und zum Beenden „ESC“.
Probleme im Zusammenhang mit RAM sind sehr vielfältig. Läuft Ihr Computer nicht mehr ein? Einer der wahrscheinlichen Schuldigen ist der RAM. Wellen auf dem Bildschirm? Vielleicht sie auch. Programme werden nicht gestartet, Dateien werden nicht geöffnet? Und hier könnten wir nicht ohne sie auskommen. Was können wir zu Blue Screens of Death (BSoD) sagen, da dies das wichtigste Symptom einer RAM-Störung ist? Lassen Sie uns darüber sprechen, was RAM-Ausfälle verursacht und wie man es auf Fehler überprüft.
Wenn unmittelbar nach der Installation eines neuen RAM-Moduls auf Ihrem Computer ein Fehler auftritt, kann dies folgende Ursachen haben:
- Unvollständige Installation des Speichers im Steckplatz.
- Oxidation der Oberfläche des Kontaktstegs des Speicherstreifens durch Langzeitlagerung. Oxidierte Kontaktlinsen erscheinen normalerweise matt und dunkel.
- Inkompatibilität der RAM-Module untereinander (bei mehreren) oder mit dem Prozessor (Chipsatz bei älteren PCs), genauer gesagt mit dem darin verbauten Speichercontroller.
- Funktionsunfähigkeit des neuen Moduls aufgrund von Herstellungsfehlern.
- Ein fehlerhafter RAM-Steckplatz auf dem Motherboard.
Was ist zu tun, um das Problem zu diagnostizieren und zu beheben:
- Überprüfen Sie, ob der Speicher korrekt in den Steckplätzen installiert ist. Die seitlichen Befestigungen müssen eingerastet sein.
- Um die Oxidschicht von Metallkontakten zu entfernen, reinigen Sie diese vorsichtig mit einem Schulradierer.
- Installieren Sie die Halterung im angrenzenden Steckplatz (falls verfügbar).
- Setzen Sie das BIOS Ihres Computers auf die Standardeinstellungen zurück.
- Um eine Inkompatibilität der Speichermodule zu vermeiden, versuchen Sie, den Computer mit nur einem davon oder mehreren in unterschiedlichen Kombinationen zu starten.
- Aktualisieren Sie das BIOS mit einem bekanntermaßen guten und geeigneten Speicherstick.

Die Ursache für einen RAM-Fehler, der auftritt, nachdem der Computer längere Zeit normal funktioniert hat, kann sein:
- Ändern der Timings und Frequenz des RAM im BIOS, Installieren eines ungeeigneten XMP-Profils, Übertakten.
- Die Halterung fällt aus dem Steckplatz (oft bei Laptops zu finden).
- Oxidation von Kontakten.
- Fabrikationsmängel (manchmal machen sie sich erst nach monatelanger Nutzung des Geräts bemerkbar), Verschlechterung.
- Mechanischer oder elektrischer Fehler der Komponenten des Speichersubsystems.
Was kann getan werden:
- Stellen Sie sicher, dass das Modul korrekt im Steckplatz installiert ist.
- Setzen Sie die BIOS-Einstellungen auf die Standardeinstellungen zurück.
- Entfernen Sie das Modul aus dem Steckplatz und reinigen Sie den Kontaktkamm mit einem Gummiband.
- Überprüfen Sie Ihren Speicher mit speziellen Programmen auf Fehler. Genau darüber werden wir als nächstes sprechen.
Speicher mithilfe von Programmen auf Fehler überprüfen
- Schalten Sie den Computer mindestens eine halbe Stunde vor dem Test ein, um das Gerät und die Stromkreise „aufzuwärmen“.
- Testen Sie unter den gleichen Bedingungen, die den Fehler verursacht haben.
- Wenn in Ihrem Computer mehrere Speichermodule installiert sind, testen Sie den gesamten Satz, wenn Sie das Testprogramm zum ersten Mal ausführen. Wenn Fehler festgestellt werden, wiederholen Sie den Test jedes Streifens einzeln.
Die durchschnittliche Dauer eines vollständigen Verifizierungszyklus beträgt 6–8 Stunden, die Anzahl der Durchgänge (Wiederholungen von Testsätzen) beträgt 8–15. Wie die Praxis zeigt, werden die meisten Fehler bereits beim ersten oder zweiten Durchgang erkannt, einige werden jedoch erst nach wiederholten Durchgängen erkannt. Bei festgestellten Fehlern darf eine weitere Prüfung nicht durchgeführt werden.
Wie sind die Ergebnisse zu interpretieren?
Schon ein erkannter Fehler weist auf einen möglichen RAM-Fehler hin. Dies ist jedoch kein Grund, es sofort in den Müll zu werfen. Manchmal werden Fehler durch etwas verursacht, das mit dem Speicher interagiert, beispielsweise einen fehlerhaften Steckplatz, einen Ausfall der Stromversorgung oder einen Defekt in den Datenleitungen. Oft ist der Speicher aufgrund schlecht gewählter Timings und Frequenzen „fehlerhaft“. Um die Fehler zu beheben, setzen Sie es einfach auf die Standardeinstellungen zurück.
Windows-Speicherprüfung
Manchmal hört man, dass man dem in Windows integrierten RAM-Checker nicht vertrauen kann. Es verrät angeblich nie etwas. Dies ist eine falsche Aussage: Wenn das Programm richtig konfiguriert ist, sind seine Ergebnisse nicht weniger zuverlässig als die spezialisierter Dienstprogramme, auf die weiter unten eingegangen wird.
Um also den integrierten Windows-Speicherprüfer zu starten, speichern Sie die geöffneten Dokumente und geben Sie den Namen des Dienstprogramms in die Systemsuchleiste ein – mdsched. Wählen Sie es aus der Liste der gefundenen aus.

Nachdem Sie auf das erste Element in diesem Fenster geklickt haben, wird der Computer neu gestartet und das Scan-Tool beginnt mit der Arbeit. Leider ist es standardmäßig nicht optimal konfiguriert. Um den aktuellen Test zu stoppen und zu den Dienstprogrammeinstellungen zu wechseln, drücken Sie die Taste F1.
Der Screenshot unten zeigt die Parameter, die eingestellt werden sollten:
- Das Spektrum der Tests ist breit gefächert.
- Cache (Prozessorspeicher) ist deaktiviert.
- Die Anzahl der Durchgänge beträgt 8-15.
Um zu jedem nachfolgenden Element zu wechseln, drücken Sie die Tab-Taste.

Um die Einstellungen zu speichern und den Testvorgang zu starten, drücken Sie F10.
Die Liste der gefundenen Fehler wird direkt auf dem Bildschirm im Feld „Status“ angezeigt. Es ist jedoch nicht erforderlich, den Programmbetrieb zu überwachen und ständig auf den Monitor zu schauen. Sobald der Scan abgeschlossen ist, wird der Computer neu gestartet und eine Meldung über die Ergebnisse wird auf Ihrem Desktop angezeigt.
GoldMemory
Das PC-RAM-Testprogramm GoldMemory gilt als eines der besten seiner Klasse. Es basiert auf nicht standardmäßigen Algorithmen, die Fehler erkennen können, die konkurrierende Anwendungen übersehen. Es bietet volle Unterstützung für die 64-Bit-Architektur und Kompatibilität mit allen Arten von älterem und modernem RAM, einschließlich der DDR4-Generation. Die getestete maximale Speicherkapazität beträgt 64 GB/1 TB.
GoldMemory arbeitet in drei Hauptscanmodi – schnell, normal und ausführlich – sowie einem benutzerdefinierten Modus, bei dem die Testdauer und die Testgruppensätze manuell festgelegt werden. Darüber hinaus speichert das Programm den Verlauf, verwaltet Berichte und unterstützt die Verwaltung mithilfe von Batchdateien.

Leider handelt es sich bei GoldMemory um ein kostenpflichtiges Produkt, das für die kommerzielle Nutzung gedacht ist. Die 30-Tage-Demoversion, die kostenlos heruntergeladen werden kann, weist erhebliche Einschränkungen auf und ermöglicht es Ihnen nicht, alle Funktionen des Programms auszuprobieren.
Die Überprüfung des Arbeitsspeichers mit GoldMemory erfolgt außerhalb des Betriebssystems, genauer gesagt im DOS-Modus. Das heißt, bevor Sie das Programm verwenden, müssen Sie es auf ein Flash-Laufwerk, eine Diskette oder eine CD/DVD schreiben, von der aus Sie den Computer starten. Vorgefertigte Bilder zur Aufnahme auf Wechselmedien werden auf der offiziellen Website veröffentlicht. Es gibt auch kurze Anweisungen zur Verwendung des Dienstprogramms.

Nach dem Booten des PCs von dem Laufwerk, auf dem GoldMemory gespeichert ist, beginnt der Test automatisch. Gefundene Fehler werden in Berichten erfasst und in der Programmoberfläche mit roten Symbolen angezeigt.
Memtest86
Der Speichertester Memtest86 blickt auf eine 20-jährige Entwicklungsgeschichte zurück. Dies ist vielleicht das berühmteste Produkt seiner Klasse, das zu einer Art Standard geworden ist, an dem sich konkurrierende Anwendungsentwickler orientieren. Im Gegensatz zu GoldMemory gibt es von Memtest86 eine kostenlose, voll funktionsfähige Version für Heimanwender. Die kostenpflichtigen Editionen (ja, es gibt sie) umfassen außerdem mehrere erweiterte Tests, Berichtsunterstützung und Konfigurationsdateiverwaltung.

Memtest86 ist noch einfacher zu verwenden als die beiden oben beschriebenen Tools. Die kostenlose Edition ist standardmäßig optimal konfiguriert, sodass der Benutzer nur ab und zu den Scan ausführen und einen Blick auf den Bildschirm werfen muss. Gefundene Fehler werden ebenfalls rot angezeigt.

Memtest86 wird wie GoldMemory von bootfähigen Medien ausgeführt. Vorgefertigte Bilder zum Übertragen des Dienstprogramms auf eine optische Festplatte oder ein USB-Flash-Laufwerk stehen auf der offiziellen Website zum Download bereit. Im Archiv des Programms gibt es übrigens eine Gebrauchsanweisung in englischer Sprache.
Am Ende des Artikels kann ich nicht umhin, ein weiteres Tool zu erwähnen, das einst sehr beliebt war. Das ist Memtest86+. Das Dienstprogramm ist in seiner Struktur Memtest86 sehr ähnlich und basiert auf denselben Technologien, ist jedoch derzeit hoffnungslos veraltet, da die Entwicklung seit 2013 eingestellt wurde.
23162Der Arbeitsspeicher (RAM) ist eine kritische Komponente, von der nicht nur die Geschwindigkeit des Computers abhängt. Eine schwere Speicherbeschädigung führt höchstwahrscheinlich dazu, dass das System nicht gestartet werden kann und der Benutzer einen Blue Screen of Death mit einem zugehörigen Fehlercode erhält. Kleinere Defekte im Speichermodul können bei der Arbeit mit ressourcenintensiver Software, periodischen BSOD-Erscheinungen und eigenständigen Neustarts des Computers zu Abstürzen und längerem Einfrieren führen.
Speicherprobleme können auch durch einen fortschreitenden Rückgang der Computerleistung angezeigt werden, der nicht durch Standard-Reinigungs- und Optimierungsmethoden korrigiert werden kann. Um mögliche Fehler im RAM auszuschließen, ist ein Test erforderlich. Dies kann über spezielle Dienstprogramme oder über das Betriebssystem selbst erfolgen. Die zweite Methode eignet sich eher für unerfahrene Benutzer, da die meisten professionellen RAM-Testtools zu komplex sind, um sie zu beherrschen.
Sie können das Standard-Speicherdiagnosedienstprogramm in Windows 8 und 8.1 wie folgt ausführen. Öffnen Sie die Standardsuche, geben Sie den Befehl Windows Memory Diagnostic (auf Russisch Diagnose von RAM-Problemen) ein und führen Sie dann die Komponente aus.

Das Gleiche kann mit einem einzigen Befehl erfolgen, der in der CMD-Konsole oder im Ausführungsfenster ausgeführt wird.

Es erscheint ein kleines Fenster, in dem Sie aufgefordert werden, das System neu zu starten.

Es gibt eine andere Möglichkeit, das Speichertestmodul auszuführen, aber Sie werden diese wahrscheinlich nicht bequem finden. In einer Eingabeaufforderung, die als Administrator ausgeführt wird, müssen Sie den Befehl bcdedit /displayorder (memdiag) /addlast ausführen und dann den Computer neu starten.

Es öffnet sich ein Menü, in dem Sie die gewünschte Aktion festlegen können.

Der Nachteil dieser Methode besteht darin, dass der Test bei jedem Neustart gestartet wird und Sie zum Deaktivieren der Prüfung einen anderen Befehl ausführen müssen – bcdedit /displayorder (memdiag) /remove . Andererseits können Sie so das Diagnosemodul beim Booten von einer Boot- oder Rettungsdiskette schnell starten.
Nach dem Neustart sehen Sie einen Bluescreen mit einem Standardsatz von RAM-Tests.

Der Standardsatz ist Standard. Durch Drücken der F1-Taste können Sie ein anderes Set auswählen – Basic oder Extended. Sobald die Diagnose abgeschlossen ist, wird der Computer neu gestartet und im Infobereich wird eine Meldung mit vorläufigen Testergebnissen angezeigt.

Für detailliertere Informationen öffnen Sie das Windows-Ereignisprotokoll (mit dem Befehl)

Der Arbeitsspeicher oder RAM ist eine der wichtigsten Komponenten eines Personalcomputers. Fehlfunktionen von Modulen können zu kritischen Fehlern im Systembetrieb führen und BSODs (Blue Screens of Death) verursachen.
In diesem Artikel schauen wir uns mehrere Programme an, die RAM analysieren und fehlerhafte Module identifizieren können.
GoldMemory ist ein Programm, das als bootfähiges Image mit der Distribution geliefert wird. Funktioniert ohne Beteiligung des Betriebssystems beim Booten von einer Festplatte oder einem anderen Medium.

Die Software umfasst mehrere Speichertestmodi, kann die Leistung testen und Testdaten in einer speziellen Datei auf der Festplatte speichern.
MemTest86
Ein weiteres Dienstprogramm, das bereits in ein Image geschrieben verteilt wird und funktioniert, ohne das Betriebssystem zu laden. Ermöglicht die Auswahl von Testoptionen und zeigt Informationen zur Größe des Prozessor-Cache und -Speichers an. Der Hauptunterschied zu GoldMemory besteht darin, dass es keine Möglichkeit gibt, den Testverlauf für eine spätere Analyse zu speichern.

MemTest86+
MemTest86+ ist eine überarbeitete Ausgabe des vorherigen Programms, die von Enthusiasten erstellt wurde. Es bietet eine höhere Testgeschwindigkeit und Unterstützung für die neueste Hardware.
Windows-Dienstprogramm zur Speicherdiagnose
Ein weiterer Vertreter von Konsolendienstprogrammen, die ohne Beteiligung des Betriebssystems funktionieren. Das von Microsoft entwickelte Windows Memory Diagnostic Utility ist eine der effektivsten Lösungen zur Identifizierung von RAM-Fehlern und garantiert kompatibel mit Windows 7 sowie neueren und älteren Systemen von MS.

RightMark-Speicheranalysator
Diese Software verfügt bereits über eine eigene grafische Oberfläche und läuft unter Windows. Das Hauptunterscheidungsmerkmal von RightMark Memory Analyzer ist die Prioritätseinstellung, die es ermöglicht, den Arbeitsspeicher zu überprüfen, ohne das System zu belasten.

MEMTEST
Ein sehr kleines Programm. Die kostenlose Version kann nur die angegebene Speichermenge überprüfen. In kostenpflichtigen Editionen verfügt es über erweiterte Funktionen zur Anzeige von Informationen sowie die Möglichkeit, bootfähige Medien zu erstellen.

MemTach
MemTach ist eine professionelle Speichertestsoftware. Führt viele Tests der RAM-Leistung in verschiedenen Vorgängen durch. Aufgrund einiger Funktionen ist es nicht für den Durchschnittsbenutzer geeignet, da der Zweck einiger Tests nur Spezialisten oder fortgeschrittenen Benutzern bekannt ist.

SuperRam
Dieses Programm ist multifunktional. Es umfasst ein RAM-Leistungstestmodul und einen Ressourcenmonitor. Die Hauptfunktion von SuperRam ist die RAM-Optimierung. Die Software scannt den Speicher in Echtzeit und gibt Speicherplatz frei, der derzeit nicht vom Prozessor verwendet wird. In den Einstellungen können Sie die Grenzen festlegen, ab denen diese Option aktiviert wird.

Fehler im RAM können und sollten zu Problemen mit dem Betriebssystem und dem Computer insgesamt führen. Wenn Sie vermuten, dass die Ursache des Fehlers im RAM liegt, müssen Sie einen Test mit einem der oben genannten Programme durchführen. Wenn Fehler festgestellt werden, müssen Sie leider die fehlerhaften Module austauschen.