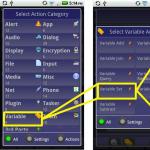Programme zum Aufzeichnen von DVDs mit Menüs. DVDStyler – Video-Disc mit interaktivem Menü
In angenehmer Gesellschaft seine Lieblingsfilme anzusehen, ist immer ein interessanter Zeitvertreib. Und obwohl viele von uns es gewohnt sind, die neuesten Filme im Internet oder auf der großen Leinwand zu genießen, ist es am bequemsten, sie auf einem DVD-Player anzusehen. Dazu müssen Sie lediglich den gewünschten Film auf die Festplatte brennen. Ein visuelles DVD-Erstellungsprogramm wie VideoMASTER hilft dabei.
„VideoMASTER“ ist ein unglaublich einfacher und gleichzeitig universeller Videokonverter auf Russisch, mit dem Sie mit beliebigen Videodateien arbeiten können. Mit seiner Hilfe können Sie Videoaufnahmen in verschiedene Formate konvertieren und im integrierten Editor damit arbeiten (Videos ausschneiden und zusammenführen, Effekte hinzufügen usw.). Das Programm konvertiert problemlos sowohl beliebte als auch seltenere Videoerweiterungen , zum Beispiel MKV, FLV usw. .d.
Unterstützt alle Videoformate
Eine der nützlichsten Funktionen des Dienstprogramms ist die Funktion zum Herunterladen von Videos von YouTube und VKontakte. Und wenn das heruntergeladene Video aus irgendeinem Grund nicht von Ihrem Player abgespielt wird, kann es problemlos in ein anderes Format, einschließlich Audio, konvertiert werden. Auch das Hochladen von Filmen und Clips ins Internet ist direkt über den Editor möglich, denn VideoMASTER generiert FLV- und SWF-Videos mit einem vorgefertigten Player. Die Einstellungen des Mediaplayers werden im Voraus festgelegt.
Videobearbeitung
Das Programm zum Erstellen von DVDs ist mit einem integrierten Videoclip-Editor ausgestattet. Auf diese Weise können Sie verschiedene Änderungen an einer bestimmten Videodatei vornehmen. Der Editor enthält eine riesige Auswahl an Filtern zur Bearbeitung. So können Sie mit einem Mausklick ein Video zuschneiden, ungewöhnliche Spezialeffekte hinzufügen, die Bildqualität verbessern, Ton extrahieren usw. Gleichzeitig können Sie eine unbegrenzte Anzahl von Dateien und sogar ganze Ordner mit Videos hinzufügen.

Bequeme DVD-Aufnahme
Lassen Sie uns nun über die Verwendung des VideoMASTER-Programms sprechen. Um zu beginnen, müssen Sie ein leeres DVD-Medium in das Computerlaufwerk einlegen. Als nächstes werden Sie aufgefordert, für den Benutzer interessante Videodateien hinzuzufügen – seien es Filme, Clips oder etwas anderes. Anschließend können Sie mit der Erstellung eines interaktiven Menüs beginnen, das auf dem Fernsehbildschirm angezeigt wird. Ein spezielles Modul enthält eine Sammlung vorgefertigter Designvorlagen, die bearbeitet werden können. Hier können Sie den Hintergrund ändern, einen Titel auswählen, Bilder hinzufügen usw.

„VideoMASTER“ ist nicht nur ein komfortables Programm zum Erstellen von DVDs, sondern auch ein hochwertiger Videokonverter für verschiedene Geräte. Damit können Sie jedes Video auf Ihr iPhone, Ihren iPod oder ein anderes Gerät herunterladen. Das Dienstprogramm verfügt über mehr als 350 Videoprofile für Smartphones, Player und Spielekonsolen und die Liste der Modelle wird ständig aktualisiert.
Abschluss
Zusammenfassend stellen wir fest, dass VideoMASTER eine sehr gute Wahl für den Heimgebrauch ist, da dieses Programm einfach und komfortabel zu bedienen ist. Dank einer beeindruckenden Anzahl an Funktionen und einer übersichtlichen Benutzeroberfläche in russischer Sprache hilft Ihnen der Konverter, Videos in kürzester Zeit zu konvertieren und zu verarbeiten sowie eine DVD mit einem interaktiven Menü zu brennen.
Ein kostenloses Programm zum Erstellen von DVD-Videobildern und zum Brennen dieser auf Disc.
Jeder hat wahrscheinlich professionell erstellte DVDs mit allen möglichen Übergängen und Navigationsmenüs gesehen. Haben Sie sich jemals gefragt, wie diese Menüs erstellt werden? Würden Sie nicht gerne versuchen, so etwas selbst zu erschaffen? Wahrscheinlich wollte ich (mehr als einmal :)).
Heute lernen wir, wie man eigene DVDs erstellt und aufnimmt, die ihren professionell erstellten „Brüdern“ kaum nachstehen. Und ein sehr gutes kostenloses Programm namens DVD-Styler.
Das Programm vereint von Grund auf alles, was Sie für das DVD-Authoring (wie das Erstellen von Menüs genannt wird) benötigen. Auch wenn es immer noch nicht an professionelle Lösungen heranreicht, ermöglicht es Ihnen, mit minimalem Zeit- und Arbeitsaufwand eine anständig aussehende Festplatte zu erstellen. Wenn wir DVD Styler mit kostenpflichtigen Gegenstücken vergleichen, wird ZC DVD Creator Platinum ihm hinsichtlich der Funktionalität am nächsten kommen.
Vergleich des kostenlosen DVD-Brennprogramms DVDStyler mit dem kostenpflichtigen Analogon ZC DVD Creator Platinum
Bei relativ identischer Funktionalität wiegt DVD Styler fünfmal weniger als sein kostenpflichtiges Gegenstück! Ein weiteres Plus ist die Mehrsprachigkeit, die einem russischsprachigen Benutzer die Arbeit erheblich erleichtert.
DVDStyler installieren
Laden Sie DVD Styler herunter und installieren Sie es. Im Prinzip folgt die Installation einem Standardszenario, es gibt jedoch einige kleinere Nuancen. Der größte Haken wird mit dem Vorschlag zusammenhängen, ein Plugin für Internet Explorer und/oder Mozilla Firefox zu installieren – kikin.

Wenn Sie der Installation dieses Plugins zustimmen, beginnt Ihr Browser, Ihnen basierend auf dem Verlauf der besuchten Seiten die „interessantesten“ Informationen aus verschiedenen Online-Ressourcen anzubieten. Wenn Sie alles, was Sie interessiert, selbst finden können, rate ich Ihnen, Kikin nicht zu installieren.
DVDStyler-Schnittstelle
Wenn der Installationsvorgang abgeschlossen ist, wird das Programm selbst gestartet. Das erste (und im Prinzip das Einzige), was Sie konfigurieren müssen, ist die Sprache der Benutzeroberfläche.

Wählen Sie „Russisch“ aus der Liste und klicken Sie auf „Ok“. Danach sehen Sie das Programm selbst, das Ihnen anbietet, ein neues Projekt zu erstellen oder ein fertiges Projekt zu öffnen.

Wir entscheiden uns für die Erstellung eines neuen und legen die erforderlichen Informationen fest: Disc-Name (optional), Disc-Größe (Standard-DVD oder Double-Layer), Videoformat (PAL/NTSC), Seitenverhältnis und Tonformat zukünftiger Filme. Installieren Sie es nach Bedarf und klicken Sie auf „OK“, um mit der Arbeit zu beginnen.
Schauen wir uns das Arbeitsfenster des Programms genauer an:

Die Menüleiste oben benötigen wir kaum, da sich alle notwendigen Schaltflächen in der Symbolleiste (unten) befinden. Auf der linken Seite befindet sich der Dateimanager des Programms, mit dem Sie heruntergeladene Bilder und Videos verwalten können. Nachfolgend finden Sie eine Art Storyboard zum Navigieren durch die Abschnitte der zukünftigen DVD. Den Hauptraum nimmt der Arbeitsbereich ein, in dem der aktuell aktive Menüpunkt angezeigt wird.
Erstellen eines DVD-Menüs
Beim Erstellen einer neuen DVD haben wir ein vorgefertigtes Menü im Storyboard. Stimmt, es ist leer. Fügen wir ein Hintergrundbild hinzu. Gehen Sie zur Registerkarte „Hintergrundbilder“ und doppelklicken Sie auf das gewünschte Bild. Wenn Ihnen die Standardbilder nicht zusagen, können Sie ein beliebiges Bild von Ihrem Computer hinzufügen.
Gehen Sie dazu zum „Dateimanager“ und suchen Sie nach dem, was Sie benötigen. Die Zeichnung kann im Voraus in jedem Grafikeditor so vorbereitet werden, dass sie vorgefertigte Beschriftungen und/oder zusätzliche Fragmente enthält, die dem allgemeinen Thema der zukünftigen DVD entsprechen.

Filme hinzufügen
Sobald wir uns für das Bild entschieden haben, können wir mit dem Hinzufügen von Filmen zum Projekt beginnen (obwohl dies auch hätte erfolgen können, bevor wir ein Bild für das Menü ausgewählt haben). Das geht ganz einfach: Klicken Sie auf die Schaltfläche „Datei hinzufügen“ und wählen Sie im Windows Explorer den gewünschten Film aus. Besser ist es, das Programmfenster auf Vollbild zu erweitern.
Warum? Denn in diesem Fall sehen Sie in der unteren rechten Ecke eine Skala, wie voll die zukünftige Festplatte im Laufe der Zeit sein wird. Achten Sie darauf, es mit der Anzahl der Filme nicht zu übertreiben!

So, die Filme wurden hinzugefügt, sie wurden innerhalb der vorgegebenen Zeit fertiggestellt, jetzt ist es an der Zeit, über das Menü nachzudenken. Klicken Sie mit der rechten Maustaste darauf und wählen Sie „Eigenschaften“.

Sounddesign im Menü
Hier können wir unserem Menü Ton hinzufügen (wenn wir möchten, natürlich). Klicken Sie auf die Schaltfläche hinter dem Feld „Audio“ und wählen Sie im sich öffnenden Explorer-Fenster die gewünschte Musik aus. Es könnte Sie beunruhigen, dass es sich bei den aufgeführten Formaten nur um MP2- und AC3-Dateien handelt. Stellen Sie dieses Feld einfach auf „Alle Dateien“ und Sie können ein beliebiges MP3- oder WAV-Stück hinzufügen.
Normalerweise besteht eine DVD aus mehreren Menüs: einem Hauptmenü und einem Episodenmenü für jeden Film (wobei letztere nicht das Hauptmerkmal sind). Als Beispiel erstellen wir eine Disc nur mit dem Hauptmenü.
Schaltflächen erstellen
Wir gehen zur Registerkarte „Schaltflächen“ und können unserem Menü Navigationstasten hinzufügen, indem wir einfach die gewünschte Schaltfläche direkt aus der Liste ziehen. Ich stelle fest, dass sich zwischen den Schaltflächen ein Rahmen befindet, in dem beliebige Bilder aus dem damit „verlinkten“ Film angezeigt werden. Durch das Hinzufügen solcher Rahmen wird das Gesamterscheinungsbild des Menüs deutlich verbessert.

Die erste Schaltfläche ist standardmäßig mit dem ersten hinzugefügten Film „verlinkt“. Mal sehen, was wir damit machen können. Rufen Sie das Kontextmenü der Schaltfläche per Rechtsklick auf. Hier interessieren uns zwei Punkte: „Hinzufügen“ und „Eigenschaften“. Dank der ersten Möglichkeit können wir mit den Elementen „Text“ und „Text mit Schatten“ eine schöne Inschrift hinzufügen (z. B. den Titel eines Films).

Da hier keine Probleme auftreten sollten, werfen wir einen genaueren Blick auf „Eigenschaften“.

Hier finden Sie alle Einstellungen für eine bestimmte Schaltfläche. Im ersten Abschnitt können wir die Aktion festlegen, die ausgeführt wird, wenn auf die Schaltfläche geklickt wird. Dabei kann es sich entweder um einen bestimmten Teil der DVD handeln, zum Beispiel um das Abspielen einer bestimmten Melodie oder um den Wechsel zu einem anderen Menü. Der Bereich „Ansicht“ ist für die Gestaltung des Buttons verantwortlich.
Im Falle eines Rahmens können wir jedes Bild von einem Computer darin installieren oder uns erlauben, einen beliebigen Rahmen direkt aus dem Film zu installieren (Sie können die Zeit des gewünschten Rahmens auch manuell angeben). Hier geben wir auch den Transparenzgrad des eingefügten Bildes, die Breite des Rahmens und seine Farbe an. Es ist besser, die Position und Größe mit der Maus anzupassen.
Oben haben wir uns angeschaut, wie man Text mit dem Titel des Films hinzufügt. Der Name kann jedoch auch auf den Button geschrieben werden. Wählen Sie das entsprechende aus, ziehen Sie es in das Arbeitsfenster und schreiben Sie in den Eigenschaften den gewünschten Namen. Dann „binden“ wir diesen Button in „Aktionen“ an einen der Filme, und fertig!

Auf ähnliche Weise erstellen wir Schaltflächen zum Wechseln zu anderen Filmen und erhalten ein recht schönes und funktionales Menü:

Da möglicherweise nicht alle Filme auf eine Seite passen, ist es manchmal sehr nützlich, einen weiteren zu erstellen und ihn mit Querverweisen zum ersten zu verknüpfen. Sie können auch weitere Bilder hinzufügen, wenn Sie dies nicht im Voraus erledigt haben.
Speichern Sie ein Projekt und brennen Sie eine Disc
Da nun alles fertig ist, können Sie mit dem letzten Schritt fortfahren – dem Speichern. Sie können ein Projekt oder ein Disk-Image speichern oder direkt eine DVD brennen. Wenn wir hier nicht aufhören möchten, klicken Sie auf die Schaltfläche „Brennen“ in der Symbolleiste und werden zum folgenden Fenster weitergeleitet:

Dies ist die „letzte Bastion“ von DVD Styler. Was auch immer Sie wählen, Sie müssen auf jeden Fall warten (und das ziemlich lange), schließlich werden alle Dateien zunächst in das DVD-Format konvertiert und können erst dann gebrannt werden auf die Festplatte. Für die Videoverarbeitung benötigen Sie freien Speicherplatz auf Ihrer Festplatte (etwa halb so viel, wie das DVD-Projekt einnimmt).
Sie können die Größe nur reduzieren, wenn Sie „ISO-Image erstellen“ auswählen (wahrscheinlich wurde das Wort „Image“ falsch übersetzt). Wenn Sie diese Option wählen, müssen Sie auch den Ordner zum Speichern des Bildes angeben. Sie können „Vorschau“ auch nach der DVD-Generierung aktivieren, indem Sie die entsprechende Option aktivieren.
Drücken Sie nach allen Installationen abschließend den „Start“-Button und warten Sie, bis alles fertig ist:

Schlussfolgerungen
Wie Sie sehen, ist das Erstellen eigener DVDs gar nicht so schwierig, wenn Sie eine gute Software verwenden. DVD Styler verfügt möglicherweise nicht über einige der Funktionen seiner kostenpflichtigen Gegenstücke, ist aber recht einfach zu bedienen und verfügt über viele Funktionen.
Ein weiterer Pluspunkt ist, dass mit DVD Styler alle Manipulationen zum Erstellen einer Disc in einem Fenster durchgeführt werden können, was erheblich Zeit und Mühe bei der Suche nach den erforderlichen Werkzeugen spart. Ich wünsche Ihnen erfolgreiche und schöne Projekte, die Ihnen jedes Mal Freude bereiten werden, wenn Sie sie sehen!
P.S. Das freie Kopieren und Zitieren dieses Artikels ist gestattet, sofern ein offener aktiver Link zur Quelle angegeben wird und die Urheberschaft von Ruslan Tertyshny gewahrt bleibt.
DVD erobert nach und nach den Markt und die Frage nach dem Einsatz von Programmen und Hardwarelösungen für die Arbeit mit DVD wird für viele, viele Menschen immer interessanter. Mit der Hardware-Komponente ist alles mehr oder weniger klar – es gibt DVD-Brenner zweier konkurrierender Standards und es gibt Hardware-MPEG-Encoder für diejenigen, die nicht stundenlang auf die Ergebnisse von Software-Encodern warten können. Es bleibt nur noch zu verstehen, welche Programme zum Erstellen von DVD-Video-Discs verwendet werden können und/oder sollten.
Diese Frage ist nicht so einfach, wie es scheint. Noch vor wenigen Jahren gab es nur sehr wenige Programme zum DVD-Authoring, sie kosteten selbst für westliche Verhältnisse viel Geld (bis zu 30.000 US-Dollar) und ihre Nutzung war nur ein paar Tausend Menschen vorbehalten, von denen 90 % in den USA arbeiteten . Mit dem Aufkommen von Computer-DVD-Recordern hat sich die Situation geändert, aber jetzt gibt es eine Kehrtwende in die andere Richtung. Die Veröffentlichung eines Programms zum Erstellen von DVD-Video-Discs ist für alle Unternehmen, die zumindest einen gewissen Bezug zum Video haben, zur Ehrensache geworden. In werblichen Pressemitteilungen von Herstellern wird mittlerweile jedes DVD-Authoring-Programm als universelles Werkzeug präsentiert, das sich ideal zum Erstellen von DVD-Video-Discs auf Hollywood-Video-Niveau eignet. Einige ähnliche Programme verfügen sogar über Menüvorlagen, die bescheiden als Hollywood Quality bezeichnet werden. In Wirklichkeit ist dies natürlich bei weitem nicht der Fall. Um die Programme aufzulisten, die tatsächlich DVD-Video-Discs in Hollywood-Qualität erstellen können, genügen die Finger einer Hand. Die Massenentwicklung von DVD-Authoring-Programmen wird auch durch die Unverletzlichkeit des DVD-Video-Standards erleichtert, und eine Änderung dieses Standards ist in absehbarer Zeit kaum möglich, da es bereits zig Millionen DVD-Player in zig Millionen Wohnungen gibt und das auch so ist Es ist unmöglich, eine solche Anzahl von Benutzern bei einer hypothetischen Änderung des Standards zu ignorieren.
Es gibt jedoch eine Besonderheit, mit der Sie eine Programmgruppe von einer anderen trennen können: Dies ist der Ansatz zum Erstellen von Menüs für DVD-Video-Discs. Die überwiegende Mehrheit der neuen Programme, die für den Massenbenutzer erstellt wurden, erlauben nur kleine Abweichungen sowohl im Design des Menüs als auch in den Auswahlmethoden darin und erlauben vor allem nicht die Verwendung eines Videoclips als Menü. Diese Einschränkung schränkt die kreativen Möglichkeiten des Disc-Autors erheblich ein.
Aber leider können wir die Vor- und Nachteile von Programmen zum Erstellen von DVD-Video-Discs nicht weiter diskutieren, ohne uns zumindest kurz mit den Anforderungen an eine DVD-Video-Disc vertraut zu machen.
Die folgende Tabelle zeigt die wichtigsten Parameter der Quelldaten für die weitere Erstellung einer DVD-Video-Disc (im Folgenden gehen wir davon aus, dass PAL als Fernsehsystem verwendet wird):
| Name | Bedeutung |
| Rahmengröße | 720x576, 704x576, 352x576, 352x288 |
| Bildfrequenz | 25 fps |
| Bildschirmseitenverhältnis | 4:3 oder 16:9 |
| GOP-Parameter ** (Kopfzeile erforderlich). | 30 Halbbilder, 15 Bilder |
| Maximale Bitrate (Video+Audio) |
9,8 Mbit/Sek |
| Mindestbitrate (Video+Audio) | Nein **** |
| DVD im Projekt verwendet PCM-Sound. | 8 Mbit/Sek |
| Die maximale Videostream-Geschwindigkeit, wenn DVD im Projekt verwendet Dolby Digital Stereo-Sound. | 9,4 Mbit/Sek |
| Tonformat | PCM (unkomprimiertes Audio), Dolby Digital Stereo oder 5.1, DTS (Digital Theater System) und MPEG-1 Layer II *** |
** GOP – Group of Pictures – wörtlich „Gruppe von Bildern“. Ein MPEG-Stream besteht immer aus aufeinanderfolgenden GOPs. Jede GOP beginnt mit einer Referenz oder einem I-Frame, in dem das Bild komprimiert wird, ohne die Videoinformationen in benachbarten Frames zu berücksichtigen. Alle anderen GOP-Frames enthalten nur die Informationen, die nicht im I-Frame enthalten sind. MPEG-kompatible DVD darf nur GOP mit Titeln enthalten. Der GOP-Header gibt Parameter wie Bitrate, GOP-Größe, Bildseitenverhältnis usw. an.
***Nicht empfohlenes Format. Spielt nur auf PAL-DVD-Playern.
**** Viele Encoder oder DVD-Erstellungsprogramme begrenzen die minimale Bitrate. Insbesondere erlaubt ReelDVD keine Kodierung statischer (Standbild-)Menüs mit einer Geschwindigkeit von weniger als 1 Mbit/s. Für Scenarist gibt es keine derartigen Einschränkungen.
Schaut man sich die zulässigen Video- und Tonparameter für DVD-Video genau an, fällt schnell auf, dass die Videoqualität beispielsweise vom Format abhängt, in dem der Ton aufgezeichnet wird – wenn der Ton im PCM-Format vorliegt, dann maximal Die Bitrate des Videos sollte viel geringer sein als bei der Audiokodierung im Dolby Digital-Format. Die Kodierung von Audio in das MPEG-1 Layer II-Format ergibt eine mit Dolby Digital vergleichbare Tonbitrate, die Qualität des komprimierten Audios selbst ist jedoch schlechter als bei Dolby Digital bei gleicher Bitrate.
Kurz über viele Dinge
Nun können wir zu einer kurzen Analyse der beliebtesten DVD-Authoring-Programme übergehen. Wie jede andere ähnliche Analyse ist sie teilweise subjektiv, aber dennoch:
Programme für diejenigen, die keine Zeit mit der Erstellung einer DVD-Video-Disc verschwenden möchtenUlead MediaStudio Pro 6.5- Die Erstellung einer DVD ist sehr einfach, es gibt praktisch keine Freiheitsgrade für den Autor, aber daher gibt es keine Mastering-Phase und jeder Anfänger kann eine DVD darauf erstellen.
Vorteile:
Für die Erstellung einer DVD sind keinerlei Fähigkeiten oder Kenntnisse erforderlich.
Betriebsgeschwindigkeit – die Vorbereitung des Menüs dauert 10-15 Minuten und Sie können eine Disc brennen.
Unterstützt VCD, SuperVCD, XSVCD.
Mängel:
Der Film darf nur aus einer Datei bestehen (die kurze Einführungsdatei nicht mitgerechnet) und es wird nur das MPEG Program Stream-Format unterstützt (Video + Audio in einer Datei).
Es werden keine anderen Video- oder Audioformate unterstützt.
Das Menü kann nicht gesprochen werden.
Das Menü kann nur Bilder aus dem Film als Schaltflächen enthalten und es kann nur zu dem Ort navigiert werden, an dem diese Bilder aufgenommen wurden.
SpruceUP- Einstiegsprogramm. Es gibt auch wenige Freiheitsgrade, aber etwas mehr als in Ulead MediaStudio Pro 6.5. Mit diesem Programm können Sie jedoch keine DVD erstellen, indem Sie einfach mechanisch auf „Weiter“ klicken, und Sie müssen mehrere unabhängige Schritte ausführen. Leider wurde das Unternehmen, das das Spruce Technologies-Programm entwickelt hat, 2001 von Apple übernommen und es wird keine Weiterentwicklung dieses und einer Reihe anderer Programme der Spruce-Reihe mehr geben.
Vorteile:
Dolby Digital (AC-3)-Audiounterstützung. Das Programm verfügt über keinen eigenen Dolby-Digital-Encoder, ermöglicht aber die Verwendung von ac3-Dateien.
Es ist möglich, selbst gestaltete Bedientasten zu verwenden.
Zur Anzeige eines Kapitels kann jedes beliebige Bild des Films verwendet werden.
Mängel:
Der Film darf nur aus einer Datei bestehen, da die Abspielreihenfolge der Dateien nicht festgelegt ist. Am Ende der Wiedergabe jeder Datei kehren Sie zum Menü zurück.
Dadurch kann eine Disc erstellt werden, die für einen Heim-DVD-Player nicht geeignet ist, aber auf einer Computer-DVD-ROM nur normal abgespielt werden kann.
Ohne Aufruf des Menüs ist es unmöglich, einen Film anzusehen.
Ulead DVD Movie Factory- eine „fortgeschrittenere“ Version des DVD-Plug-ins für Ulead MediaStudio Pro. Ermöglicht die Verwendung mehrerer Dateien und ermöglicht die Sprachausgabe des Menüs. Verfügt über einen integrierten MPEG-Encoder. Ansonsten fast identisch mit DVD Plug-in.
Programme für fortgeschrittene Amateure
Sonic DVDiT Professional Edition 2.5.2- Dieses Programm weist trotz seiner Einfachheit eine Reihe wesentlicher Unterschiede zu Einsteigerprogrammen auf.
Vorteile:
Für die Erstellung von DVDs sind keine nennenswerten Kenntnisse erforderlich.
Unterstützt Dolby Digital Stereo-Audio. Verfügt über einen integrierten Audio-Encoder für dieses Format.
Ein Film kann aus vielen Dateien bestehen und die Abspielreihenfolge kann der Benutzer beim Erstellen der Disc leicht festlegen.
Eine hierarchische Struktur mehrerer Menüs ist zulässig.
Sie können den gesamten Film, einschließlich des Einführungsclips (First Play), ansehen, ohne das Menü aufrufen zu müssen.
Möglichkeit, die Koordinaten von Kapiteln über Timecode anzugeben.
Mängel:
Unterstützt kein Dolby Digital AC-3-Sechskanal-Audio (d. h. 5.1).
Unterstützt kein Bewegungsmenü.
Ulead DVD-Workshop 1.3- Äußerlich sieht es wie ein Programm aus, das über viele Funktionen professioneller Produkte verfügt, kann aber tatsächlich nicht als seriöses Klassenprogramm eingestuft werden.
Vorteile:
Intuitive Schnittstelle.
Unterstützt Audio im LPCM-Format.
Jedes Menü kann seinen eigenen Soundtrack haben.
Eingebauter MPEG-Encoder.
Es ist möglich, Steuerschaltflächen, Hintergründe, Texte usw. zu verwenden. eigenes Design.
Zur Kennzeichnung eines Kapitels können Sie ein beliebiges Bild eines Films oder ein beliebiges anderes Bild verwenden.
Bewegungsmenü unterstützt.
Die Audiokomprimierung in das Dolby Digital Stereo-Format wird beim Upgrade von Workshop auf Version AC-3 unterstützt.
Mängel:
Nach dem Abspielen des Intro-Clips gelangen Sie immer in das Menü.
Bei manchen DVD-Playern funktioniert das Menü nicht.
Das Erscheinungsbild des Menüs kann nur recht eintönig sein - rechteckige Fenster für Videofragmente/Standbilder des Films. Ein anderer Typ erfordert vom Autor einen spürbaren Aufwand an manueller Arbeit.
Dazzle-DVD komplett- Das Programm entspricht praktisch Ulead DVD Workshop 1.3, unterscheidet sich jedoch durch etwas größere Möglichkeiten zur Menügestaltung. Andererseits ist DVD Complete schwieriger zu verstehen als DVD Workshop.
Programme für Profis und sehr fortgeschrittene Amateure
Sonic (ehemals Daikin) ReelDVD 2.5.1/3.02- Programm auf semiprofessionellem Niveau. Da es mit Subpicture arbeitet, sind die Möglichkeiten für die Disc-Gestaltung groß.
Vorteile:
Zum Erstellen einer DVD sind keine ernsthaften Kenntnisse erforderlich.
Intuitive Schnittstelle.
Integrierter Dolby Digital Stereo-Encoder und Dolby Digital 5.1-Fähigkeit.
Da das Menü entweder in einem Grafik- oder Videoeditor erstellt wird, sind der Menügestaltung nur die Vorstellungskraft des Autors Grenzen gesetzt.
Ein Film kann aus vielen Dateien bestehen und die Wiedergabereihenfolge wird vom Benutzer beim Erstellen der Disc festgelegt.
Mängel:
Erfordert Kenntnisse über die Funktionsweise eines DVD-Players.
Es ist sehr schwierig, ein Programm nur anhand seiner Beschreibung zu beherrschen.
Sonic (ehemals Daikin) Scenarist NT 2.5/2.7- Programm auf professionellem Niveau. Kurz gesagt, man kann es so sagen: Er kann alles. Es gibt nur einen Nachteil: Das Programm ist etwas schwer zu verstehen und zu beherrschen.
Woran sollten wir also arbeiten?
Dieser kurze Überblick über DVD-Authoring-Programme erhebt sicherlich keinen Anspruch auf Vollständigkeit; wir haben nur über die bekanntesten Programme auf dem Markt gesprochen. Es stellt sich die berechtigte Frage: Welches Programm sollten Sie zum Erstellen Ihrer DVD-Video-Discs wählen? Unserer Meinung nach gibt es für diese Wahl 3 Möglichkeiten:
Es besteht kein Wunsch, mehr als 15 Minuten mit der Erstellung einer DVD-Video-Disc zu verbringen.- In diesem Fall wäre die Verwendung von Ulead DVD Movie Factory die richtige Wahl. Alles ist einfach und klar, Sie müssen über nichts nachdenken.
Ich möchte nur eine Disc mit einem Film erstellen, es müssen keine Menüs erstellt werden, aber die Disc soll vollständig abgespielt werden, ohne dass ein Menü aufgerufen werden muss- In dieser Version ist es am einfachsten, Sonic DVDiT Professional Edition 2.5.2 zu verwenden. Seltsamerweise ist dieses Programm nicht komplizierter als Einstiegsprogramme, aber es ermöglicht Ihnen, einfach mehrere verschiedene Clips zu verknüpfen und, nachdem Sie ein symbolisches (Phantom-)Menü erstellt haben, Ihren Film einfach auf eine DVD zu legen und so die kontinuierliche Wiedergabe problemlos sicherzustellen .
Ich suche nicht nach einfachen Wegen, ich möchte meine DVD nicht weniger interessant machen als meinen Film auf dieser Disc- In diesem Fall können Sie nur mit ReelDVD oder Scenarist NT ein beliebiges Design für Ihre Disc erstellen.
Auf den letzten Punkt möchte ich etwas ausführlicher eingehen – unserer Meinung nach deckt ReelDVD 95 % der Bedürfnisse sowohl von Amateuren als auch einer Reihe von Profis bei der Erstellung ihrer Projekte ab. Natürlich kann Sonic Scenarist NT noch mehr, aber seine Benutzeroberfläche ist etwas weniger intuitiv und die Funktionen, die es von ReelDVD unterscheiden, werden möglicherweise nie benötigt. Wenn Sie ReelDVD beherrschen, wird der Umstieg auf Sonic Scenarist NT bei Bedarf erheblich erleichtert, da diese Programme in vielerlei Hinsicht ähnlich sind und Sie Ihr Projekt problemlos von ReelDVD auf Sonic Scenarist NT übertragen können. Diese Möglichkeit wird von den Autoren beider Programme bereitgestellt .
Basierend auf Materialien der Website radiolocman.ru, 2004.
Das Programm DVD Styler zeichnet sich dadurch aus, dass Sie damit interaktive DVDs erstellen können, indem Sie zusätzlich zu den vorhandenen Standardelementen des Projektdesigns auch Ihre eigenen verwenden.
So können wir nicht nur eine benutzerfreundliche DVD mit Menü erstellen, sondern auch ein Originalprodukt, das in einer einzigen Kopie vorliegt.
In diesem Sinne ist die Anwendung sowohl für Benutzer interessant, die ihr Videoarchiv erstellen und interessant gestalten möchten, als auch für Personen, die im Bereich Videoaufnahmen tätig sind.
Um fortzufahren, müssen Sie DVD Styler herunterladen und installieren.
Der Prozess der Erstellung einer DVD mit einem Menü
Das Erstellen einer Disc besteht aus mehreren Schritten. Lass uns anfangen.
Wenn Sie das Programm starten, öffnet sich automatisch das erste Dialogfeld und bietet uns die Möglichkeit, die Optionen für die Video- und Audiosequenzen des Projekts sowie die Videoproportionen und das Format festzulegen:
Stellen wir beispielsweise die Videobitrate auf 5 Mbit/s ein – das ist eine ziemlich gute Qualität für einen Monitor oder Fernsehbildschirm kleiner und mittlerer Größe mit einer Diagonale von etwa 20 Zoll.
Wir wählen die Proportionen 4:3, PAL-Standard. Für Audio stellen wir die Bitrate auf 192 KBit/s, AC3-Format ein.
Es öffnet sich ein neues Dialogfeld, in dem Sie eine Vorlage für das Menü der zukünftigen Disc auswählen können. Wählen Sie aus den vom Programm angebotenen Vorlagen die gewünschte aus:
Klicken Sie auf OK, danach gelangen wir zum Hauptfenster von DVDStyler:
Wenn es zu unserer Aufgabe passt, dann machen wir weiter. Wenn nicht, verwenden wir unsere eigenen Bilder.
Öffnen Sie dazu das Verzeichnis auf der Festplatte mit dem installierten Programm und suchen Sie nach dem Ordner „Hintergründe“. Für die meisten Benutzer ist dies beispielsweise:
Disk C -> Programme -> DVDStyler -> Hintergründe
In dieses Verzeichnis kopieren wir die Bilddateien, die wir in unserem Projekt verwenden möchten. Danach kehren wir zum Programm zurück und suchen in der Liste (Registerkarte „Hintergrundbilder“) nach den hinzugefügten Bildern.
Damit Informationen zu den vom Benutzer hinzugefügten Bildern im Fenster angezeigt werden, müssen Sie manchmal zu einer der angrenzenden Registerkarten gehen. Anschließend können Sie zurückgehen und den benötigten Hintergrund auswählen:
Der Hintergrund wurde also ausgewählt. Doppelklicken Sie auf die Beschriftung, um in den Bearbeitungsmodus zu gelangen. Wir können die Schriftart, den Stil, die Größe und die Farbe der Schriftart ändern und haben dadurch Folgendes:
Wir finden die benötigten Dateien und ziehen sie einfach in das untere Feld des Hauptfensters. Wir erhalten Folgendes:
Dementsprechend sieht die Vorschau so aus:
Steuerelemente können auch durch Doppelklicken geändert werden – durch Anpassen von Farbe, Position, Proportionen und der beim Klicken ausgeführten Aktion.
Das Design der Episoden kann nach eigenem Ermessen auf die gleiche Weise geändert werden:
Anstelle eines Videorahmens können Sie fast jedes Bild auswählen, seine Transparenz anpassen usw.
Die Disc-Brennsoftware Ashampoo Burning Studio unterstützt das DVD-Authoring, einschließlich der Erstellung eines DVD-Menüs für eine DVD. Mit diesem Programm können Sie eine DVD mit einem Menü erstellen und anschließend Videos und Diashows auf optische Medien aufzeichnen.
In Ashampoo Burning Studio können Sie Videos und Musik in das DVD-Videoformat konvertieren, das von allen DVD-Playern unterstützt wird, Text, Bilder und andere grafische Objekte hinzufügen, Ihre eigene DVD mit einem Menü erstellen und diese dann brennen oder in einem Ordner speichern auf deinem Computer.
Obwohl optische Medien wie DVDs und Blu-ray-Discs allmählich an Boden verlieren, sind solche Discs bei den Nutzern immer noch gefragt. Auf einer solchen Disc können Sie unvergessliche Momente Ihres Lebens festhalten, zum Beispiel Hochzeitsvideos und -fotos, Aufnahmen Ihrer Reisen, die bespielte Disc als Geschenk verwenden und vieles mehr.
Der Prozess der Erstellung einer DVD wird als DVD-Authoring bezeichnet. Diese Disc kann auf jedem DVD-Player abgespielt werden. Das DVD-Authoring umfasst verschiedene Vorgänge: Konvertieren von Video und Musik in ein von Playern unterstütztes Format, Hinzufügen von Audiospuren, Unterteilen von Videos in Kapitel, Erstellen von DVD-Menüs mit Links zu Videofragmenten usw.
Das Erstellen eines Menüs für eine DVD, das ein Video und eine Diashow enthält, erfolgt in diesem Beispiel mit dem Disc-Brennprogramm Ashampoo Burning Studio 12. Zum Erstellen eines DVD-Menüs können Sie auch jüngere Versionen dieses Programms verwenden, die über eine verfügen DVD-Authoring-Funktion.
Sie können das Ashampoo Burning Studio-Programm von der offiziellen Website des Herstellers herunterladen.
Sie müssen Ashampoo Burning Studio 12 herunterladen und dann auf Ihrem Computer installieren.
DVD-Authoring im Ashampoo Burning Studio
Starten Sie das Programm Ashampoo Burning Studio, um mit dem DVD-Authoring fortzufahren.
Im Hauptfenster des Ashampoo Burning Studio-Programms müssen Sie in der rechten Spalte den Mauszeiger auf den Eintrag „Video + Diashow“ bewegen. Wählen Sie im sich öffnenden Kontextmenü „Video-/Diashow-DVD erstellen“.

Im zweiten Fenster „Videos und Diashows erstellen. Videoformatoptionen“ in den Punkten zur Auswahl eines Fernsehsystems; standardmäßig ist der Punkt „Als Standard verwenden“ aktiviert. Es wird davon ausgegangen, dass der Nutzer über einen europäischen Fernseher (PAL) verfügt. Bei Bedarf kann dieser Punkt zunächst deaktiviert und dann eine andere Option für das Fernsehsystem ausgewählt werden.
In diesem Fenster können Sie auch das Bildschirmformat auswählen. Nachdem Sie das Bildschirmformat und die TV-Systemoptionen ausgewählt haben, klicken Sie auf die Schaltfläche „Weiter“.


Wählen Sie dann im sich öffnenden Fenster die Videodatei aus, die Sie der DVD hinzufügen möchten.
Anschließend erscheint das Video im Programmfenster von Ashampoo Burning Studio. Jetzt können Sie über die Schaltflächen auf der rechten Seite bestimmte Aktionen mit der hinzugefügten Datei ausführen:
- Fügen Sie ein Video hinzu.
- Erstellen Sie ein Video.
- Erstellen Sie eine Diashow.
- Umbenennen.
- Bearbeiten.
- Löschen.
- Spielen.
- Erheben.
- Untere.
Sie können das Video umbenennen, nachdem Sie auf die Schaltfläche „Umbenennen“ geklickt haben, und dann seinen Namen im sich öffnenden Fenster ändern. Über den „Löschen“-Button kann die Videodatei gelöscht werden und nach einem Klick auf den „Play“-Button auch abgespielt werden.

Um das Video zu bearbeiten, müssen Sie auf die Schaltfläche „Bearbeiten“ klicken. Dadurch wird das MovieEditor-Projektfenster geöffnet. In diesem Fenster befindet sich unter dem Bereich, in dem sich das Video befindet, ein Bedienfeld mit Steuerschaltflächen.
Unterhalb des Bedienfelds befindet sich eine Zeitleiste mit einem Zeiger. Der Zeiger kann an eine beliebige Stelle in der Videodatei bewegt werden.
Titel hinzufügen
Sie können einer Videodatei Text, Bilder und grafische Formen hinzufügen.

Über die Schaltfläche „Neuer Text“ können Sie Untertitel hinzufügen, die Ihnen helfen zu verstehen, was gerade im Video abgespielt wird.
Nach dem Öffnen des Fensters „Texteditor“ können Sie den gewünschten Text hinzufügen, ihn nach Ihren Wünschen formatieren, eine Schriftart und Textfarbe auswählen. Nachdem die Formatierung abgeschlossen ist, klicken Sie auf die Schaltfläche „OK“.

Im MovieEditor-Projektfenster können Sie die Untertitel an der gewünschten Stelle im Video platzieren. Mit der „Alt“-Tastaturtaste können Sie Titel relativ zu Objekten ausrichten, und mit der „Strg“-Taste können Titel anhand der Koordinatenachse an den Mittelpunkten ausgerichtet werden.

Titel können auch über das Kontextmenü verwaltet werden.
Wenn Sie auf die farbige Leiste unterhalb der Timeline klicken, können Sie neue Titel hinzufügen, die Dauer der Titel ändern oder sie löschen. Klicken Sie nach allen Einstellungen auf die Schaltfläche „Speichern“.


Wenn Sie weitere Änderungen am Video vornehmen müssen, können Sie für weitere Änderungen wieder in den Bearbeitungsmodus zurückkehren. Genau auf diese Weise können Sie Ihrem Video Bilder oder andere Formen hinzufügen.
Hinzufügen einer Audiospur
Im Editorfenster können Sie der Videodatei Musik hinzufügen. Die hinzugefügte Audiospur ersetzt während der Wiedergabe die Hauptaudiospur.
Dazu müssen Sie im Fenster „MovieEditor-Projekt“ auf die Schaltfläche „Musik“ klicken. Im Fenster „Musikmanager“ müssen Sie die Option „Hintergrundmusik statt Clip-Sounds abspielen“ aktivieren. Anschließend sollten Sie auf die Schaltfläche „Hinzufügen“ klicken und dann im Explorer-Fenster die gewünschte Audiodatei auswählen.
Die hinzugefügte Datei kann mit dem integrierten Player angehört werden. Wenn Sie mit der Musik zufrieden sind, klicken Sie auf die Schaltfläche „OK“.

Übergang hinzufügen
Um einen Übergang zwischen verschiedenen Videos hinzuzufügen, klicken Sie im Editorfenster „MovieEditor-Projekt“ auf die Schaltfläche „Übergang“.
Im sich öffnenden Fenster „Übergang“ müssen Sie das Kontrollkästchen „Kein Übergang“ deaktivieren und dann den für Sie passenden Übergang auswählen. Im Vorschaubereich können Sie sehen, wie ein bestimmter Übergang aussehen wird. Legen Sie die Dauer des Übergangs fest und klicken Sie dann auf die Schaltfläche „OK“.

Nachdem Sie den Übergang hinzugefügt haben, müssen Sie im Fenster „MovieEditor-Projekt“ auf die Schaltfläche „Speichern“ klicken.
Hinzufügen einer Diashow
Um eine neue Videodatei in Ashampoo Burning Studio hinzuzufügen, müssen Sie auf die Schaltfläche „Video hinzufügen“ klicken. Die hinzugefügte Videodatei kann dann bearbeitet werden.
Jetzt werde ich Fotos zu diesem Projekt hinzufügen, um eine Diashow zu erstellen.
Im sich öffnenden Fenster „SlideshowEditor-Projekt“ müssen Sie auf die Schaltfläche „Hinzufügen“ klicken. Nachdem Sie Grafikdateien hinzugefügt haben, müssen Sie im Fenster „Sortierreihenfolge auswählen“ die Reihenfolge der zu öffnenden Dateien auswählen und dann auf die Schaltfläche „OK“ klicken.

Im Fenster „SlideshowEditor-Projekt“ können Sie den hinzugefügten Bildern auch Titel, Bilder und Formen hinzufügen.

Um eine musikalische Begleitung hinzuzufügen, klicken Sie auf die Schaltfläche „Musik“. Nachdem die Bearbeitung abgeschlossen ist, klicken Sie auf die Schaltfläche „Speichern“. Geben Sie im Fenster „Titel der Diashow“ einen Titel für die Diashow ein.

Erstellen eines DVD-Menüs
Im nächsten Fenster müssen Sie ein DVD-Menüthema auswählen. Wählen Sie das gewünschte Menüthema aus, überprüfen Sie es und klicken Sie dann auf die Schaltfläche „Weiter“.

Im nächsten Fenster können Sie das Design Ihres Menüs ändern. Sie können Schaltflächen hinzufügen, den Hintergrund ändern oder dem Menü ein Bild oder eine Form hinzufügen.
Klicken Sie nach Abschluss der Bearbeitung auf die Schaltfläche „Weiter“.

Im Fenster „Welche Medien soll ich verwenden?“ Sie müssen eine der Optionen auswählen: „Auf Datenträger brennen“ oder „In Ordner speichern“.
DVD aus dem DVD-Menü brennen
Wenn Sie Ihr Projekt in einem Ordner auf Ihrem Computer speichern, befinden sich die Inhalte des Videos und der Diashow im Ordner „VIDEO_TS“ am gewählten Speicherort.

Klicken Sie nach Auswahl des Mediums auf die Schaltfläche „Weiter“.
Im nächsten Fenster können Sie auf die Schaltfläche „Aufnahmeoptionen ändern“ klicken. Weitere Informationen zu den Aufzeichnungsparametern finden Sie im Artikel zur kostenlosen Version des Programms. Die Optionen für die Brenneinstellungen sind in verschiedenen Versionen von Ashampoo Burning Studio gleich.
Um mit dem Brennen auf DVD zu beginnen, klicken Sie auf die Schaltfläche „Weiter“.

Der Prozess des Konvertierens und anschließenden Brennens von Video- und Diashowdateien auf eine DVD erfolgt.

Sobald das Brennen der DVD abgeschlossen ist, können Sie Ashampoo Burning Studio beenden oder zum Hauptmenü des Programms zurückkehren.
Jetzt können Sie die Videoaufnahme mit dem erstellten DVD-Menü auf Ihrem Computer oder Fernseher mit einem DVD-Player abspielen.

Schlussfolgerungen des Artikels
Mit dem Programm Ashampoo Burning Studio zum DVD-Authoring können Sie ein DVD-Menü erstellen, Video- und Audiodateien in ein Format konvertieren, das auf jedem DVD-Player abgespielt werden kann, sowie Texte, Bilder und verschiedene grafische Objekte zur DVD hinzufügen.
Erstellen eines DVD-Menüs in Ashampoo Burning Studio (Video)