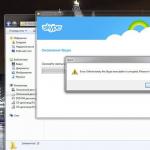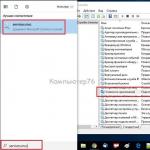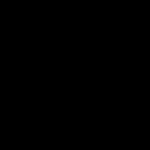Proqram menecerinə necə zəng etmək olar. Windows tapşırıq meneceri
Tapşırıq meneceri Windows əməliyyat sistemlərində vacib bir sistem yardım proqramıdır. Onun köməyi ilə siz işləyən proseslər haqqında məlumatlara baxa və zərurət yarandıqda onları dayandıra, xidmətlərə, istifadəçi şəbəkə əlaqələrinə nəzarət edə və bəzi digər hərəkətləri edə bilərsiniz. Windows 7-də Tapşırıq menecerini necə açacağımızı anlayaq.
Tapşırıq menecerini işə salmağın bir sıra üsulları var. Təəssüf ki, əksər istifadəçilər onların hamısı ilə tanış deyil.
Metod 1: İsti düymələr
Tapşırıq menecerini aktivləşdirməyin ən asan yolu isti düymələrdən istifadə etməkdir.
- Klaviaturada yazın Ctrl+Shift+Esc.
- Tapşırıq meneceri dərhal işə başlayacaq.

Bu seçim demək olar ki, hər kəs üçün yaxşıdır, lakin ilk növbədə, sürətli və asandır. Yeganə çatışmazlıq odur ki, bütün istifadəçilər bu cür düymə birləşmələrini yadda saxlamağa hazır deyillər.
Metod 2: Təhlükəsizlik Ekranı
Növbəti seçim təhlükəsizlik ekranı vasitəsilə Tapşırıq menecerini işə salmağı, həm də isti birləşmədən istifadə etməyi əhatə edir.

Düymələrin birləşməsindən istifadə edərək Meneceri işə salmaq üçün daha sürətli və daha rahat bir seçim olmasına baxmayaraq ( Ctrl+Shift+Esc), bəzi istifadəçilər yığım metodundan istifadə edirlər Ctrl+Alt+Del. Bunun səbəbi, Windows XP-də bu xüsusi birləşmənin birbaşa Tapşırıq menecerinə keçməsinə xidmət etməsi və istifadəçilərin vərdişdən kənar istifadə etməyə davam etməsidir.
Metod 3: Tapşırıq paneli
Yəqin ki, Menecerə zəng etmək üçün ən populyar seçim tapşırıq çubuğundakı kontekst menyusundan istifadə etməkdir.

Metod 4: Başlat menyusunda axtarın
Növbəti üsul menyuda axtarış qutusundan istifadə etməyi nəzərdə tutur "Başlamaq".


Metod 5: Pəncərəni işə salın
Pəncərədə əmri daxil etməklə də bu yardım proqramı işə sala bilərsiniz "Qaç".

Metod 6: İdarəetmə Paneli
Bu sistem proqramı İdarəetmə Paneli vasitəsilə də işə salına bilər.

Metod 7: İcra olunan faylı işə salın
Yəqin ki, Meneceri açmaq üçün ən əlverişsiz yollardan biri fayl meneceri vasitəsilə onun yerinə yetirilə bilən fayl taskmgr.exe faylını birbaşa işə salmaqdır.

Metod 8: Explorer ünvan çubuğu
Ünvan çubuğuna yazmaqla bunu daha asan edə bilərsiniz Dirijor taskmgr.exe faylının tam yolu.

Metod 9: Qısayol yaradın
Həmçinin, Meneceri işə salmaq üçün tez və rahat giriş əldə etmək üçün masaüstünüzdə müvafiq qısayol yarada bilərsiniz.


Gördüyünüz kimi, Windows 7-də Tapşırıq menecerini açmağın bir çox yolu var. İstifadəçi hansı variantın onun üçün ən uyğun olduğuna qərar verməlidir, lakin qısamüddətli düymələrdən və ya tapşırıqlar panelindəki kontekst menyusundan istifadə edərək yardım proqramı işə salmaq obyektiv olaraq daha asan və daha sürətli olur. .
Windows əməliyyat sistemlərinin bütün versiyalarında "Tapşırıq meneceri" var, onun köməyi ilə bəzən kompüterdə yaranan bəzi problemləri həll etmək çətindir. Hər bir təcrübəli kompüter istifadəçisi, şübhəsiz ki, tapşırıq meneceri haqqında bilir, lakin hamısı yeni başlayanlar deyil. Amma alət çox faydalıdır və hər kəs üçün faydalı ola bilər. Bu yazıda tapşırıq menecerinin nə olduğu, niyə sizə lazım ola biləcəyi və onun hansı əsas faydalı xüsusiyyətləri barədə danışılacaq.
Tapşırıq meneceri Windows əməliyyat sistemlərində ayrıca proqramdır. Onu özünüz quraşdırmaq lazım deyil, çünki o, avtomatik olaraq əvvəlcədən quraşdırılmışdır, yəni Windows-u kompüterinizə quraşdırdıqdan dərhal sonra mövcud olacaqdır. Onun əsas məqsədi kompüterdə işləyən proqramlara (proseslərə və xidmətlərə) baxmaq, həmçinin onları idarə etmək, məsələn, dondurulmuş proqramı bağlamaq, onu yenidən işə salmaq, sistemin proqram və xidmətlərinin hər biri üçün ayrılmış kompüter resurslarını təhlil etməkdir. . Bu ən çox istifadə olunur. Ancaq xüsusilə Windows-un son versiyalarında başqa variantlar var.
Tapşırıq menecerinə necə başlamaq olar
Windows-da Task Manager-i işə salmaq çox asandır. Bunun ən asan yolu isti düymələrdir. Bunu etmək üçün klaviaturadakı düymələri basıb saxlayın: Ctrl + Shift + Esc. Tapşırıq meneceri dərhal açılacaq. Alternativ birləşmə: Ctrl + Alt + Del. Bu, işə salma tapşırıq meneceri düyməsini klikləyə biləcəyiniz bir pəncərə açacaq:
Windows 8 və 10-da da eynidir.
Yuxarıda sadalanan klaviatura qısa yollarından istifadə edərək tapşırıq menecerini aça bilmirsinizsə, Windows axtarışından istifadə edin. Axtarışda "Tapşırıq meneceri" yazın və istədiyiniz proqram dərhal onu aça biləcəyiniz siyahıda görünəcək. Axtarış nümunəsi:
Axtarış nəticələrinin siyahısında tapşırıq meneceri belə adlandırıla bilər və ya "Tapşırıq menecerində çalışan proseslərə baxın" adlandırıla bilər.
Müxtəlif versiyaların Windows axtarışından necə istifadə ediləcəyi ilə bağlı hər şey ayrı bir məqalədə təsvir edilmişdir -.
Windows 8, 10 nümunəsindən istifadə edərək tapşırıq menecerinin funksionallığına ümumi baxış
Əvvəlcə tapşırıq meneceri minimuma endirilmiş formada açılır, burada hazırda kompüterdə bütün açıq (işləyən) proqramlar olacaq:
Bu pəncərə vasitəsilə siz proqramı tez bir zamanda bağlaya bilərsiniz (məsələn, əgər o, donarsa). Bunu etmək üçün siyahıdan proqramı seçin və "Tapşırığı bitir" düyməsini basın.
Biz kompüterin donması ilə bağlı problemlərin həlli haqqında danışırıq.
Tapşırıq menecerinin tam funksionallığına daxil olmaq üçün "Daha çox" düyməsini basın ("Daha az" düyməsini istifadə edərək meneceri yığcam rejimə qaytara bilərsiniz).
Nəticədə, tapşırıq meneceri müxtəlif parametrləri təhlil etmək üçün bir neçə sekmə ilə ətraflı görünüşdə açılacaqdır.
Proseslər Tab
Hazırda kompüterdə olan bütün aktiv proqramlar, eləcə də arxa planda işləyən proqramlar burada göstərilir (yəni onların işini görmürsən, onlar sanki gizlidir).
Cədvəlin birinci sütununda proqramların adları göstərilir. Aşağıdakı sütunlarda hər bir proqramın tutduğu kompüter resursları göstərilir, yəni mərkəzi prosessorun yükü nə qədərdir (“CPU” sütunu), proqramın RAM-da nə qədər yaddaş tutduğu, sabit diskdəki yükün nə qədər olduğu (yazma) və məlumatı oxumaq ), həmçinin şəbəkədəki yük nədir (yəni proqram İnternetdən / yerli şəbəkədən nəyisə nə qədər aktiv şəkildə ötürür və ya yükləyir). Hər bir sütunun yuxarı hissəsində kompüterinizdəki bütün aktiv proqramlar tərəfindən istehlak edilən resursların ümumi faizi göstərilir.
Bu cür məlumatlar bütövlükdə kompüterə və ya onun bəzi əsas komponentlərinə hansı proqramların ən böyük yük qoyduğunu qiymətləndirməyə imkan verir. Rahatlıq üçün, üzərinə klikləməklə proqramların sırasını istədiyiniz sütuna görə sıralaya bilərsiniz. Məsələn, kompüterin operativ yaddaşını ən çox hansı proqramların “yediyini” görmək istəyirik. Bunu etmək üçün "Yaddaş" sütununu vurun və lazımi proqramlar ən yuxarıda görünəcək.
Siyahıdakı aktiv proqramlardan hər hansı birini tez bir zamanda bağlaya bilərsiniz. Bunu etmək üçün siyahıdan (1) seçilmiş proqramı sağ vurun və "Tapşırığı bitir" (2) düyməsini basın.
Bəzən siyahıda göstərilənlərdən bu və ya digər proqramın kompüterdə harada yerləşdiyini görmək lazımdır. Proqram qovluğunu açmaq üçün onu siyahıdan seçin, sağ klikləyin və "Fayl yerini aç" düyməsini basın.
Performans Tab
Bu, proqramların kompüterinizin resurslarından necə istifadə etdiyinə dair real vaxt xülasəsini təqdim edir. Solda real vaxt rejimində yükü izləyən əsas komponentlər var: prosessor (CPU), RAM (Yaddaş), sərt disk (Disk), həmçinin şəbəkə cihazları (Ethernet - simli İnternet) və Wi-Fi.
Komponentə klikləməklə, onun üzərindəki yükün real vaxt rejimində qrafik görüntüsü, eləcə də əlavə məlumat sağda açılacaqdır.
Tətbiq Tarixçəsi Nişanı
Ümumiyyətlə, ən çox kompüter komponentlərində standart Windows proqramlarının yükü haqqında məlumatları əks etdirən lazımsız bir sekmə.
Bu, Windows Mağazasından endirilə bilən proqramlara aiddir, məsələn, "Səs yazma", "Xəritələr", "Groove Musiqi" və s. Həmçinin bu siyahıda Windows-u quraşdırdıqdan dərhal sonra mövcud olan bəzi standart proqramlar, məsələn, Microsoft Edge brauzeri olacaq.
Başlanğıc nişanı.
Burada Windows açıldıqdan sonra, yəni kompüteri işə saldıqdan dərhal sonra hansı proqramların avtomatik olaraq işə düşdüyünü görə bilərsiniz. Bu çox zəruri məlumatdır, çünki Windows işə salındıqdan dərhal sonra avtomatik olaraq nə qədər çox proqram işə salınsa, kompüterə bir o qədər çox yük düşür. Məsələn, işə başlamazdan əvvəl kompüterinizin tam yüklənməsi üçün daha çox gözləməli ola bilərsiniz. Buna görə də, kompüteri boş yerə yükləməmək üçün kompüteri işə saldıqdan dərhal sonra ehtiyacınız olmayan proqramların avtomatik yüklənməsini söndürmək daha yaxşıdır.
Proqramların başlanğıcdan söndürülməsinə dair əlavə faydalı məlumat tapa bilərsiniz.
Proqramın avtomatik işə salınmasının aktiv və ya qeyri-aktiv olub olmadığını "Status" sütununda görə bilərsiniz (1). İstədiyiniz proqramı işə salmaqdan aktivləşdirmək / söndürmək üçün onu siyahıdan seçin və sağ altındakı "Aktivləşdirin / Deaktiv edin" (2) düyməsini basın.
İstifadəçilər Tab
Bu tabdakı məlumatdan yalnız kompüterdə işləyən bir istifadəçi deyil, iki və ya daha çox istifadəçi olduqda istifadə etmək məna kəsb edir. Əgər kompüterdə bir neçə istifadəçi işləyirsə, onda bu sekmədə hər bir istifadəçi üçün bütün aktiv proqramlar, habelə onların hər birinin kompüterin əsas komponentlərinə yerləşdirdiyi yük haqqında (“Proseslər” sekmesine bənzər) görə bilərsiniz. .
Kompüterdə yalnız bir istifadəçi işləyirsə, yuxarıda müzakirə olunan "Proseslər" sekmesini istifadə etmək daha rahatdır.
Bu sekmə vasitəsilə proqramları bağlaya, həmçinin tab vasitəsilə olduğu kimi proqramın açıldığı qovluğu aça bilərsiniz.
Təfərrüatlar Tab
Bu sekmədə kompüterdə aktiv olan proqramlar haqqında daha ətraflı məlumatı görə bilərsiniz, məsələn, proqramla əlaqəli prosesin adına (açıq fayl), proqramların vəziyyətinə (işləyən və ya dayandırılmış), təsvirə və istifadəçiyə baxın. hansı proqram işləyir.
Proqram prosesi onun xüsusi faylıdır.
Çox vaxt bu nişan istifadə edilmir, çünki "Proseslər" sekmesinde kifayət qədər məlumat yoxdur. Üstəlik, bu tabdakı proqramlar üçün daha ətraflı məlumat nadir hallarda faydalıdır. Təsvirdə, məsələn, təsvir həmişə mövcud deyil, çünki orada ya proqramın adı, ya da prosesin adı çox vaxt təkrarlanır.
Bəlkə də prosesin adı ilə (“Ad” sütunu) hansı proqram faylının açıq olduğunu başa düşə bilərsiniz.
Xidmətlər Tab
Xidmətlər Windows işə salındıqdan sonra yüklənən fon proqramlarıdır, onların çoxu Windows-da quraşdırılmış müxtəlif proqramların, eləcə də üçüncü tərəf proqramlarının işləməsi üçün zəruridir.
Bu nişan vasitəsilə siz dayandırılmış (söndürülmüş) xidmətlərə başlaya bilərsiniz və əksinə - hazırda işləyənləri söndürə bilərsiniz. Yalnız kompüterdəki yükü yüngülləşdirmək üçün bəzi xidmətləri söndürmək mənasızdır, çünki eyni anda nə qədər çox xidmət işləsə, yük bir o qədər çox olar.
Hansı xidmətlərin aradan qaldırıla biləcəyini və hansının mümkün olmadığını bilmək üçün bu xidmətlərin hər birini ayrıca öyrənməlisiniz. Onların əksəriyyətinə ümumiyyətlə toxunmaq olmaz, çünki onlar xidmətdir və Windows və onun bütün komponentlərinin düzgün işləməsi üçün vacibdir. Bir xidməti söndürməklə bəzi proqramlar işləməyi dayandıra bilər. Üstəlik, xidmətlər bir-birindən asılı ola bilər və belə olur ki, bir xidmətin söndürülməsi daha bir neçə xidmətin sıradan çıxmasına səbəb olur.
Heç vaxt istifadə olunmadığına 100% əmin olana qədər xidməti söndürməyə çalışmamalısınız! Təcrübəsiz kompüter istifadəçisisinizsə, xidmətlərlə işləməməlisiniz!
Nümunə olaraq Windows 7-dən istifadə edən Tapşırıq Meneceri (Windows 8, 10 ilə müqayisədə)
Windows 7 və Windows-un əvvəlki versiyalarında Tapşırıq Meneceri Windows 8 və 10-da Tapşırıq Meneceri ilə eyni funksiyaların 90%-nə malikdir. Fərqlər daha az istifadəçi dostu interfeys və istifadənin asanlığıdır.
Proqramlar Tab Windows 8.10-dan Proseslər sekmesine bənzəyir. Yalnız Windows 7-də burada minimum məlumat göstərilir, məsələn, arxa planda işləyən proqramlar (görünməz) göstərilmir və həmçinin proqramın kompüterdə yüklənməsi (ayrı-ayrı komponentlər üzrə) haqqında əlavə məlumat yoxdur.
Proqramı bitirmək üçün "Tapşırığı bitir" düyməsini istifadə edin.
Proseslər Tab Windows 8.10-dan "Ətraflı" nişanına bənzəyir və eyni məlumat orada yerləşir, demək olar ki, dəyişməz.
Xidmətlər Tab Windows-un yeni versiyalarında olduğu kimi eynidir.
Performans Tab Windows 8.10-dan Performans sekmesine bənzəyir. Daha az istifadəçi dostu interfeysə malikdir və daha az məlumat göstərilir.
Şəbəkə nişanı proqramlardan şəbəkəyə ümumi yükü göstərir, məsələn, proqramların İnternetə nə qədər məlumat ötürdüyünü və ya yüklədiyini göstərir. Windows 8.10-da belə bir nişan yoxdur, çünki şəbəkə yükü ekranı Performans sekmesine daxil edilmişdir.
İstifadəçilər nişanı. Windows 8.10-da müəyyən bir Windows istifadəçisi kimi hansı proqramların açıq olduğunu və işlədiyini görməyə imkan verən eyni nişan var (əgər onlardan bir neçəsi varsa). Windows 7 vəziyyətində, bu nişanda yalnız istədiyiniz istifadəçini (birdən çox varsa) ayırmaq və ya Windows-da hesabından çıxmaq imkanı olan kompüterdə aktiv olan istifadəçilərin siyahısını görə bilərsiniz.
Tapşırıq meneceri vasitəsilə proqramların işə salınması
Tapşırıq meneceri vasitəsilə yalnız proqramları bağlaya bilməz, həm də onları əl ilə başlaya bilərsiniz. Məsələn, proqram donarsa, siz onu bağlaya bilərsiniz və tapşırıq meneceri vasitəsilə işə sala bilərsiniz.
Məsələn, masaüstünüzdəki qısayoldan asanlıqla aça biləcəyiniz proqramı işə salmaq lazımdırsa, bu aktual deyil. Bununla belə, əgər Windows Explorer dondurulubsa, sonra onu bağlasanız, masa üstü divar kağızı istisna olmaqla, heç bir şey görməyəcəksiniz və artıq standart metoddan istifadə edərək heç bir proqramı işə sala bilməyəcəksiniz. Bu vəziyyətdə tapşırıq meneceri kömək edir.
Windows-un bütün versiyalarında tapşırıq meneceri vasitəsilə proqramı işə salma prosesi eynidır.
Fayl menyusunu açın (1) və Yeni Tapşırığı Çalıştır seçin (2).
Pəncərəyə (1) işə salmaq istədiyiniz faylın yolunu daxil edə və ya lazım olan faylı tapmaq üçün “Browse” düyməsini (2) istifadə edə bilərsiniz. “OK” düyməsi (3) seçilmiş proqramı işə salmaq üçün istifadə olunur.
Misal. Explorer proqramınız donub (fayl explorer.exe adlanır). Tapşırıq meneceri vasitəsilə siz Explorer-i bağlayırsınız və o, avtomatik olaraq yenidən başlamır (bu, tez-tez olur). Nəticədə, siz yalnız iş masasının fonunu görəcəksiniz və hər zamanki kimi istədiyiniz qovluğa gedə və proqramı yenidən aça bilməyəcəksiniz. Tapşırıq meneceri burada köməyə gəlir, onun vasitəsilə lazımi faylı (explorer.exe) tapıb onu işə salırsınız.
Nəticə
Tapşırıq meneceri (xüsusilə Windows-un yeni versiyalarında) çox vaxt əvəzolunmaz olur, çünki o, ən azı, dondurulmuş proqramları tez bir zamanda bağlamağa, lazımi proqramların avtomatik işə salınmasını yenidən başlatmağa və konfiqurasiya etməyə imkan verir. Daha təcrübəli istifadəçilər bəzən müəyyən bir proqramdan və ya ümumiyyətlə kompüterdəki yükü təhlil etməli ola bilərlər. Buna görə də, həmişə tapşırıq menecerindən necə istifadə edəcəyinizi bilməlisiniz!
Hər kəsə xoş gün və xoş əhval-ruhiyyə! ;)
Tapşırıq meneceri istənilən versiyanın Windows-un ayrılmaz hissəsidir. Bu, bizə kompüter resurslarının istifadəsi və işləyən proqramlar və proseslər haqqında məlumat verən daxili qabıq proqramıdır. Ancaq bəzən olur ki, tapşırıq meneceri virus infeksiyası səbəbindən lazımi hərəkətləri başlatmır və ya edə bilmir.
Burada daha bir nüans var. Bu cür viruslar əllərinizi tamamilə bağlamaq üçün qeyd redaktorunun işə salınmasını maneə törədir. Bu vəziyyətdə bir mesaj görəcəksiniz

Bir neçə yol var, amma bunu etmək faydasızdır, çünki... yaddaşda oturur və tapşırıq menecerini işə saldıqdan sonra dərhal onu yenidən söndürəcək. Ancaq kompüterinizi virusa qarşı müalicə etdikdən sonra belə, tapşırıq meneceri hələ də işləməyə bilər və onu işə salmaq üçün bəzi şeylər etməlisiniz.
FAYDALI MƏSLƏHƏT: Virus hücumundan əvvəl bərpa nöqtəsi varsa, o zaman daha yaxşıdır. Virusun daha nə etdiyini heç vaxt bilmirsən.
RegtickPro və AVZ proqramları
Mən özüm uzun illərdir ki, quraşdırma tələb etməyən və bir RegtickPro faylından ibarət olan sadə və pulsuz proqramdan uğurla istifadə edirəm.
Proqramı məndən yükləyin və arxivdən işə salın.
Proqramda "Sistem" menyusuna gedin, "Tapşırıq menecerini söndürün" işarəsini çıxarın və "OK" düyməsini basın. Budur, tapşırıq meneceri əlçatan olmalıdır!

Qeyd dəftəri redaktorunun kilidini açmaq üçün əlavə olaraq "MS Registry Tools'u söndürün" işarəsini çıxarın.
Eyni məqsədlər üçün, lakin bundan daha ağır və mürəkkəbdir (Regtick-də bir neçə klik və problem həll olunur). AVZ proqramında bunun üçün aşağıdakı məqamlardan istifadə olunur: “11. Tapşırıq menecerinin kilidinin açılması" və "17. Reyestr redaktorunun kilidinin açılması."
Qrup Siyasətlərini Redaktə etmək
Bu addımları yerinə yetirmək üçün administrator hüquqlarınız olmalıdır. Yerli Qrup Siyasəti Redaktorunu işə salın:
"Başlat -> Çalıştır" və ya "Win + R" düyməsini basın və sahəyə daxil edin:
gpedit.msc
Gəlin gedək “İstifadəçi Konfiqurasiyası -> İnzibati Şablonlar -> Sistem -> CTRL+ALT+DEL düymələrini basdıqdan sonra fəaliyyət seçimləri” və pəncərənin sağ tərəfində "Tapşırıq menecerini sil" seçiminə iki dəfə klikləyin

Pəncərədə "Disable" və ya "Configured deyil" seçin və "OK" düyməsini basın.

Görülən tədbirlərdən və yenidən başladıqdan sonra tapşırıq meneceri işləməlidir.
Qeyd dəftəri redaktorunu aktivləşdirmək üçün yolu izləyin “İstifadəçi Konfiqurasiyası -> İnzibati Şablonlar -> Sistem” və sağda "Reyestr redaktə vasitələrinə girişi rədd et" bölməsinə keçin. Biz həmçinin "Disable" və ya "Configured deyil" təyin etdik

Reyestrdə əl ilə redaktə etmək
Tapşırıq menecerinin kilidini açmaq üçün reyestr redaktəsi mövcud olmalıdır. Qeyd dəftəri redaktoru işləmirsə, əvvəlcə yuxarıda sadalanan üsullardan birini istifadə edərək kilidini açmalısınız.
Beləliklə, reyestrə gedək: via "Başlat -> Çalıştır" və ya "Win + R" sahəsinə yazın
regedit
və biz bu yolu izləyirik:
"HKEY_CURRENT_USER\Software\Microsoft\Windows\CurrentVersion\Policies\System"
Sağda isə "DisableTaskMgr" parametrini tapırıq. O, ya silinməli, ya da “0” qiyməti təyin edilməlidir.

Hər şey uğursuz olarsa
Standart tapşırıq meneceri istifadə edilə bilər. Onlar sistemə daxil edilir, eyni və ya digər isti düymələr tərəfindən çağırılır və daha zəngin funksionallığa malikdir.
Windows-u bir çox xəstəliklərdən müalicə edə bilən kombayn proqramları var.O, həmçinin gələcəkdə oxşar problemlərin qarşısını almaq, kompüterin işini optimallaşdırmaq və onlarla məşhur problemləri aradan qaldırmaq üçün işləyir.
Windows ƏS-də tapşırıq meneceri istifadəçiyə işləyən proseslərin, xidmətlərin və proqramların statusunu göstərir. Menecer PC performansını izləməyə kömək edir və cavab verməyən proqramları bağlamağa kömək edir.
Tez-tez bir dispetçerdən istifadə ehtiyacı sistem uğursuzluqları prosesində yaranır ki, bu da kompüter sahibinin özü tərəfindən yanlış hərəkətlərə səbəb ola bilər. Bu cür səhvlər OS-nin sabit işləməsinə təsir göstərə bilər, lakin vacib sistem komponentləri üçün açıq bir təhlükə yaratmır. Onları aradan qaldıran, sistemi orijinal performans göstəricilərinə qaytaran tapşırıq meneceridir.
Windows 7-də tapşırıq meneceri haradadır?
Windows 7-də tapşırıq menecerinin harada olduğunu başa düşmək üçün özünüzə çoxlu məlumat sığdırmaq lazım deyil. Windows 7-də Meneceri açmaq üçün bir neçə variant var.
1-ci üsul.
Əsas seçim klaviatura qısa yoludur " Ctrl+Shift+Esc”.
2-ci üsul.
İkinci seçim aşağıdakı addımları əhatə edir:

3-cü üsul.
Üçüncü variantı nəzərdən keçirək:

4-cü üsul.
Dördüncü seçim dispetçerin birbaşa komanda xəttindən işə salınmasını nəzərdə tutur:

5-ci üsul.
Beşinci seçim, köhnəlmiş klassiklərin günlərindən bəri klaviatura qısayolu vasitəsilə daha innovativ əməliyyat sistemlərinə keçdi " Ctrl+Alt+De l", siz həmçinin tapşırıq menecerini aça bilərsiniz.
Tapşırıq meneceri burada yerləşir C:\WindowsSystem32\taskmgr.exe.
Windows 8-də tapşırıq menecerini necə açmaq olar?
Windows 8 əməliyyat sistemində əvvəlki modifikasiyalar fonunda tərtibatçılar müəyyən təkmilləşdirmə aparıblar. Dispetçer başlanğıca nəzarət funksiyasını əldə edib. Windows 8-də dispetçerin işə salınması variantları əvvəlki əməliyyat sisteminə bənzəyir, lakin yenilənmiş interfeysi nəzərə alaraq, bəzi istifadəçilər dispetçer axtararkən diskomfort hiss edə bilərlər. Windows 8-də onu işə salmağın üsullarına baxaq.
Birinci seçim:

İkinci seçim:

Üçüncü seçim:

Dördüncü seçim aşağıdakı hərəkətləri əhatə edir:
- Windows simgesinin kontekst menyusundan (Başlat menyusu) komanda xətti çağırılır.
- Bu sətirdə “taskmgr” daxil edin və “Enter” düyməsini basın.
Ümumiyyətlə, hər şey yeddidə olduğu kimidir.
Beşinci seçim:

Müxtəlif üsullardan istifadə edərək Windows 10-da tapşırıq menecerini necə açmaq olar?
Windows 10-da tapşırıq menecerini açmağın ümumi yolları da var. “Ctrl+Alt+Delete” eyni vaxtda düymələr kombinasiyası dispetçer seçə biləcəyiniz pəncərəni göstərir. İstifadəçi dispetçeri birbaşa göstərəcək “Ctrl+Shift+Esc” kombinasiyasını basıb saxlayaraq başqa üsuldan istifadə edə bilər.
Komanda xəttinə "Tapşırıq meneceri" sorğusunu da daxil edə bilərsiniz, bu sistemin rus versiyasına aiddir. İngilis dili istifadə edilərsə, istifadəçi “Task Manager” yazmalıdır.
Qeyd etmək lazımdır ki, "Başlat" menyusunda sürətli giriş bölməsindən işə salına bilən menecerlə tələb olunan element var.
Tapşırıq meneceri Windows əməliyyat sisteminin istənilən versiyasında standart proqramdır. Bu proqram istifadəçiyə əməliyyat parametrləri haqqında məlumat təqdim edir və onun köməyi ilə siz yaddaşa yüklənmiş prosesləri idarə edə bilərsiniz. Tapşırıq meneceri menyusuna yüklənmiş proqramlar, şəbəkə əlaqələri, prosessor və RAM yükü haqqında məlumatlar daxildir.
Əgər kompüteriniz çox yavaşlayırsa, problemə səbəb olan proqramı anlayıb onu bağlaya bilərsiniz. Siz həmçinin kompüterinizin zərərli viruslar tərəfindən zədələnməsinin səbəblərini tapa, onun işini bərpa edə və operativ yaddaşı təmizləyə bilərsiniz. Vəziyyətlər tez-tez Windows-u yükləyərkən masa üstü sadəcə yox olduqda yaranır. Bu halda, meneceri işə salmaq imkanınız var (Ctrl + Alt + Delete) və "Yeni tapşırıq" sekmesinde, masaüstündəki problemləri həll edə biləcəyiniz qeyd dəftərinə daxil olmaq üçün regedit əmrini yazın (explorer.exe) səhv yüklənir. Beləliklə, tapşırıq menecerindən istifadə edərək, problemləri tez və dəqiq diaqnoz edə və kompüterinizin işini bərpa edə bilərsiniz.
Necə başlamaq lazımdır?
Windows XP, Vista və 8, Windows 7 versiyalarında tapşırıq menecerini necə işə salmaq barədə suala cavab axtarırsınızsa, demək olar ki, hər yerdə eyni şəkildə başlayır.
Yeni başlayanlar üçün daxiletmə variantları
Windows-da onu işə salmaq üçün bir neçə variant var. Windows 7 və ya XP-də Ctrl + Alt + Delete düymələrindən istifadə edə bilərsiniz. Görünən mavi ekranda sonuncu sətri seçin və istədiyiniz proqramı işə salın. Ctrl + Shift + Esc düymələrini eyni vaxtda basdığınız zaman bu proqram da açılacaq.
Bu yardım proqramı, üzərinə sağ klikləməklə tapşırıqlar paneli vasitəsilə çağırıla bilər və görünən pəncərədə "Tapşırıq menecerini işə salın" maddəsini tapın. Seçimlərdən biri axtarışa proqramın adını daxil etməkdir. Başqa bir seçim onu "Çalış" pəncərəsi vasitəsilə işə salmaqdır. Bunun üçün Win+R düymələrini sıxaraq pəncərəni açın və taskmgr əmrini daxil edin.
Komanda xəttindən necə qaçmaq olar?
Daha inkişaf etmiş istifadəçilər adətən proqramları aktivləşdirmək üçün əmr satırından istifadə edirlər. “cmd.exe” əmri ilə çağırılır. Komanda xəttini açmaq üçün bir neçə variant var. Onlardan biri XP-də “Start” → “Proqramlar” → “Aksesuarlar” → “Command Prompt” vasitəsilədir. İkinci yol, cmd daxil etdiyimiz "Çalış" pəncərəsi vasitəsilə onu çağırmaqdır. Sonra əmr satırından tapşırıq menecerini açmaq üçün taskmgr daxil edin.
Beləliklə, istədiyiniz pəncərəni tapmaq üçün bir çox yol var. Sizin üçün aydın və əlverişli olanı istifadə edin.
Tapşırıq meneceri nişanları
"Windows Task Manager" i açdığınız zaman üst sətirdə daha ətraflı danışacağımız alt elementlər - nişanlar olacaq:
Proqramlar – aktiv proqramları və onların statusunu göstərir. Lazım olanı tapdıqdan sonra üzərinə klikləyib ona keçə bilərsiniz. Ancaq ən çox bu nişan kompüterin kilidini açmaq və "Tapşırığı bitirmək" - dondurulmuş proqramı bitirmək lazım olduqda istifadə olunur.
Proseslər – proseslərin və tətbiqlərin siyahısı. Bu proqramda işləmək üçün administrator hüquqlarına malik olmaqla kompüter təhlükəsizliyini təmin edir. Kompüterinizi yavaşlatan proqram “Prosesi bitir” düyməsini sıxmaqla dayandırıla bilər.
Xidmətlər – bu tabda siz xidmətləri və prosesləri aça və bitirə bilərsiniz. Lazımi parametrlər burada edilir.
Performans – prosessorun yüklənmə dərəcəsini göstərir.
Şəbəkə – cari şəbəkə adapterləri və yükləmə cədvəlləri haqqında məlumat verir. Parametrlər "Görünüş" menyusunda edilir.
İstifadəçilər – girişləri olan istifadəçilərin siyahısını ehtiva edir, onların fəaliyyətinin vəziyyətini göstərir. İstifadəçiyə mesaj göndərə və ya səsini söndürə bilərsiniz. Task Manager-də prosesləri aktivləşdirə bilərsiniz.
"Fayl" bəndində "Yeni tapşırıq (Çalış)" tapırıq. "Açıq" sətrində axtardığınız sənədin və ya proqramın adını daxil edin. "Gözdən keçir" düyməsini basın. Bəzi hallarda, tapşırıq administrator hüquqları ilə mümkündür.
Başlanğıc problemləri
Tapşırıq meneceri başlamazsa, "Tapşırıq meneceri administrator tərəfindən söndürüldü" mesajı göstərilir, onun kompüterdən itdiyini güman edə bilərsiniz. Girişin administrator tərəfindən rədd edilməsinin bir neçə səbəbi ola bilər. Bloklama proqramın işə salınması faylının təsadüfən silinməsi ilə bağlı ola bilər, lakin əksər hallarda bu virusların nəticəsidir. Windows əməliyyat sistemini işə saldıqda, bəzi proqramları, xüsusən də tapşırıq menecerini bloklaya bilərlər. Antivirus müalicəsi kömək etmirsə, dispetçeri bərpa etmək üçün aşağıdakı addımları yerinə yetirməlisiniz.
Windows 7-də necə açılacağına baxaq. Win + R istifadə edərək "Çalış" pəncərəsini çağırın. Biz onu "Yerli Qrup Siyasəti Redaktoru" pəncərəsinə köçürən "gpedit.msc" əmrini yazırıq. Burada “İstifadəçi Konfiqurasiyası” → “İnzibati Şablonlar” → “Sistem” → “CTRL+ALT+DEL düymələrini basdıqdan sonra fəaliyyət variantları” → “Tapşırıq menecerini sil” sekmelerini növbə ilə klikləyirik və burada “deaktiv et” seçirik.
Bu cür hərəkətlərdən sonra administrator tərəfindən aradan qaldırılan səhv adətən yox olur, tapşırıq meneceri bərpa olunur və əmrlə çağırıldıqda başlayacaq.
Process Explorer-ə daha güclü alternativ
Alternativ tapşırıq meneceri var. Bu, daha funksionaldır və daha qabaqcıl istifadəçilər üçün uyğundur. Bu, daha geniş funksiyalara malik Process Explorer proqramının pulsuz versiyasıdır.