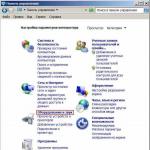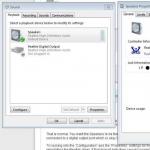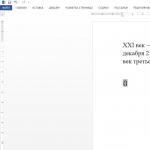Bütün RAM mövcud deyil: onun tam gücündən necə istifadə etmək olar? Sistem bütün RAM-ı görmür.Quraşdırılmış yaddaş 8 GB-dır.
Hər kəs bütün RAM-ın mövcud olması problemi ilə üzləşə bilər. Bir anda, kompüterinizə bir və ya daha çox RAM çubuğu əlavə etmək qərarına gəldikdə, aşağıdakı vəziyyət yaranır. Sistem xassələrində 4GB quraşdırılıb, ancaq 2GB mövcuddur. Və ya 8GB əvəzinə 4GB mövcuddur.
Bu yazıda bu problemi necə həll edəcəyinizi və Windows-u bütün RAM-dan istifadə etməyə məcbur edəcəyinizi söyləyəcəyik.
Bütün quraşdırılmış RAM-ı necə əlçatan etmək olar?
İlk addım bir neçə şeyə qərar verməkdir. Birinci -. 32 (x86) bit Windows-unuz varsa, o zaman 3,2 GB-dan çox RAM görməyəcək! Bu vəziyyətdə yeganə seçim 64 bitlik OS quraşdırmaqdır.
Həmçinin, əgər istifadə olunarsa, o, RAM-in bir hissəsini istehlak edəcək. Adətən 700 MB-dan çox deyil. Bu, yalnız öz video yaddaşı olan diskret (müstəqil) video kartı quraşdırmaqla düzəldilə bilər.
64-bit Windows və diskret video kartınız varsa, lakin bütün RAM mövcud deyilsə, onda aşağıdakıları etməlisiniz.
Başlamaq üçün sistem blokunu açın, bütün RAM modullarını çıxarın və onlarda olan kontaktları spirtlə silin/sadə silgi ilə silin və onları yenidən quraşdırın, tercihen yerləri dəyişdirin. Bu, bir çox insana kömək edir.
Mümkün səbəblərdən biri zəif RAM əlaqəsidir
Növbəti addım BIOS parametrlərində funksiyanı aktivləşdirməkdir. O, adətən Qabaqcıl -> Şimal Körpüsü Konfiqurasiyası bölməsində yerləşir.

BIOS-da Yaddaşın Remap Xüsusiyyətinin aktivləşdirilməsi
Siz həmçinin klaviaturada “Windows” + “R” düymələrini sıxaraq və açılan pəncərədə “msconfig” əmrini daxil etməklə sistem konfiquratoruna keçməlisiniz.

Klaviaturada "Win" + "R" düymələrinin birləşməsi

Msconfig əmri ilə sistem konfiquratorunu açın
Açılan pəncərədə “Yükləmə” -> “Ətraflı seçimlər” sekmesine keçin.

Bir çox istifadəçiyə tanışdır. Sistem xüsusiyyətləri pəncərəsinə zəng etdikdə, tam həcm göstərilir, lakin nədənsə ondan sonra bir az daha az yaddaş olduğu göstərilir. İstifadəçi nə qədər RAM quraşdırdığını dəqiq bildikdə daha da pisdir, lakin yalnız 50 faiz və ya daha az mövcuddur. Bunun niyə baş verdiyi və maksimum RAM miqdarının necə istifadə ediləcəyi daha sonra müzakirə ediləcək. Ancaq əvvəlcə bu fenomenin əsas səbəblərini qısaca nəzərdən keçirək.
Niyə bütün RAM mövcud deyil?
Beləliklə, Windows əməliyyat sistemlərinin bəzən dəyərləri quraşdırılmış RAM-ın ümumi miqdarından açıq-aydın az olan göstəricilər istehsal etməsi bir sıra səbəblərlə əlaqələndirilə bilər, bunlardan ən əhəmiyyətlisi aşağıdakılardır:
- 4 GB-dan çox yaddaşı dəstəkləməyən 32 bitlik sistem quraşdırılıb;
- maksimum anakart tərəfindən dəstəklənmir;
- sistem parametrlərində istifadə olunan maksimum RAM miqdarına məhdudiyyət var;
- Yaddaşın yenidən bölüşdürülməsi parametrləri BIOS-da səhv qurulmuşdur;
- yaddaş qismən daxili video adapterlər üçün ayrılmışdır;
- çalışan çoxlu aktiv proseslər var;
- quraşdırılmış zolaqlar zədələnmiş, onların performansı pozulmuş və ya səhv bağlanmışdır;
- yaddaş istifadəsi viruslar tərəfindən bloklanır.
Dərhal qeyd etmək lazımdır ki, virusa məruz qalma ilə bağlı məsələlər ətraflı nəzərdən keçirilməyəcək. Burada sizə hər ehtimala qarşı portativ antiviruslar və ya yükləyiciləri olan oxşar proqramlardan istifadə edərək sadəcə skan etməyi məsləhət görə bilərik.
Bütün quraşdırılmış yaddaşı ən sadə üsullarla necə istifadə etmək olar?
Bütün RAM mövcud olmadıqda daha vacib məsələlər yaddaş çubuqlarının birləşdirilməsi və ya onların düzgün işləməməsi ilə bağlı problemlərdir. Birincisi, anakartın quraşdırılmış həcm üçün nəzərdə tutulduğundan əmin olun, həmçinin zolaqların müvafiq yuvalara daxil edilməsinin sıxlığını yoxlayın. Windows-un öz alətindən (mdsched) və ya Memtest86/86+ kimi üçüncü tərəf proqramlarından istifadə edə biləcəyiniz yaddaş testini həyata keçirmək də yaxşı olardı.
Bu mərhələdə problemlər aşkar edilmirsə, quraşdırılmış Windows modifikasiyasının bitliyinə diqqət yetirin. Əgər 4 GB-dan çox RAM ilə işləyə bilməyən 32 bitlik versiyanız varsa (xüsusi alətlərdən istifadə etməsəniz), bu limitdən yuxarı nə qədər yaddaş quraşdırsanız da, sistem hələ də onu tanımayacaq.
Optimal həll Windows-un 64-bit versiyasını quraşdırmaq olardı. Ancaq bu halda, əvvəllər quraşdırılmış proqramlar işləməyə bilər və vacib fayllar başqa bir məntiqi bölməyə və ya çıxarıla bilən mediaya kopyalanmalı olacaq.
Bəzən elə olur ki, (msconfig) yaddaşdan istifadə seçimlərinin düzgün qurulmaması səbəbindən bütün RAM mövcud deyil.

Konfiquratorda, yükləmə sekmesinde, əlavə seçimlər düyməsini klikləyin və maksimum yaddaş qutusunun yoxlanıldığını yoxlayın. Əgər varsa, onu çıxarın, quraşdırılmış variantları yadda saxlayın və sistemi yenidən başladın.
Artıq aydın olduğu kimi, yaddaşın bir hissəsi istifadəçiyə görünməyən çoxlu sayda aktiv fon prosesləri və xidmətlər tərəfindən "yeyə" bilər. Birincisi, başlanğıcda bütün lazımsız komponentləri söndürün (Windows 7 və aşağıda, bunun üçün konfiqurasiya parametrlərində müvafiq nişan istifadə olunur; daha yüksək versiyalarda "Tapşırıq meneceri").

Hər halda, proqramlar və komponentlər bölməsində sistemin aktiv komponentlərinə baxın və istifadə olunmayanları söndürün (Hyper-V modulu, başqa brauzerdən istifadə edirsinizsə Internet Explorer, printeriniz yoxdursa çap xidməti və s.). ). Eynilə, siz bəzi digər xidmətlər (services.msc) üçün başlanğıc növünü qeyri-aktiv olaraq təyin edə bilərsiniz, lakin bu halda siz nəyin söndürülə biləcəyini və nəyin mümkün olmadığını dəqiq bilməlisiniz.
RAM azdır: BIOS-da hansı parametrləri dəyişdirmək olar?
Yuxarıda təsvir olunan həlləri tətbiq etdikdən sonra problem qalırsa, əsas BIOS/UEFI sistemlərinin parametrlərinə keçin və yaddaş parametrlərini yoxlayın, orada Remapping və ya Remap (yenidən bölüşdürmə) sözlərindən ibarət element olmalıdır.

64-bit Windows-unuz varsa və 4 GB-dan çox yaddaşınız varsa, onu Disabled olaraq təyin edin. Əks halda onu aktivləşdirmək lazımdır.
Anakartda quraşdırılmış video kart üçün əlavə yer ayırdığına görə bütün RAM mövcud deyilsə, bu elementi adapterin yaddaş tutumuna uyğun bir dəyərə təyin edin (DirectX - dxdiag dialoquna zəng edərkən onu monitor nişanında tapa bilərsiniz) . Bu, avtomatik aşkarlamanın (Avtomatik) mövcud seçimlərdən birinə (32, 64 və ya 128 MB) dəyişdirilməsi ilə həyata keçirilir.
32-bit sistemləri yamaq
Nəhayət, ReadyFor4GB yardım proqramından istifadə edərək 32-bit sistemlərdə 4 GB-dan yuxarı bütün yaddaşdan istifadə edə bilərsiniz. Əvvəlcə proqram qovluğundan eyni adlı icra edilə bilən EXE faylı işə salınır, sonra Check və Apply düymələri sıxılır. Bundan sonra oxşar hərəkətlər ntkrnlpa.exe obyekti üçün həyata keçirilir. Bundan sonra AddBootMenu.cmd faylı işə salınır və əmrin yerinə yetirildiyi təsdiqlənir. Yenidən başladıqdan sonra, yükləyici ilə bir menyu görünsə, Windows seçilir.
Qeyd: bütün hərəkətlər yalnız idarəçi kimi faylları işlətməklə həyata keçirilir, çünki bu metoddan istifadə etdikdən sonra sistemin işinə tam zəmanət verilmir.
Bir gün dostlarım üçün kompüter yığmalı oldum. Mən bunu çox nadir hallarda edirəm, amma "kompüter həvəskarı" olduğum üçün mən də kompüter mebelini təmir etməliyəm :) Ümumiyyətlə, montaj üçün aşağıdakı komponentlərdən istifadə etdim:
Ana plata ASUS M5A97 R2.0;
Prosessor AMD FX-8350 Black Edition, OEM;
RAM DIMM DDR3, 8GB (2x4GB), Kingston HyperX FURY mavi;
Soyuducu Zalman CNPS10X Performa.
Hər şeyi yığdıqdan sonra BIOS-da başqa 4 GB RAM görmədim, yəni. 8 əvəzinə 4GB var idi. Parametrləri araşdırdıqdan sonra anakartın hər iki yaddaş çubuğunu "gördüyünü" gördüm, lakin nədənsə onun son dəyəri 4 GB idi. Windows-u quraşdırmaq heç bir aydınlıq gətirmədi, lakin işləri daha da qarışıq etdi. Xüsusilə, kompüterlərin xüsusiyyətlərində " Quraşdırılmış yaddaş (RAM): 8 GB (3,90 GB mövcuddur)".
Resurs monitoruna baxdıqdan sonra nəhayət çıxılmaz vəziyyətə düşdüm, 4 GB "Reserved Equipment" tərəfindən işğal edildi.

Mən bu problemi necə həll edəcəyimi addım-addım anlamağa başladım və bütün düşüncələrimi və hərəkətlərimi addım-addım təsvir edəcəyəm. Nəzərə alın ki, əgər sizin vəziyyətinizdə BIOS RAM-in bir hissəsini və ya hamısını “görmürsə”, o zaman bütün üsullardan BIOS-un və aparatın qurulmasına daha çox diqqət yetirin. Bütün RAM miqdarı BIOS-da mövcuddur, lakin Windows-da deyilsə, aşağıda sadalanan bütün üsullar arasında yalnız Windows parametrlərinə aid olanları seçin.
Əməliyyat sisteminin bitliyini yoxlayın.
İlk növbədə, sistem xüsusiyyətlərində əməliyyat sisteminin bit dərinliyinə baxın. Unutmamalıyıq ki, 32 bitlik Windows sistemlərində 4 GB RAM məhdudiyyəti var və 16 GB quraşdırsanız belə, kompüter onları görməyəcək (çözüm yolları var, lakin bu indi bununla bağlı deyil və həmişə olmur. düzgün işləyin).

4 GB-dan çox RAM istifadə etmək istəyirsinizsə, sistemi 64 bitə yenidən quraşdırmalısınız.
Windows versiyanızda RAM məhdudiyyəti var.
Windows-un hər bir versiyasında işləyə biləcəyi öz RAM limiti var, məsələn:
Windows 7-də maksimum mövcud RAM miqdarı
| X86 | X64 | |
| Windows 7 Ultimate | 4 GB | 192 GB |
| Windows 7 Enterprise | 4 GB | 192 GB |
| Windows 7 Professional | 4 GB | 192 GB |
| Windows 7 Home Premium | 4 GB | 16 GB |
| Windows 7 Home Basic | 4 GB | 8 GB |
| Windows 7 Başlanğıc | 2 GB | Mövcud deyil |
Windows 8-də maksimum mövcud RAM miqdarı
| X86 | X64 | |
| Windows 8 Enterprise | 4 GB | 512 GB |
| Windows 8 Professional | 4 GB | 512 GB |
| Windows 8 | 4 GB | 128 GB |

Buna görə də, ilk növbədə, yoxlayın.
Anakartınızın məhdudiyyətlərini yoxlayın.
Hər bir anakartın qəbul edilən RAM miqdarında məhdudiyyətləri var. Yaşlılar maksimum 4 GB, digərləri 16 GB yaddaş görə bilər və artıq 32 GB və ya daha çox yaddaşla işləyə bilənlər var. Buna görə də, anakart üçün sənədlərdə və ya istehsalçının rəsmi saytında onun imkanlarına baxın. Həm də nəzərə alın ki, anakart daha yüksək RAM-ın işləmə tezliyini dəstəkləyir.

Windows-u yükləyərkən heç bir məhdudiyyət olmadığından əmin olun.
Windows-u yükləyərkən məhdudiyyətlərin qoyulduğu hallar var, buna görə də RAM-in bir hissəsi əlçatmaz ola bilər. Bunu yoxlamaq üçün "Win" + "R" düymələri birləşməsini basın və sətirə "msconfig" daxil edin.

Sonra "Yükləmə" sekmesini açın, "Ətraflı seçimlər" düyməsini basın.

Açılan pəncərədə “Maksimum yaddaş” xəttinin yanındakı onay qutusunun işarələnmədiyinə əmin olun.

Bu sahədə istifadə etdiyiniz RAM ölçüsünü daxil etməyə cəhd edə bilərsiniz. Mənim vəziyyətimdə bu kömək etmədi, kompüteri yenidən başlatdıqdan sonra onay işarəsi qaldı və dəyər 0 oldu.
Yaddaşın işlədiyinə əmin olun.
RAM-nın uğursuz olduğu və ya qüsurlu yaddaş əldə etdiyiniz zamanlar olur, ona görə də onun funksionallığını yoxlayın. Diqqət!!! RAM zolaqları ilə bütün manipulyasiyalar kompüter söndürüldükdə aparılmalıdır. Bütün yaddaş çubuqlarını çıxarın və bir-bir eyni porta birləşdirin, hər çubuq dəyişdirdikdən sonra kompüteri və BIOS-da və ya Windows-da yandırın, kompüterin bu yaddaş çubuğunu gördüyünə əmin olun. Və ya başqa bir iş kompüterində hər bir şeridi və ya hamısını birlikdə yoxlayın.
RAM çubuqlarının qarışdırılması.
RAM çubuqlarının iki kanallı işləməsi üçün eyni istehsalçıdan və hətta eyni modeldən və həcmin özündən istifadə etmək tövsiyə olunur. Fərqli istehsalçılardan istifadə edirsinizsə, onda konnektoru dəyişdirərək, zolaqları birləşdirərək və kompüterin bütün RAM-ı gördüyü ardıcıllığı təyin edərək sınaq keçirə bilərsiniz.
BIOS yeniləməsi.
Ana platada hansı BIOS versiyasının istifadə olunduğu da vacibdir. Çox vaxt BIOS-un yenilənməsi RAM-ı "görmək" imkanı da daxil olmaqla əlaqəli problemlərin həllinə gətirib çıxarır. Budur bir nümunə ASUS anakartında proqram təminatını necə yeniləmək olar .
Mənim vəziyyətimdə, təəssüf ki, hətta bu üsul kömək etmədi, baxmayaraq ki, nədənsə kömək edəcəyinə əmin idim.
BIOS parametrlərini sıfırlayın.
Başqa bir vacib məqam BIOS-da parametrləri zavod parametrlərinə sıfırlamaqdır. Kimsə deyə bilər ki, onlar heç vaxt orada heç nəyi dəyişməyiblər və niyə orda nəyisə sıfırlayın. Əslində, mən zavod parametrlərinə sıfırlamanın həlli aydın olmayan problemləri həll etdiyi halları bilirəm. Parametrləri yenidən qurmaq üçün BIOS-da və görünən menyuda "Çıxış" düyməsini basın, "Default parametrləri yüklə" seçin və ya bir neçə saniyə anakartdakı batareyanı çıxarın və geri qoyun.

Kompüterin təmizlənməsi və əlaqələrin yoxlanılması.
Kompüterinizin bütün RAM-ı görməsini təmin etməyin başqa bir effektiv yolu, RAM çubuqlarını və portlarını tozdan təmizləməkdir. Həmçinin, prosessoru təmizləməyi, rozetkadan çıxarmağı və ayaqların əyilib-bilmədiyini yoxlamağı unutmayın. Çoxları deyəcək ki, bu üsul ən səmərəsizdir, xüsusən də mənim kimi yeni kompüter yığanlar :) Amma mənə kömək etdi. Məlum oldu ki, ya prosessoru səhv salmışam (baxmayaraq ki, bir neçə ayağı sındırmadan onu necə səhv yerləşdirə biləcəyinizi təsəvvür edə bilmirəm), ya da soyuducu tutan boltları həddindən artıq sıxmışam (məncə, bu versiyanın doğru olma ehtimalı daha çoxdur), ya da kompüter qərar verdi ki, mən ona bir neçə saat daha vaxt verəcəyimi bilmirəm. Ancaq yalnız soyuducu çıxardıqdan, prosessoru çıxarıb yenidən quraşdırdıqdan və soyuducu boltları çox sıxmadan quraşdırdıqdan sonra hər şey işlədi və BIOS və onunla birlikdə Windows bütün RAM miqdarını gördü.
Ümid edirəm ki, bu məqalə RAM ilə bağlı problemlərin həllində sizə kömək edəcək və onu düzəltməyə daha az vaxt sərf edəcəksiniz. RAM ilə bağlı problemlərin həlli üsulunuzu şərhlərdə paylaşsanız, minnətdar olaram.
Yenilənib: 01/01/2020 Buraxılış tarixi: 15/06/2018
Təsvir
Sistem kompüterdə quraşdırılandan daha az RAM aşkarlayır.
Və ya bütün yaddaş sistemdə mövcud deyil:
Həmçinin, BIOS bütün həcmini aşkar etməyə bilər (çox tez-tez, yalnız yarısı).
Səbəb
- Yaddaşın bir hissəsi video kart tərəfindən alınır.
- Əməliyyat sisteminin nəşri və ya bit limiti.
- Proqram təminatı məhdudiyyəti.
- Sistem tərəfindən yaddaşın rezervasiyası.
- RAM nasazlığı.
- Prosessor tərəfində məhdudiyyət.
- BIOS xətası və ya onu yeniləmək lazımdır.
- Anakartın dəstəklədiyi maksimum səs həddi.
- Ana plata yaddaş modullarından birini dəstəkləmir.
Həll
1. Daxili video kartdan istifadə etməklə
Bu problem video adapter üçün əhəmiyyətsiz yaddaş ayrılması ilə xarakterizə olunur. Bu halda, mövcud yaddaşda bir qədər azalma müşahidə edəcəyik, məsələn:
Anakarta inteqrasiya olunmuş hər hansı bir video kart öz resurslarına malik olmadığı üçün sistem yaddaşını sərf edir.
Hansı video kartın istifadə edildiyini başa düşmək üçün cihaz menecerinə keçə bilərsiniz (əmr devmgmt.msc) və bölməni genişləndirin Video adapterlər:
Tipik olaraq, NVIDIA və AMD adapterləri diskretdir (inteqrasiya edilmir), Intel adapterləri isə inteqrasiya olunur.
Daxili video kartın daha az yaddaş istehlak etməsini istəyiriksə, BIOS/UEFI-ə keçin və parametrlərdən birini tapın:
- Yaddaş Ölçüsü Paylaşın
- Bortda VGA Çərçivə Buferi
- Keş pəncərəsinin ölçüsünü göstərin
- On-Chip Video Pəncərə Ölçüsü
- Bortda Video Yaddaş Ölçüsü
- Daxili Qrafik Rejimi seçin
- İnteqrasiya edilmiş Qrafik Paylaşım Yaddaş
* müxtəlif BIOS versiyalarında onlar fərqli adlandırıla bilər. Digər parametrlərin istifadə oluna biləcəyi də mümkündür - bu halda, anakart üçün sənədləri öyrənmək və ya axtarış sistemindən istifadə etmək lazımdır.
Sonra tələb olunan video sistemlər üçün yaddaş rezervinin miqdarını dəyişdiririk:
2. Proqram təminatının məhdudlaşdırılması
Məhdudiyyət sistemdə təyin edilə bilər. Onu silmək üçün əmr satırını açın və əmri daxil edin msconfig- "Sistem Konfiqurasiyası" pəncərəsi açılacaq (Windows axtarışından pəncərə adı ilə də istifadə edə bilərsiniz).
Açılan pəncərədə nişana keçin və üzərinə klikləyin Əlavə seçimlər:
Yoxlama qutusunun işarələnmədiyini yoxlayın Maksimum yaddaş və ya həcmdən kiçik bir dəyərə dəyməz. Əks halda, sadəcə qutunun işarəsini çıxarın:
3. Əməliyyat sisteminin məhdudiyyətləri
Windows sisteminin müxtəlif nəşrlərində istifadə olunan yaddaşın maksimum miqdarına məhdudiyyətlər qoyulur.
a) Bütün 32-bit versiyalar maksimum 3.25 GB RAM istifadə edə bilər. Bu memarlıq məhdudiyyəti 32 bitlik sistemin imkanlarının həddidir. Şəkil belə olacaq:
3 GB-dan çox yaddaşdan istifadə etmək üçün sistemi 64 bitlik versiyaya yenidən quraşdırmalısınız.
b) Windows nəşrlərində də məhdudiyyətlər var. Məsələn, Windows 10 Home 64 bit sizə 128 GB, Windows 10 Pro x64 isə 512 GB istifadə etməyə imkan verəcək. Windows 7 ilə vəziyyət daha pisdir - ev əsas nəşri yalnız 8 GB, ilkin nəşr isə yalnız 2 GB istifadə etməyə imkan verəcəkdir.
Daha ətraflı cədvəllərdə:
| ƏS | Limit, GB | |
|---|---|---|
| 32-bit | 64-bit | |
| Windows 10 Home | 4 | 128 |
| Windows 10 Pro | 4 | 512 |
| Windows 8 | 4 | 128 |
| Windows 8 Enterprise | 2 | 512 |
| Windows 8 Professional | 4 | 512 |
| Windows 7 Başlanğıc | 2 | 2 |
| Windows 7 Home Basic | 4 | 8 |
| Windows 7 Home Premium | 4 | 16 |
| Windows 7 Professional | 4 | 192 |
| Windows 7 Enterprise | 4 | 192 |
| Windows 7 Ultimate | 4 | 192 |
Problemimiz nəşr limiti ilə əlaqədardırsa, sistemi yeniləməli və ya yenidən quraşdırmalıyıq.
4. Əsas I/O sisteminin qurulması
Kompüterin bütün yaddaşdan istifadə etməsi üçün bəzi hallarda BIOS/UEFI parametrləri tələb oluna bilər:
5. Modulların bərkidilməsinin yoxlanılması və ya yaddaş çubuqlarının yenidən təşkili
Yaddaş çubuğu anakartdakı yuvaya kifayət qədər möhkəm bağlanmamış ola bilər, buna görə də kompüter onu istifadə etməyəcək. Bu halda, biz (modul başına) böyük həcmdə yaddaş çatışmazlığını müşahidə edəcəyik. Konnektora daha sıx daxil etməyə çalışırıq. Düzgün quraşdırıldıqda, modul klik səsi çıxarmalıdır.
Bəzən yaddaş modullarının dəyişdirilməsi kömək edir. Biz sadəcə kompüteri sökürük, modulları çıxarırıq və dəyişdiririk.
Bəzi hallarda anakartdakı yuva nasaz ola bilər. Pulsuz bağlayıcılar varsa, onlardan istifadə etməyə cəhd edə bilərsiniz. Eyni rəngli yuvalardan istifadə etmək lazımdır.
6. Ana platanın dəstəklədiyi maksimum həcm
Anakartın özünün görə biləcəyi maksimum həcmin nə olduğunu yoxlamaq lazımdır. Bunu etmək üçün təlimatlardan istifadə etməlisiniz - o, dəstdə var və onu istehsalçının saytından da yükləyə bilərsiniz. Həmçinin, oxşar məlumatı bəzi onlayn mağazalarda tapmaq olar:
Bəzi avadanlıqlar (adətən köhnəlmiş), prinsipcə, böyük həcmli yaddaşı dəstəkləmir.Məsələn, ASUS K50 noutbuku spesifikasiyaya uyğun olaraq 4 GB-ı dəstəkləyir, lakin rəsmi texniki dəstək onun yalnız 3 GB görəcəyini bildirir.
7. BIOS/UEFI ilə bağlı problem
BIOS/UEFI kompüter haqqında məlumat toplamaqdan məsul olduğundan, problem PC-nin işə salınmasının ilkin mərhələsində baş verə bilər.
Əvvəlcə parametrləri sıfırlamağa çalışaq. Bunu etmək üçün kompüteri enerji mənbəyindən ayırın və batareyanı 20 dəqiqə çıxarın (ilk dəfə cəhd edə bilərsiniz, 10 saniyə). Bu kömək etmirsə, BIOS-u yeniləyin.
8. Yaddaş modulunun nasazlığı
Yaddaş çatışmazlığı halında, sistem və BIOS bütün həcmini göstərməyəcək (adətən yalnız yarısı). Məsələn, kompüterə 16 GB daxil edilərsə (2 8 GB çubuq), biz yalnız 8-i görəcəyik.
Bu halda siz yaddaş çubuqlarını çıxarıb yenidən yerləşdirməyə cəhd edə bilərsiniz (onlardan bir az toz çıxara bilərsiniz). Bundan əlavə, lövhələr dəyişdirilə bilər. Siz həmçinin kontaktları təmizləməyə cəhd edə bilərsiniz (adi bir silgi edəcək). Bəzi noutbuklarda və ya hamısı bir yerdə kompüterlərdə ayrıca bir qapaq var, onu açmaqla yaddaş modullarına daxil ola bilərsiniz, əks halda kompüteri tamamilə sökməlisiniz.
Bu kömək etmirsə, yaddaş testini keçirin. Test yaddaşın bir hissəsini də göstərdiyi halda, hər iki çubuğu çıxarıb bir-bir daxil etməyə çalışırıq - əgər kompüter onlardan biri ilə açılmırsa, bu nasaz çubuq dəyişdirilməlidir, əgər kompüter bütün çubuqlarla başlayır, bəlkə də BIOS problemi ilə qarşılaşırıq (aşağıdakı addım).
9. Diskret qrafik kartı
Artıq yuxarıda qeyd olundu ki, quraşdırılmış video kartı öz işi üçün yaddaşın bir hissəsini tutur. Diskret bir kart, bəzi hallarda, həm də "mübadilə yaddaşı" adlanan sistem yaddaşını tuta bilər. Bu, kifayət qədər öz yaddaşına malik olmadığı bir vaxtda baş verir (əksər hallarda, həddindən artıq yüklənmədən və ya tələbkar oyunları/tətbiqləri işə saldıqdan sonra).
Problemi həll etmək üçün aşağıdakıları sınayın:
- Kart overclock edilibsə, köhnə parametrləri qaytarırıq.
- Video kart sürücüsünü yenidən quraşdırın.
Həmçinin, bəzi noutbuklar iki video kartdan istifadə edə bilər - daxili və diskret. Tətbiq qrafik adapterə tələbkar deyilsə, laptop yaddaş resurslarını tutaraq daxili video kartda işləyəcək. Alternativ olaraq, BIOS parametrlərində diskret video kartdan istifadə üçün prioriteti aktivləşdirə bilərsiniz.
10. Prosessor məhdudiyyətləri
Hər bir prosessorun maksimum RAM miqdarını dəstəkləmək üçün öz limiti var. Geliştiricinin rəsmi saytına daxil olmalı və prosessorumuzun hansı maksimum həcmi dəstəklədiyini yoxlamaq lazımdır.
11. Ana plata tərəfdən modul dəstəyi
Əgər əlavə yaddaş almısınızsa və o, ikinci çubuqdan fərqlidirsə, anakartın yeni modulu dəstəklədiyinə əmin olmalısınız.
Bu, anakart istehsalçısının rəsmi saytında edilə bilər - dəstək bölməsinə keçin və uyğunluq vərəqini tapın. Avadanlıqların siyahısı arasında satın alınan yaddaşı tapmaq lazımdır.
12. Modulların silgi ilə təmizlənməsi
Problem öz-özünə görünsə, yaddaş modullarını anakartdan çıxarmağa və kontaktlarını silgi ilə təmizləməyə cəhd edə bilərsiniz. Sonra anakartdakı bağlayıcıları üfürür və yaddaşı yerinə yerləşdiririk.
13. Çipset üçün drayverin quraşdırılması
Sürücünün yenilənməsi və ya yenidən quraşdırılması da problemi həll etməyə kömək edə bilər. Bunu etmək üçün anakartın istehsalçısını və modelini müəyyənləşdiririk, istehsalçının veb saytına daxil oluruq, xüsusi model üçün səhifəni tapırıq və çipset üçün sürücünü yükləyirik. Yüklənmiş sürücünü quraşdırın və kompüteri yenidən başladın.
Həmçinin, sürücü DriverHub proqramı vasitəsilə yarı avtomatik quraşdırıla bilər.
14. Vaxtların tənzimlənməsi
Kompüter müxtəlif vaxt rejimləri olan çubuqlarla təchiz olunarsa, yaddaş nəzarətçisi avtomatik olaraq lazımi parametrləri tənzimləyir, adətən ən yavaş olanın göstəricilərinə diqqət yetirir. Ancaq belə olur ki, nəzarətçi optimal parametrləri seçə bilmir. Bu, modullardan birinin düzgün işləməməsinə və onun yaddaş tutumunun istifadə edilməməsinə gətirib çıxarır.
Vaxtı təyin etmək üçün BIOS/UEFI-ə keçin və yaddaş parametrləri seçimini tapın. Firmware növündən, onun versiyasından və istehsalçısından asılı olaraq, bu parametrlər çox fərqli ola bilər. Vaxt parametrlərini dəyişdirmək və ən yavaş yaddaş moduluna uyğun gələnləri təyin etmək üçün istifadə etdiyiniz BIOS/UEFI versiyası üçün təlimatları tapmalısınız.
15. Virtualizasiyanı söndürün
Bəzi hallarda, aktivləşdirilmiş virtuallaşdırma texnologiyası maksimum yaddaş dəstəyinə təsir göstərə bilər. Bu seçimi yoxlamaq üçün onu söndürməyə çalışırıq.
Virtuallaşdırma dəstəyinin söndürülməsi BIOS-da oxşar adla bölmədə baş verir CPU və ya CPU Konfiqurasiyası. Bu bölmə adətən alt bölmədə yerləşir Qabaqcıl. İstifadə olunan prosessordan asılı olaraq, virtuallaşdırma dəstəyi seçimi fərqli adlanır:
- Intel prosessorları üçün seçimi tərcümə edirik Intel Virtualizasiya Texnologiyası(və ya Intel VT) yerləşdirin Əlil.
- AMD prosessorları üçün seçimi tərcümə edirik SVM rejimi mövqe tutmaq Əlil.
Parametrləri qeyd edin və yaddaş tutumunu yoxlayın.
16. Windows lisenziya məhdudiyyəti
Kompüterlərlə birlikdə gələn sistemlər avadanlıqların dəyişdirilməsini məhdudlaşdıran ciddi lisenziyalaşdırma siyasətindən istifadə edir. Bu, yaddaş əlavə edərkən hamısının tanınmayacağı vəziyyətə gətirib çıxara bilər.
Bu vəziyyətdə sistemi yenidən qurmalısınız. Bu vəziyyətdə, mövcud sistem üzərində sadə bir yenidən quraşdırma kömək etməyəcək - yalnız yeni Windows-un quraşdırılması ilə sistem bölməsinin tam formatlaşdırılması.
İnsanlar tez-tez sual verirlər: niyə kompüterdə quraşdırılmış dörd (altı və ya səkkiz) giqabayt RAM-dan yalnız 2,23 (3,25 və ya 2,87 və s.) mövcuddur? Aşağıdakılar natamam RAM aşkarlanmasının mümkün səbəbləridir.
Niyə kompüter RAM-in bir hissəsini görmür?
1. 32 bitlik əməliyyat sistemi quraşdırılıb.
İstənilən 32 bitlik əməliyyat sistemi 4 GB-dan çox olmayan RAM-i “görəcək”. Daha tez-tez - 3,15-dən 3,5 GB-a qədər. Və burada XP və ya "səkkiz" olması o qədər də vacib deyil. Bu, yaddaş ünvan sahəsinin xüsusi paylanması səbəbindən baş verir. Buna görə belə bir vəziyyətə düşməmək üçün sizə lazımdır 64-bit Windows OS istifadə edin.
2. Kompüter inteqrasiya olunmuş video adapterdən istifadə edir
İnteqrasiya edilmiş (və ya "daxili") video kart öz ehtiyacları üçün RAM-in bir hissəsini "kəsmək" edə bilər. Bu, noutbuklarda çox yaygındır. Bu vəziyyət normaldır. Qalan RAM miqdarı sizin üçün kifayət deyilsə, yalnız bir məsləhət var: modulların əlavə edilməsi və ya dəyişdirilməsi ilə onun həcmini artırın.
Burada başa düşmək də vacibdir:
- müxtəlif inteqrasiya olunmuş video adapterlər müxtəlif miqdarda RAM tutur;
- eyni video kart kompüterdə quraşdırılmış RAM miqdarından asılı olaraq müxtəlif həcmdə yaddaş tutmağa qadirdir. Tutaq ki, 2 GB RAM olanda videokart 512 MB tutdu. Və 4GB quraşdırdıqları zaman qrafika 1GB-ı kəsməyə başladı.
- Öz yaddaşına sahib olan hibrid video adapterlər var, lakin RAM-dan yaddaş götürərək onu genişləndirməyə qadirdir.
Bu iki səbəbə görə, müəyyən miqdarda RAM-in nə üçün mövcud olduğunu başa düşmək bəzən olduqca çətin ola bilər. Axı, məlum ola bilər ki, quraşdırılmış 6 gigabaytdan 32 bitlik Windows 3,25 GB "gördü" və video kart bu həcmdən daha 512 MB "kəsdi". Nəticədə, sistem xüsusiyyətlərində 6GB (2.73 mövcuddur) yazılacaq. Belə bir birləşmiş problemin həlli yenə olacaq əməliyyat sistemini 64 bitlik sistemlə əvəz etmək və lazım olduqda RAM-ı artırmaq.
3. RAM-ın maksimum miqdarına dair OS nəşri məhdudiyyətləri
Windows 7 və Vista-nın daha gənc versiyalarında RAM istifadəsində məhdudiyyətlər var. Məsələn, Windows 7 Starter yalnız 2 GB RAM, Home Basic x64 8 GB və Home Extended x64 16 GB ilə işləyir. Təbii ki, bu vəziyyətdə yeganə həll yolu əməliyyat sisteminin başqa bir versiyasını quraşdırmaq olardı (məsələn, Pro).
4. Bəzi yaddaş modulları nasazdır və ya kontakt yoxdur
Kompüterinizi söndürün. Elektrik kabelini masaüstü kompüterinizdən ayırın və ya batareyanı noutbukdan çıxarın. Kondansatörlərdən yükü çıxarmaq üçün güc düyməsini bir neçə dəfə basın.
Bütün yaddaş modullarını çıxarın, kontaktlarını silgi ilə təmizləyin, sonra spirtlə təmizləyin. Şeritləri yerinə qoyun və onların hamısının sistem tərəfindən aşkar edildiyini yoxlayın. Bu, pulsuz CPU-Z proqramında rahatlıqla edilə bilər. SPD sekmesine keçin. Pəncərənin sol tərəfində hər bir yuvada quraşdırılmış RAM çubuqları haqqında məlumatları əks etdirən bir açılan siyahı var:

Müəyyən bir yuva seçərkən boş sahələr göstərilirsə, bu o deməkdir ki, ya orada modul yoxdur, ya da işləmir.
5. Modullar səhv quraşdırılıb
Bəzi anakart modellərində bəzi yuvalar prioritet yuvalar tutulmayana qədər işləməyə bilər. Buna görə də, bu cür nüanslar anakart üçün təlimatda (istehsalçının veb saytında və ya broşürdə) aydınlaşdırılmalıdır.
6. RAM modulunun uyğunluğu problemi
Memtest86+ () istifadə edərək zolaqların işini ayrıca yoxlayın.
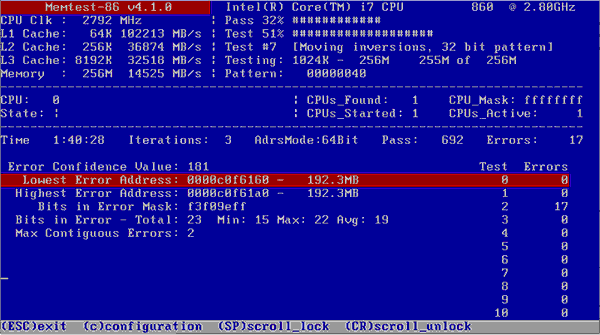
Hər bir modul müstəqil olaraq düzgün işləyirsə (sistemdə aşkarlanıb, onun həcmi düzgün göstərilir, testlərdə heç bir səhv yoxdur) və bir neçəsi birlikdə quraşdırıldıqda biri aşkar edilmirsə, zolaqların uyğunluğu ilə bağlı problem var. bir-biri ilə. Bunun qarşısını almaq üçün tamamilə eyni modulları quraşdırmağa çalışın ().
nəticələr
Bir daha ən vacib şeylər haqqında. Əməliyyat sisteminin RAM-dan maksimum istifadə etməsi üçün Professional kimi 64 bitlik Windows nəşrlərinin quraşdırılması tövsiyə olunur. Müasir əməliyyat sistemlərinə (Windows 7, 8.1 və 10) gəldikdə, 64 bitlik versiyanın quraşdırılmasında heç bir problem yoxdur. Və seçiminiz varsa, bu seçimi seçməkdən çəkinməyin.
Lakin XP x86 və XP x64 əslində fərqli nüvə versiyaları olan fərqli sistemlərdir. Və Windows XP 64 bit nəşri olduqca qeyri-sabit hesab olunur. Buna görə də, ya Windows 7/8.1/10 quraşdırmaq (əgər kompüter onlardan biri ilə işləmək üçün nəzərdə tutulubsa) və ya XP 32 bit-i tərk etmək tövsiyə olunur.