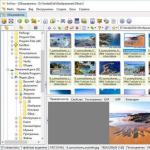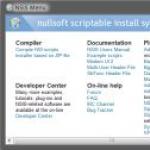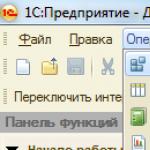Windows-un bir flash sürücüdən BIOS vasitəsilə yenidən qurulması. BIOS vasitəsilə flash sürücüdən əməliyyat sisteminin quraşdırılması
Aşağıdakı təlimatları yerinə yetirmək üçün yüklənə bilən USB flash sürücüsünə ehtiyacınız olacaq. Onun yaradılması prosesi olduqca sadədir. Fərdi kompüterinizi işə salarkən istifadə etmək istədiyiniz flaş cihazının özünə, proqram təminatına və məlumatlara ehtiyacınız olacaq.
Hazırlıq prosesində UltraISO proqramından istifadə olunacaq.
Hazırlıq mərhələləri:
- Sizin üçün əlverişli olan istənilən brauzerdən istifadə edərək proqramı kompüterinizə endirin.
- Yükləmə tamamlandıqdan sonra quraşdırma prosesinə başlayın və Sihirbaz pəncərəsinin təqdim etdiyi təlimatlara əməl edin.


- Bundan sonra, proqram təminatının quraşdırılması başa çatdıqdan sonra proqramı açmalı və flash sürücünüzü sistem blokunun portuna daxil etməlisiniz.

- Proqram pəncərəsində "Fayl" sekmesini seçin, burada "Açıq" elementindən istifadə edərək qeyd etmək üçün lazım olan məlumatları açın.

- "Yükləmə" sekmesinde, "Sabit Disk Şəklini Yandır" maddəsinə sol klikləyin.

- Görünən pəncərədə, flash cihazın adının olması lazım olan "Disk Sürücüsü" seçim xəttini tapın.
- Yüklənə bilən USB flash sürücüsünün yaradılması prosedurunu başa çatdırmaq üçün "Yazmaq" düyməsini sol klikləmək lazımdır.

Seçim pəncərəsi ilə işləmək
Yüklənə bilən USB flash sürücüsünü yaratdıqdan sonra onu sistem blokunda pulsuz porta qoşun və yenidən başladın. Başladıqda, metodik olaraq "F11" düyməsini basmalısınız; heç bir şey olmadıqda, bəlkə də başqa bir BIOS versiyanız var və "F8", "F10" və ya "F12" düymələrindən istifadə etməyə cəhd edə bilərsiniz.
Xarici cihazın necə yüklənəcəyini seçmək üçün bir pəncərə görünməlidir, burada flash sürücünün adını seçmək üçün klaviaturadakı oxlardan istifadə etməlisiniz.

ÇalışınBIOS
Əvvəlki üsulla probleminiz varsa, etibarlı bir seçim var - işləmək.
Bir qeyddə! BIOS versiyaları fərqlidir və onların hər biri xüsusi bir sıra tədbirlər tələb edir, lakin iş prinsipi eyni qalır. Kompüterinizdə hansı BOIS versiyasının olduğunu başa düşmək üçün əvvəlcə əsas menyunu çağırmalı və aşağıda təqdim olunan versiyalarla oxşarlıqlara baxmalısınız.
Başlamaq üçün, flash sürücünü sistem bölməsindəki hər hansı bir pulsuz porta daxil etməlisiniz, kompüteri yenidən başladın və kompüter işə salındıqda tez-tez "Del" və ya "F2" düyməsini basın. Heç bir şey olmadıqda və əməliyyat sistemi işə düşdüsə, kompüteri yenidən başladın və düymələrin adlarını ehtiva edən göstərişlərə baxın, məsələn, "Tab" və ya "F1". Bu, artıq BIOS versiyasından və istehsalçıdan asılıdır.

VersiyaAMI BIOS
Düymələri manipulyasiya etdikdən sonra bu görüntü monitorunuzda görünsə, şübhəsiz ki, BIOS versiyası şəxsi kompüterinizdə quraşdırılmışdır - AMI.

Vacibdir! Başlama prioritetini təyin etməzdən əvvəl iki funksiyanın funksionallığını yoxlamaq lazımdır.

İndi yükləmə prioritetlərini təyin etməyin vaxtı gəldi:

VersiyaMÜKAFAT BIOS
Daha əvvəl təsvir edilən addımlardan istifadə edərək BIOS-a daxil olun. Bu şəkil ekranınızdadırsa, aşağıdakı plana əməl edin:
- Klaviaturadakı ox düymələrindən istifadə edərək "İnteqrasiya edilmiş periferik qurğular" xəttinə keçin. “USB Controller” və “USB 2.0 Controller” funksiyaları “Enable” olaraq təyin edilməlidir.


- Sonra, "Esc" düyməsini bir dəfə basaraq bir səviyyəyə qalxın və "Ətraflı BIOS Xüsusiyyətləri" seçin.

- Mövcud funksiyalar siyahısından menyuya daxil olduqdan sonra, "Hard Disk Boot Priority" elementinə ehtiyacınız olacaq, burada flash yaddaşınızı yükləmə üçün prioritet kimi təyin edəcəksiniz. Bu sadə bir şəkildə edilir. Oklardan istifadə edərək, flash sürücünün adını seçin və "+" düyməsini basaraq bu adı birinci mövqeyə qaldırın.

- Son hərəkəti yerinə yetirmək üçün "Esc" düyməsini sıxmalısınız. "Ətraflı BIOS Xüsusiyyətləri" bölməsində "Birinci Yükləmə Cihazı" maddəsini tapın və əvvəlki dəyəri "USB-HDD" olaraq dəyişdirin.

- Sonra parametrləri saxlayarkən BIOS-dan çıxmaq qalır.
VersiyaPhoenix-Mükafat Bios
BIOS-a daxil olduqdan sonra, BIOS versiyası Phoenix-Award-dırsa, aşağıdakı şəkilə sahib olmalısınız.

Prosedur əvvəlki versiyada olduğu kimi demək olar ki, eynidır:

Video - BIOS-da bir flash sürücüdən yükləməni necə qurmaq olar
Windows 7-ni bir flash sürücüdən quraşdırmaq çox sadə bir prosesdir, yalnız bu məqalənin diqqətlə oxunmasını və sadə addım-addım təlimatlara ciddi riayət etməyi tələb edir.
Şərti olaraq, bütün prosesi bir neçə mərhələyə bölmək olar.
- Bütün vacib məlumatları yadda saxlayın.
- Yüklənə bilən medianın yaradılması.
- Windows 7-nin quraşdırılması.
- İstifadəçi parametrləri.
- Sürücülərin quraşdırılması.
Hazırlıq mərhələləri
Bütün mərhələləri ətraflı təhlil edəcəyik və ən maraqlı hissələrə dərhal çatmayacağıq.
Əgər siz Windows-u yenidən quraşdırırsınızsa, biz bütün vacib fayllarınızı və sənədlərinizi, şəkillərinizi və videolarınızı saxlamalıyıq.
Bunu etmək üçün bir neçə üsul var.
1 Hər şeyi buluda köçürün.
Bu, bütün məlumatların saxlanacağı bulud anbarıdır.
Bir çox oxşar xidmətlər var: Yandex.Disk, OneDrive, Dropbox, Mail.Ru Cloud, Google Drive, iCloud və bir çox başqaları.
Burada bunu necə edəcəyimizi təsvir etməyəcəyik, əks halda məqalə qeyri-mütənasib şəkildə böyük olacaq.
2 Hər şeyi çıxarıla bilən mediaya yazın: CD və ya flash sürücüyə və ya çıxarıla bilən USB sabit diskinə.
3 Sistem sürücüsünü formatlaşdırsaq (adətən C: sürücüsünü) bütün məlumatları digər məntiqi daşıyıcılara köçürün.
UltraISO-da yüklənə bilən USB flash sürücüsünün yaradılması
Windows 7 hələ də populyardır. Demək olar ki, dərhal onu ən yaxşı əməliyyat sistemi adlandıran əksər istifadəçilərin ağlını və ürəyini qazandı.
Bir vaxtlar Windows 7 dünya kompüterlərinin 70%-dən çoxunda quraşdırılıb.
Demək olar ki, hər ikinci istifadəçinin yəqin ki, şəkli olan bir diski var, o, flash sürücüyə yazıla və sonra kompüterə quraşdırıla bilər.
Birincisi, müasir kompüterlər və noutbuklar uzun müddətdir ki, optik sürücülər olmadan satılır.
İkincisi, hələ də diskləri olan cihazlarda uzun müddət fəaliyyətsizlik səbəbindən (disklər artıq demək olar ki, istifadə edilmir) uğursuz ola bilər: quraşdırma prosesi sürücüdəki toz və ya diskdə görünməz bir cızıq səbəbindən uğursuz ola bilər - daha yaxşıdır flash sürücüdən quraşdırın.
Qeyd etmək üçün bizə UltraISO proqramı lazımdır.
Bu, yüklənə bilən media yaratmaq üçün yeganə proqram deyil, onların çoxu var, lakin əksər hallarda bunlar ya pullu məhsullardır, ya da idarə etmək çətindir, ya da ingilis dilindədir.
Ən azı orta istifadəçi üçün sınaq müddətində heç bir məhdudiyyət müşahidə edilmədi.
1 Proqramı yüklədim. Quraşdırılıb. İş masasında qısayolu işə salmaq üçün iki dəfə klikləyin.
2 Proqram pəncərəsində “Fayl” düyməsini sıxın. Açılan kontekst menyusunda "Açıq" seçin.


Sərt disk qeydi
Və kontekst menyusu siyahısında elementi seçin "Sabit disk şəklini yandırın".

2 Siyahıda flash sürücümüzü seçin Disk sürücüsü.

3 Yazma üsulu USB HDD+. "Yoxlama" qutusunu yoxlayın. Artıq digər parametrlərə toxunmuruq - "Qeyd et" düyməsini basın.

Proses, orta hesabla, təxminən 10 dəqiqə çəkir.
Fləş sürücü formatlaşdırılmalıdır, buna görə də faylları ondan etibarlı yaddaşa köçürməlisiniz.
Qeydiyyatın sonunda proqram pəncərəsində müvafiq mesajı görürük. Proqram bağlana bilər.

Quraşdırmaya başlamazdan əvvəl hər şeyin düzgün aparıldığını yoxlaya bilərsiniz.

Pis heç nə olmayacaq! Windows 7 quraşdırma pəncərəsi başlayırsa, əladır, kompüteri yenidən başladın və quraşdırmaya davam edin.
Windows 7-nin quraşdırılmasına hazırlanır
İndi keçək əyləncəli hissəyə.
Şəkli olan flash sürücü artıq USB konnektorunda quraşdırılmalıdır.
Kompüteri yenidən başladın və ya yandırın.
Bir flash sürücüdən yükləməmiz lazımdır: iki yol var - BIOS-da və vasitəsilə açılış prioritetini təyin edin.
Gəlin onların hər birinə nəzər salaq.
BIOS-da yükləmə prioriteti
Yenidən başladıqda, bir düymə və ya düymə birləşməsini basmalısınız:
- Sil
- F1, F2, F3, F10, F11, F12
- Ctrl + Shift + S
- Ctrl + Alt + S
- Ctrl + Alt + Esc
- Ctrl + Alt + Del
Anakart istehsalçısından asılı olaraq açar fərqli ola bilər.
Daha ətraflı məlumatı müəyyən bir modelin anakartının istehsalçısının saytında və ya POST yoxlaması zamanı ekranda bir neçə saniyə ərzində anakart loqosu ilə mesaj görünəndə tapa bilərsiniz - "Quraşdırmanı işə salmaq üçün Del düyməsini basın".
Belə bir pəncərə yüklənəcək. BIOS interfeysi də nümunədən əhəmiyyətli dərəcədə fərqlənə bilər.
Daha müasir kompüter modellərində (yalnız indi UEFI-dir), qrafik interfeysə və menyunu rus dilinə keçirmək imkanına malikdir.
Burada bölməyə keçirik Çək və ya Qabaqcıl BIOS Xüsusiyyətləri.
Burada yalnız klaviaturadakı ox düymələrindən istifadə edərək gedə bilərsiniz (siçan istifadə edə biləcəyiniz müasir BIOS proqram təminatı istisna olmaqla).
Bizə bir bölmə lazımdır Hard Disk Yükləmə Prioriteti- vəziyyətinə keçirin Enter düyməsini basın. Növbəti addım bölmədə bir flash sürücü seçməkdir İlk Yükləmə Cihazı.

Dəyişiklikləri F10 düyməsi ilə qeyd edin və menyudan çıxın - Esc.
BIOS parametrlərini dəyişdirmədən bir flash sürücüdən yükləyə bilərsiniz. Və yükləmə prioritetini təyin edin.
Bu vasitəsilə edilə bilər.
Yenidən başladıqda, F9, F12, Esc, F8, F11 düymələrindən istifadə etməlisiniz (BIOS versiyasından asılı olaraq).
Belə bir pəncərə göründükdə (bir az fərqli ola bilər), yüklənə bilən media siyahısından flash sürücümüzü seçmək üçün klaviaturadakı oxlardan istifadə edin və Enter düyməsini basın.

Hər şey əvvəlki paraqraflarda təsvir edildiyi kimi düzgün aparılırsa, mesaj görünəndə hər hansı bir düyməni basın və Windows 7-nin quraşdırılması başlayana qədər gözləyin.


1 Birinci pəncərədə dili və klaviatura düzümünü seçin (defolt olaraq rus dilidir). basın "Daha".
2 düyməsini basın "Yüklemek".

Aşağıda bir düymə var "Bərpa" onun köməyi ilə zədələnmiş yükləmə sektorunu bərpa edə bilərsiniz (daha təcrübəli istifadəçilər üçün).
Və kömək - düyməni basaraq "Quraşdırmadan əvvəl nəyi bilməlisiniz", quraşdırma üçün ətraflı məsləhətləri və təlimatları oxuya bilərsiniz .
3 Lisenziya müqaviləsinin şərtləri ilə razılaşırıq və klikləyirik "Daha". Müqavilənin özünü oxumaq faydalı olardı.

Biz lisenziya müqaviləsinin şərtləri ilə razılaşırıq və "Sonrakı" düyməsini klikləyirik.
4 İndi ən vacib şey, növbəti pəncərədə elementə keçin "Qabaqcıl istifadəçilər üçün fərdi quraşdırma".

Təcrübəli istifadəçilər haqqında yazıdan qorxmayın, bu, quraşdırmadan əvvəl sistem bölməsinin və ya bütün sabit diskin tam formatlaşdırılması ilə sadəcə təmiz quraşdırma seçimidir.
Ancaq biz artıq bütün sənədləri saxladıq və sistem diskini təhlükəsiz formatlaşdıra bilərik.
Birinci seçim "Yeniləmə" köhnə sistem qovluğa yığıldıqda sistemin köhnə sistem üzərində quraşdırılmasını təmsil edir Windows.köhnə, çox yer tutacaq və təcrübəsiz istifadəçi üçün onu yenidən quraşdırmadan silmək çətin olacaq.
1 Sistem yeni kompüterə quraşdırıldıqda, bir və ya daha çox (lazım olduqda) məntiqi bölmə yaratmalısınız. Düyməni basın "Disk Quraşdırma".


"Yarat" düyməsini basın
3 Gələcək sistem diskinin ölçüsünü yazın və "Tətbiq et" seçin.


Əlavə bölmələr avtomatik olaraq yaradılacaq, əsasdan əlavə, bunlar bərpa üçün sistem tərəfindən qorunan bölmələrdir.
Sistemi yenidən quraşdırarkən, yalnız sistemlə bölməni seçmək və formatlaşdırmaq lazımdır.
Digər arakəsmələrə, məntiqi disklərə və qorunan bölmələrə toxunmaq olmaz. Əks halda, məntiqi disklərdə məlumat saxlamaq mümkün olmayacaq.
Bütün diski tamamilə formatlaşdırmaq üçün bütün bölmələri silin, bütün diski formatlayın və bölmələri yenidən yaradın.

İndi səbirli olmalıyıq, proses 20 dəqiqə və ya daha çox davam edə bilər.
Doğrudur, müasir SSD disklərində quraşdırma daha sürətli - təxminən 5 dəqiqədir.
Quraşdırma tamamlandıqdan sonra kompüter bir neçə dəfə yenidən başlayacaq.
BIOS-da yükləmə prioriteti əvvəlcə dəyişdirildiyi təqdirdə quraşdırmanın yenidən başlamaması üçün ilk yenidən başlatma zamanı flash sürücünü çıxarmaq məsləhətdir.

3 Məhsulun lisenziya açarını daxil etmək üçün aşağıdakı pəncərə görünəcək (onu lisenziya diski ilə qutuda tapmaq olar).

"İnternetə qoşulduqda Windows-u avtomatik aktivləşdirin" qutusundan işarəni çıxarın.
Əhəmiyyətli: bu onay qutusunu silməsəniz, açar olmadan sistemə daxil ola bilməyəcəksiniz.
Təhlükəsizlik seçimlərinin seçilməsi.

İkinci nöqtə yalnız vacib yeniləmələri quraşdırmaqdır.
Üçüncü nöqtə “Qərarı təxirə salın”- heç bir yeniləmə endirilməyəcək, lakin siz onları özünüz quraşdıra bilərsiniz.
Növbəti addım saat qurşağı, vaxtı və tarixi təyin etməkdir.

Şəbəkə növünü seçin. İnternet mövcuddursa, seçilmiş şəbəkə növü üçün müvafiq parametrlər tətbiq olunacaq.

Mümkün problemlər
Bəzən istifadəçilər sürücü problemi ilə qarşılaşırlar. Quraşdırıldıqdan sonra, məsələn, heç bir səsin olmadığını aşkar edə bilərsiniz.
Və ya şəbəkəyə giriş yoxdur - bu, şəbəkə sürücüsünün quraşdırılmaması deməkdir.
Özünüzü bu cür gözlənilməz çətinliklərdən qorumaq üçün əvvəlcədən bütün lazımi sürücülər və yardımçı proqramlar toplusunu hazırlaya bilərsiniz, quraşdırdıqdan sonra kompüteriniz problemsiz işləyəcəkdir.
Belə bir vasitə proqramdır DriverPack Offline Tam.
Ayrı bir flash sürücüyə yüklənməlidir və lazımi sürücüləri olmayan bir sistemdə işləməlidir.
Proqramın özü çatışmayan sürücüləri və kommunal proqramları aşkar edəcək və onları quraşdıracaqdır.
Yalnız bir çatışmazlıq var - proqram olduqca həcmlidir. Bu məqaləni yazarkən sürücü paketinin çəkisi 16 GB-dan çox idi.
Ancaq diqqətli olmalısınız - icazəsiz müxtəlif əlavə proqramlar və proqramlar quraşdıracaq.
Təcrübəsiz istifadəçi üçün bu məqamı qaçırmaq asandır və sonra onlar sistemi lazımsız antivirus proqramlarından və digər lazımsız proqramlardan təmizləməli olacaqlar.
nəticələr
Windows 7-ni artıq köhnəlmiş sistem adlandırmaq olar. Şübhəsiz ki, 9 il keçsə də, o, hələ də ən yaxşı hesab olunur, baxmayaraq ki, "ilk onluq" onu sıçrayış və həddə çatır.
Microsoft tərtibatçılarının fikrincə, “yeddi” üçün genişləndirilmiş dəstək 2020-ci ildə tamamilə dayandırılacaq.
Təhlükəsizlik yeniləmələri üçün dəstək tam başa çatdıqdan sonra siz daha gözləyə bilməzsiniz.
Buna görə də, Windows-un yeni versiyasını satın almağı düşünün.
Yeniləmə 2016: Bələdçi Windows 8, 8.1 (həmçinin Windows 10 üçün uyğundur) ilə yeni kompüterlərdə UEFI və BIOS-da flash sürücüdən yükləmə yollarını əlavə etdi. Bundan əlavə, BIOS parametrlərini dəyişdirmədən USB sürücüsündən yükləmək üçün iki üsul əlavə edilmişdir. Köhnə anakartlar üçün yükləmə cihazlarının sırasını dəyişdirmək üçün seçimlər də təlimatlarda mövcuddur. Və daha bir vacib məqam: UEFI ilə kompüterdə bir flash sürücüdən yükləmə işləmirsə, cəhd edin.
Müxtəlif hallarda, BIOS quraşdırma yardım proqramına daxil olmaq üçün mahiyyətcə eyni hərəkətləri yerinə yetirməlisiniz: kompüteri işə saldıqdan dərhal sonra quraşdırılmış yaddaş və ya kompüterin və ya anakartın loqosu haqqında məlumat olan ilk qara ekran görünəndə istehsalçı, klaviaturada istədiyiniz düyməni basın - ən çox yayılmış seçimlər Sil və F2-dir.

BIOS-a daxil olmaq üçün Del düyməsini basın
Tipik olaraq, bu məlumat ilkin ekranın aşağı hissəsində mövcuddur: “Parametrlərə daxil olmaq üçün Del düyməsini basın”, “Parametrlər üçün F2 düyməsini basın” və s. Doğru anda sağ düyməni basmaqla (nə qədər tez olsa, bir o qədər yaxşıdır - bu əməliyyat sistemi yükləməyə başlamazdan əvvəl edilməlidir) siz parametrlər menyusuna - BIOS Setup Utility-ə aparılacaqsınız. Bu menyunun görünüşü fərqli ola bilər, gəlin ən ümumi seçimlərdən bir neçəsinə baxaq.
Müasir anakartlarda BIOS interfeysi, daha dəqiq desək, UEFI proqram təminatı, yükləmə cihazlarının sırasını dəyişdirməyə gəldikdə, adətən qrafikdir və bəlkə də daha başa düşüləndir.

Əksər variantlarda, məsələn, Gigabyte (hamısı deyil) və ya Asus anakartlarında, siz sadəcə olaraq disk şəkillərini siçanla sürükləməklə yükləmə sırasını dəyişə bilərsiniz.

Bu mümkün deyilsə, BIOS Xüsusiyyətləri bölməsinə, Yükləmə Seçimləri maddəsinə baxın (sonuncu element başqa yerdə yerləşə bilər, lakin yükləmə sırası orada qurulub).
AMI BIOS-da flash sürücüdən yükləmənin qurulması

Xahiş edirik unutmayın ki, bütün təsvir olunan addımları yerinə yetirmək üçün BIOS-a girməzdən əvvəl flash sürücü kompüterə əvvəlcədən qoşulmalıdır. AMI BIOS-da bir flash sürücüdən yükləmə qurmaq üçün:
- Yuxarıdakı menyuda "sağ" düyməsini basın və "Yükləmə" seçin.
- Bundan sonra, "Hard Disk Drives" maddəsini seçin və görünən menyuda "1st Disk" də Enter düyməsini basın.
- Siyahıda flash sürücünün adını seçin - ikinci şəkildə, məsələn, Kingmax USB 2.0 Flash Diskdir. Enter, sonra Esc düyməsini basın.


Növbəti addım:
- "Yükləmə cihazının prioriteti" seçin
- "Birinci yükləmə cihazı" seçin, Enter düyməsini basın,
- Yenə də flash sürücünü göstərin.

CD-dən yükləməlisinizsə, DVD ROM sürücüsünü göstərin. Yükləmə elementinin yuxarısındakı menyuda Esc düyməsini basın, Çıxış elementinə keçin və "Dəyişiklikləri yadda saxla və çıxın" və ya "Dəyişiklikləri saxlamaqdan çıxın" seçin - əmin olduğunuzdan əmin olduğunuzda, etdiyiniz dəyişiklikləri saxlamaq istəyirsinizsə , siz Bəli seçməli və ya klaviaturadan “Y” yazmalı, sonra Enter düyməsini sıxmalısınız. Bundan sonra kompüter yenidən başlayacaq və yükləmək üçün seçdiyiniz flash sürücü, disk və ya digər cihazdan istifadə etməyə başlayacaq.
Fləş sürücüdən BIOS AWARD və ya Phoenix-ə yükləmə

Mükafat BIOS-a yükləmək üçün cihazı seçmək üçün əsas parametrlər menyusunda "Qabaqcıl BIOS Xüsusiyyətləri" seçin, sonra İlk Yükləmə Cihazı seçildikdə Enter düyməsini basın.

Yükləyə biləcəyiniz cihazların siyahısı görünəcək - HDD-0, HDD-1 və s., CD-ROM, USB-HDD və s. Fləş sürücüdən yükləmək üçün USB-HDD və ya USB-Flash quraşdırmalısınız. DVD və ya CD-dən yükləmək üçün - CD-ROM. Bundan sonra, Esc düyməsini basaraq bir səviyyə yuxarı qalxın və "Saxla və Quraşdırmadan Çıx" menyusunu seçin.
H2O BIOS-da xarici mediadan yükləmənin qurulması

Bir çox noutbukda olan InsydeH20 BIOS-a bir flash sürücüdən yükləmək üçün əsas menyuda "sağ" düyməsini istifadə edərək, "Yükləmə" maddəsinə keçməlisiniz. Xarici Cihaz Yükləməsini Aktiv olaraq təyin edin. Aşağıda, Boot Priority bölməsində Xarici Cihazı birinci mövqeyə təyin etmək üçün F5 və F6 düymələrindən istifadə edin. Əgər DVD və ya CD-dən yükləməlisinizsə, Daxili Optik Disk Sürücüsünü seçin.
Bundan sonra, yuxarıdakı menyudan Çıxışa gedin və "Saxla və Quraşdırmadan Çıx" seçin. Kompüter istədiyiniz mediadan yenidən başlayacaq.
BIOS-a daxil olmadan USB-dən yükləyin (yalnız UEFI ilə Windows 8, 8.1 və Windows 10)
Əgər kompüterinizdə Windows-un ən son versiyalarından biri quraşdırılıbsa və anakartda UEFI proqramı varsa, o zaman BIOS parametrlərinə belə daxil olmadan da flash sürücüdən yükləyə bilərsiniz.

Bunu etmək üçün: parametrlərə keçin - kompüter parametrlərini dəyişdirin (Windows 8 və 8.1-də sağdakı panel vasitəsilə), sonra "Yeniləmə və Bərpa" - "Bərpa" açın və "Xüsusi yükləmə seçimləri" ndə "Yenidən başladın" düyməsini basın. maddə.

Görünən "Fəaliyyət seçin" ekranında "Cihazdan istifadə et" seçin. USB cihazı, şəbəkə bağlantısı və ya DVD."

Növbəti ekranda siz yükləyə biləcəyiniz cihazların siyahısını görəcəksiniz, bunlara flash sürücünüz də daxildir. Birdən orada deyilsə, "Digər cihazlara baxın" düyməsini basın. Seçimdən sonra kompüter göstərdiyiniz USB sürücüsündən yenidən başlayacaq.
Bir flash sürücüdən yükləmək üçün BIOS-a daxil ola bilmirsinizsə nə etməli
Müasir əməliyyat sistemləri sürətli yükləmə texnologiyalarından istifadə etdiyinə görə, parametrləri dəyişdirmək və istədiyiniz cihazdan yükləmək üçün sadəcə BIOS-a daxil ola bilməyəcəyiniz ortaya çıxa bilər. Bu halda mən iki həll yolu təklif edə bilərəm.
İkincisi, Windows-un sürətli açılışını söndürməyə çalışın və sonra Del və ya F2 düyməsini istifadə edərək adi şəkildə BIOS-a daxil olun. Sürətli yükləməni söndürmək üçün İdarəetmə Panelinə - Güc Seçimlərinə keçin. Soldakı siyahıda "Güc düyməsinin hərəkətləri" seçin.

Növbəti pəncərədə "Sürətli başlanğıcı aktivləşdir" maddəsini çıxarın - bu, kompüteri işə saldıqdan sonra düymələrdən istifadə etməyə kömək etməlidir.
Deyə bildiyim qədər, bütün tipik variantları təsvir etdim: yükləmə sürücüsünün özü qaydasında olması şərti ilə onlardan biri mütləq kömək etməlidir. Birdən bir şey alınmasa, şərhlərdə gözləyəcəm.
BIOS vasitəsilə Windows 7-ni bir flash sürücüdən quraşdırmaq lazımdırsa, məqaləmiz sizin üçün böyük kömək olacaq.
Kompüterdə yeni bir əməliyyat sistemi quraşdırmaq, sistemin ən kiçik bir nasazlığı və ya bacarıqsız bir PC istifadəçisinin hərəkətləri səbəbindən yarana biləcək kifayət qədər ümumi bir problemdir.
Bu məsələ həm də Windows-un rəsmi nümayəndələrinin XP əməliyyat sistemi üçün texniki dəstəyin dayandırılması ilə bağlı bəyanatı ilə əlaqədar aktuallaşıb.
Bu gün demək olar ki, bütün istifadəçilər tamamilə sözdə yeddiliyə keçiblər.
Addım-addım təlimatlarımız kompüterinizi tez və asanlıqla həyata qaytarmağa kömək edəcək.
Windows-u yenidən quraşdırmaq üçün kompüterin hazırlanması
Yeni proqram təminatı üzərində işə başlamazdan əvvəl kompüterinizi düzgün hazırlamalısınız.
Əvvəlcə kompüterinizdə hansı vacib məlumatların saxlandığını xatırlamalı və onu portativ yaddaş cihazına saxlamalısınız.
Yerli C sürücüsünə xüsusi diqqət yetirilməlidir, çünki burada ən çox məlumat saxlanılır.
Demək olar ki, bütün istifadəçilər media fayllarını (şəkillər, videolar) “Sənədlərim” qovluğunda və ya birbaşa iş masasında saxlayırlar.
Bu fayllar tez-tez quraşdırılmış OS ilə birlikdə diskdə yerləşir. Məlumatı saxlamaq üçün başqa bir yerli diskin boş yerindən də istifadə edə bilərsiniz.
Windows-u yenidən quraşdırmadan əvvəl kompüterdə şəbəkə kartı üçün sürücülərin olub olmadığını yoxlamaq çox vacibdir.
USB vasitəsilə yeni bir sistem quraşdırsanız və sonra paylamada şəbəkə kartı üçün drayverlər olmadığı ortaya çıxsa, o zaman sürücüləri və İnternet bağlantısını konfiqurasiya edə bilməyəcəksiniz.
Öz inamınız üçün sürücülərin mövcud olduğundan bir daha əmin olmaq daha yaxşıdır.
Həmçinin, səs kartınız, audio kartınız, video kartınız və s. üçün drayverlərin olub olmadığını yoxladığınızdan əmin olun.
Proqram təminatının quraşdırılması üçün fləş kartın hazırlanması
Əməliyyat sistemini bir flash sürücüdən quraşdırmaq üçün bu qaydalara əməl etməyi məsləhət görürük:
- Fləş sürücünün minimum ölçüsü 4 GB olmalıdır. Bu, bütün vacib komponentləri və faylları saxlamaq üçün tələb olunan yer miqdarıdır;
- Şəklini yazmaq və saxlamaq üçün Windows 7 paylama dəstinin məcburi hazırlanması (*iso formatı);
- Disk şəklini yaratmaq üçün proqramın seçilməsi.
Utiliti PC-də quraşdırırıq və işə salırıq, sonra ondan əvvəlcədən seçilmiş disk şəklini seçirik.
Proqramdan istifadə üçün addım-addım təlimat bütün incəlikləri tez başa düşməyə kömək edəcəkdir.
- Başlayın
2. İndi qarşınızda əsas iş pəncərəsi açılır

3. Gəlin sabit disk şəklinin qeydinə keçək

4. İndi flash yaddaşı birləşdirməlisiniz və formatlaşdırmanı aktivləşdirməlisiniz. Fləş sürücünün formatlaşdırılması prosesi başa çatdıqdan sonra qeyd etməyə başlaya bilərsiniz.

5. Qeydiyyat başa çatdıqdan sonra, flash sürücünüzdəki boşluq Windows-u ehtiva edəcək, onunla yenidən quraşdırmanı həyata keçirəcəksiniz.
Şərh! Sistemi BIOS vasitəsilə quraşdırmaq üçün bir flash sürücü yaratmaq üçün alətlərdən istifadə edə bilərsinizWindows.
Yüklənə bilən USB flash sürücüsü ilə işləmək üçün Bios-un qurulması
Yeni proqram təminatını quraşdırmaq üçün sadəcə quraşdırma flash sürücüsünü PC-yə qoşmaq kifayət deyil, kompüterin ilkin konfiqurasiyası tələb olunur ki, işə salındıqda ondan yüklənsin.
Bütün parametrlər Bios-da edilir. İstənilən noutbuk və ya kompüterdə cihazların yüklənmə sırası da daxil olmaqla mühüm parametrləri saxlayan BIOS var.
Məhz bu şərait bizim indi daha səmərəli iş görməyə ehtiyac duyur.
Bios-u işə salmaq üçün kompüteri açdığınız zaman klaviaturada müəyyən düyməni basıb saxlamaq və ya basmaq lazımdır.
Hansı açarın bizə lazım olduğunu monitordakı məlumatlardan öyrənə bilərsiniz. Tipik olaraq bu düymələr Esc, Delete, F2-dir.
Bios-a daxil olmusunuzsa, qarşınızda aşağıdakı ekranlardan biri görünəcək:
Seçim №1:

Seçim #2:

Giriş cəhdiniz uğursuz olarsa, kompüterinizi yenidən başladın və BIOS-u yenidən işə salın.
İşinizi asanlaşdırmaq üçün Bios-u işə salmaq üçün əsas variantları olan bir cədvəl yerləşdirdik.
Daxil olmaq üçün klaviatura kombinasiyalarıBIOS istehsalçıdan asılıdırBIOS

Başlamaq üçün əsas düymə birləşmələriLaptop və kompüter istehsalçılarından asılı olaraq BIOS

Bios-a daxil olduqdan sonra cihazları yükləmək üçün cavabdeh olan seçimi tapmalısınız. Adətən menyuda olur və adında BOOT sözü var.
Digər variantlar istisna edilmir, hətta baxmaq lazım ola bilər.
Budur bəzi nümunələr:
Seçim №1:

Seçim #2:

Seçim №3:

Seçim №4:

Seçim #5:

Bir qayda olaraq, yükləmək üçün əsas cihazın seçilməsi klaviaturadakı oxları basmaqla həyata keçirilir, baxmayaraq ki, bəzən başqa nəzarət üsulları da mövcuddur.
Bunu özünüz başa düşə bilmirsinizsə, BIOS-da görünən yardıma müraciət edin.
Bizim vəziyyətimizdə ilk yükləmə cihazı USB-HDD-dir (başqa bir ad ola bilər).
Onu seçdikdən sonra Bios-dan çıxmalı və Save and Exit Setup elementindən istifadə edərək bütün parametrləri saxlamalısınız.
Bu addımdan sonra kompüter yenidən başlamalıdır və biz burada olduğumuz əsas mərhələyə keçəcəyik.
Yüklənə bilən USB flash sürücüsündən istifadə edərək Windows 7-nin quraşdırılması
Hər şey flash sürücü sahəsinə düzgün yazılmışsa və BIOS-da düzgün parametrlər edilibsə, monitor ekranında yükləməni aktivləşdirmək üçün istənilən düyməni basmağınız lazım olduğunu söyləyən aşağıdakı mesajı görəcəksiniz.

Belə bir yazı yoxdursa, hərəkətlərinizi yoxlamalı olacaqsınız. Bunu etmək üçün Bios-a keçin və flash sürücüdən yükləmə parametrinin saxlandığından əmin olun.
Bios-da heç bir səhv yoxdursa, çox güman ki, yüklənə bilən USB flash sürücüsü yarada bilmədiniz və bütün prosesi yenidən təkrarlamalısınız.
Yazı varsa, təbrik edirik, BIOS vasitəsilə yeni Windows versiyasının quraşdırılmasına başlanılıb.
Bəzi quraşdırma şəkilləri, əməliyyat sisteminin özündən əlavə, müxtəlif əlavə proqramları da ehtiva edir, sonra menyudan tələb olunan elementi seçməli olacaqsınız.
Bəzi disklərin aşağıda təsvir edilən parametrlərin əksəriyyətini standart olaraq yerinə yetirdiyini də söyləmək lazımdır.
Bununla bağlı narahat olmaq lazım deyil, çünki proqram təminatının quraşdırılması prosesi başa çatdıqdan sonra bütün parametrlər dəyişdirilə bilər.
Qarşınızda lazımi məlumatları seçdiyiniz bir xoş gəlmisiniz ekranı görünür. Quraşdırma tamamlandıqdan sonra "Sonrakı" düyməsini və sonra "Quraşdır" düyməsini basın.

Yeni bir pəncərədə, lisenziya müqaviləsinin şərtləri qarşımızda görünür, siz, əlbəttə ki, çox diqqətlə oxuyursunuz və sonra xüsusi xananı işarələyib “Sonrakı” düyməsini sıxmaqla razılaşırsınız.

Quraşdırmanın son mərhələsi
Yeni pəncərədə sizə hansı quraşdırma növünü tələb etdiyimizi seçməli olacaqsınız. Tam tipə ehtiyacımız var.
Bunu etmək üçün menyuda lazımi disk bölməsini seçin və "Disk Quraşdırma" düyməsini basın, bundan sonra formatlaşdırmağa başlayırıq.

Disk formatlaşdırma prosesinin sonunda kursoru "Növbəti" düyməsinə köçürün və flash sürücüdən "yeddi" quraşdırmağa başlayın.

Bu proses fərqli şəkildə, bir neçə dəqiqədən yarım saata qədər davam edə bilər.
Əsas odur ki, quraşdırma tamamlandıqda və sistem yenidən işə salındıqda, Bios-u yandırmaq və onun vasitəsilə parametrləri dəyişdirmək üçün vaxtınız olsun. Sistemi sabit diskdən yükləmək üçün konfiqurasiya etməliyik.
Bunun necə edildiyini yuxarıda təsvir etdik. Burada sadəcə USB-HDD-dən diskinizin adına keçmək lazımdır.
Bu, sizə heç bir çətinlik yaratmamalı olan çox asan bir hərəkətdir.
Yenidən yükləmə tamamlandıqdan sonra Windows quraşdırılması davam edəcək.

- Kompüter, noutbuk və istifadəçilər üçün adları daxil edin.
- Lazım gələrsə, parol təyin edin.
- Əgər sizdə varsa, lisenziya açarının adını daxil edin (bu addımı atlaya bilərsiniz).
- Təhlükəsizlik parametrlərinin seçilməsi (“Tövsiyə olunan parametrlər”).
- Tarixi və vaxtı təyin edirik.
- Şəbəkəni konfiqurasiya edirik.
Bu sadə addımlar sayəsində Windows 7-ni bir flash sürücüdən istifadə edərək BIOS vasitəsilə quraşdıra bilərsiniz.
Windows 7-nin USB flash sürücüsündən quraşdırılması
Addım-addım təlimat: Windows 7-nin BIOS vasitəsilə flash sürücüdən quraşdırılması
Salam dostlar! Bu gün necə edəcəyimi danışacağam BIOS bir flash sürücüdən yükləməni konfiqurasiya edin və eyni flash sürücü BIOS parametrlərində göstərilmirsə nə etməli. Bu barədə artıq bir məqalə yazmışdım, amma bu gün bu barədə daha ətraflı yazmaq istəyirəm USB sürücüsündən necə yükləmək olar, əvvəllər BIOS-u konfiqurasiya etdikdən sonra.
Bu nə üçündür? Yaxşı, bunu oxuyursansa, düşünürəm ki, niyə ehtiyacın olduğunu artıq bilirsən. Yaxşı, yoxsa, onda sizə bir sirr deyim: siz yüklənə bilən flash sürücülər yarada və onlardan əməliyyat sistemlərini quraşdıra və ya digər yüklənə bilən disk şəkillərini işə sala bilərsiniz. Bu, çox rahatdır, fleş disklər disklərlə müqayisədə mexaniki zədələrə daha davamlıdır və daha çox yaddaşa sahib ola bilər.Təlimatları yazmağa başlamazdan əvvəl, məqaləni oxumağınızdan əmin olun, BIOS-a necə daxil olunacağı deyilir.
Beləliklə, siz artıq yüklənə bilən USB flash sürücüsü yaratdınız və ondan yükləməyə hazırsınız. Hər şeydən əvvəl sistemi elə konfiqurasiya etməliyik ki, bizim fləş diskimiz birinci gəlsin və sistem əvvəlcə ondan başlasın. Burada bir zarafat var, onun vasitəsilə flash sürücünün BIOS parametrlərində göstərilməməsi kimi suallar yaranır.
BIOS flash sürücüdən yüklənmir?
Çox sadədir, USB cihazı kompüterə qoşulmadıqda, yükləmə seçimlərində görünməyəcək.
BIOS-da flash sürücüdən yükləmənin qurulması
Bunu edirik: flash sürücüyü qoşun, BIOS-a gedin (necə olduğunu bilmirsinizsə, yuxarıdakı məqaləni oxuyun, adətən bunlar DELETE və ya F2 düymələridir). Və yükləmə cihazlarının sırasını təyin etməklə səhifəyə keçin. Mən sadəcə ekran görüntülərini göstərəcəyəm. Unutmayın, hər şey sizin üçün fərqli görünə bilər və menyu elementlərinin fərqli adları ola bilər. "Boot" sözü olan elementi axtarın.


Fləş sürücü qoşulubsa, onu siyahıda görəcəyik.

İndi flash sürücünü yükləmə siyahısında ilk növbədə quraşdırmalıyıq. Bunu etmək üçün "Enter" düyməsini basın və "" seçin.

F10 düyməsini basaraq bütün dəyişikliklərimizi saxlayırıq və kompüteri yenidən işə salırıq. Hər şey düzgün aparılıbsa və USB sürücüsü düzgün yaradılıbsa, USB sürücüsü yüklənməyə başlayacaq. Çox güman ki, köhnə kompüteriniz olduğundan və bu funksiyanı dəstəkləmədiyinə görə USB parametrlərdə görünmür.