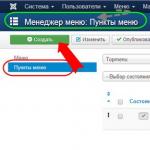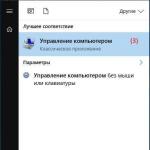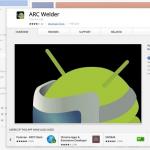AutoCAD-də vərəqlər. AutoCAD-də vərəqin qurulması və çapı
Həm kağız məkanından, həm də model məkanından istehsal oluna bilər. İkinci halı nəzərdən keçirək:
1. Çap parametrləri menecerinə zəng edin (Ctrl+P) və ya əsas menyudan seçin " Möhür" və zərurət yarandıqda əlavə məlumatları açıqlayın çap variantları dialoq qutusunun aşağı sağ küncündəki oxu istifadə edərək.
| Şəkil 2. - AutoCad-də Print Settings Manager |
2. Gəlin istehsal edək çapa hazırlıq. Printeri (plotter), vərəq formatını seçin. Ərazidə çap (nə çap etməli?) "Çərçivə" təyin etməlisiniz.
3. Çərçivə ilə sizə lazım olan model sahəsinin sahəsini seçin çap edin.
4. Sonra vərəqdə seçilmiş sahəni mərkəzləşdirin, onu vərəqə yerləşdirin və lazım gələrsə, rəsmin istiqamətini dəyişdirin (Portret/Landşaft). Parametrlərdə (xətt çəkilərini nəzərə alın) və üslublarda (monoxrom rejim) əlavə parametrlər edirik. çap edin.
 |
| Şəkil 3. - Çap parametrlərinin qurulması |
5. Dialoq qutusunun aşağı sol küncündə "Görünüş" düyməsini sıxın. Vərəqdəki şəkil növü tələblərinizə cavab verirsə, çekinmeyin çap edin.
 |
| Şəkil 3. - Rəsmin çapı |
Günortanız Xeyir Bir oxucudan sual gəldi
Sizə yaxşı gün!Gəlin bunu anlamağa çalışaq.
Məndə AutoCAD 2016 OS Win 10 var.
HP Desingjet 110 plus printer.
AutoCAD vasitəsilə çap etmir, deyir ki, bu printer üçün drayver yoxdur.
Printer sürücüsünü yenidən quraşdırdı, heç nə. AutoCAD 2016 bunu görmür.
Xahiş edirəm mənə kömək edin. Mən AutoCAD 2016-nı çox bəyənirəm, lakin bu printersiz işləyə bilmərəm.
Hörmətlə,
Sergey Perehrest
Beləliklə, vəzifə: bəli AutoCAD 2016 işləyən kompüterdə quraşdırılmışdır Windows 10, və printer var HP Desingjet 110 plus, bu, AutoCAD-də görünməyən və çap etməyə çalışdığınız zaman bu printer üçün heç bir drayverin olmadığı mesajı göstərilir, lakin printer digər proqramlardan görünür və düzgün işləyir.
Bilik bazasında biz “HP printerləri Windows 8 və ya daha yeni sistemlərdə AutoCAD ilə işləmir” sənədini tapırıq, ondan belə nəticəyə gəlirik ki, printerlərlə bağlı problem Windows 8 və 10-da quraşdırılmış AutoCAD 2015 və 2016-a aiddir.
Bu sənədə əsasən problem ondadır ki, nə HP, nə də Autodesk köhnə printer modellərini dəstəkləmir.
Printerinizin dəstəkləndiyini və ya dəstəkləndiyini öyrənmək üçün "Windows 8-də HP Printerləri Dəstəklənmir" səhifəsinə daxil olun. HP Designjet 110 Plus printerinin artıq dəstəklənmədiyini etibarlı şəkildə yoxlayırıq
HP dərhal printeri Windows 8 və 10 tərəfindən dəstəklənən bir çox yeni HP printerlərindən biri ilə əvəz etməyi tövsiyə edir. Əlbəttə, bizdə bu printer də canlıdır!
Nə etmək olar? Bu fəndlərdən birini sınayın və bəxtiniz gətirə bilər:
1. Sürücünü yeniləyin. HP-dən cihazınız üçün ən son drayveri endirin və onu yenidən quraşdırın.Əgər işləmirsə, onda
2. HP DesignJet Universal Çap Sürücüsünü quraşdırın. Onu buradan yükləyə bilərsiniz. Ümumiyyətlə, bu proqramı daha yaxından nəzərdən keçirməyi məsləhət görürəm, xüsusən də HP printerlərinin bir neçə fərqli modeli varsa. Quraşdırmadan əvvəl artıq quraşdırılmış printer sürücülərini və printerin özünü çap cihazlarınızdan silməyi unutmayın.
Əgər kömək etmirsə, onda
3. Ümumi HPGL/2 drayverindən istifadə edin.Çox adam bilmir ki, AutoCAD-də bəzi HP printerləri üçün daxili drayverlər var. Onları AutoCAD-də quraşdırmaq üçün əmri daxil edin PLOTERMANAGER və köməkçi proqramı işə salın Plotter Quraşdırma Sihirbazı
Mövcud modellər siyahısından sizə ən uyğun olanı seçin və sürücünü quraşdırın
Əgər bu kömək etmirsə, onda siz sadəcə olaraq, AutoCAD ilə printerinizi "evlənmək" heç vaxt mümkün olmayacağı ilə barışmalı və Autodesk-in qeyd olunan sənəddə tövsiyə etdiyi alternativ həllərdən birini tətbiq etməlisiniz:
1. AutoCAD çertyojlarını PDF formatında çap edin, sonra printerinizdə müvafiq proqramlardan PDF fayllarını çap edin. Bu, səthdə olan bir həlldir və məncə, ən doğru olanıdır.
2. Çap üçün AutoCAD 2014-dən istifadə edin. Bu, çox qəribə və vəhşi bir həlldir, lakin istifadə etmək DWG True View 2014çap üçün çox məntiqli görünür, xüsusən də AutoCAD 2013-dən sonra DWG fayl formatı dəyişməyib. Siz DWG True View proqramının istədiyiniz versiyasını yükləyə bilərsiniz.
Bir çox təcrübəsiz istifadəçilər, proqramla işləyərkən, AutoCAD-də rəsmin necə çap ediləcəyi ilə bağlı sual yaranır, çünki bir çox mətn və qrafik redaktorlardan fərqli olaraq, bir sıra əlavə aspektlər nəzərə alınmalıdır.
Rəsmin AutoCAD-də çapı əvvəlcədən konfiqurasiya edilmiş alqoritmə uyğun olaraq baş verir.
Presdən əvvəl hazırlıq üçün bütün parametrlər “Vərəq Parametrləri Meneceri” bölməsində edilir. Sonrakı işi asanlaşdırmaq üçün bunu etmək üçün parametrləri olan yeni bir dəst yaratmaq daha faydalı olacaq, açılan pəncərədə "Yarat" düyməsini basın;

"Parametrlər" pəncərəsi açılacaq, burada çap üçün bütün əsas konfiqurasiyaları təyin etməlisiniz, yəni:
- “Printer/Plotter” - müvafiq olaraq, verilmiş siyahıdan planı həyata keçirmək üçün hansı cihazın istifadə olunacağını göstərin: təsviri pdf faylına çevirmək üçün printer, plotter və ya sürücü.
- "Format" - rəsmlərin görünüşü kimi, "GOST 2.301-68" ilə tənzimlənir, aşağıdakı standartlaşdırılmış formatlara diqqət yetirməlisiniz:
- A0 – 841x1189
- A1 – 594x841
- A2 – 420x594
- A3 – 297x420
- A4 – 210x297
Qısa tərəfləri ölçülərinin qatından çox olan miqdarda artırmaqla formalaşan formatlardan istifadə etmək imkanlarına da diqqət yetirməyə dəyər:

“Çap sahəsi” – dörd sahədən birini tərk edin:
- “Sərhədlər” – bütün rəsm obyektləri seçilir, haşiyə obyektlərin kənarları ilə müəyyən ediləcək;
- “Cədvəl” – hazırda aktiv olandan istifadə olunur;
- “Ekran” – yalnız hazırda göstərilən sahə seçilir;
- “Çərçivə” – tələb olunan obyektin ətrafında əl ilə düzbucaqlı sahə (çərçivə) yaradır, siz çərçivənin iki əks nöqtəsini seçməlisiniz;
- "Çap miqyası" - miqyas "daxil edilə bilər" - adətən qaralama versiyalarda istifadə olunur və ya onu 1:1/1:100 və s. olaraq təyin edə bilərsiniz.
- "Çap Seçimləri" - tələb olunan ssenariləri yoxlayın: "Xətt çəkilərini nəzərə alın", "Şəffaflıq", "Üslubları nəzərdən keçirin", "Cədvəl obyektləri sonuncu" və "Obyektləri gizlət".
- “Rəsm Orientasiyası” – standart seçim “Portret” və ya “Landşaft”dır.
- “Ofset” – ehtiyacdan asılı olaraq “X” və “Y” oxları boyunca ofseti təyin edin və ya “Mərkəz” seçin.
- Daxil edilmiş parametrləri tətbiq etmək və saxlamaq üçün "OK" düyməsini basın.
Fərdi format
Bənzər bir format yaratmaq üçün "Fayl" sekmesini açın və yuxarıda qeyd olunan "Parametrlər Meneceri" bölməsini açın. Sonra, "Düzəliş et" düyməsini basın. “Printer/Plotter” siyahısında qeyri-standart fayl ölçüsünü təyin etməyə imkan verən seçimi seçin, məsələn “DWG To PDF.pc3” və “Əmlak” üzərinə klikləyin. "Plotter Parametrləri Redaktoru" pəncərəsində, "Cihaz və Sənədlər" üçüncü nişanına keçin və "Xüsusi Formatlar" bölməsini genişləndirin.

- "Yenidən başla" sətrini dəyişməz buraxın;
- "Ölçülər" bəndində en və uzunluq üçün dəyərlər təyin edin;
- növbəti pəncərədə "kəsmə"nin qarşısını almaq üçün çap sahəsinin kənarlarını təyin edin;
- sonra, "Format adı" və "Fayl adı" nı göstərin;
- Nəhayət, "Bitti" düyməsini basın.
Əvvəlki addıma qayıtdıqdan sonra "Farklı Saxla" düyməsini basın və konfiqurasiyanı yadda saxlayın.
AutoCAD-də çap
Çap etmək istədiyiniz faylı aktiv edin və yuxarı sol küncdəki “Ctrl+P” düymələr kombinasiyasını və ya qırmızı “A” düyməsini, sonra isə “Çap et” siyahısında basın.

Tələb olunan parametrlər artıq konfiqurasiya olunduğundan, başqa bir şey göstərməyə ehtiyac yoxdur, yalnız "OK" düyməsini sıxmaq və tamamlanmasını gözləmək qalır.
Toplu çap
Toplu çap bir düyməyə bir kliklə birdən çox vərəq çap etməyə imkan verən xüsusiyyətdir. Bu üsul aşağıdakı kimi həyata keçirilir:
Bu addımlarla siz seçilmiş hər şeyi bir PDF faylına çevirəcəksiniz və nəticədə bir neçə faylı çap etməyə imkan verəcəksiniz. Buna görə də “toplu çap” çoxlu vərəqlərlə işləyən istifadəçilər üçün ən yaxşı seçimdir. Bu cür proqram təminatı ilə işləməkdə kifayət qədər təcrübə ilə, zaman keçdikcə "A4-də AutoCAD-dan bir rəsm necə çap etmək olar" kimi elementar suallar tükənəcəkdir.
Çap cihazı seçildikdən sonra pəncərə seçimləri Çap - Model seçilmiş cihaza xas olan dəyərləri göstərmək üçün dəyişəcək, məsələn, Şəkildə göstərildiyi kimi. 14.7.
Src="img/14.7.png">
düyü. 14.7 Dialoq qutusu Çap et >> Model seçilmiş printer üçün təyin edilmiş parametrlərlə
Siyahıda Format istədiyiniz kağız ölçüsünü seçin (müəllifin vəziyyətində bu A4 formatıdır, sizin vəziyyətinizdə başqa format ola bilər, məsələn A2). Düyməni klikləməklə Xüsusiyyətlər, siz artıq tanış olduğunuz pəncərəni aça bilərsiniz Plotter Parametrləri Redaktoru seçilmiş printerin parametrləri ilə, xüsusən də çap sahəsinin ölçüsünü öyrənə bilərsiniz (Şəkil 13.8).
Məsləhət.Çap edilə bilən sahənin ölçüsünü, Şəkil 1-də göstərildiyi kimi, çap edilmiş vərəqin təsvir sahəsində siçan göstəricisini 1-2 saniyə dayandırsanız, görünən alət ipucundan da tapmaq olar. 14.7.
Əraziyə diqqət yetirin Əlaqə və qeyd qutusu Fayla çap edin Printer/Plotter qrupları. Ərazidə ƏlaqəÇap cihazının qoşulduğu port göstərilir - Fayl, LPT, USB və ya digər. LPT və USB portları müasir çap cihazlarının ən çox qoşulduğu fiziki bağlayıcılardır. "Fayl" portuna və həmçinin onay qutusuna gəldikdə Fayla çap edin, sonra kompüterə qoşulmuş çap cihazı olmasa belə, onlar sizə “çap etməyə” imkan verirlər. Biz fəslin sonunda fayla çap haqqında daha çox danışacağıq.
"Nüsxələrin sayı" parametrinin adı özü üçün danışır - onun dəyəri çap edilmiş rəsmin nüsxələrinin sayını müəyyən edir. İndi Printer/Plotter qrupunun üstündə yerləşən qrupa diqqət yetirin Vərəq Seçimləri Seti, açılan siyahı ehtiva edir ad və düymə əlavə et. Siyahının genişləndirilməsi ad, siz ya əvvəllər yaratdığınız süjet seçimlərinin adlandırılmış dəstini, ya da rəsm sonuncu çap edildikdən sonra AutoCAD-ın avtomatik saxladığı adsız çap seçimləri dəstinə uyğun olan elementi seçə bilərsiniz. Bundan əlavə, siyahıdan ad elementi seçə bilərsiniz İdxalçap parametrləri dəstini başqa fayldan idxal etmək (Şəkil 14.8).
düyü. 14.8 Import Sheet Setups dialoq qutusundan istifadə edərək səhifə parametrlərinin idxalı
Düyməni klikləməklə əlavə et, siz pəncərəni açmadan cari çap seçimləri dəstini adlandıra bilərsiniz Vərəq Parametrləri Meneceri. Bu ad rəsm faylında saxlanacaq və pəncərədə görünəcək Vərəq Parametrləri Meneceri müvafiq çap seçimləri dəstinin adı kimi, sanki onu pəncərədən istifadə edərək yaratmısınız Vərəq Parametrləri Meneceri. Bizim vəziyyətimizdə çap birbaşa model vərəqindən alınacağı üçün onu hələlik siyahıda seçilmiş buraxın ad qruplar Vərəq Seçimləri Seti element.
Qrupda Çap miqyası, qrupun altında yerləşir Printer/plotter, defolt yoxlanılır Daxil edin. Tipik olaraq, bu onay qutusunu silmək və rəsm miqyasını əl ilə təyin etmək yaxşıdır, çünki AutoCAD proqramındadır. Daxil edin işləmək çətin olan qeyri-standart miqyaslı dəyərləri seçir (məsələn, Şəkil 14.7-də göstərildiyi kimi 1:57.91). Beləliklə, bu onay qutusunu təmizləyin və siyahıdan seçin Ölçək A2 printerdə çap etsəniz, miqyas 1:10. Müəllifin nümunəsinə uyğun olaraq, A4 printeri seçmisinizsə, siyahıdakı rəsm vahidi sətirinə 25 dəyərini daxil edin Ölçək bu halda avtomatik olaraq dəyişəcək İstifadəçi.
Çap edilmiş vərəqin seçilmiş parametrlərlə necə görünəcəyini görmək üçün düyməni sıxa bilərsiniz Baxın. Ancaq əvvəlcə qrupdan əmin olun Rəsm oriyentasiyası, pəncərənin aşağı sağ küncündə yerləşir Çap - Model, radio düyməsi seçildi Kitab, bizim vəziyyətimizdə vərəq oriyentasiyasına uyğundur. Həmçinin qrupa daxil olun Başdan ofset (çap oluna bilən sahədə başlayın), parametrləri pəncərənin aşağı sol küncündə yerləşir Çap - Model, X və Y sətirlərində qiymət 0,0-dır. Çap parametrləri hazırda şəkildə göstərildiyi kimi görünməlidir. 14.9 (əgər siz A4 printeri üçün çapı quraşdırırsınızsa).

düyü. 14.9 Çap önizləmədən əvvəl səhifənin qurulması
Düyməni klikləməklə Baxın, siz önizləmə rejiminə keçəcəksiniz, bunun nəticələri çox güman ki, sizi çaşdıracaq (şək. 14.10).

düyü. 14.10 Preview gözlənilməz nəticələr verir
düyməni basın Baxış pəncərəsini bağlayın, önizləmə pəncərəsinin alətlər panelində yerləşir və ya dialoq qutusuna qayıtmaq üçün sadəcə Esc və ya Enter düyməsini sıxın. Çap - Model və siyahıya nəzər salın Nə çap etmək qruplar Çap edilə bilən sahə(Şəkil 14.11).

düyü. 14.11 Siyahı Nə çap etmək qruplar Çap edilə bilən sahə
Bu siyahıdan seçdiyiniz dəyər Start Ofset qrupunun parametr dəyərləri ilə birlikdə aşağıdakı kimi istifadə olunur. Əgər onay qutusu Mərkəz quraşdırıldıqda, rəsm həmişə vərəqdə mərkəzləşir və X və Y parametrlərinin dəyərləri avtomatik olaraq müəyyən edilir. Bu onay qutusu təmizlənərsə, X və Y parametrlərinin dəyərləri çap edilmiş sahənin istinad nöqtəsinə nisbətən rəsmin yerini müəyyənləşdirir, printeri yerləşdirərkən koordinatları (0,0) olan bir nöqtə kimi qəbul edir. çap vərəqindəki şəkil. Müsbət X dəyərləri rəsmini sağa, müsbət Y dəyərləri isə rəsmləri hərəkətə gətirir.
Qeyd. Printer xüsusiyyətlərində portret kağızının istiqaməti seçilərsə, istinad nöqtəsi çap edilmiş vərəqin aşağı sol küncündə, landşaftdırsa, X və Y koordinatlarının şərhində müvafiq dəyişikliklə yuxarı sol küncdə olacaqdır. Bunun səbəbi, landşaft oriyentasiyasından istifadə edərək çap etməzdən əvvəl rəsm 90 dərəcə çevriləcək.
Beləliklə, Şəkildə göstərilən problemi həll etmək üçün. 14.10, sadəcə qutuyu işarələyin Mərkəz və ya X və Y ofset parametrləri kimi müvafiq olaraq -130 və 20 dəyərlərini daxil edin.
Ancaq siyahıdan seçmək daha yaxşıdır Nə çap etmək tapşırıq üçün optimal olan model vərəqinin təfsir rejimi. Standart rejimdir Ekran, rəsm sahəsinin cari məzmununu çap etmək üçün AutoCAD tərəfindən şərh olunur. Bu halda, rəsm sahəsinin aşağı sol küncü çap edilmiş vərəqin istinad nöqtəsinə yerləşdirilir. Şəkili müqayisə edin. Şəkildən 14.10. 14.1 və çap edərkən bunun səbəbini başa düşəcəksiniz Ekran X və Y ofsetləri sıfıra təyin edilməklə, Şəkildə göstərilən nəticəni əldə etdik. 14.10.
Əgər rejimi seçsəniz Çərçivə, AutoCAD pəncərəni müvəqqəti bağlayacaq Çap - Model və məzmunu çap edilməli olan düzbucaqlı sahəni təyin etməyi təklif edəcək. Belə bir sahəni təyin etdikdən sonra yenidən pəncərəyə qayıdacaqsınız Çap - Model. Məsələn, əsas görünüş rəsmində böyük şkafın olduğu düzbucaqlı sahəni təyin etsəniz, Daxil edin qruplar Çap miqyası və düyməni sıxın Baxın, Şəkildə göstərilən nəticəni əldə edə bilərsiniz. 14.12.

düyü. 14.12 Rəsm fraqmenti ilə çap edilmiş vərəqin ön görünüşü
Əgər rejimi seçsəniz Limitlər və düyməni basın Baxın, siz əmin olacaqsınız ki, bu rejimdə lövbər nöqtəsi rəsm sərhədlərinin aşağı sol küncünü yerləşdirir ki, bu da xatırladığınız kimi tordan istifadə etməklə göstərilə bilər. Təcrübədə bu rejim olduqca nadir hallarda istifadə olunur, çünki rəsm daha mürəkkəbləşdikcə, rəsmin sərhədlərinin onun real vəziyyətinə uyğun olmasını daima təmin etmək ehtiyacını xatırlayacaqsınız.
Beləliklə, siyahıdan seçin Çap edilə bilən sahə rejimi Sərhədlər və düyməni basın Baxın. 1:10 miqyasında çap edərkən A2 printerini qurarkən önizləmə rejiminə keçmisinizsə, çap edilmiş vərəqin mükəmmələ yaxın şəklini görəcəksiniz. 1:25 miqyaslı A4 printerində çapı qurarsanız, nəticə bir qədər pisdir, lakin hələ də olduqca məqbuldur (Şəkil 14.13).

düyü. 14.13 Çap edilmiş vərəqdə göstərilən bütün obyektlərin ölçüsünü nəzərə alaraq ona nəzər salın
Siz ixtiyarınızda olan printerin xüsusiyyətlərini nəzərə alaraq, yuxarıda müzakirə olunan parametrlərin dəyərlərini dəyişdirərək çap edilmiş vərəqin görünüşünü yaxşılaşdıra bilərsiniz.
İndi qrupda olan açılan menyuya diqqət yetirin Çap Üslub Cədvəli pəncərənin yuxarı sağ küncündə yerləşir Çap - Model.
Əgər siz ağ-qara printerdə çap edəcəksinizsə, bu siyahıdan monochrome.ctb çap üslubu cədvəlini seçmək daha yaxşıdır, çünki əks halda ağ-qara çap edərkən rəngli xətlər boz çalarları kimi təqdim oluna bilər. bu həmişə əlverişli deyil (bəzi xətləri görmək çətin ola bilər).
Qalan qrupların parametrlərini Şəkildə göstərildiyi kimi buraxın. 14.9 – bu dəyərlər çox güman ki, əvvəlcə sizə uyğun olacaq.
Nəhayət, düyməni basın əlavə et qruplar Vərəq Seçimləri Seti və görünən pəncərədə təyin edin Vərəq Seçim Dəstlərinin əlavə edilməsi cari səhifə parametrləri dəstinə ad verin, məsələn Work141-A4. düyməni basın tamam pəncərə Vərəq Seçim Dəstlərinin əlavə edilməsi adlanmış səhifə seçimləri dəsti yaratmaq və sonra düyməni basın Vərəqə tətbiq edin pəncərə Çap - Model bu dəsti vərəqə təyin etmək üçün Model. Bundan sonra Esc düyməsini basın və ya düyməni basın Ləğv et pəncərə Çap - Modelçapı ləğv etmək.
Necə rəsmini çap edin AutoCAD-də çap edərkən düzgün parametrləri necə etmək olar. Bu dərs məhz bunu əhatə edəcək.
Model məkanından autocad-da rəsmin çapı
Çünki eksklüziv olaraq işləyənlər çoxdur model sahəsi, istifadə edərək təsvirləri necə çap edəcəyinizi sizə xəbər verəcəyəm çərçivə.
Çizimi çap etmək üçün şəkildə göstərildiyi kimi çap nişanına klikləyin. Və ya ctrl + P düyməsini basın.
Belə bir çap pəncərəsi görünür. Bütün parametrlər burada edilir.

Əvvəlcə çap edəcəyimiz printeri və ya plotteri seçək. (Sadəcə qənaət edən virtual printer seçirəm PDF formatında rəsm)
../img/20/J8aXucf_Dfo.jpg" width="400" alt="autocad-da çap" title="autocad-da çap">!}
İndi seçim edək çap formatı, bizim rəsmimizə uyğundur (A4,A3,A2,A1,A0 və s.) və müvafiq olaraq printerinizdə çap oluna bilər.

İndi biz seçirik çap sahəsi. Model məkanından çap üçün, istifadə edərək çap etmək çərçivə.
Siyahıdan çərçivədən istifadə edərək çapı seçdikdən sonra görünən çərçivə düyməsini basın. Sonra, çap üçün lazım olan rəsmi seçin.

Çap etmək üçün rəsm seçin (Plotterdə çap etmək üçün bir çərçivə ilə bir neçə çertyoj seçə bilərsiniz) 
Lazım gələrsə, onay qutusuna klikləyin Mərkəz. Rəsmimizi çap üzərində vərəqin ortasına yerləşdirmək üçün. 
Seçilmiş rəsmin ölçüsü göstərilən formata uyğun gəlmirsə, o zaman ola bilər daxil edin müvafiq onay qutusuna klikləməklə. Bu halda, bütün rəsm qeyd etdiyimiz formatda çap olunacaq, lakin rəsmin miqyası həqiqətə uyğun gəlməyəcək, çünki o, lazımi ölçüyə endiriləcəkdir.

İstəsəniz və ya lazım olarsa, öz məlumatınızı qeyd edə bilərsiniz rəsm miqyası.

Göstərdiyimiz rəsm seçilmiş miqyasda seçilmiş formata uyğun gəlmirsə, bu, qırmızı haşiyələrlə vurğulanacaq.

Aşağı sol küncdəki işarəni tıklayaraq və pəncərəni genişləndirməklə rəsm oriyentasiyasını (landşaft və ya portret) təyin edə bilərsiniz.
Autocad-da fərdi formatı necə çap etmək olar.
AutoCAD-də qeyri-standart çap formatını (A2x4,A2x5 ...) təyin etməlisinizsə, aşağıdakı parametrləri tətbiq edin:
Xüsusiyyətlər düyməsini basın. Aşağıdakı pəncərə görünür. Onda biz seçirik qeyri-standart vərəq formatları və növbəti düyməni basın.


İstədiyiniz formatın uzunluğunu və enini göstəririk. (Plotterinizin və ya printerinizin imkanları haqqında unutmayın)

Vərəqin kənarından girintiləri təyin edək bu çərçivəyə uyğun olmayan hər hansı bir şey çap olunmayacaq.

Hazır basın. Formatımız formatlar siyahısında görünməlidir.
AutoCAD-də rəngli və ağ-qara çap.
Bir qayda olaraq, maşınqayırma təsvirləri ağ-qara formatda çap olunur. Bunun üçün çap üslubu aktivləşdirilməlidir monoxrom. Çap parametrlərində bunu yoxlamaq və ya dəyişdirmək üçün tam parametrləri genişləndirmək üçün aşağı sol küncdəki oxu klikləyin.

İndi bir üslub seçin monoxrom.ctb qara və ağ çap və ya rəngli çap üçün digər üslublar üçün. 
Autocad proqramında kağız məkanından çertyojların çapı.
Birlikdə işləyənlər kağız sahəsi AutoCAD-da təsvirləri çap edərkən bir sıra üstünlüklərə malikdir. Çap üçün tələb olunan vərəqləri yalnız bir dəfə qurmaq lazımdır. Sonra çap üçün çərçivədən istifadə edə bilərsiniz (Model sahəsi ilə eyni) və ya çap edin bütün vərəq. Bu vəziyyətdə, bir vərəqdə yalnız bir rəsmə sahib olmaq lazım deyil, əksinə, bir vərəqdə bir neçə rəsm təşkil etmək və sonra bütün vərəqi çap etmək daha rahatdır; Beləliklə, bütün layihəni çap edə bilərsiniz.
Sadəcə siyahıdan seçmək lazımdır çap sahəsi vərəq və ok düyməsini basın.

Kağız boşluğundan çap üçün ətraflı parametrləri xüsusi olaraq təqdim etməyəcəyəm, çünki bu, oxuya biləcəyiniz əvvəlki dərsimdədir.
Hamısı budur. Həmçinin video dərsə baxın AutoCAD-də çap və şərhlər buraxın.