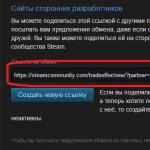Инструкция: Калибровка экрана ноутбука — настройка цветопередачи. Калибровка экрана
Улучшить качество изображения с помощью боковых кнопок на мониторе не всегда достаточно, что бы показатель был на пике хорошего отображения. Встроенный калибровочный инструмент в windows 10 позволит Вам убедится, что ваш монитор может показывать куда лучше. Для производителей контента главное убедиться, что работа появится на остальных устройствах, такой же стандартной по качеству. Для обычных пользователей, будет улучшен просмотр фильмов и фотографий. Перед тем как откалибровать монитор в windows 10, сбросьте настройки монитора до заводских и выключите свет в помещении, в избежании бликов.
Где находятся настройки калибровки монитора
1 способ . Так как Windows 10 обновляется и меняются все время расположение настроек, решил добавить два способа для захода в параметры калибровки моника.
- Откройте "Параметры " и просто в поиске напишите "Калибровка цветов монитора ".
- После открытие нового окна, переходите к нижнему методу "Как настроить цвета с помощью инструмента калибровки цвета".
2 способ . Нажмите правой кнопкой мыши на рабочем столе и выберите "Параметры экрана".

В появившимся окне нажмите "Дополнительные параметры экрана".

Вот мы и подошли к двум параметрам которые нам нужны: "Управление цветом", "Калибровка цветов". Разберем ниже эти два параметра подробно.

Как пользоваться управлением цвета в windows 10
Чтобы откалибровать монитор в windows 10, нужно воспользоваться "управлением цветом", которое показывает предустановленные профили для вашего монитора. В строке "Устройства" показывает профиля всех подключенных устройств к компьютеру и связанных профилей. На вкладе "Все профили", отображаются все доступные профили. Выберите несколько вариантов что бы посмотреть как они появляются. Для истинно точных результатов вы можете создать цветовой профиль при помощи функции "Калибровка цвета".

Как настроить цвета с помощью инструмента калибровки цвета
Чтобы отрегулировать цвета и откалибровать монитор в windows 10, нужно использовать кнопки монитора для регулировки определенного цвета аспектов. Перетащите окно приветствия на калибровочный монитор. Даже если у вас несколько мониторов одинаковой марки и модели, то их нужно настраивать по отдельности каждый. Нажмите "Далее".

Мастер показывает, что гамма контролирует количество света испускаемого из определенного цвета. Нажав "далее" вы сможете использовать ползунок для регулировки.

Добейтесь минимальной видимости небольших точек в центре каждого круга, как говорит нам мастер.

Яркость и контрастность будут скорректированы с ваших кнопок на мониторе. На некоторых мониторах есть кнопки которые сразу регулируют яркость и контрастность, в то время как на других нужно будет войти в меню на мониторе и выбрать там этих два параметра. Чтобы приступить к настройке, нажмите далее.

Отрегулируйте уровень яркость, чтобы рубашка не сливалась с костюмом, а X был еле виден, как предлагает вам мастер.

Отрегулируйте контрастность по среднему рисунку по рекомендации.

С цветовым балансом, цвета не должны "течь" в серых тонах. Нажмите далее для регулировки.

Перетаскивая ползунки откалибруйте цвета.

Теперь можете переключаться между предыдущей калибровкой и ткущей. Если все устраивает, нажмите готово, в противном случае нажмите отмена, что бы отменить.

Устранение неполадок которые могут возникнуть
Если цвета по-прежнему не смотрятся как нужно, то скорее всего у вас вышла из строя видео карта или монитор нуждается в замене. Попробуйте подключить другой монитор к компьютеру и проверить. Если проблема не устранилась, то нужно будет заменить видеокарту или проверить ее заменой на другую. Правильно откалибровав монитор в windows 10 поможет значительно улучшить качество работы для фотографов, видео операторов, графических дизайнеров и творческих личностей. Улучшит качество изображений и компьютерных игр.
Визуализация информации на мониторе относится к основным критериям удобства работы на компьютерном устройстве. Установленные для мониторов (экранов) опции могут влиять на комфорт пользователя и положительно, и отрицательно. В связи с этим, даже несмотря на то что операционная система изначально предлагает собственные параметры и опции, устанавливаемые по умолчанию в автоматическом режиме, все равно у большинства пользователей рано или поздно возникают вопросы по поводу того, как настроить экран на Windows 10, причем так, чтобы при работе с компьютером не возникало чувство дискомфорта, не уставали глаза, графические оболочки отображались корректно, не появлялись сторонние помехи и т. д. Такие проблемы многим могут показаться настолько обыденными и мелкими, что пользователи иногда просто не придают им значения, но на самом деле установка для экранов стационарных мониторов и ноутбуков необходимых параметров выглядит далеко не такой простой, как может показаться на первый взгляд.
Как на Windows 10 настроить экран: основные параметры
Для начала давайте посмотрим, какие опции доступны для изменения пользователям, на компьютерах и ноутбуках которых установлена одна из последних модификаций системы Windows 10. Сразу же стоит предупредить читателей, что рассматриваться будут исключительно системы, для которых все выходящие пакеты апдейтов инсталлируются в автоматическом режиме. Связано это только с тем, что некоторые методы, применявшиеся ранее для доступа к определенным параметрам, после установки обновлений могут оказаться недоступными, поскольку они были перенесены в другие разделы.
Итак, на что всем без исключения пользователям нужно обратить внимание при настройке экрана? Основные методы затрагивают настройку следующих опций:
- яркость;
- контрастность;
- цветовая схема и насыщенность цветов;
- размер рабочей области, шрифтов и панелей;
- масштабирование изображения;
- частота обновления;
- параметры для использования дополнительных мониторов и т. д.
В качестве дополнительных настроек можно выделить и некоторые важные действия в отношении графических адаптеров, поскольку именно они напрямую задействованы в процессе вывода визуальной информации на экран монитора или ноутбука. О некоторых настройках поговорим чуть позже, а пока остановимся на некоторых стандартных методиках, которые позволяют настроить вышеуказанные опции для оптимального режима работы с компьютером.
Настройки экрана непосредственно на мониторе
Первым дело посмотрим, как настроить экран на компьютере с Windows 10, пока не прибегая к системным инструментам, а отталкиваясь от тех параметров, которые доступны для регулировки непосредственно на стационарных мониторах. По всей видимости, каждый пользователь знает, что в любом (даже безнадежно устаревшем) мониторе имеется встроенное меню с несколькими важными настройками.
Для вызова меню, как правило, используется специальная кнопка на передней панели или на боковой стенке, а для перемещения по опциям и для настройки каждого параметра применяются кнопки со стрелками или значками плюса и минуса.
Стандартные меню хороши тем, что позволяют не только изменить яркость, контрастность или насыщенность цвета, но и произвольно изменять размер окна или позиционировать изображение. Как настроить размер экрана монитора (Windows 10 по понятным причинам пока в расчет не берем)? Для этого можно использовать соответствующий пункт, но именно изменение размера можно производить несколькими методами. Так, например, можно увеличивать или уменьшать размер пропорционально, а можно растягивать или сжимать окно в вертикальном или горизонтальном направлении.
Настройка яркости: стандартный метод
Однако вернемся к тому, как настроить экран на Windows 10, используя для этого средства самой операционной системы. Обратите внимание, что раньше (еще до выхода апгрейдов Redstone) для изменения главных опций можно было воспользоваться соответствующими разделами либо в меню параметров, либо в «Панели управления». Сейчас пункт настройки экрана в «Панели управления» пропал, а установить необходимые режимы можно исключительно через меню параметров (причем даже при использовании пункта настройки в меню ПКМ на свободном пространстве «Рабочего стола»).

Для изменения яркости используется специальный ползунок. Попутно можно задействовать настройку опций ночного света, когда освещение помещения, в котором находится монитор или ноутбук, снижается, установив время перехода в соответствующий режим.
Параметры яркости в настройках электропитания
Теперь посмотрим, как на Windows 10 настроить экран ноутбука, используя для этого опции, представленные в текущей схеме электропитания. Вызвать данный раздел можно либо из «Панели управления», либо через ПКМ на значке батареи, после чего перейти к параметрам используемой в данный момент схемы.

Здесь имеется два ползунка. Один настраивает яркость при работе от сети, второй предназначен для установки опций при использовании только аккумулятора. Если перейти к дополнительным настройкам, можно установить собственные значения и для основных параметров экрана, и для его затемнения или отключения, например, в режиме бездействия системы.
Быстрая настройка яркости через раздел уведомлений
Еще одна простая методика быстрого изменения параметров яркости состоит в том, чтобы использовать меню, вызываемое при клике на значке уведомлений в виде квадратика, расположенного в правом нижнем углу системного трея.

Первый клик по соответствующей плитке снижает яркость до минимального значения, а все последующие увеличивают ее с шагом в те же 25%.
Как настроить разрешение экрана на Windows 10 средствами системы?
С яркостью вроде бы все понятно. Теперь несколько слов о том, как на Windows 10 настроить масштаб экрана и его разрешение. Опять же, для этого потребуется воспользоваться вышеуказанным разделом настроек, после чего выбрать предпочитаемый масштаб для изменения всех элементов графического интерфейса. К сожалению, тут особо выбирать не приходится, поскольку из устанавливаемых значений доступно только 100 или 125%, однако говоря о том, как настроить размер экрана в Windows 10, стоит отметить, что при переходе к дополнительным опциям по ссылке ниже можно выставить масштабирование до 500%.

Для установки разрешения используется выпадающий список, расположенный чуть ниже. По умолчанию в нем будет установлено рекомендуемое значение из числа всех поддерживаемых экраном ноутбука или стационарного монитора. По большому счету, изменять эти опции не нужно, правда, иногда такие настройки могут пригодиться при установке специфичного разрешения для некоторых компьютерных игр.
Какие параметры учесть дополнительно?
Среди дополнительных параметров особое внимание следует уделить частоте обновления экрана. Для чего это нужно? Вы, наверное, не раз замечали, что когда отходишь от экрана на какое-то расстояние, на нем появляется моргание в виде быстро сменяющихся горизонтальных полос, хотя с близкого расстояния это и не заметно? За их сглаживание как раз и отвечает описываемый параметр. Считается, что чем выше его значение, тем комфортнее работать (глаза устают не так сильно). Оптимальный диапазон 60-100 Гц. Если ваш монитор поддерживает более высокие значения, нежели установленные системой, лучше их сменить. Но увлекаться тоже не стоит, поскольку при выставлении пороговых опций монитор может попросту сгореть.

Изменить разрешение можно через свойства адаптера, вызвав список всех поддерживаемых режимов.

Поменять частоту обновления, если это так уж необходимо, можно на вкладке монитора. При этом в самом списке будут показаны только стандартные поддерживаемые схемы.
Изменение ориентации, шрифта и других опций
Что касается дополнительных элементов, ту же ориентацию экрана тоже можно сменить в описанном разделе настроек, а при необходимости (если только ваш экран является сенсорным) задействовать еще и некоторые параметры планшетного режима. Для изменения применяемых шрифтов, контрастности размеров элементов управления и т. д. используется раздел персонализации, который можно вызвать через обычное меню ПКМ на «Рабочем столе». Здесь каждый волен поэкспериментировать. Тут же можно применить и некоторые настройки для фона или отображения необходимых для работы панелей, а также настроить системные и пользовательские значки, которые будут отображаться в трее.
Наконец, остановимся на том, как на Windows 10 настроить экран в плане калибровки цветов. Для этого в основном разделе с доступными опциями через свойства графического адаптера необходимо перейти на вкладку управления цветом. Также переход можно осуществить прямо из «Панели управления».

После нажатия кнопки настройки цвета, следует воспользоваться вкладкой с подробными характеристиками, а затем нажать кнопку калибровки экрана, после чего запустится специальный «Мастер», следуя указаниям которого и можно будет выставить для себя оптимальные персонализированные параметры.
Опции, настраиваемые при проецировании экрана и при использовании нескольких мониторов
Теперь кратко остановимся на том, как на Windows 10 настроить расширение экрана для использования нескольких мониторов или при задействовании режимов проецирования.

Сначала в основном разделе, который был описан выше, необходимо выполнить поиск подключенного устройства. После его определения и списка режимов нужно выбрать тот, который будет использован для отображения содержимого основного дисплея (дублирование, расширение изображения на несколько экранов, их положения относительно друг друга и т. д.). Вообще, при обнаружении устройства система самостоятельно выставляет для него необходимые параметры, но иногда, например, при подключении ноутбука к телевизионной панели тот же «Рабочий стол» может выглядеть совсем не так, как в оригинале. Как в Windows 10 настроить второй экран? Изменить требуемые опции можно точно так же, как и для обычного экрана или монитора, однако следует учесть, что для подключаемого устройства, равно как и для основного графического адаптера или монитора PnP, должны быть установлены соответствующие драйверы.
А вот в случае удаленного доступа к другому компьютерному устройству, если основной терминал или ноутбук, с которого производится подключение, имеет более слабую конфигурацию, иногда целесообразно изменять устанавливаемые по умолчанию опции отображения содержимого.

Дополнительные средства и утилиты
Средства самой Windows 10 использовать целесообразно не всегда, несмотря даже на обилие предлагаемых настроек. Если речь идет о графических адаптерах, опции которых непосредственно влияют на графику, отображаемую на экране ноутбука или стационарного монитора, тут лучше обратиться к специальным утилитам от производителей (например, задействовать панели управления графикой Intel или программы вроде Catalyst для видеокарт AMD и т. д.). В таких управляющих приложениях доступных для редактирования опций намного больше, что и позволяет выполнить более тонкую настройку под персональные нужды каждого пользователя. Кроме того, не исключается и применение профессиональных калибровочных утилит, однако, поскольку речь идет исключительно о средствах операционной системы, они не рассматривались. Рядовому же пользователю на первое время хватит и того, что есть.
Чтоб избежать проблем, связанных с несоответствием цветопередачи монитора и цвета печати на бумаге, необходимо провести калибровку монитора . Эта процедура позволяет свести к минимуму различие в цветах, сделав их максимально приближенными.
Разница между изображениями на экране и бумаге обусловлена рядом причин. Зачастую заводские настройки мониторов по умолчанию завышены по контрастности и яркости. Матрицы мониторов могут быть изготовлены по различным технологиям (TN, PVА, IPS и др.) в зависимости от которой картинка может выглядеть иначе. Ну а главная причина разной цветопередачи - это использование различных цветовых кодировок - RGB в мониторах и CMYK в полиграфии. При конвертировании между этими моделями и возникают искажения. Все эти факторы, вместе или по отдельности, а также сугубо индивидуальное восприятие цвета, неправильное освещение в комнате и даже запыленность экрана могут стать причиной того, что готовый печатный продукт будет отличаться по цвету от электронного макета.
В составе операционной системы для персональных компьютеров Windows 10 есть утилита, отвечающая за калибровку изображения на дисплее. От нее зависят яркость, цвет и контрастность экрана. Основная задача этой утилиты — создать условия для комфортной работы за компьютером.
Этот материал ориентирован на новичков. Мы не ставим перед собой цели углубиться в технические детали, связанные с калибровкой монитора. Советы, приведенные в статье, не подразумевают использования дополнительного оборудования и\или программного обеспечения. Из этой инструкции вы узнаете о стандартных возможностях Windows 10, которые не требуют скачивания каких-либо программ. Она будет вам полезна, если вы заметили какие-либо отклонения от качества изображения на мониторе вашего ПК либо ноутбука.
Приступая к калибровке монитора, убедитесь, что вы зашли в систему с учетной записи администратора, иначе вам придется прибегнуть к использованию пароля.
Калибровка монитора в Windows 10: алгоритм действий
1. Чтобы начать процесс калибровки экрана ноутбука или персонального компьютера — наберите комбинацию Win + I. Откроется окно "Параметры".
.png)
2.Открываем поочередно "Параметры" - "Система" - "Дисплей" - "Дополнительные параметры дисплея". В нижней части окна вы увидите вкладку "Свойства графического адаптера". Она вам и нужна.
.png)
.png)
2.В открывшемся окне выберите вкладку "Управление цветом".
.png)
.png)
5.Для начала важно настроить цветовую гамму. Чтобы разобраться в тонкостях цветопередачи монитора, программа покажет вам, как выглядит правильная и неправильная калибровка на нескольких примерах. Настройки можно переделать в любой момент, используя кнопку "Сбросить". Основная задача данного этапа настроек — это регулирование отображения яркости светлых тонов. Рекомендуем вам ориентироваться на подсказки, которые буду появляться на экране, а также на картинки, доступные в меню монитора.
.png)
.png)
.png)
.png)
8.После настройки цветовой гаммы можно переходить к яркости и контрастности.
.png)
.png)
.png)
.png)
.png)
12.Следующий шаг — приступаем к корректировке цветового баланса.
.png)
13.Следите за тем, чтобы широкие полосы, которые вы видите на экране, были серого цвета. Если вы замечаете появление иных оттенков, уберите их, используя три разноцветных ползунка.
.png)
14.Прежде чем сохранить обновленные параметры, их нужно сравнить с набором предварительных настроек. Это очень просто: нажмите на кнопку "Прежняя калибровка". А кнопка "Текущая калибровка" продемонстрирует результат ваших трудов.
.png)
15.Последний шаг — это сохранение настроек. Вам необходимо нажать кнопку "Готово". Если вы не довольны результатом, то нажмите на "Отмену".
Работа с функцией ClearType
.png)
1.Предположим, что у вас подключено более одного монитора. Тогда операционная система обратится с вопросом, для какого именно монитора нужно произвести эти настройки. Вы можете работать либо только с одним монитором, либо сразу с двумя. После того, как мастер ClearType закончит настраивать первый монитор, он перейдет к работе над вторым, третьим и так далее. Когда процесс будет завершен, вы получите оповещение об этом.
.png)
3.Следующий шаг: система покажет вам 5 различных текстовых наборов. Следует внимательно ознакомиться с каждым из них и выбрать тот, что отвечает вашим требованиям. Впредь все шрифты будет подстраиваться под выбранные вами параметры.
.png)
.png)
.png)
.png)
.png)
.png)
Возможно, вы хотите прибегнуть к настройкам ClearType, минуя калибровку экрана? Эта функция вполне доступна. Выбирайте любой удобный способ:
Нажимайте комбинацию Win + R и вводите команду cttune.
Открывайте вкладку "Параметры" и с помощью поисковой строки находите ClearType.
Нажимайте Win + R и вводите команду control. Вы попадете в "Панель управления". Переходите во вкладку "Оформление и персонализация", а оттуда в "Шрифты". В левой части окна вы увидите надпись "Настройка текста ClearType".
После этого вам нужно произвести все необходимые настройки, пользуясь алгоритмом, приведенным выше. Эти несложные манипуляции позволят вам добиться приятной для глаз картинки. Вы сможете использовать свой ПК или ноутбук с большим комфортом, а это положительно отобразиться на вашей работоспособности. Проводить данную процедуру рекомендуется примерно раз в месяц, а также после смены комплектующих (видеокарты, процессора, монитора и т.д.)
Правильная калибровка монитора - один из главных факторов для точной передачи конечного изображения пользователю. Есть масса профессиональных инструментов, которые позволяют откалибровать монитор, но они рассчитаны, в первую очередь, на качественные матрицы, за которыми работают специалисты. Для более простых обывателей, которые тоже хотят получать картинку максимально правдоподобную, но при этом не имеют желания сильно разбираться в профессиональных программах или приобретать спектрофотометр для настройки изображения, компания Microsoft предусмотрела встроенные инструменты в Windows 10. Они позволяют откалибровать монитор быстро и просто.
Оглавление:Обратите внимание: Калибровка требуется далеко не всем мониторам. Ее следует проводить только в том случае, если отображаемые экраном цвета по тем или иным причинам вас не устраивают. С помощью рассмотренных ниже инструментов можно откалибровать монитор компьютера, настроив только основные параметры.
Как откалибровать монитор специальным инструментом Windows 10
В операционной системе Windows 10 предусмотрен специальный инструмент для калибровки монитора. Чтобы его запустить, можно пойти двумя путями:

 Важно: Для калибровки монитора необходимо иметь права администратора компьютера.
Важно: Для калибровки монитора необходимо иметь права администратора компьютера.
Запустив опцию калибровки, можно приступать непосредственно к действиям для настройки идеального изображения. Нажмите на кнопку «Далее», а после еще раз «Далее» (прочитав все информационные сообщения), чтобы перейти к настройке первого параметра - «Гаммы».
Гамма определяет соотношение основных цветов (красный, зеленый, синий), а также интенсивность их излучения. В утилите для калибровки изображения будет показано 3 картинки, которые указывают, чем отличается низкая гамма от высокой. Нажмите «Далее», чтобы начать настройку.
Для настройки гаммы предлагается использовать ползунок в левой части окна. Двигая его вверх и вниз, можно делать гамму более высокой или низкой. Гамма считается настроенной на передачу максимально реальных цветов, если отображенные в центре экрана утилиты настройки точки минимально видны. Если вы хотите вернуться к изначальному значению, можно использовать кнопку «Сбросить». Когда настройка будет завершена, нажмите «Далее», чтобы перейти к калибровке яркости и контрастности.
Появится информационное сообщение о том, что настройку яркости и контрастности нужно выполнять в ручном режиме, регулируя параметры монитора. То есть, потребуется воспользоваться инструкцией к настраиваемому экрану, чтобы понять, какие кнопки отвечают на регулировку указанных параметров. Нажмите еще раз «Далее», чтобы перейти к настройке контрастности.
Откроется информационное окно со сведениями о том, что такое контрастность и яркость темных цветов, и какие из настроек можно считать оптимальные, а какие засвеченными или затемненными. Нажмите «Далее», чтобы перейти к настройке.
Появится картинка с мужчиной в черной рубашке на фоне черной стены. Используя настройки яркости монитора, нужно задать уровень яркости и контрастности таким образом, чтобы рубашка не сливалась не сливалась со стеной, а выведенная на фоне буква «Х» была еле видна. Когда настройка будет завершена, нажмите «Далее».
Откроется страница с информацией о контрастности и яркости светлых цветов. Ознакомьтесь с ней и снова нажмите «Далее».
Используя настройки контрастности, нужно настроить новое тестовое изображение таким образом, чтобы пуговицы и складки на белой рубашке мужчины оставались видны. Завершив настройку, нажмите «Далее».
Следующий экран рассказывает о том, что такое цветовой баланс, и как его правильно настроить. Настройки могут быть произведены при помощи средств Windows, которые доступны на следующем экране. Нажмите «Далее», чтобы к ним перейти.
Обратите внимание: Практически все мониторы позволяют настроить цветовой баланс через параметры экрана.
Для настройки цветового баланса, требуется, чтобы цветовые блики отсутствовали на серых полосках. Чтобы их удалить, можно перемещать цветовые ползунки красного, зеленого и синего спектра в нижней части окна. Настроив идеально цветовой баланс, жмите «Далее».
Всё, на этом утилита по калибровке экрана в Windows 10 предложит сравнить старую калибровку и новую. Нажмите «Прежняя калибровка», чтобы посмотреть, насколько сильно новый вариант отличается от прежнего.
Обратите внимание: В нижней части заключительного экрана рекомендуется установить галочку у пункта «Запустить средство настройки ClearType». Ниже рассмотрено, как с ним работать.
Нажмите «Готово», чтобы применить новую калибровку. Если прежний вариант лучше, нажмите «Отмена».
Настройка ClearType для калибровки экрана
После проведения калибровки экрана, рекомендуется также воспользоваться утилитой ClearType. Данное средство Windows позволяет настроить качество шрифтов. Если вы не воспользовались параметром для открытия утилиты ClearType через утилиту для калибровки, открыть настройку ClearType можно через поиск по соответствующему запросу.
Открыв утилиту ClearType, нажмите «Далее», чтобы перейти к настройкам.
На первом экране пройдет проверка разрешения. Если разрешение выставлено правильно - соответствует базовому, об этом система сообщит. Нажмите «Далее».
На следующем экране нужно выбрать один из текстов, указав, какой лучше смотрится на вашем мониторе. Выберите наилучший и нажмите «Далее».
На следующем экране будет предложено 6 вариантов текста. Задача прежняя - выбрать лучший и нажать «Далее».
Следующий экран предлагает 3 варианта текста. Снова выбираем лучший и жмем «Далее».
Четвертая настройка снова предлагает 6 вариантов текста. Выбираем лучший и жмем «Далее».
Заключительный пятый этап также предлагает 6 вариантов текста. Выберите лучший и жмите «Далее».
Все, на этом настройка ClearType завершена. Нажмите «Готово», чтобы применить внесенные изменения.
После выполнения калибровки экрана и настройки ClearType, изображение на экране должно больше соответствовать вашим потребностям и ожиданиям.
Пользователи Windows 10 имеют возможность изменить стандартные настройки экрана, которые система выбирает по умолчанию. Иногда в процессе настройки или использования монитора могут возникнуть проблемы, но их очень легко решить.
Настройка экрана
Персонализация параметров экрана помогает настроить любой экран так, чтобы пользователю было максимально удобно им пользоваться. Запоминайте настройки, которые были указаны до вашего вмешательства, чтобы в случае внесения неудачных изменений иметь возможность всё быстро восстановить.
Регулирование яркости
Существует несколько способов, позволяющих изменить яркость: через изменение системных настроек или при помощи функций самого экрана.
Через возможности экрана
Поищите на своём мониторе кнопки регулирования яркости и используйте их, чтобы увеличить или уменьшить свет. Но учтите, эти кнопки присутствуют не на всех моделях мониторов. Если их нет, используйте нижеописанные способы.
Используйте кнопки монитора для регулирования яркости
Через кнопки клавиатуры
Изучив клавиши быстрого доступа, то есть с F1 до F12, вы сможете найти кнопку, отвечающую за регулирование яркости. Нажмите или зажмите её, чтобы получить результат.
Эта кнопка иногда может отсутствовать или не работать. В этом случае воспользуйтесь нижеописанными способами.
Используйте клавиши быстрого доступа для регулирования яркости
Быстрый способ
Нажав на значок батареи или иконку в виде сообщения, вы увидите блок «Яркость». Используйте его, чтобы подобрать нужный вам уровень яркости.
Нажмите на иконку батареи и измените яркость
Через параметры системы
- Разверните параметры системы.
Откройте параметры системы
- Перейдите к блоку «Система».
Нажмите на блок «Система»
- Во вкладке «Экран» найдите пункт «Уровень яркости» и передвиньте бегунок. Кликните по кнопке «Применить».
Перегоните ползунок для изменения яркости
Видео: как настроить яркость и остальные параметры экрана
Через настройки электропитания
- В системной поисковой строке пропишите «Электропитание» и откройте предложенную страницу.
Откройте вкладку «Электропитание»
- Откройте настройки используемого вами плана.
Нажмите на кнопку «Настройка схемы электропитания»
- В списке параметров найдите строку «Яркость» и перегоните ползунок на подходящее значение.
Отрегулируйте яркость в параметрах питания
Что делать, если параметры яркости недоступны
Возможно, ваш экран не поддерживает изменение яркости, но эта проблема встречается только на старых устройствах. Чаще всего причина кроется в отсутствии нужного драйвера:
- Перейдите к «Диспетчеру устройств».
Откройте «Диспетчер устройств»
- Найдите раздел «Мониторы» и разверните его. Если у вас имеется подпункт «Универсальный монитор PnP», кликните по нему правой клавишей мыши и используйте функцию «Задействовать». Готово, перезагрузите компьютер, перейдите к вышеописанным инструкциям и попробуйте снова изменить яркость.
Выделите монитор и используйте функцию «Задействовать»
- Если имеется подпункт «Универсальный монитор не PnP» или значок, обозначающий отсутствие драйверов, вручную найдите и установите их. Чтобы это сделать, найдите сайт производителя монитора, скачайте с него драйверы для вашей модели, вернитесь к «Диспетчеру устройств», кликните по монитору правой клавишей мыши и выберите функцию «Обновить драйверы».
Скачайте и обновите драйверы монитора
- Выберите «Поиск драйверов на этом компьютере» и закончите процедуру, а после вернитесь к вышеописанным инструкциям и измените яркость. Возможно, сначала придётся перезагрузить компьютер.
Выберите ручной поиск и укажите путь до драйверов
Видео: как обновить драйверы в Windows 10
Настройки контрастности
Изменить соотношение цветов легче всего с помощью автоматического регулирования, запустить которое можно следующими действиями:
- Находясь в параметрах системы, выберите блок «Система». Во вкладке «Экран» перейдите к дополнительным параметрам.
Нажмите на кнопку «Дополнительные параметры экрана»
- Кликните по кнопке «Калибровка цветов».
Откройте раздел «Калибровка экрана»
- Прочитайте несколько страниц инструкции, каждый раз нажимая кнопку «Далее».
- Пройдите процесс настройки гаммы экрана.
Выполните калибровку гаммы
- Пройдите процесс настройки яркости.
Выполните настройку яркости
- Пройдите процесс настройки контрастности.
Выполните настройку контрастности
- Пройдите процесс цветового баланса.
Настройте отображение цветов
- Сохраните или отмените внесённые изменения.
Сохраните результаты настройки экрана
Видео: как откалибровать монитор в Windows 10
Изменение разрешения
От разрешения экрана зависит количество и плотность пикселей, задействованных в отображении картинки. Для каждой модели монитора существует своё рекомендованное значение разрешения, его можно узнать в инструкции к монитору или методом перебора всех предложенных системой разрешений:

Видео: как изменить разрешение экрана в Windows 10
Изменение ориентации, масштаба, добавление нескольких мониторов
Перейдя к параметрам экрана (первый шаг предыдущего подпункта), вы можете изменить не только разрешение, но и масштаб, благодаря чему все шрифты и иконки станут либо больше, либо меньше.
Отрегулируйте масштаб экрана
Тут же меняется ориентация с альбомной на книжную или портретную и наоборот. Эта функция пригодится только в том случае, если у вас имеется монитор с нестандартным соотношением сторон, например, вытянутый в высоту, а не в ширину.
Выберите подходящую ориентацию
Если к компьютеру подключено несколько мониторов, то настройка каждого из них будет производиться отдельно. Но сначала их надо распознать, кликнув по кнопке «Обнаружить». После завершения поиска параметры каждого монитора станут доступны.
Кликните по кнопке «Обнаружить», чтобы распознать новый экран
Решение проблем с монитором
Если во время настройки или использования монитора возникли проблемы, стоит попытаться устранить их самостоятельно.
Моргающий экран
Если экран начинает мерцать только в определённом приложении или игре, это значит, что программа несовместима с вашей сборкой и проблема в ней. Если же монитор моргает постоянно, то причины может быть две: проблема с кабелем или драйверами.
Во-первых, проверьте, чтобы кабель, соединяющий монитор и блок компьютера, не был пережат и не отходил. Обычно это VGA или HDMI кабель. Вытащите его из обоих разъёмов, подключите заново и проверьте, исчезла ли проблема. Если есть возможность, проверьте монитор с помощью другого кабеля.
Проверьте, хорошо ли соединены блок и монитор
Во-вторых, если вы убедились, что проблема не в кабеле, выполните обновление драйверов:

Игры не открываются на весь экран
Некоторые игры могут по умолчанию открываться в окне, а не на весь экран. Если вы хотите это исправить, есть два способа. Первый - использовать комбинацию Alt + Enter, которая даёт команду растянуть активное окно на весь экран, второй - зайти в настройки самой игры и выставить значение «Открывать в полноэкранном режиме». Обычно стопроцентно срабатывает второй способ, игра либо сразу открывается на полный экран, либо делает это после перезапуска.
Включите полноэкранный режим в настройках игры
Калибровка экрана
Пользователи планшета под управлением Windows 10 или цифрового пера могут столкнуться с тем, что система не совсем правильно реагирует на прикосновения пальца или пера. В этом случае надо прибегнуть к калибровке экрана:

Деактивация спящего режима и отключения монитора
По умолчанию, если пользователь не совершает действия в течение 15 минут, компьютер отключает монитор. Ещё через 15 минут простоя система уходит в сон. Это необходимо для экономии энергии. Но функцию электросбережения можно деактивировать или настроить:
Итак, монитор компьютера можно настроить, изменив его расширение, формат, яркость, контрастность и масштаб. Если с экраном возникают проблемы, стоит обновить драйверы, проверить кабель или выполнить калибровку. Уход компьютера в спящий режим также можно настроить или вовсе отключить.