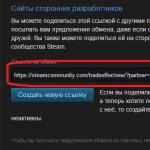Как закрыть яндекс браузер. Процесс полного удаления яндекс браузера с компьютера

Добрый день, друзья. Сейчас, во всем мире, великое множество всяких различных по своей сути браузеров. Одни больше подходят к персональным ПК. Другие ноутбукам, третьи планшетам, мобильным устройствам и прочее.
Из всего данного многообразия каждый пользователь выбирает браузер под себя. В первые дни своего знакомства с интернетом я в основном пользовался Оперой. В то время попробовал Mozilla Firefox. Данный браузер мне очень не понравился. Да и название чудное – Мозилла!
Но, шло время. Браузеры моделировались. Друзья мне посоветовали попробовать Mozilla Firefox, я попробовал и стал пользоваться в основном именно Мозиллой. Похожая ситуация, я думаю, произошла и с вами, только с другими браузерами (а может и с этими же!).
По прошествии же времени, я заметил, что Мозилла довольно долго загружается. У меня просто терпения стало не хватать. Не смотря на всяческое , этот браузер стал довольно медленным. Да и при использовании на нем поисковой системы Яндекс, при переходе со страницы на страницу, Яндекс стал постоянно просить ввести код в капчу. Согласитесь – это надоедает!
И вот по данному вопросу мой провайдер мне по советовал использовать Яндекс браузер. Когда я его установил, я им остался вполне доволен. В данном браузере вы можете внести любой вопрос, например – «Примеры инфографики», не только в строку поисковика, но и непосредственно в адресную строку браузера. У Яндекс браузера довольно быстрая загрузка, закладки все он перенес с Мозиллы. В общем, мне понравился! Хотя, что меня удивило, дизайн практически один в один от Гугла. Даже в настройках. Но, это их дело.
Но, несмотря на это, я узнал, что многим пользователям данный браузер не нравится. Я думаю, по каким-то своим соображениям. Поэтому я решил написать данную статьи «Как удалить Яндекс браузер?». Желательно сделать это таким образом, чтобы не оставить следов в компьютере!
Как удалить Яндекс браузер через панель управления
Делается это довольно просто. Если у вас Windows 7, входите через пуск в панель управления (в Windows 8 необходимо нажать клавиши Windows + X). Далее, вверху справа выбираем раздел «Категория» и внизу слева «Удаление программы».


Нам покажется список программ, установленных на нашем компьютере. Выбираем Яндекс браузер, и нажимаем удалить в верхнем меню. Наша программу будет удалена.


Но есть и другой метод. На мой взгляд он более качественный. В данном методе мы применим программу Revo Uninstaller.
Как удалить Яндекс браузер с помощью Revo Uninstaller
Это бесплатная программа, которая специально разработана для удаления других программ. Причем делает она это более качественно, чем удаление через панель управления. Например, я с помощью данного софта удалил такой распространённый вирус, .
Первым делом данную программу необходимо скачать . Затем, просто нажимаете «Установить», и программа – установлена. Мы увидим окошко, в котором показаны все установленные на нашем ПК программы:

Выбираете нужную программу, и нажимаете на кнопочку «Удалить» в верхней части меню. У нас переспросят, действительно ли мы собираемся удалить данный софт? Мы нажимаем «Да».


В ходе удаления выбираем компоненты из представленных, где есть название Яндекс браузер, далее выбираем компоненты, выделенные жирным цветом и у нас, завершается удаление Яндекс браузера.
Проблема решена. «Как удалить Яндекс браузер?» вы теперь знаете. Рад был помочь.
Встречая очередную новинку программного обеспечения всегда подсознательно кажется, что она обязательно будет быстрее, удобнее, надежнее, безопаснее чем аналогичный продукт, которым использовались для этого. Тем более, если он выпущен крупной интернет-компанией с мировым именем. После установки программы на компьютер приходит легкое разочарование от того, что интерфейс не привычный, какие-то вещи перестали работать, а скорость оказалась не такой высокой как ожидалось.
Одной из таких новинок программного обеспечения стал относительно недавно вышедший Яндекс браузер. Если вы уже успели установить его на компьютер, оценили в работе, увидели минималистичный интерфейс и функционирование интегрированных Яндекс-сервисов, а теперь возникло желание очистить жесткий диск компьютера от ставшей не нужной программы, то предлагаем простую инструкцию по удалению Яндекс браузера.
Его удаление мало чем отличается от удаления любой другой программы. На примере операционной системы Windows 7 будет состоять из следующих шагов.
- Закройте все окна в Яндекс браузере и сам веб-обозреватель.
- Зайдите в Панель управления. Для этого нажмите кнопку «Пуск» и в появившемся списке выберите пункт «Панель управления». Как и любая другая программа Яндекс браузер удаляется из компонента «Удаление программ» панели.

- Перейдите в раздел «Удаление программ» в панели управления и найдите удаляемую программу - Яндекс браузер.

Для удобства поиска можно настроить любой вид отображения программ: значками, списком таблицей или плиткой.
- После выделения программы еще раз проверьте, что выбрана именно запланированная к удалению программа и нажмите кнопку «Удалить» над списком.

- Появится диалоговое окно, уточняющее действительно ли вы хотите удалить браузер. В данном окне также будет представлен запрос на удаление настроек Яндекс браузера. Если вы не планируете в дальнейшем возвращаться к работе с ним, то отметьте галочкой пункт «Удалить все настройки браузера». В противном случае настройки программы желательно не удалять. Нажмите кнопку «Удалить».

- Если все выполнено правильно, то в веб-обозревателе, используемом вами по умолчанию откроется юмористическая страница Яндекс Браузера, на которой будет сообщено, что он покинул ваш компьютер и будет скучать. На этой же странице по ссылке можно отправить свой отзыв в компанию Яндекс, в котором рассказать что вас не устроила в браузере.

Предпочтения каждого человека со временем меняются, начинается процесс переосмысления каких-то отдельных сфер или глобальных ценностей. Этот процесс может коснуться и настольных программ, которыми активно пользуемся, а чаще всего мы используем именно веб-обозреватель. Возможно, раньше Яндекс Браузер приносил пользу и удовлетворял по всем параметрам, но сейчас может появиться желание полностью удалить его с компьютера и Андроид-гаджета. Причины для очистки системы могут быть разные: освобождение места, Yandex веб-обозреватель установился без ведома пользователя, оказался заражённым и т.п. В рамках статьи расскажем о том, как правильно удалить Яндекс Браузер, чтобы после него не оставалось следов.
Все способы можем объединить в 2 группы: без дополнительных приложений и с помощью сторонних программ. Если удалить Yandex браузер стандартным способом, не удастся окончательно очистить следы пребывания приложения в системе. Некоторые записи в реестре и отдельные файлы все равно останутся в Windows. Программные способы позволяют корректно и начисто снести Яндекс браузер, а затем — затереть все его следы.
Встроенными средствами Windows
Это простейший способ удалить старый браузер Яндекс. Для удаления приложений в системе предусмотрена специальная утилита, которую мы и используем, чтобы убрать веб-обозреватель.
Алгоритм действий:
- Закрываем все открытые окна Яндекс браузера.
- Жмём Ctrl + Alt + Del и переходим в «Диспетчер задач».
- Удаляем все процессы Yandex (ПКМ по процессу и выбираем «Снять задачу»).

- Нажимаем на «Поиск в Windows» и вводим «Панель управления». Выбираем соответствующий пункт.

- Находим и открываем раздел «Программы и компоненты».

- Один раз жмём на элемент Yandex, а затем нажимаем на кнопку «Удалить».
- В новом окне выбираем вариант «Удалить».

- Устанавливаем выделение возле строки «Удалить настройки браузера, историю просмотров и другие данные?» и кликаем по кнопке «Удалить браузер».

С помощью Revo Uninstaller
Достоинства программы Revo Uninstaller:
- Перед удалением создаёт точку восстановления системы;
- Анализирует раздел «Автозапуск» и убирает программу из него;
- После завершения стандартного процесса удаления ищет, а затем удаляет следы пребывания программы в системе;
- Выполняет все необходимые манипуляции в несколько кликов.
Недостаток приложения в том, что оно поставляется на английском языке. Зато интерфейс интуитивно понятный, в нём не запутается и новичок. Приложение работает по принципу: изначально удаляет программу с помощью запуска файла Uninstall.exe, дальше ищет оставшиеся следы в реестре и среди файлов компьютера, затем предлагает очистить все директории.
Как удалить Yandex browser с компьютера полностью:
- Скачиваем приложение Revo Uninstaller
. Лучше загружать free-версию портативной программы.

- Открываем архив с файлами приложения и папку с названием разрядности операционной системы. В нашем случае – х64. Запускаем единственный файл в папке – RevoUn.exe
.

- В главном окне отображается список приложений, установленных в Windows. Выбираем Yandex и кликаем на кнопку в верхнем меню – Uninstall
.

- После непродолжительного процесса создания точки восстановления появится окно, где жмём на кнопку «Удалить». Дальше снова нажимаем на «Удалить браузер».

- Откроется новое окно в Internet Explorer (Edge), его закрываем. Возвращаемся в окно Revo Uninstaller и кликаем на кнопку «Scan».

- В следующем окне появляется результат сканирования по реестру, выделяем всё, нажимая на кнопку «Select All», затем удаляем кнопкой «Delete».

- Повторяем предыдущий пункт снова, но сейчас уже показывается результат сканирования оставшихся в системе файлов.

Через утилиту iObit Uninstaller
Это аналогичное приложение, которое помогает так же само удалить с компа Яндекс браузер. Его преимуществом перед прошлой утилитой является русскоязычный интерфейс.
Как работает программа:

Посредством Ashampoo UnInstaller 7
Это неплохая альтернатива предыдущим программам. Ashampoo UnInstaller 7 позволяет правильно удалить Яндекс браузер с компьютера, c дополнительным сканированием системы. Таким образом после удаления веб-обозревателя этой программой, на ПК не остаётся следов. Одним недостатком программы является платное распространение утилиты. Правда, для ознакомления с программой дают 10 дней бесплатного использования.
Как пользоваться:
- Скачиваем приложение с официального сайта Ashampoo UnInstaller 7 .
- В первом окне с отображением количества дней бесплатного режима нажимаем на кнопку «Продлить ознакомление».

- Вводим свой e-mail и придумываем любой пароль.

- Небольшое окно Yandex с кнопкой «Удалить» должно отобразиться в главном меню программы. Если этого не случилось, выбираем веб-обозреватель на вкладке «Приложения».
- Нажимаем на активный элемент «Удалить».

- Дальше нужно последовательно трижды подтвердить действие, нажатием на кнопку «Удалить».

Если программа найдёт следы пребывания Яндекс.Браузера, которые не удалены во время обычного удаления, она предлагает их очистить.
Как удалить Яндекс браузер с Андроид-устройства?
Удалить Yandex browser с Android-гаджета можем аналогично ПК-версии, двумя путями: стандартным способом или через приложение. Отличие от ПК браузера в том, что удалить веб-обозреватель на Андроид полностью можно обеими способами. Приложение не оставляет после себя следов, которые нужно было бы подчищать отдельно.
Удаление браузера со смартфона или планшета без программ
Процесс деинсталляции:

Важно! В разных версиях Android, процесс удаления Yandex browser может слегка отличаться. Например, после удержания пальца на ярлыке браузера может не появиться корзины, а появится всплывающее окно, где будет пункт «Удалить программу».
Удаление с помощью Easy Uninstaller
Довольно простое в использовании приложение, которое позволяет удалять установленные пользователем утилиты. Программа не предоставляет рут-прав, поэтому с её помощью нельзя удалить предустановленные программы Android или оболочки смартфона. При этом приложение хорошо справляется с программами, не защищёнными системой Андроид.
Как удалить браузер:

После удаления устаревшего Яндекс браузера любым из способов, можем установить новый веб-обозреватель любого разработчика. Больше Yandex браузер не потревожит, если мы его самостоятельно не установим. Чтобы предотвратить его будущее попадание в систему без нашего ведома, рекомендуем проверять все пункты во время установки программ, так как некоторые приложения скрыто устанавливают браузер от Яндекса в Windows.
Яндекс Браузер – это бесплатный браузер для просмотра Web-страниц, основанный на движке Хромиум. Можно сказать, это тот же Google Chrome, только интегрированный под сервисы Яндекса. Данный браузер хорошо экономит трафик, но скорость загрузки страниц очень расстраивает. Благодаря постоянному пиару, его установило довольно много пользователей в надежде получить нечто, функциональней Хрома. Но попользовавшись им два или три дня, пользователи решают его удалить, только как это сделать знают не все. Сегодня вы узнаете – как удалить Яндекс Браузер с вашего компьютера?
Удаление при помощи утилиты CCleaner (Для Windows 7/8)
Данный способ предназначен как для компьютеров под управлением Windows 7, так и Windows 8. Для начала необходимо /8 . По окончанию установки, запустите её. По умолчанию, она будет на русском языке:
Открываем вкладку «Сервис» (стрелочка 1), после кликаем по кнопке «Удаление программ» (стрелочка 2):
Программа построит длиннющий список установленных программ:










Для чего мы очистили реестр?
Поскольку Яндекс Браузер делал записи в базе данных вашего компьютера (реестре), то после удаления они остались нетронутыми, а это отрицательно влияет на работоспособность вашего компьютера. Данная операция не является обязательной, но всё же пропускать её мы не рекомендуем!
Обратите внимание:
- При помощи программы CCleaner можно удалять и другие ненужные программы.
- Регулярно чистьте реестр. Данная операция обеспечит вам хорошую скорость работы компьютера.
- При чистке рееста, делайте резервную копию. Если возникнут неполадки, то вы сможете восстановить данные!
- При установке программ, обращайте внимание на «безобидные» — уже отмеченные галочки. Чаще всего из-за них без вашего согласия устанавливаются ненужные программы, включая Яндекс Браузер.
- В Windows 7 всё делается также.
- Удаление программ можно проводить и через панель управления, но работает это не всегда.
Здравствуйте, друзья! Если Вас, по каким-либо причинам, перестал устраивать Яндекс браузер, и Вы хотели бы его удалить, и начать пользоваться другим веб-обозревателем, то сделать это совсем не сложно.
Если же он Вас устраивает, но во время его работы все чаще возникают различные проблемы, тогда разберемся, как полностью сделать удаление Яндекс браузера с компьютера, вместе с записями в реестре и различными файлами. После этого, Вы сможете заново на компьютер, и начать его использование с «чистого листа».
Удаление браузера Yandex с компьютера
На Windows 7
Чтобы сделать все на компьютере или ноутбуке, можно воспользоваться возможностями операционной системы Windows 7. Делается это через «Удаление и изменение программ».
Открыть данную папку можно следующим образом: кликните по кнопке «Пуск» и выберите «Панель управления». Если у Вас справа нет пункта «Панель управления», тогда наберите данные слова в строке поиска и найдите нужный пункт в результатах.

Откроется окошко «Удаление и изменение программ». В списке установленных на компьютере программ, найдите «Yandex». Кликните мышкой по данной строке, а затем нажмите на кнопку вверху «Удалить». А можете по самой строке нажать правой кнопкой мышки и выбрать появившийся пункт.

В следующем окне подтвердите выполнение выбранного действия.

После этого, веб-обозреватель Yandex будет удален с компьютера, а Вы можете начать использование другого подходящего для Вас.

На Windows 10
То же самое можно проделать и на десятке.
Кликаем правой кнопкой мыши по кнопке «Пуск». Из выпавшего меню выбираем «Панель управления»
Ставим «Просмотр: Крупные значки» и выбираем пункт «Программы и компоненты»:
В открывшемся окошке находим Яндекс, кликаем по нему правой кнопкой и из выпавшего меню выбираем пункт «Удалить»
Если Яндекс браузера нет в панели управления
Бывает и такое, в этом случае у вас не получится удалить данную программу, потому что ее попросту там не будет. Чтобы решить данную проблему мы можем попробовать найти папку, в которую установился браузер и удалить ее.
Обычно путь к интересующей нас папке такой:
Системный диск (С) – Пользователи – Имя пользователя – AppData – Local – Yandex.
Именно папку Yandex вам и нужно удалить.
Однако по умолчанию папка AppData может оказаться скрытой, чтобы сделать ее видимой зайдите в Панель управления Windows и выберете пункт «Параметры проводника» (для Windows 10) или «Параметры папок» (для Windows 7).
Перейдите во вкладку «Вид» и поставьте переключатель в положение «Показывать скрытые файлы, папки и диски».
Выполнив данную операцию попробуйте еще раз пройти по пути:
Системный диск (С) – Пользователи – Имя пользователя – AppData – Local – Yandex
На этот раз у вас все папки должны стать видимыми и вы с легкостью удалите Yandex.
Если по каким либо причинам у вас не получилось решить проблему и удалить его, можно воспользоваться программой Revo Uninstaller, описание действий читайте в следующем пункте статьи.
Удаление браузера при помощи Revo Uninstaller
Если у Вас возникли проблемы с Яндекс браузером, тогда предыдущие способы, могут не помочь, и после его повторной установки, все снова повторится. В этом случае, нужно удалить не только сам обозреватель, но и все остаточные файлы, записи в реестре, которые он создавал в процессе своей работы.
Существует довольно много различных программ, как платных, так и бесплатных, которые помогут полностью стереть ненужные программы с компьютера. Как полностью избавится от Яндекс браузер, я покажу на примере бесплатной, довольно простой программы Revo Uninstaller. На официальном сайте Вы можете бесплатно скачать установочные файлы для программы, так и ее портбл версию (не требует установки на компьютер): https://www.revouninstaller.com/revo_uninstaller_free_download.html
Я скачала Portable версию программы Revo Uninstaller, распаковала архив и запустила исполняемый файл. Язык интерфейса был английский. Чтобы его изменить, зайдите в «Настройки» (Settings), четвертая кнопка в верхнем меню, и выберите русский.

Сначала программа все выполнит с помощью встроенного деинсталлятора. Поэтому данный процесс будет такой же, как в первом пункте. В первом окне нужно нажать подходящую кнопочку.

В следующем окне ставим галочку «Удалить настройки браузера, историю просмотров и другие данные?» и кликаем «Удалить браузер».

После того, как все будет сделано, нужно избавится от оставшихся файлов и записей в реестре. Отметьте маркером пункт «Умеренный» или «Продвинутый» – в выбранном режиме, программа проведет поиск файлов, и нажмите «Сканировать».

Сначала отобразятся найденные записи в реестре. Отмечайте галочкой пункты, которые не нужны, и жмите на кнопку «Удалить», внизу.
Обратите внимание, отмечать нужно только те пункты, которые выделены жирным шрифтом, чтобы не нарушить работу системы.

Подтвердите в появившемся окне выполнение выбранных действий, нажав «Да».


Теперь отмечайте галочками ненужные файлы и папки, которые связанны с Яндекс браузером, и нажимайте «Удалить». Подтверждаем все в соответствующем окне.
Если отметили все пункты галочками и нажали упомянутую выше кнопку, то данное окно закроется само, если стерли определенные файлы и папки, то, когда процесс завершится, нажмите в данном окне «Готово».
Теперь смело можете устанавливать браузер Яндекс повторно на свой компьютер, и проблема, которая возникла, вероятнее всего, будет решена.

Если у вас снова не появился браузер в списке установленных программ, то можно воспользоваться режимом «Охотника». В верхнем меню программы нажмите на кнопочку «Режим охотника» (Hunter Mode).
На рабочем столе у вас появится прицел в правом верхнем углу. При помощи мыши вы можете двигать его по всему рабочему столу. Этот прицел нужно навести на любой элемент программы, которую нужно удалить. Это может быть ярлык на рабочем столе или в панели быстрого запуска или в пали автозагрузки.