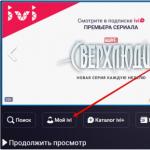Роутер sagemcom f st 2804 v7 прошивка. Универсальный роутер от «Ростелекома
Включаем модем, подключаем его к ПК, соединяя кабелем любой Ethernet-порт модема с разъемом сетевой карты ПК.
По умолчанию на модеме включен DHCP-сервер, поэтому в настройках сетевой карты можно выбрать опцию - « Получить IP-адрес автоматически » или прописать адреса в ручную задав следующие значения:
IP-адрес - 192.168.1.2 до 253
Маска - 255.255.255.0
Шлюз - 192.168.1.1
DNS 1-й - 195.46.116.1
DNS 2-й - 195.46.96.1
Запускаем web-браузер, в строке адреса вводим адрес - 192.168.1.1 и на клавиатуре нажимаем клавишу « Enter ».
На экране появляется окно ввода логина и пароля, в котором нужно вести значения: Пользователь - admin и пароль - admin. Можно поставить галочку « Сохранить пароль », тогда при повторном подключении к модему вводить их не придется.
Внимание!!!
Если при подключении окно ввода логина и пароля не появилось, попробуйте переключить Ethernet-кабель из первого порта модема во второй, и повторить попытку. В случае отсутствия подключения к модему по всем четырем Ethernet-портам, необходимо с помощью команды ping 192.168.1.1 проверить доступность модема, так же поочередно подключаясь к каждому порту. В случае отсутствия ответов, как это показано на рисунке ниже, модем необходимо заменить. Скорее всего он неисправен!!!

Если при подключении окно появилось, то вводим в полях « Пользователь » и « Пароль » - слово « admin » и нажимаем кнопку « Ок », как показано на рисунке:

Если данные введены корректно, то откроется окно следующего вида:

В правом верхнем углу, выделено синим цветом, отображается информация о статусе линии и скорости соединения модема. Индикатор доступности сети Интернет - актуален для случая, когда модем настроен в режим Router.
В таблице по центру экрана (выделено красным) указана версия ПО, установленная на модеме - эта информация очень важна!!!
Особенности для версии прошивки - 6.35 и 6.41
В заводских настройках модема на нем прописано одно PVC со значениями 1/69
1-й Ethernet-порт модема зарезервирован для внешнего WAN-подключения, и поэтому через него не возможно подключиться к модему (команда ping - тоже не проходит).
Ниже рассмотрим последовательность действий по настройке модема для:
Доступа к сети Интернет,
Подключения ТВ-приставки интерактивного ТВ,
Включение Wi-Fi и передачи мультикаст-трафика через Wi-Fi.
Покажем включение/отключение DHCP-сервера, и возможность проброса портов для организации доступа из сети Интернет к внутренним ресурсам, расположенным в локальной сети пользователя.
Перед началом настройки модема, особенно если он был ранее настроен для других услуг, или установлен у другого пользователя - настоятельно рекомендуем выполнить процедуру сброса к заводским настройкам. Это можно выполнить, нажав на задней панели модема на кнопку - « Reset » и удерживать ее при включенном питании модема более 20 секунд. Второй вариант - выполнить эту операцию, выбрав в меню модема пункты « Управление » - « Параметры настройки » - « Сброс » и в центральной части окна нажать на кнопку « Восстановить настройки по умолчанию » и подтвердить выбор, нажав на кнопку « Ок »:

В результате появится окно с таким сообщением (выделено красным):

Через 2 минуты можно приступать к настройке модема.
Первое, что нужно сделать для модема с версией прошивки 6.35 и 6.41 - это включить возможность использования 1-го Ethernet порта для подключения компьютера. Для этого заходим в пункт меню « Дополнительные настройки », затем подменю « Интерфейс 2-го уровня » и пункт меню « ETH интерфейс » и в открывшейся таблице удалить интерфейс « eth0/eth0 », который по умолчанию там прописан:

Для этого нужно поставить галочку в поле и нажать на кнопку « Удалить » в результате таблица станет пустой и через первый Ethernet-порт можно будет подключиться и настраивать модем и работать в сети интернет!!!
Для модема с версией прошивки 5.47 - в меню ETH-интерфейс, заходить не нужно !!! Так как у него по умолчанию не назначается порт для внешнего WAN подключения.
Затем выбрать в меню пункт меню « Дополнительные настройки », подменю « WAN сервис », отметить все имеющиеся в таблице записи, поставив галочку в поле « Удалить » (выделено красным на рисунке ниже), и удалить их, нажав на соответствующую кнопку:

В результате должны получить пустую таблицу, как показано на рисунке ниже:

Затем переходим в подменю « Интерфейс 2-го уровня » и выбираем подменю « Интерфейс АТМ PVC », здесь тоже удаляем все записи в таблице ставя галочку в поле « Удалить » и нажимая на соответствующую кнопку:

В результате получаем пустую таблицу:

Вот теперь здесь начинаем добавлять записи с нужными нам значениями PVC . Напомним, что для доступа к сети Интернет используются значения 0/35 и 0/100 , а для работы услуги интерактивного ТВ необходимы значения - 1/35 , 1/36 и 1/37 прописанные обязательно в режиме bridge .
Нажимаем кнопку « Добавить » и в открывшемся окне видим следующие элементы:

Поля, выделенные красным - необходимо изменить в соответствии с теми значениями VPI/VCI , которые нужно добавить, по умолчанию стоит значение 0 и 35 - такие значения нужны, поэтому мы их не меняем.
Обратите внимание на элемент, выделенный синим цветом - здесь сказано, что если добавляемые PVC будут настраиваться в режим PPPoE или Bridge , то значение должно быть - EoA . Именно оно стоит по умолчанию - не меняйте его!!!
Ниже в этом же окне, остальные элементы оставляем без изменения и нажимаем на кнопку - « Применить/Сохранить » - как показано на рисунке ниже.

Точно так же добавляем PVC со значениями VPI/VCI равными 0 и 100:

и затем еще три записи со значениями VPI/VCI - 1/35 , 1/36 и 1/37 соответственно. На рисунке ниже показали только добавление PVC со значениями 1/35 - для добавления записей PVC со значениями 1/36 , 1/37 - действия аналогичные.

В результате получается таблица с пятью записями - как показано на рисунке ниже:

Переходим в меню « WAN сервис » и настраиваем режим работы добавленных нами PVC , нажимая кнопку - « Добавить », как показано на рисунке ниже:

В открывшемся окне, внизу, есть выпадающий список, содержащий названия PVC , обычно они расположены в этом списке в порядке их добавления.

Начнем по порядку, и будем настраивать PVC для доступа к сети Интернет. Нажимаем кнопку « Далее » и в открывшейся форме задаем режим работы модема.
Если он будет работать в режиме - Bridge , то отмечаем позицию - Bridging

Для режима Bridge все достаточно просто, нажимаем на кнопку « Далее », выходит окно, как показано на рисунке ниже, в котором после нажатия на кнопку « Применить/Сохранить » - выбранный режим для данного PVC - сохраняется и записывается в таблицу:

Для добавления остальных PVC нажимаем кнопку « Добавить » и проводим их настройку:

Рассмотрим более подробно процесс настройки PVC со значениями 0/100 в режим PPPoE (Router ).
:

Выбирая опцию PPP over Ethernet , нажимаем на кнопку « Далее ».
Для версии прошивки 6.41:

Выбрать опцию « PPP over Ethernet » проверить, что в выпадающем списке « Network Protocol Selection » выставлено значение - « IPV4 Only » и нажать на кнопку « Далее ».
В следующем окне прописываются логин, пароль из договора. Имя сервиса можно прописать - inet . Ставим галочку в позицию - « Повтор РРР при ошибке аутентификации »:

Больше ничего на форме не изменяем и в самом низу нажимаем кнопку - « Далее ».
Для версии прошивки 5.47 и 6.35 :
В следующем окне все оставляем без изменений и нажимаем кнопку « Далее »:

В окне « Конфигурация DNS сервера » тоже ничего не изменяем и нажимаем кнопку « Далее »:

Для версии прошивки 6.41 :
В открывшемся окне в списке « Доступные маршрутизируемые WAN интерфейсы » (выделено зеленым) выбираем значение « ppp1.1 » и переносим его с помощью кнопки (выделено синим) в поле « Выбранные интерфейсы шлюза по умолчанию » (выделен красным цветом) и нажимаем кнопку « Далее »:

В следующем окне « Конфигурация DNS сервера » выполняем перенос значения « ppp1.1 » из поля в правой части « Доступные WAN интерфейсы » с помощью кнопки (выделено синим) в поле « Выбранные интерфейсы DNS сервера » и нажимаем кнопку « Далее »:

В итоге видим конечную форму:

Для сохранения настроек нужно нажать кнопку « Применить/Сохранить ».
Делаем настройку в режим « Bridge » тех PVC, которые прописывали для работы услуги Интрактивного ТВ - они имеют значения - 1/35 , 1/36 и 1/37 . Настройка выполняется аналогично тем действиям, которые были показаны в этой инструкции выше по тексту, при прописывании PVC со значениями 0/35 .
В результате, в таблице у нас пять PVC, как показано на рисунке ниже:
Для версии прошивки 5.47 и 6.35

Для версии прошивки 6.41

Если будет подключаться ТВ приставка, то необходимо выполнить группировку портов, для этого в меню слева выбираем пункт - « Группировка интерфейсов ».
В нем будем создавать группу, объединяющую PVC со значениями 1/35 , 1/36 , 1/37 с четвертым Ethernet портом модема:

Нажимаем на кнопку « Добавить » и в открывшейся форме заполняем поля, как показано на рисунке ниже, задаем имя группы - IPTV и группируем PVC (1/35, 1/36, 1/37)
Для версии прошивки 5.47 и 6.35

Для версии прошивки 6.41

и выбираем 3-й Ethernet порт - eth3 , так как счет идет с нуля, то по факту это будет 4-й порт модема:

Для сохранения настроек нажимаем в низу кнопку « Применить/Сохранить » в результате видим в таблице созданную группу с именем - iptv :
Для версии прошивки 5.47 и 6.35

Для версии прошивки 6.41

Заметим, что при включенном DHCP -сервере - в выделенный для подключения ТВ-приставки порт - адреса не раздаются, поэтому его можно не отключать. Это является несомненным плюсом при подключении по Wi-Fi .
Включение Wi-Fi
Выбираем слева в меню пункт « Настройка WLAN »

По умолчанию Wi-Fi включено, об этом говорит отмеченное поле - « Включить беспроводную сеть ». Если снять эту отметку, то Wi-Fi работать не будет.
Отметка в поле - « Включить передачу мультикаста через беспроводную сеть » - позволяет пользоваться IPTV-плеером для просмотра каналов на ПК подключенных по Wi-Fi . При этом не нужно вносить изменений в группированные интерфейсы!!! Следует помнить, что при одновременно включенной ТВ-приставке и запущенном IPTV-плеере, работать будет только одно из них, так как скорости не хватит.
Если галочка не стоит, как показано выше, то по Wi-Fi мультикаст трафик - идти не будет!!!
Поле SSID - это название беспроводной сети, которое будет отображаться при поиске всех доступных сетей, поэтому здесь рекомендуем прописывать после слова ROSTELECOM, номер дома и номер квартиры - например: Rostelecom_312_33
Переходим в пункт меню - « Безопасность » и выставляем значения выпадающих полей так как показано на рисунке ниже.

В поле WPA/WAPI пароль - вводим пароль, который будет использоваться в качестве ключа при подключении к этой точке доступа. Как правило, прописывается пароль для подключения к сети Интернет. Применить/Сохранить ».
Отключение DHCP сервера .
В случае необходимости отключения DHCP сервера, в меню нужно выбрать пункт « Дополнительные настройки », затем подменю « LAN » и поставить точку в позицию - « Отключить сервер DHCP »:

Для сохранения настроек нужно нажать кнопку - « Применить/Сохранить »
Доступ удаленным рабочим столом на ПК пользователя
Для организации доступа из сети Интернет например приложением «Удаленный рабочий столол» на ПК пользователя, нужно выбрать пункт меню « Дополнительная информация », подменю « NAT » - подраздел « Виртуальные серверы » и провести настройку, так как показано на рисунке ниже:

Использовать интерфейс - нужно выбрать из выпадающего списка именно тот, через который поднимается PPPoE соединение.
Имя сервиса - можно выбрать из выпадающего списка предустановленных значений или задать вручную, как это сделано в примере - введено название RDP .
IP - адрес - поле должно содержать значение IP адреса на сетевой карте ПК в сети пользователя, к которому он желает получить доступ - в нашем примере - 192.168.1.3
Обязательно указывается диапазон внешних портов и диапазон внутренних портов, в случае если порт один, то указываются одинаковые значения - в нашем случае порт для удаленного доступа - 3389 именно по этому порту работает приложение « Удаленный рабочий стол ».
Для сохранения настроек нужно нажать кнопку - «
Краткое руководство пользователя Sagemcom Fast 2804 v7 (PDF, Rus, 0.2Mб)
Описание Sagemcom Fast 2804 v7
Характеристики Sagemcom Fast 2804 v7
ВЫСОКОСКОРОСТНОЕ СОЕДИНЕНИЕ
Роутер F@st2804, v7 обладает современным мощным центральным процессором, который
позволяет получать доступ к сети Интернет на максимальной скорости, а также делает
возможным просмотр нескольких IPTV каналов высокого разрешения одновременно.
СОВРЕМЕННЫЙ БЕСПРОВОДНОЙ ИНТЕРФЕЙС
Роутер F@st2804, v7 совместим со спецификацией 802.11b/g/n WFA и обладает конфигурацией
приемо-передающей части «2х2» - это позволяет получать реальную скорость соединения до
80 Мбит/сек. Роутер поддерживает современные протоколы безопасности: WEP, WPA, WPA2,
фильтрацию по МАС адресам. В дополнение к этому роутер имеет функцию автоматического
выбора радио канала и отдельную кнопку с индикатором обеспечивающую максимальную
простоту и удобство подключения беспроводных устройств по протоколу WPS. Также роутер
имеет дополнительную кнопку на корпусе для удобного включения беспроводного интерфейса.
ДОСТУП К МУЛЬТИМЕДИА КОНТЕНТУ
Для обеспечения доступа к мультимедийному контенту через любое устройство и в любое
время, роутер F@st2804, v7 может работать в качестве DLNA сервера версии 1.5,
поддерживающего протоколы Samba, Webdav и UPnP для передачи мультимедийного контента
(фото, видео, музыка) по локальной сети. Наличие двух разъемов USB 2.0 Host позволяет
предоставлять публичный доступ к внешнему USB накопителю, а также к USB принтеру.
ПОЛНОЦЕННЫЙ IP РОУТЕР
F@st2804, v7 поддерживает большинство современных IP сервисов, применимых к double-play
роутерам:
. IPv6
. Full speed IP routing
. RIP V2/V3, IGMP proxy/snooping
. DHCP server/relay/client
. DNS server/relay, Dynamic DNS
УДАЛЕННОЕ УПРАВЛЕНИЕ
Встроенный клиент TR-069 позволяет Оператору осуществлять полноценное управление и
настройку роутера на стороне пользователя удаленно. Также для данной задачи могут быть
использованы и стандартные средства: HTTP, FTP upgrade.
NAT и FIREWALL
F@st2804, v7 содержит брендмауер со следующими функциями:
. Stateful Packet Inspection
. Complete address/port/protocol filtering
Возможна настройка прохождения трафика через брендмауер и NAT для следующих
приложений:
. VPN: PPTP или IPSec
. VoIP сервисы основанные на SIP и H.323
. Большинство популярных WEB приложений
ВСЕГДА НА СВЯЗИ
Используя внешний 3G USB модем, роутер F@st2804, v7 способен предоставить бесперебойный доступ к сети Интернет.
Когда основной канал (ADSL или WAN ETH) становится недоступен, роутер автоматически переключается на резервный канал 3G.
AnexA универсальный Роутер F@st2804, v7 брендирован и полностью оптимизирован под сеть ведущего российского оператора «ОАО» Ростелеком. Максимальная скорость передачи данных 300 Мбит/сек.
Sagemcom F@st 2804, v7 и v7B может работать как по технологии xDSL, так и по utp кабелю. Т.е. WAN-порты есть на оба вида технологии подключения. Этот факт следует учесть при настройке подключения. Мы отразим это в пункте настройки подключения к Интернету. Также хотелось бы отметить, что Sagemcom F@st 2804, v7 можно настроить только под PPPoE подключение или в режим bridge.
Инструкция по настройке роутера Sagemcom F@st 2804 v7 и Sagemcom F@st 2804 v7B
Авторизация
Для того, что бы попасть в веб-интерфейс роутера, необходимо открыть ваш Интернет браузер и в строке адреса набрать 192. 168.1.1, Имя пользователя - admin , Пароль - admin (при условии, что роутер имеет заводские настройки, и его IP не менялся).
Особенности настройки модем + wi-fi роутер
1. У данного модема ip-адрес 192.168.1.1. Поэтому, если Вы подключаете к Sagemcom 2804 роутер Asus , NetGear , Tp-Link или ZyXEL (у данных моделей роутеров такой же ip-адрес - 192.168.1.1) - не забудьте поменять адрес одного из устройств на какой-нибудь другой, например 192.168.0.1
2. Есть два варианта настройки:
- модем Sagemcom 2804 настраивает в режим router (PPPoE подключение к интернету создается на модеме), а на роутере выбираете режим Static IP (Статический IP) или Dinamic IP (DHCP или Динамический IP);
- модем Sagemcom 2804 настраиваете в режим bridge (моста), а подключение в интернету (PPPoE) создаете на роутере;
3. Если у абонента есть услуга IP-TV, то на модеме Sagemcom 2804 будет отключен DHCP. Поэтому на роутере Вы выбираете тип подключения Static IP (Статический IP) и прописываете ip-адреса вручную.
Настройка Wi-Fi на роутере
1. Находим пункт меню слева Настройка WLAN; , в открывшемся окне проверяем, что стоит галочка на параметре Включить беспроводную связь; и Включить передачу мультикаста через беспроводную сеть (WMF); . SSID - имя беспроводного соединения, оставляем по умолчанию или меняем на свое, нажимаем кнопку Применить/Сохранить;

2. Далее открываем подменю Безопасность, слева и в открывшейся вкладке отключаем параметр WPS , проверяем, что аутентификация выбрана WPA-PSK , шифрование WPA - TKIP+AES . Защиту сети ключом либо прописываем свою, либо нажимаем кнопку напротив WPA/WAP Чтобы отобразить, щелкните здесь; и в открывшемся окне переписываем пароль. Нажимаем Применить/Сохранить;

Настройка подключения к Интернет
Перед тем как устанавливать настройки роутеру, нужно сбросить его настройки до заводских. Для этого перейдите в Параметры настройки;→ Сброс;→ Восстановить настройки по умолчанию;.

Перед вами появится окно ниже. Ожидаем 2 минуты.
После сброса настроек по умолчанию необходимо удалить лишние надстройки у роутера. Перейдите во вкладку . Далее поставьте 3 галочки как показано на скриншоте ниже и нажмите Удалить; .

Далее перейдите во вкладку Дополнительные настройки;→ Интерфейс 2-го уровня;
. Далее поставьте единственную галочку как показано на скриншоте ниже и нажмите Удалить;
. 
Настройка интернета через xDSL
Дополнительные настройки; , Интерфейс 2-го уровня; . Нажимаем кнопку Добавить; по середине окна.

Следуем по мастеру настройки;, исправляем только 2 пункта VPI и VCI на те параметры, которые использует Ростелеком. Нажимаем Применить/Сохранить;

Проверяем, что выбран соответствующий интерфейс уровня 2 (в нашем примере это 0_0_35) и нажимаем Далее;

В конфигурации WAN сервиса решаем, как будет настроен модем (роутер, бридж) и нажимаем Далее; (см. пример настройки роутером)

В появившемся окне вводим PPP имя пользователя; - логин, PPP пароль; - пароль. Имя сервиса PPPoE; - любое. Ставим галочку в пункте повтор PPP при ошибке аутентификации; и Включить IGMP Multicast Proxy; , Далее;

В следующих двух окнах мастера; проверяем, чтобы созданные интерфейсы были в левом столбце. Если они в правом - переносим в левый, нажимаем Далее;


Настройка интернета через ETTH
Перейдите во вкладку Дополнительные настройки;→ ETH интерфейс; . Если здесь пусто, то добавьте запись. Если Уже имеется - то ничего не меняете (по умолчанию создан WAN-порт для eth0 - первый LAN-порт).
Перейдите во вкладку Дополнительные настройки;→ WAN сервис; . Нажмите Добавить; .
Выбираете eth0/et0 Далее; .

Ставите точку на PPP over Ethernet (PPPoE) , нажимаете Далее;.

Введите в разделе Имя пользователя; введите логин абонента, соответственно в Пароль; - пароль абонента, в Имя сервиса РРРоЕ; - int. Нажимаем Далее; .

Затем левом столбце Доступные маршрутизируемые WAN интерфейсы; выделяем пункт ppp1.1; и нажимаем на кнопку <- . Нажимаем Далее;. Аналогично затем в левом столбце Доступные WAN интерфейсы; выделяем пункт ppp1.1; и нажимаем на кнопку <- . Нажимаем Далее; .
Настройка IP-TV
Настройка IP-TV для разных технологий подключения отличается.
Настройка IP-TV через xDSL
В главном окне нажимаем пункт меню слева Дополнительные настройки; , Интерфейс 2-го уровня; . В появившейся таблице, если уже есть настроенные соединения для IP-TV, удаляем их (удаляем сначала в меню WAN сервис, затем в Интерфейсе 2-го уровня). Затем нажимаем кнопку Добавить; по середине окна.

Исправляем только 2 пункта VPI и VCI на те параметры, которые использует Ростелеком. Нажимаем Применить/Сохранить; внизу окна (на картинке настройка Ростелеком Омск)

Добавляем в конфигурацию WAN сервиса, еще один интерфейс, где проверяем, что выбран соответствующий интерфейс уровня 2 (в нашем примере это 0_1_36) и нажимаем Далее;



Для корректной работы модема с STB приставками (IPTV), необходимо зайти в параметр LAN в левом меню и отключить в появившемся окне DHCP (Dynamic Host Configuration Protocol - протокол динамической конфигурации узла). Затем проверить, что включен IGMP Snooping и нажать внизу кнопку Применить/Сохранить;

Настройка IP-TV через ETTH
Перейдите во вкладку Дополнительные настройки;→ WAN сервис; . Нажмите Добавить; .

Выбираете eth0/et0 (или тот интерфейс, на который Вы создали выше) и нажмите Далее; .

Ставите точку на Bridging , нажимаете Далее;.


Переадресация/проброс портов
Выбираем NAT ---> Виртуальные серверы ---> Добавить

Использовать интерфейс: выбираете интерфейс, который Вы создали для Интернета (в нашем примере это xDSL)
Имя сервиса: - либо выбираете из списка, либо создаете самостоятельно.
IP-адрес сервера: адрес устройства в сети, на которое будет перенаправляться запрос
Внешний портВнутренний порт: диапазон портов, которые требуется открыть

Многие владельцы роутера Ростелеком Sagemcom f st 2804 v7 предпочитают самостоятельно настраивать интернет и IP-TV, так как современные версии прошивок позволяют сделать это даже обычному пользователю. Если вы тоже задались вопросом, как проводится настройка роутера Ростелеком fast 2804 v7, то эта статья именно для вас. В ней мы подробно разберем процесс настройки самого подключения и параметров будущей беспроводной сети.
Подготовка роутера
Первым делом нам необходимо корректно подключить роутер Ростелеком Sagemcom f st 2804 v7. Для этого на задней панели подключаем шнур питания. Затем, если используется телефонное подключение, вставляем интернет-кабель в первый слот. Если же в ваш дом проведено оптоволокно либо любое другое подключение, использующее стандартный Ethernet-кабель, вставляем его в первый из следующих четырех портов.
После этого поворачиваем роутер лицевой стороной и смотрим на загоревшиеся индикаторы:
- «Power» – горит в любом случае, если роутер подключен к сети;
- «DSL-link» – показывает нам, что роутер фаст 2804 Ростелеком получает сигнал от серверов провайдера, поэтому должен гореть;
- «WiFi» – по умолчанию включен сразу во всех модемах Ростелекома;
- «LAN» – горит, если кабель подключен корректно.
Важно: как вы поняли, даже на заводских настройках роутер может «раздавать» WiFi-сигнал. Так что настраивать его отдельно нет необходимости. Но, если вы захотите поменять имя сети или установленный пароль, инструкцию для этого сможете найти далее в статье.
Также хотелось бы отметить, что в ходе настройки роутера Ростелеком f st 2804 v7 у вас может возникнуть вопрос: что это за usb-порт на задней части корпуса? Ответ: Это стандартный usb для подключения вашего портативного интернета (коннект) в случае обрыва связи с основным провайдером либо необходимости использовать данный вид ретранслятора на нескольких устройствах сразу.

Настройка роутера Ростелеком fast 2804 v7
Первый этап настройки – это вход в основной интерфейс. Осуществляется он через браузер:
- запускаем удобный вам интернет-обозреватель;
- в поле адресной строки вводим ip вашего роутера: 192.168.1.1;
- в поля Логин и Пароль вводим ключевое слово «admin» в нижнем регистре.
Если все сделано верно, вас перебросит на новую страничку в той же вкладке, где слева на синем фоне будет размещено основное меню. С ним мы и будем работать.

Сбрасываем основные настройки
Если производится настройка роутера Ростелеком fast 2804 уже бывшего в использовании на другом месте либо по причине слетевших настроек, тогда все установки нужно вернуть к заводским значениям. Сделать это можно следующим образом:
- переходим к последнему пункту меню «Управление»;
- открываем первый подраздел «Параметры настройки»;
- находим и нажимаем на пункт подменю «Сброс»;
- посередине страницы видим кнопочку «Восстановить настройки по умолчанию»;
- жмем на нее;
- щелкаем Ок в выскочившем окошке подтверждения;
- ждем, пока операция сброса осуществится, и нас снова переместят на основную страничку веб-интерфейса.
Все готово! Теперь может быть осуществлена настройка роутера Ростелеком fast 2804 v7.
Удаление ненужных заводских подключений
Так как после сброса всех параметров роутер создает несколько исходных не работающих подключений, первым делом нужно их удалить, чтобы не было ошибок при работе. Делается это в несколько шагов.
- в основном меню слева находим «Дополнительные настройки»;
- в выскочившем подменю открываем «WAN сервис»;
- в обновившемся окне видим таблицу из трех пунктов (трех подключений), в левой части которой есть колонка «Удалить», проставляем везде галочки;
- под таблицей находим кнопку «Удалить», жмем на нее;
- в обновившемся окне видим пустую таблицу.
- все там же в «Дополнительных настройках» открываем пункт «Интерфейс второго уровня»;
- первый раздел подменю – «Интерфейс ATM PVC»;
- удаляем единственный пункт таблицы так же, как и в прошлом шаге;
- ждем обновления страницы;
- открываем последний пункт выскочившего подменю – «ETH Интерфейс»;
- удаляем имеющуюся в таблице строку аналогичным образом;
- наблюдаем перезагрузку страницы и исчезновение удаленной конфигурации;
Непосредственная настройка Ростелеком Sagemcom f st 2804
После выполненной очистки производится глубокая настройка роутера Ростелеком fast 2804:
- возвращаемся в «Интерфейс ATM PVC» и нажимаем на кнопку «Добавить»;
- на открывшейся страничке указываем данные интернет-подключения: VCI и VPI;
- все остальные пункты оставляем неизменными;
- проматываем страницу вниз – кнопка «Применить/Сохранить»;
- точно так же добавляем подключение для IP-TV через нажатие на «Добавить» (поменяется только VCI, в большинстве случаев).
Подключение роутера Ростелеком f st 2804 v7 производится на вкладке «WAN сервис»:
- нажимаем «Добавить»;
- выбираем созданную конфигурацию – «Далее»;
- указываем используемый тип сервиса (в большинстве случаев PPPoE);
- на открывшейся страничке вводим пользовательские данные (логин/пароль), указанные в договоре о предоставлении услуг на Интернет;
- там же выбираем желаемое название для подключения («Имя сервиса PPPoE»);
- проверяем наличие галочки напротив пункта «повтор PPP…»;
- щелкаем «Далее»;
- перемещаем созданный вами маршрут «ppp1» в левую колонку, если он находится в правой. затем перемещаем в обратную сторону подключение через usb;
- проделываем ту же операцию и снова «Далее».
 Видим список финальных настроек и убеждаемся, что во второй строке напротив «NAT» указан параметр «Включено». Если это не так, возвращаемся на этап указания логина и пароля подключения и выставляем на данной страничке галочки, включающие NAT и Firewall. Применяем внесенные изменения.
Видим список финальных настроек и убеждаемся, что во второй строке напротив «NAT» указан параметр «Включено». Если это не так, возвращаемся на этап указания логина и пароля подключения и выставляем на данной страничке галочки, включающие NAT и Firewall. Применяем внесенные изменения.

Как настроить роутер fast 2804 v7 Ростелеком для IP-TV? Очень просто! Повторяем первые три пункта из алгоритма выше, только выбираем вторую созданную конфигурацию (на втором шаге) и тип подключения Bridge вместо PPPoE(на третьем). Переходим далее, сохраняем настройки и вуаля! Интернет есть!
Как подключить роутер Ростелеком f st 2804 к WiFi
Прошивка роутера Ростелеком f st 2804 v7 подразумевает изначальные настройки на беспроводное подключение. Чтобы их изменить, нужно проделать следующие операции:
- пункт основного меню «Настройка WLAN»;
- переходим в подменю «Основное»;
- выставляем галочку на пункте включения беспроводной связи;
- меняем SSID на любое понравившееся вам имя сети и сохраняем изменения;
- переходим в подменю «Безопасность»;
- отключаем WPS (слабое место беспроводного подключения, которое легко поддается взлому);
- проверяем, что выбрано наше имя сети и меняем стандартный пароль на придуманный нами (поле после пункта «Аутентификация»);
- сохраняем внесенные коррективы.
Вот и все, мы разобрались в том, как проводится настройка роутера Ростелеком Sagemcom f st 2804 своими силами.
Обобщив приведенный выше материал, можно сказать, что подключение роутера к интернету сводится к четырем шагам:
- сброс настроек;
- удаление стандартных подключений;
- создание нового PPPoE порта;
- изменение параметров WiFi.
Усвоив эти шаги, вы сами сможете настраивать и рассказывать другим, как подключить роутер Ростелеком f st 2804 к сети.
Важно: затронутые в статье значения VPI и VCI уникальны для каждого региона России. Поэтому их необходимо предварительно уточнить у провайдера, либо найти в интернете.
Весь описанный выше алгоритм наглядно продемонстрирован в данном видеоролике:
А какие еще вопросы в ходе настройки возникли у вас?
Включение WiFi
По умолчанию с заводскими установками Wi-Fi должен быть уже включен и активен на маршрутизаторе.
Для подключения вашего компьютера или другого устройства к маршрутизатору необходимо ввести на подключаемом устройстве SSID и пароль Pass . Маршрутизатор с заводскими установками предварительно уже имеет эти сконфигурированные параметры. Их просто необходимо ввести на подключаемом по Wi-Fi устройстве. Узнать их можно на наклейке с нижней стороны маршрутизатора:
Внимание! Параметры для подключения по Wi-Fi, установленные на заводе можно изменять, зайдя в меню устройства – Настройка WLAN . В подменю этого пункта меню можно выполнить другие настройки, такие как настройки безопасности – методы аутентификации, методы шифрования и т.д. Меняйте настройки только в том случае, если Вы хорошо понимаете за что ответственны те, или иные параметры.
Выключение/Включение Wi-Fi с помощью кнопки на корпусе маршрутизатора.
Если Вы хотите отключить Wi-Fi на Вашем устройстве, то сделать это можно нажав на кнопку Wi-Fi на боковой панели маршрутизатора. При нажатии эта кнопка перестанет подсвечиваться, а индикатор на передней панели – погаснет. Данное состояние сохранится и после перезагрузки маршрутизатора.
Для того чтобы обратно включить Wi-Fi на маршрутизаторе, необходимо повторно нажать кнопку Wi-Fi на боковой панели.
Изменение Wi-Fi настроек через Web браузер
Настройки маршрутизатора производятся с помощью web браузера и при этом, как указано выше, в сетевых настройках сам компьютер должен быть настроен на автоматическое получение IP адреса (режим DHCP клиента).
Запустите Web-браузер и введите “http://192.168.1.1” в поле для URL-адреса, после чего нажмите клавишу Enter или Return на клавиатуре компьютера.
Если всё подключено и введено правильно, то должна открыться страница ввода имени пользователя (Username) и пароль (Password)
По умолчанию (заводские установки) необходимо ввести:
User name : admin , а поле Password: admin.
Нажмите кнопку OK
Сменить пароль, сменить аутентификацию.
В настоящее время самой безопасной технологией аутентификации в Wi-Fi считается метод WPA2. По умолчанию (в заводских установках) маршрутизатор настроен на работу с аутентификацией WPA (Данный метод может не поддерживаться некоторыми моделями смартфонов и планшетных компьютеров).
Если по каким-либо причинам Вы захотите поменять заводские установки такие как пароль, метод аутентификации или SSID устройсвта (имя сети WiFi) через Web терминал маршрутизатора, то можете это сделать в меню Настройка WLAN ->Безопасность.
Примечание. Рекомендуется для повышения защищенности Вашего соединения по Wi – Fi установить метод аутентификации WPA 2- PSK . Остальные параметры рекомендуется оставить без изменений.
После чего необходимо нажать кнопку «Применить/Сохранить» внизу страницы.