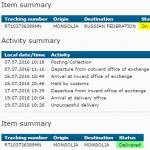Как убрать рекламу в браузере навсегда: чистый интернет в каждый дом. Отключаем рекламу в браузере Всплывает реклама в браузере
Многие пользователи уже свыклись с тем, что на ряду с информацией, которую мы добываем на просторах интернет, всюду висят рекламные баннеры, и просто на просто не обращают на нее внимания. Однако, люди, скрупулезные к мелочам и любящие порядок, либо просто внимательные ко всем мелочам и всему в целом, видят ее как ненужную информацию, которую постоянно приходится, так сказать, принимать к сведению..
Что же делать, если вы считаете, что реклама в интернете не нужна!?) К счастью, бороться с ее производителями нам не придется, и, все рекламные вывески можно отключить. Просто, как любую функцию в Вашем компьютере или смартфоне.
Конечно, все мы уже давно привыкли к тому, что реклама является неизбежным составляющим всех страниц интернета, однако, это всего лишь функция, чтения браузерами, которыми мы пользуемся, определенного типа кода, который является рекламным, и выводит на наше обозрение, в той либо иной обрасти страницы сайта визуальную презентацию чего-либо. Отключить рекламу можно в любом браузере, будь то Opera , Mozilla Firefox , Google Chrome , InternetExplorer или любой другой интернет-браузер.
Стандартные средства управления системами смартфонов ноутбуков и компьютеров не предоставляют возможности отключения рекламы — им это не очень выгодно. Но, все браузеры Вашего устройства можно модифицировать таким образом, чтобы они не показывали размещенный на посещаемых сайтах рекламный контент!
Лучшим, на сегодняшний день способом, для того, чтобы это сделать, является утилита Adguard , разработанная уже, как для устройств работающих под управлением ОС Windows (компьютеры, ноутбуки), так и для мобильных устройств типа смартфонов и планшетов, работающих на Android.
Итак, приступим к избавлению всех ваших браузеров, и интернета на Вашем компьютере/ноутбуке или смартфоне/планшете от рекламы.
Делается это довольно просто, всего в пару шагов:
Шаг 1-й. Скачиваем установщик Adguard. Для компьютера или ноутбука . Для смартфона или планшета .
Шаг 2-й.
Запускаем установщик, и устанавливаем приложение на ваше устройство. (Если Вам нужна помощь с установкой, подробно и по шагам как установить Adguard на компьютер или ноутбук можно посмотреть , а, если же, у Вас есть вопросы по установке утилиты на смартфон либо планшет, смотрим подробную инструкцию .
Что же касается мобильных устройств:
То, для достижения максимальной скорости обмена данных по сети интернет, рекомендовано установить на Ваше Android устройство высокоскоростной браузер со всеми встроенными функциями оптимизации и, даже экономии энергии Yandex Browser скачать который, из Google Play, можно
Большинство из нас проводят в интернете значительную часть своего времени. Это может быть работа или просмотр интересных страниц и фильмов. Однако, количество навязчивой, постоянно выскакивающей, рекламы начинает сильно раздражать. Избавиться от нее можно – настройкой браузера, установкой специальной утилиты.
- Посещение непроверенных сайтов, которые содержат вирусный контекст.
- Установка на компьютер вредоносной программы или расширения.
- Отключена защита в поисковике.
Видео — пошаговая настройка по отключению рекламы в браузере
Способы отключения рекламы
Установить специальную утилиту
Adguard или Adblock
Данные программы помогают бороться с всплывающими окнами, спамом и предотвращают случайную установку нежелательного контента. Они просты в использовании и доступны для всех пользователей.

Программа Adguard выглядит более совершенной и обладает следующими возможностями:
- Очень эффективный фильтр против рекламы и всплывающих баннеров.
- Есть версии для мобильных и планшетов на основе Андроид.
- Запрещает посещение подозрительных сайтов.
- Удобный интерфейс с функцией родительского контроля.
Важно! Скачивая эти утилиты, будьте внимательны – встречаются с похожими названиями.

Удалить ненужные приложения можно с помощью программы CCleaner или через панель управления, открыв вкладку удаления программ. В списке приложений удаляются неизвестные, или установленные недавно программы.

Удаление ненужных расширений в браузере
Для удаления случайного расширения установка дополнительного ПО не потребуется. Возникают они из-за случайного нажатия на всплывающие баннеры и окна во время работы. Отключение всех лишних расширений позволит спокойно просматривать любимые страницы. Для этого потребуется изменить настройки дополнений, которые немного отличаются в различных поисковиках.

После удаления всех лишних разрешений и включения встроенной защиты, браузер перезагружается и проверяется его работоспособность. В большинстве случаев этого хватает для комфортной работы с приложениями. Для более эффективной защиты от всплывающей рекламы понадобятся специальные программы, работающие в автоматическом режиме.
Специальные программы для удаления всплывающих окон
Проблема таких баннеров и вредоносных утилит, которые самопроизвольно устанавливаются на компьютер, в том, что антивирус не распознает их и иногда пропускает их установку. Самостоятельно найти и удалить подобный плагин сложно, поэтому используются специальные программы.
Hitman Pro

Очень мощная и эффективная, распознает любую нежелательную программу, даже если она была удалена и остался только след. Очень быстро проводит очистку, не требует установки, но при этом является платной (бесплатный демо-режим 5 дней).
AdwCleane

Программа бесплатна и полностью на русском языке, не просит предварительной установки. Предназначена для борьбы с всплывающей рекламой и нежелательным запуском вредоносного контента. Защищает от рекламных вирусов, база регулярно обновляется самой программой.
Malwarebytes Anti-malware
Программа является бесплатной и скачивается на компьютер. После установки может быть запущена в автоматическом режиме защиты или проведено ручное сканирование. Все программы, мешающие нормальной работе компьютера, будут удалены. Имеет внушительную базу вирусов, в том числе и троянов.

Чтобы избавиться от можно воспользоваться одним из перечисленных способов. Для наглядности можно посмотреть видео по этой теме.
Видео — Как избавиться от всплывающей рекламы
Настройки браузеров сбрасывал, тоже не помогает.
Не решил вопрос и AdwCleaner.
Как убрать рекламу в браузере
Некоторые читатели могут спросить, а кто я такой, чтобы писать на эту тему. Отвечу так, уже 20 лет я работаю в компьютерной сфере и знаю о чём пишу. Написать свою статью я решил после прочтения некоторых публикаций по этому вопросу в интернете, к сожалению советы, которые там даются - поверхностны и не раскрывают сути проблемы.
Как отличить нормальную рекламу от ненормальной
Немного истории
Кому нужно превращать наш браузер в рекламную помойку
Как происходит заражение вашего компьютера рекламным модулем Adware
Если среднестатистическому пользователю нужна какая-либо программа, то скачивает он её отнюдь не на официальном сайте разработчика, а где попало, естественно риск заражения компьютера возрастает. Чего греха таить и на торрентах сейчас можно скачать что угодно, совсем недавно мне самому раздали вместо ISO-образа Windows 10 вот такой файл, я запустил его на виртуальной машине, и затем час выгребал из неё вирусняк.
Как бороться с рекламой в браузере
Итак, имеем заражённую рекламными модулями (Adware) операционную систему Windows 10. Ещё система заражена многочисленными вредоносными программами, которые напрямую влияют на показ рекламы. Как видим, реклама на нашем компьютере показывается весьма разная и во всех браузерах, нам предлагают: разбогатеть, помолодеть, похудеть, потолстеть, увеличить и даже уменьшить, но результат всегда будет один - уменьшение наших денежных средств.

Если ваши браузеры начали показывать такие весёлые картинки, то наверняка ваша операционная система заражена вредоносными программами. Откройте Диспетчер задач и пройдите в Автозагрузку, бьюсь об заклад, у вас там будет такая же картина, как и у меня. На скриншоте можно увидеть, что только две программы в моей автозагрузке не являются вредоносными, это бесплатный антивирус Baidu и облачный сервис от Майкрософт OneDrive. Все остальные программы можно причислить к вирусам и среди них несколько программ специализируются именно на показе опасной рекламы в вашей Windows, это браузеры« » , « », «Zeta Games Browser» и новостной сервис от Zeta, также видим печально известный сервис « Mail Ru Updater » .

Друзья, конечно вы можете прямо здесь, в Автозагрузке, отключить вручную все эти программы и даже удалить их, но это долго и делу не поможет, так как вирусы и различные рекламные модули находятся у вас не только в автозагрузке, но и в папках временных файлов, также в папке C:\Program Files (x86), в пользовательском профиле C:\Users\Ваше имя пользователя\AppData и других, поэтому предлагаю сначала проверить весь диск (C:) на вирусы хорошим антивирусом и если это не поможет, вручную просмотреть самые уязвимые места операционной системы.
В очень многих статьях на эту тему, авторы советуют установить программу , не спорю программа не плохая и заточена как раз для поиска и удаления из системы различных шпионских и рекламных программ (Adware/Spyware), но мне она ни разу не помогла на 100% и после неё всегда приходилось подчищать хвосты. Найти абсолютно все вредоносные программы на вашем компьютере (включая Adware/Spyware) сможет: /10 и , а также очень интересная программка , лично я предпочитаю её. Почему? Потому что ESET NOD32 и Касперский довольно тяжеловесны, долго устанавливаются, ещё при этом нужно производить регистрацию, а Zemana AntiMalware очень быстро инсталлируется и работает быстрее.
Переходим на официальный сайт программы Zemana AntiMalware по этой ссылке и жмём FREE Download,
нам на компьютер скачивается установщик, запускаем установку антивируса.

После удачной инсталляции открывается главное окно программы, в котором мы видим информацию, что бесплатно она будет работать 15 дней. Zemana AntiMalware имеет очень простые настройки, справится даже начинающий.
Для поиска и удаления вредоносных программ вы можете запустить быструю проверку или выборочную. Можете полностью довериться быстрой проверке и все вирусы будут найдены,

но я всегда предпочитаю полную проверку на вирусы диска (C:). Открываем проводник Windows и просто перетаскиваем мышью диск(C:) в окно проверки, начинается сканирование диска (C:) на присутствие нежелательных программ.

Начинается процесс сканирования и уже найдены первые угрозы.

После полной проверки все находящиеся в нашей системе вирусы (68) найдены.

Программа просит перезагрузить компьютер для полного удаления вирусов.

После перезагрузки происходит быстрое сканирование системы и найдено ещё два зловреда.

Все угрозы удалены с нашего компьютера полностью.


Вы можете работать с антивирусом Zemana AntiMalware бесплатно целых 15 дней и если у вас в течении этого времени не будет с операционной системой никаких проблем, то вы можете его приобрести, годовая подписка стоит всего 500 рублей.
Примечание : тот же самый результат будет при применении антивируса ESET NOD32 Smart Security 9/10 версий.
Друзья, в большинстве случаев, после такой очистки, ни один ваш браузер не будет более открывать вредоносную рекламу, но если это всё же произойдёт, нужно вручную просмотреть самые уязвимые места операционной системы и удалить остатки зловредов вручную!
Убираем рекламу в браузере с помощью планировщика заданий
Обязательно нужно проверить Библиотеку планировщика заданий и удалить задачи, созданные вирусами. Для обычных пользователей это самое трудное, поэтому я остановлюсь здесь подробно.
Планировщик заданий Windows - это инструмент для запуска какой-либо программы в определённое время и при определённых условиях.
Очень многие системные администраторы пользуются этим полезным инструментом, но простые пользователи обычно нет, про это знают создатели вредоносных программ, поэтому многие вирусы умеют прописывать свой запуск в планировщике заданий.
Найти вредоносную запись в планировщике заданий очень просто.
Пуск-->Выполнить.

Введите в строке ввода «taskschd.msc» и нажмите ОК.

Откроется Планировщик заданий. В левой части древовидная структура папок
Щёлкаем левой мышью на пункте « Библиотека планировщика заданий » и в правой части окна открываются все записи планировщика.
Давайте вместе вместе с вами рассмотрим все записи и найдём вредоносные.
Двойным щелчком левой мыши щёлкаем на первой задаче планировщика с именем « AnVir Task Manager » ,

в открывшемся окне переходим на вкладку «Действия» и видим все подробности этой задачи. Данная задача запускает на моём компьютере хранитель автозагрузки - AnVir Task Manager. Эту программу я устанавливал сам, плохого она ничего не делает и с рекламой не связана, идём дальше.

Щёлкаем двойным щелчком левой мыши на задаче MailRuUpdater

и видим, что задача создана вредоносным сервисом MailRuUpdater, который давно замечен в распространении рекламы на компьютерах. Закрываем это окно.

Щёлкаем левой мышью на задаче MailRuUpdater и удаляем её.

Вы хотите удалить это задание?

Ещё удаляем личную папку программы вместе с содержимым с нашего компьютера, расположена она по адресу:
C:\Users\Ваше имя пользователя\AppData\Local\Mail.Ru
Убираем рекламу с помощью сброса настроек в браузере
Если планировщик заданий не помог, то попробуйте призвести сброс настроек браузеров к значениям принятым по-умолчанию . Это действие отключит все вредоносные плагины и модули в браузерах и восстановит их работу, личные пользовательские данные при этом не пострадают.
Google Chrome
Щёлкните левой мышью на кнопке «Н астройка и управление Google Chrome » в правом верхнем углу браузера.

« Настройки».

Прокрутите колесо прокрутки ниже и найдите « Показать дополнительные настройки».

Опять же прокрутите колесо прокрутки вниз и нажмите на кнопку «Сброс настроек».

«Сбросить».

Всё, настройки браузера Google Chrome сброшены.
Mozilla Firefox
В главном окне браузера Mozilla Firefox, щёлкните левой мышью на кнопке с тремя горизонтальными полосками, затем щёлкните на кнопке со знаком вопроса

и выберите пункт «Информация для решения проблем».

«Наладка Firefox»
«Очистить Firefox».


Microsoft Edge
Нажмите левой кнопкой мыши на три точки в правом верхнем углу браузера и выберите «Параметры».

В пункте «Очистить данные браузера» нажмите на «Выберите, что нужно очистить».

Отметьте галочками необходимые пункты и жмите «Очистить».

Очищаем ярлыки браузеров
Иногда вредоносные программы вносят свои изменения в свойства ярлыка браузера и когда вы откроете браузер с помощью ярлыка, то браузер автоматически откроет вредоносный сайт. Для очистки ярлыка браузера, щёлкните на ярлыке правой кнопкой мыши и выберите «Свойства».
Проверяем DNS адреса
Обязательно проверьте DNS адреса настроек вашего сетевого адаптера. В некоторых случааях бывает, что вирус уже удалён из операционной системы, но внесённые им изменения в настройки Windows остаются.
Пуск -> Панель управления -> Сеть и интернет -> Центр управления сетями и общим доступом -> Изменение параметров адаптера.
Заходим в Свойства Подключения по локальной сети.

Выделяем левой мышью пункт IP-версии 4 (TCP/IPv4) и жмём на кнопку «Свойства »
Проверяем файл hosts
Все вы знаете о существовании в операционной системе специального файла hosts, необходимого для ускорения работы в сети путём обхода обращения к DNS серверу. Вирусописатели активно используют этот файл в своих целях. Дело в том, что если прописать в этом файле определённую информацию, то вместо своего любимого сайта вы будете попадать на совсем другой сайт, если кому интересно, читайте .
С:\windows\system32\drivers\etc\hosts
Реклама в браузере очень мешает при просмотре интернет - страниц, она также является виновницей низкой скорости при загрузке страниц. Помимо этого — в таких рекламных баннерах часто прячутся вирусы, которые способны вывести из строя любой компьютер. И к сожалению, даже может не уловить эту угрозу.
- доступ к интернету;
- сам браузер;
- adblock plus;
1 Способ. Как убрать рекламу в браузере
Вы можете использовать уже встроенные возможности вашего браузера, чтобы убрать рекламу в интернете. Для этого нужно запретить на своем компьютере загрузку изображений. Сделать это можно довольно легко и просто в настройках самой программы. К примеру, в браузере Internet Explorer нужно нажать в меню «Сервис» -> «Свойства обозревателя». Потом в открывшемся окошке нужно выбрать вкладку под названием «Дополнительно».
Вам нужны настройки «Мультимедиа». Там нужно снять галочки около мест «показывать изображение», «воспроизводить звук, анимацию». Произведите необходимое изменение. Как только вы отключите эти настройки, все сайты которые вы будите просматривать не будут отображать изображение, звуки или видео. Благодаря этому информация на странице будет загружаться быстрее.
В другом браузере в настройках ищите пункт изображения. Например у меня в опере выглядит так:

2 Способ. Отключаем рекламу с помощью плагина
Однако если вы отключите эти функции, то вы не сможете увидеть нужные вам изображения и видео. Если вам не подходит данный метод, то вы всегда можете убрать рекламу при помощи плагинов. Нам понадобится плагин Adblock plus. Эта надстройка заключает в себе все возможные разновидности рекламы: текстовая, баннерная, всплывающая, видео ролики. Этот плагин обладает некоторым рядом настроек, которые могут отключить ненужную рекламу, но при этом он оставляет полезные блоки. Вы сможете, например, добавить любые сайты в белый и черный списки. При блокировке всплывающего сообщения будет появляться соответствующий значок в адресной строке. Отключение рекламы ускорит значительно скорость доступа к интернету.

На официальном сайте, этого плагина просто нажмите скачать. Сайт сам определяет какой у вас браузер. Скачивайте и устанавливайте, дальше плагин сделает все за вас!

3 Способ. Программа для отключения рекламы в браузере
Так же существует программа для отключения рекламы в браузере и к сожалению бесплатной версии нет. Я даже пробовал искать ломаную, но нет и все. В принципе она стоит не дорого, 199 р. в год! Я установил пробную версию и увидел, что реально программа круто работает. Интерфейс её выглядит так:

После её установки я полез сразу на свой сайт, и увидел что рекламу она реально заблокировала. Вы можете наблюдать на моем сайте контекстную рекламу и баннерную… Зарабатывать тоже ведь надо) После запуска, баннеров не стало:

Если у вас выскакивает реклама в браузере, и вы не знаете, как её убрать, тогда скорее всего вы попали туда куда надо – на мой блог. Однако хочу сразу предупредить, в данной статье изложено не только решение, но и принципы, которые нужно понимать и которые могут пригодиться Вам для устранения идентичных проблем в будущем.
Стоит понимать, что реклама в браузере может появляться по разным причинам и что нет единого решения для всех случаев сразу. Реклама может появляться из-за вируса на компьютере, реклама может появляться из-за установленных в браузере расширений, из-за скрытых.bat файлов, из-за смены путей ярлыков браузера и так далее. Этот список можно продолжать долго, однако хочу сразу предупредить, что, если манипуляции, описанные в данной статье Вам, не подходят и всплывающая реклама в браузере продолжает появляться, вы можете ознакомиться с ещё одной из моих популярных статей на эту тему: « ».
Что делать если браузер сам открывает страницы с рекламой?
Чаще всего браузер открывается с рекламой онлайн игр, рекламой танков (worldoftanks.ru), иногда в браузере появляется реклама эротического содержания (18+), реклама о заработке в интернете или это может быть даже простое видео с YouTube, которое скорее всего вы смотреть не собирались.Возможно вы даже уже видели некоторые из таких примеров:

Онлайн игра «Travian Legends»

3D онлайн игра «Love city»

Ну и конечно же во время сёрфинга по интернету чаще всего у Вас может появиться реклама игровых автоматов «Вулкан» или сообщение о том, что вы выиграли кучу денег.
Как убрать рекламу?
В браузере каждый раз открывается новое окно с рекламой - конечный сайт может быть практически любым, но вот первый сайт, чаще всего один и именно он в дальнейшем перенаправляет Вас по другим ссылкам.1.
Можно подкараулить тот самый момент, когда в браузере запускается новая вкладка и запомнить первый адрес, который появится в адресной строке. Конкретно в данном случае это был сайт:
http://brandnewcoms.ru/sparktownsm
В дальнейшем, этот сайт хаотически перенаправляет пользователя на так называемые «сайты прокладки», которые в свою очередь редиректят его снова и снова, до тех пор, пока у Вас в браузере не откроется какая-нибудь фигня.
Проанализировав ситуацию, мне удалось составить небольшой список сайтов, которые отвечают за редирект и появление рекламы.
Http://b2.ijquery11.com/
http://www.mxttrf.com/ads
http://popcash.net/world/go/
http://www.nanoadexchange.com/a/display.php
http://www.brightonclick.com/a/display.php
http://a.yesadsrv.com/cpxcenter/dpop.php
http://mysagagame.com/landing-city-and-sun-en.html
http://www.thegaw.com/ru/soft.php
http://www.clicksgear.com/watch
http://www.adnetworkperfomance.com/a/display.php
http://42dzz.binary.varicosity.xyz/
http://survey.jargonized.xyz/
http://bambori.ru/
http://vo01kc.gq/vlo1
Зная адрес самой первой страницы можно приступить к поискам вируса на своём компьютере.
Как найти вирус на своём компьютере?
2. Если переадресация происходит слишком быстро, и вы не успеваете увидеть адрес, тогда я рекомендую пойти другим путём. Установите на свой компьютер программу «CCleaner ». «Ц клинер» - это бесплатная программа для очистки Вашего диска «С» от ненужной информации, весьма полезная вещь!
В верхней части вы увидите надпись: «Эти программы запускаются при старте Windows ». Внимательно изучите все строки во вкладках «Windows » и «Запланированные задачи ». Постарайтесь найти что-нибудь подозрительное.
Увы, но в данном случае нет чётких критерий поиска, так как на компьютере могут быть установлены разные браузеры, могут отличаться их версии и уж тем более, могут отличаться параметры и адреса сайтов, которые отвечают за запуск рекламы.
Конкретно в моём случае, когда я перешёл по вкладке «Запланированные задачи», в одной из строк я увидел на тот момент ещё неизвестный мне адрес сайта, который запускался при помощи браузера Opera.exe.

Запланированная задача:
brandnewcoms Opera Software "C:\Program Files (x86)\Opera\42.0.2393.94\opera.exe" http://brandnewcoms.ru/sparktownsm
В целом, этот процесс можно было бы сразу удалить или выключить прямо из программы «CCleaner», но что бы во всём убедиться я решил проверить, что же это за задача такая.
В операционной системе «Виндовс» есть так называемый «», который можно легко найти, воспользовавшись поиском или нажав сочетание клавиш «Win» + «R» и в появившемся окне прописать команду taskschd.msc .

Когда появится окно планировщика, в верхней левой части выделите строку «» и поищите в списке интересующий вас объект.

Когда я увидел в этом списке ранее найденный сайт «brandnewcoms» и когда я увидел, что эта задача отвечает за появление постоянной рекламы в браузере каждые 23 минуты , всё сразу стало на свои места.
Выделяем запланированную задачу, нажимаем правой клавишей мыши, выбираем пункт «Удалить » и подтверждаем свои действия.

После удаления данной задачи из планировщика, автоматическая реклама в браузере больше появляться не будет.
Также хочу отметить тот факт, что всплывающая реклама с лёгкостью внедряется во все популярные на сегодняшний день браузеры. Как говорится, никто не застрахован.
- Google Chrome
- Opera
- Mozilla Firefox
- Яндекс.Браузер
- Safari
- Internet Explorer
- Microsoft Edge
- Интернет@Mail.ru
- Амиго
Пожалуй, теперь вы знаете, как отключить рекламу в браузере и что делать если браузер сам по себе открывается с рекламой. Для наилучшего восприятия данного материала я на всякий случай записал видео-инструкцию со всеми необходимыми действиями по устранению данной проблемы.