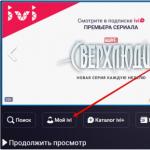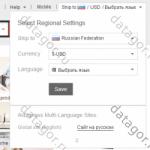Инструкция по добавлению способа оплаты в google play. Как добавить, изменить или удалить способ оплаты Видеоинструкция по изменению карты в AppStore
Привязка банковской карты к Apple ID - давно существующая возможность. Очень удобно оплачивать покупки в приложениях Apple прямо с неё. Оплата возможна с разных типов банковских карт (VISA, MasterCard и так далее). Иногда пользователю требуется поменять карту для оплаты или вовсе удалить платёжные данные в App Store (например, если вы блокируете старую учётную запись, решили пользоваться другим способом оплаты {карты iTunes} или просто переживаете за сохранность информации о платёжной карте). Как это сделать, мы расскажем в статье ниже.
Как поменять банковскую карту в App Store
На устройстве iPhone, iPad или iPod touch при необходимости можно поменять платёжную информацию. Делается это в настройках учётной записи (Apple ID).
Пошаговая инструкция для iPhone
- Откройте меню настроек устройства.
- Пролистните вниз до пункта iTunes Store и App Store.
- иОткрываем и видим сверху название своей учётной записи.
- Нажимаем на адрес учётной записи. Устройство предложит вам несколько вариантов дальнейших действий, нужно выбрать: «Просмотреть Apple ID».
- Далее открывается то самое меню настроек Apple ID, в котором мы настраиваем свою платёжную карту.
- Выбираем тип карты Visa или, может, MasterCard.
Для iPad инструкция по настройке, отвязке, привязке, изменении, удалении карты идентична инструкции для iPhone.
Инструкция для Mac или PC
Необходимо открыть программу iTunes. Вверху страницы будет располагаться меню управления. Находим «Учётная Запись», нажимаем «Просмотреть». Программа запросит пароль, который вы используете для своей учётной записи. Введите его. Далее нужно открыть «Информация об учётной записи», «Правка», «Способ оплаты». Настраиваем или меняем карту. Заканчиваем, нажав кнопку «Готово».
Параметр «Нет» не всегда может быть доступен. Если у вас имеется задолженность по оплате, если вы ранее оформили подписку, у которой есть бесплатный промопериод, который автоматически возобновляется и становится платным после окончания срока действия. Ещё одна причина - вы участник семейного доступа и организатор не предоставил вам действительный способ оплаты.
Как навсегда отвязать банковскую карту в App Store
Нужно проделать всё то же самое, что перечислено выше. Только в меню настроек способа оплаты выбрать «Нет».
Как удалить данные
Если вы выбираете параметр «Нет», то все данные о платёжной карте, привязанной ранее, удаляются.
Как привязать карточку
Размещать информацию о своей карте бывает опасно в интернете. Ведь могут встретиться мошенники, которые воспользуются ей ради своих нехороших целей. Для удобства и безопасности компания Apple создала платёжные карты под названием «Карта iTunes».
Баланс, который вы будете видеть в программе iTunes, можно тратить не только в ней, но и во всех других приложениях, включая AppStore, а также он будет автоматически расходоваться при покупке чего-либо внутри самих приложений, программ и игр, что, безусловно, очень удобно.
Видеоинструкция по изменению карты в AppStore
Добавлять ли платёжную карту, менять ли её на другую или, вообще, пользоваться картой iTunes - решать вам. Поменять способ оплаты можно легко и просто в любой удобный момент.
Это нужно для того, чтобы не вводить платежные реквизиты при каждой оплате.
Доступные способы оплаты:
- Банковская карта (Visa, MasterCard или МИР);
- Электронный кошелёк (Яндекс.Деньги);
- Выставление счёта (доступен только для юридических лиц и ИП).
Для чего можно использовать?
Привязанные способы оплаты можно использовать для:
- . При выборе этого способа оплаты SMS-сообщение с проверочным кодом не отправляется.
- . При достижении установленного минимального порога баланс автоматически пополняется.
- . При недостатке средств на балансе аккаунта автопродление сработает с баланса подключенной платёжной системы.
Как привязать способ оплаты
Яндекс.Деньги
Выставление счёта

Готово! Тестовый платёж зачислится на баланс вашего аккаунта.
Важно : общая сумма платежей по привязке может составлять не более 5000 рублей в сутки.
Внимание : кошелёк «Яндекс.Деньги» можно использовать только для одного аккаунта. Партнёры компании дополнительно оплачивают комиссию платёжной системы.

Готово! Яндекс.Деньги привязаны к вашему аккаунту.
- Данный способ оплаты доступен только юридическим лицам и ИП.
- Чтобы использовать способ «Выставление банковского счёта», заполните .
- Данные владельца аккаунта должны совпадать с данными плательщика. Если данные не совпадают, то средства по счёту не зачислятся.

Готово! По достижении порогового значения баланса на указанный адрес придёт письмо со ссылкой на выставленный счёт. Оплатить его нужно будет самостоятельно в банке.
Недавно в связи с переходом Республики Крым в Российскую Федерацию, пришлось обзаводится новой виртуальной картой для оплаты в Play Market. Произошло это по причине, что Украинский ПриватБанк Коломойского, прекратил резко свою деятельность в Крыму. И при этом безосновательно были заблокированы сразу все мои виртуальные и реальные счета.
В поисках альтернативного решения, обзавёлся я тут виртуальной картой от Яндекс кошелька. При создании Яндекс кошелька, создаётся автоматически сроком в один год, виртуальная карта, которая синхронизируется с основным счётом кошелька. То есть, положил деньги на основной счёт Яндекс кошелька, и виртуальная карта при оплате в интернете, берёт их от туда сама, без всяких переводов с одного счёта на другой.
Для привязки виртуальной карты к сайту Play Market, потребуются вот такие её реквизиты.
- 16-значный номер счёта;
- Трёхзначный CVC код;
- Срок даты действия карты;
Всё это можно заказать сообщением на телефон, на самом Яндекс кошельке, нажав там соответствующею ссылку "Узнать данные карты". После на телефон придёт сообщение с нужными данными, которые стоит всё же для себя переписать.
Ну и эту я проблему, конечно же по решал. Правда пришлось для этого ехать в город Симферополь, это от меня будет около 100 Км. Хорошо, что в Симферополе, у нас были некоторые дела, вот наряду с этим и решил проблему идентификации, через отделения "Контакт". В моём городе просто таковое пока ещё не существует.
Теперь нужно эту виртуальную карту, привязать к Google аккаунту, и вот что я для этого делал:
- С компьютера перешёл по адресу
Google Кошелька.
Внимание! После перехода по ссылке, может потребоваться ввести пароль от вашего Google аккаунта. - На открывшейся странице, нажал ссылку с названием "Способы оплаты".
- Далее нажал кнопку "добавить кредитную дебетовую карту".
- Откроется WEB страница, где нужно будет заполнить данные карты и ваш платёжный почтовый адрес.
- Номер карты: Здесь вводится 16-значный номер счёта.
- Окончание срока действия: Здесь вводится срок действия вашей карты, например вот так:
- Месяц: 01;
- Год: 15;
- защитный CVC код: Здесь вводится трёхзначный CVC код, который лично мне был прислан СМС сообщением на телефон. Если карта не является виртуальной, то обычно как правила, CVC код может находится на обратной стороне пластика.
- Платёжный адрес: Здесь вводится почтовый адрес вашей регистрации, на который была оформлена карта.
- Выбрать страну;
- Фамилия и Имя;
- Почтовый адрес;
- Город;
- Область;
- Почтовый индекс;
- Номер телефона;
- Если всё удачно было введено, платёжная карта привяжется, и для проверки будет списан один доллар. После совершения покупки в Play Market, один доллар мне был сразу же возвращён назад, о чём я был уведомлен электронным письмом на почтовый ящик яндекса.
Всё, всем удачи, тренируйтесь.
Несмотря на максимальную простоту использования, кого-то может поставить в затруднение вопрос - Как привязать карту к Android Pay?
Для того, чтобы избежать сбоев, вызванных тем, что карта не подходит, лучше сразу предупредить такую ситуацию. Посмотрите, пожалуйста, внимательно на список российских банков, поддерживающих сервис Андроид Пэй на момент создания статьи (также в каждом конкретном банке могут быть введены свои условия по обслуживанию VISA и Mastercard).
Итак, вы можете подключить карты следующих банков:
- Сбербанк;
- Яндекс Деньги;
- ВТБ24;
- Бинбанк;
- Тинькофф;
- Альфа-Банк;
- Ак Барс;
- Открытие;
- Россельхозбанк;
- Райффайзен;
- Точка;
- Русский Стандарт;
- Рокетбанк;
- МТС Банк;
- Промсвязьбанк.
- и т. д.
Если вашего банка пока нет в списке, то, возможно, надо набраться терпения и подождать, пока и он включится в программу участников. Компания Google обязуется оповестить пользователей уведомлением по электронной почте, когда банк-эмитент станет их партнером.
Переходим к главному - наши инструкции.
Как добавить карту к Android Pay?
Вы можете добавить одну или несколько карточек следующим образом:
1. Запускайте приложение Андроид Пэй (скачать его можно из магазина Гугл Плей).
- Если у вас несколько аккаунтов Гугл, нажмите на свое имя вверху экрана и выберите нужный.
2. Теперь у вас на столе появился ярлык, который нужно открыть.
3. Если у вас привязана карта к аккаунту Google, то останется просто её выбрать. Если не привязано, то вам сразу предложат отсканировать её или ввести данные вручную. Если вы выбрали первый вариант, то потом не нужно будет вводить номер и срок действия, но следующие данные также придется заносить вручную:
- код подлинности (три цифры, которые находятся на обороте карты);
- имя и фамилию владельца;
- адрес (улица, номер дома);
- город;
- область;
- индекс;
- номер телефона.
О некоторых и о том, как их обойти вы можете прочесть на нашем сайте.
4. Примите условия пользования Android Pay и своего банка:
 |
 |
5. Подождите, пока карта проверится.
6. Чтобы пользоваться приложением, вам нужно включить блокировку экрана. Это необходимо, чтобы кто-то другой не смог воспользоваться вашим телефоном для оплаты. Выберите один из вариантов: Графический ключ, PIN-код, пароль. Помните! Нужно его запомнить, иначе вы не сможете разблокировать свой телефон.
 |
 |
7. Мы выбрали графический ключ. Нужно нарисовать путь открывания и повторить его для подтверждения.
 |
 |
8. Теперь подтверждаем свою карту по СМС: придет код, который нужно ввести.
 |
 |
9. Если ваш телефон имеет чип NFC, то все, вы можете пользоваться сервисом. На тех смартфонах, на которых нет такого чипа, появится следующее сообщение:
10. Готово!
Важно: После добавления вам может прийти сообщение о том, что списали небольшую сумму денег (30 рублей). Не пугайтесь, это временно, скоро должна прийти смс, что операция отменена.
Итак, мы разобрались, как добавить карту к Android Pay. Следующая подсказка посвящена обратному действию.
Как удалить карту из Android Pay?
1. Запустите платежное приложение. Нажмите на изображение карты;
2. Снизу экрана выплывет сообщение, которое нужно прокрутить. Внизу будет строка "Удалить карту".
 |
 |
Если с удалением возникают какие-то сложности, то уберите карточку из платежного профиля Гугл по ссылке payments.google.com в "Способах оплаты": найдите нужную карточку и нажмите под ней "Удалить".
Надеемся, что наш материал был полезен! Следите за обновлениями.