Как в хроме настроить визуальные закладки. Устанавливаем визуальные закладки в хром
Сравнительно новый, но уже очень популярный во всем мире браузер Google Chrome продолжает удивлять пользователей новыми функциями и возможностями. Высокая скорость работы, удобство использования, синхронизация с аккаунтом Google и многое другое уже позволило браузеру Google Chrome завоевать миллионы поклонников по всему земному шару. Однако, не бывает всегда все идеально. Вот и в Google Chrome так же есть недочет – разработчики не особо потрудились внедрить в свой продукт качественное управление и отображение визуальных закладок. Нет, они конечно что-то попытались сделать, но у них отображается вместо заранее сохраненных закладок, список последних посещенный сайтов, и повлиять на это возможности нет. Как жаль, а мы ведь так к ним привыкли. Обычные кнопки в виде закладок нас не устраивают, дайте нам привычные визуальные закладки.
Но не стоит отчаиваться, благодаря возможности расширяемости браузера с помощью дополнительных расширений мы можем с легкостью установить стороннее расширения визуальных закладок и пользоваться на здоровье. Далее я подробно опишу процесс добавления визуальных закладок в браузер Google Chrome с помощью расширений.
Как установить визуальные закладки в браузер Google Chrome
Разработчики браузера Google Chrome в принципе все продумали правильно. Вы хотите визуальные закладки – пожалуйста, установите соответствующее расширение. Вообще изначально подобное решение было внедрено в другом, ранее популярном браузере Opera. Некоторые пользователи до сих пор пользуются этим браузером только ради этой удобной фишки.Однако вернемся к Chrome и подробнее рассмотрим процесс установки «Визуальные закладки ».
Следует отметить, что подобно этому устанавливаются и все другие расширения и данную инструкцию можно рассматривать как универсальную в данном плане.
И так поэтапно:
Визуальные закладки от Yandex
Для того чтобы поставить закладки яндекса нужно перейти по адресу и установить элементы яндекса .
Следует отметить, что все закладки легко можно перетаскивать мышкой на любое другое место, а при наведении курсора на саму закладку появляется дополнительное мини-меню, с помощью которого можно легко изменить ссылку закладки, скрыть ее или полностью удалить.

Кроме всего прочего, чтобы зайти в настройки данного расширения необходимо нажать на соответствующую кнопку в правом нижнем угле на странице отображения закладок.
С помощью настроек можно изменять такие параметры:

- Можно задать любой фон для страницы с закладками. Можно как выбрать предустановленный фон, так и загрузить свою картинку, предварительно задав способ ее обработки (растянуть, вместить, заполнить).
- Установив или убрав галочку напротив параметра «Отображать панель закладок» вы можете соответственно включить или отключить отображение стандартных закладок на панели, что находится под строкой поиска.
Визуальные закладки от Mail.ru
Особенностью данного расширения визуальных закладок является то, что это, пожалуй, самые простые визуальные закладки.
Принцип установки данных закладок аналогичный закладкам от Яндекса, единственное отличие в том, что в расширении нет никаких изменяемых настроек, а количество отображаемых закладок ограничено девятью (3х3). Добавлять и удалять закладки можно так же, аналогично закладкам Яндекс.
Визуальные закладки Speed Dial 2
Самое сложное, но гибко настраиваемое расширение по добавлению визуальных закладок в Google Chrome – это Speed Dial 2 . С помощью данного расширения можно полностью настраивать внешний вид закладок, импортировать их из других браузеров и сервисов, просматривать статистику и многое другое.Установка ничем не отличается, от установки предыдущих расширений визуальных закладок.

После установки так же открываем новую вкладку в браузере, и тут нам сразу предлагается просмотреть ознакомительную информацию о расширении. Рекомендуется сразу просмотреть ознакомительный тур (путем нажатий кнопки «далее»), чтобы потом данное предложение не появлялось снова при запуске. После этого сразу появляется первое окно настроек, где вам будет предложено добавить в закладки последние посещенные страницы. В принципе очень полезная особенность, которая позволит вам сразу быстро добавить те сайты, которые вы больше всего посещаете.

И так, после добавления выше упомянутых закладок снова открываем новую вкладку браузера и видим наши закладки. Однако они пока пустые (без картинки). Чтобы в них появилось изображение сайтов необходимо хотя бы один раз перейти по ним на сайт или просто нажать правой кнопкой мыши и выбрать пункт «Обновить эскиз».

Для того, чтобы открыть дополнительные настройки Speed Dial 2 необходимо на странице закладок на пустом месте нажать правой кнопкой мыши и выбрать пункт «Настройки».

Настроек очень много, но разберем основные из них:
- Можно изменять вид закладок. Их размер, количество столбцов, расстояние между закладками.
- Можно изменять метод упорядочивания закладок – вручную, автоматически или по количеству посещений.
- Указывать частоту обновления эскизов и другие.
Так же следует сказать о том, что в расширении Speed Dial 2 есть дополнительная боковая панель, которая открывается при поднесении курсора мыши к правому краю окна браузера. В данной панели отображаются последние посещенные и закрытые вкладки браузера, привыкнув к этому понимаешь, что это очень удобно.
Управление расширениями Google Chrome
Напоследок давайте разберемся в том, как можно активировать или отключить не нужное нам расширение или просто удалить из-за ненадобности. Для этого необходимо зайти в окно управления расширениями («Настройки » - «Дополнительные инструменты » - «Расширения »), найти необходимое нам расширение, и напротив него установить либо снять галочку «Включено », чтобы активировать либо отключить расширение соответственно.
Чтобы удалить расширение полностью, необходимо нажать на значок корзинки и согласиться с удалением.
Намеренно или случайно, это действительно факт, который раздражает многих пользователей – никаких визуальных закладок в гугле не предусмотрено.
И напрасно, ведь наличие закладок дает дополнительное расширение функциональности браузера. Выполнить все настройки совсем несложно самостоятельно даже неопытному человеку. Как это правильно сделать, и зачем нужно вообще – рассмотрим подробнее.
Зачем устанавливать
Современный пользователь уже достаточно разбалован различными дополнительными функционалами и расширениями, чем больше их есть у браузера – тем он удобнее, приятнее с ним работать.
У каждого есть свои любимые странички, которые он посещает чаще остальных. А чтобы не искать часами нужный адрес в журнале, запоминать его или записывать в блокноте, можно быстро и удобно разместить его в закладке. Экономия времени неоспорима, установить визуальные закладки для google chrome поэтому безусловно стоит, много времени и усилий это не отнимет.
Что дает именно визуальная закладка в браузере? Удобство, прежде всего. Все закладки всплывают в верхней строке, как только будет открыта новая вкладка. Таким образом вы сразу же сможете увидеть все свои любимые сайты (они будут отображаться картинкой), и одним кликом выбрать и открыть нужный именно сейчас.
Не правда ли, действительно очень быстро, просто и удобно? Создатели Яндекса для своих пользователей придумали очень хорошее приложение, с помощью которого все самые посещаемые сайты будут всплывать в новой вкладке в виде графических иконок.
Закладки в интернет – магазине Chrome
Итак, в Гугле можно просмотреть только список самых последних посещенных сайтов и удалить некоторые адреса из них. А вот для того, чтобы создать закладки по своему усмотрению, нужна специальная программа. Скачать расширение можно бесплатно в интернет-магазине от создателей данного браузера.

В интернет магазине Хром ничего не нужно покупать – все качается совершенно бесплатно:


Что еще можно сделать? Например, вывести закладку на экран.
Для этого:
- щелкните правой кнопкой по нужной вам странице, в проявившемся меню выберите кнопку «Расширение»;
- для установки закладок в желаемом порядке достаточно просто перетащить их в нужную позицию мышкой;
- для того, чтобы удалить закладку, следует правой кнопкой щелкнуть по ней.

Доступна еще такая занимательная функция, как прикрепление логотипа к странице. Для этого нужно зайти на выбранный сайт, нажать на саму закладку и выбрать пункт «Изменить» в открывшемся меню. Должно всплыть окошко, вас попросят задать ссылку логотипа сайта. Вносите ее в нужную графу, после чего жмете «Обновить».
видео: установка визуальных закладок
Лучшее приложение для Хрома - Speed Dial
Многие пользователи уже познакомились с такой программой-расширением, как Speed Dial 2, и утверждают, что ничего мощнее и быстрее для установки и обработки закладок не встречали. Чем же так полюбилось это приложение?
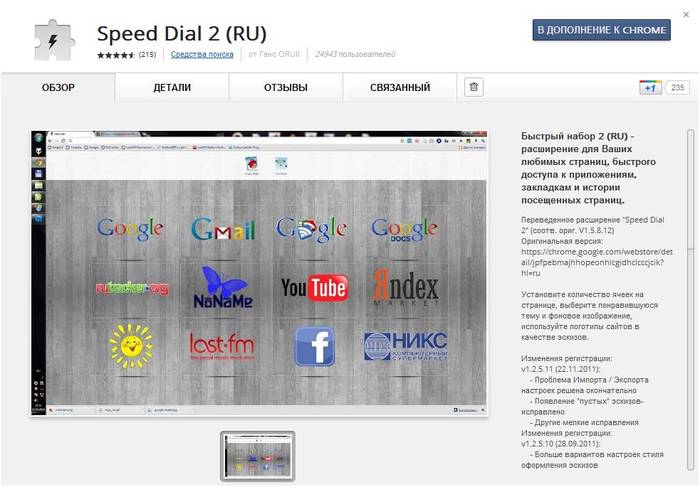
Все очень просто – оно дает возможность совершенно полностью изменять внешний вид ваших закладок, добавлять сайты, экспортировать свои личные настройки, следить за статистикой и выполнять многие другие действия.

Очень большое преимущество – программу можно скачать совершенно бесплатно, она есть в каталоге приложений интернет-магазина Гугл Хром. Просто выберите ее из списка и нажмите кнопку «установить».
Для удобства после загрузки приложение предложит новому пользователю пройти ознакомительный тур – таким образом можно еще раз просмотреть, что дает вам это современное приложение и как правильно ним пользоваться. А вот уже потом можно импортировать свои закладки, создавать миниатюрки (их может быть до 36!), менять фон.
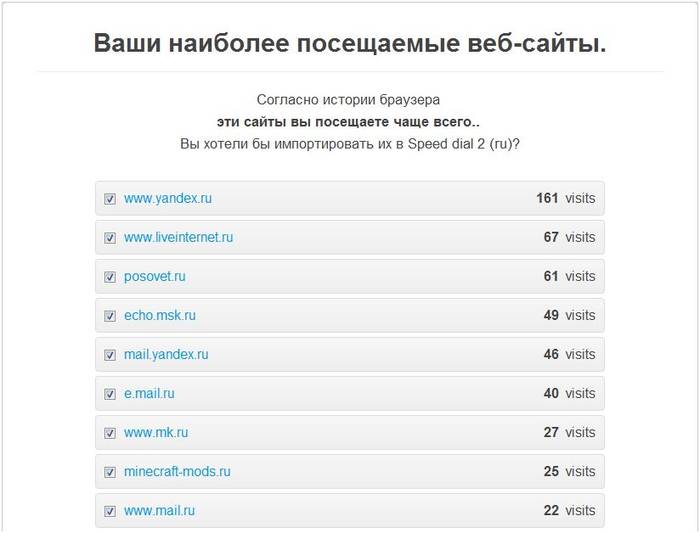
Чтобы досконально разобраться во всех возможностях приложения Спид Диал, рекомендуется войти в меню настроек.
Их очень много, вы можете настраивать и изменять под свой вкус практически все, не только фон и изображение сайта, а также условия обновления списка закладок (по частоте посещений, например), количество столбцов и т.д. В меню боковой панели можно посмотреть все сохраненные закладки и те из них, которые посещались недавно.
Как установить визуальные закладки от Яндекса для Google Chrome

Вот пошаговая инструкция, как быстро создать визуальные закладки на Яндексе для Гугл Хрома:

В качестве резюме можно сказать: браузер Гугл Хром предусматривает по умолчанию далеко не все функции, которые имеются, к примеру, в Опере. Но тем и хорош этот браузер, что он позволяет скачивать и добавлять самые разнообразные приложения и расширения. Причем найти их можно в интернет-магазине Хром и загрузить совершенно бесплатно.
Узнавайте больше о возможностях любимого браузера, не пропускайте последние обновления, делайте работу и отдых в сети интернет более быстрыми, комфортными и интересными.
>Здравствуйте, уважаемые читатели блога сайт. Бар Яндекса, про который я когда-то довольно подробно писал, перестал существовать. В нем было не мало полезных опций и он вполне имел право на существование. Но не все так печально, фактически произошло простое .
Панелька стала более компактной, легкой и не такой навязчивой, но суть осталась прежняя, тем более, что бар можно спокойно обновить на элементы. Похожая ситуация с переименованием происходит и у других гигантов интернета, например, заслуживший не очень хорошую репутацию сервис бесплатной почты .
Лично мне, бар нравился больше всего за такую опцию, как визуальные закладки , которые Яндекс добавлял в Mozilla Firefox, Google Chrome и Internet Explorer для удобной навигации по наиболее посещаемым вами ресурсам. Кстати, недавно нашел достойную альтернативу — , которая во многом детище Яндекса превосходит.
По пути к заветной цели вас попытаются перехватить и склонить к , но вы ведь стойкие и не поддадитесь на провокацию, хотя мне он очень понравился в своей текущей инкарнации.
Установить визуальные закладки будет не сложнее, чем любое другое форточное приложение. Единственное, на первом шаге мастера установки вам будет предложено (что приятно) отключить все дополнительные приблуды, а именно поиск по умолчанию, сделать и, что особо приятно, можно будет отключить шпионский модуль, который собирает для зеркала рунета данные о том, какие сайты нам нравятся, а какие нет:

Понятно, что поисковой системе нужны эти данные для построения более релевантной выдачи, но далеко не всем нравится, когда за ними шпионят, пусть и с благими намерениями. Дальше программа установщик перенастроит ваш браузер и он запустится с открытой новой (пустой) страницей:

На скриншоте отображен внешний вид страницы с Яндекс закладками для Google Chrome и они мне нравятся больше всего, ибо практически дублируют Экспресс панель Оперы, к которой я очень привык.
При подведении курсора мыши к пустому прямоугольничку, на нем проявится знак «+», щелкнув по которому вы получите возможность создать новую вкладку на основе ранее открытых в браузере страниц или же просто введя нужный УРЛ и название будущей закладки в соответствующие поля:

Потом ее можно будет свободно перетаскивать мышью на любое удобное место, что легко позволяет осуществить сортировку нужных вам сайтов в нужной вам последовательности. Кроме этого, при подведении курсора мыши к любой из созданных вкладок в ее верхней части, вы увидите панель управления с четырьмя кнопками:

С помощью них можно удалить закладку, обновить скриншот заложенного сайта, изменить что-то в настройках (назначить другой УРЛ, сменить название или задать другой период обновления скриншота), а также скрыть ее. Последнюю опцию я не понял для чего можно использовать, ибо на месте скрытой вкладки все равно остается дырка, подведя к которой курсор она проявится.

Внизу страницы с визуальными вкладками Яндекса в Google Chrome расположена кнопка «Настройки», которая позволит изменить внешний вид панели под ваши предпочтения (поменять возможное количество прямоугольничков, добавить фон и настроить период обновления скриншотов).
Визуальные вкладки для Mozilla Firefox и Internet Explorer
Для Mozilla Firefox и Internet explorer они выглядят одинаково и скачать их можно все по той же ссылке :
Но, на мой взгляд, новая версия фаерфоксовских закладок от Яндекса существенно уступает по удобству описанным чуть выше вкладкам для Google Chrome. Выглядит это дело как-то более аляписто и бестолково, при том, что старая версия для Firefox такими недостатками не обладала (лучшее — враг хорошего). Хотя, на вкус и цвет... Причем, со старыми закладками .
В качестве изображения вкладки сейчас используется не скриншот закладываемого сайта, а некий его логотип, который чаще всего представляет из себя и название, взятые с этого самого сайта. Цветовая гамма вкладок выбирается тоже исходя из имеющихся на сайте оттенков:

Новая версия визуальных закладок для Мазилы Фаерфокса носит гордый номер 2.5 и позволяет не только вручную добавлять новые сайты, но и сама вставляет на панель наиболее часто посещаемые вами ресурсы. Удобно ли это? Лично мне нет, но, возможно, вам это понравится. Плюс заключается в том, что сразу же после установки вкладок в Firefox и IE вы увидите панель Яндекса заполненную наиболее часто вами до этого посещаемыми сайтами.
При подведении курсора мыши к любой из них, вы сможете ее закрепить с помощью соответствующего значка. Зачем это нужно? Ну, чтобы при нашествии более популярных ресурсов именно эта вкладка оставалась бы на месте:

Кнопка в виде шестеренки служит для смены сайта, на который будет вести данная вкладка:

В новой версии экспресс панели для Мазилы и Ослика я не понял, как их можно перемещать и сортировать. Перетаскивание мышью решить эту задачу не позволяет. Для добавления же новых вкладок на нужные вам сайты достаточно нажать на имеющуюся в правом нижнем углу кнопку «Настройки».

В результате откроется окно, где вы сможете задать количество закладок в панели и сменить фоновую картинку. Если нажать на кнопку «Дополнительные параметры», то можно будет отключить и шпионский модуль, сняв соответствующую галочку.

Но все равно, новые версии визуальных закладок для Мазилы и IE оставили сугубо негативное впечатление (возможно, чего-то не допонял и не проникся), поэтому я ими пока не пользуюсь, а вот версия вкладок Яндекса для Гугл Хрома, наоборот, вызывает у меня только положительные эмоции. Наверное, разные разработчики над ними трудились. Если хотите вернуть былое, то воспользуйтесь приведенной чуть выше ссылкой на версию 1.5).
Удачи вам! До скорых встреч на страницах блога сайт
Вам может быть интересно
 Закладки в браузере Яндекса, Гугл Хром и Фаерфорс, а так же виртуальные онлайн-закладки
Закладки в браузере Яндекса, Гугл Хром и Фаерфорс, а так же виртуальные онлайн-закладки
 Mozilla Firefox - скачать, установить и настроить самый расширяемый из браузеров под названием Мазила Фаерфокс
Mozilla Firefox - скачать, установить и настроить самый расширяемый из браузеров под названием Мазила Фаерфокс
 Rds Bar и Page Promoter бар в помощь вебмастеру
Rds Bar и Page Promoter бар в помощь вебмастеру
 Chromium - что это за браузер, как Хромиум связан с Гугл Хромом и какие еще браузеры работают на его основе
Chromium - что это за браузер, как Хромиум связан с Гугл Хромом и какие еще браузеры работают на его основе
 Safari - где скачать и как настроить под себя бесплатный браузер для Windows от Apple
Safari - где скачать и как настроить под себя бесплатный браузер для Windows от Apple
 SEObar - удобный и информативный SEO плагин для Оперы
SEObar - удобный и информативный SEO плагин для Оперы
 Яндекс Элементы - скачать и установить бар в Firefox, Internet Explorer, Opera и Chrome
Яндекс Элементы - скачать и установить бар в Firefox, Internet Explorer, Opera и Chrome
 Расширения и темы для Google Chrome
Расширения и темы для Google Chrome
 Плагины и темы для Mozilla Firefox - какие дополнения и расширения стоит скачать и установить
Плагины и темы для Mozilla Firefox - какие дополнения и расширения стоит скачать и установить
 Яндекс Браузер - расширения и темы подходят от Хрома, а функционал его даже превосходит
Яндекс Браузер - расширения и темы подходят от Хрома, а функционал его даже превосходит
 Опера - как настроить браузер под себя, а так же Opera Link, config, экспресс-панель и почтовый клиент
Опера - как настроить браузер под себя, а так же Opera Link, config, экспресс-панель и почтовый клиент
Веб-обозреватель Хром уже давно стал самым популярным и распространенным браузером во всем мире. Первым продуманным и грамотным шагом стало внедрение в Chrome поискового сервиса. Именно он был первопроходцем в этом деле, поскольку остальные разработчики конкурирующих фирм интегрировали подобный сервис значительно позже. Вторым шагом, приведшим к популярности, стал минималистичный дизайн, которым так дорожит корпорация Гугл. Но даже с таким дизайном, Chrome был оснащен всем необходимым функционалом для удобной работы. Конечно, всегда хочется больше, поэтому для увеличения функционала можно устанавливать дополнительные расширения.
Сегодня мы и поговорим о том, как добавить визуальные закладки в google chrome, чтобы работа с браузером была еще более удобной.
Что такое Гугл Хром визуальные закладки?
Визуальные закладки в обозревателе – это отдельная вкладка, которая содержит миниатюрные изображения скринов избранных сайтов со ссылками на них. Главное их достоинство – быстрый переход на нужный сайт.
По умолчанию в Chrome имеются обычные закладки, что размещаются вверху экрана под адресной строкой, о них я рассказал в этой статье.
Как настроить визуальные закладки в Гугл Хром
Если говорить о внутреннем инструменте, то никак, его просто в этом браузере нет. Конечно, можно говорить, что google chrome имеет функционал визуальных закладок, расположенный на стартовой странице и отображает ресурсы, которые чаще всего были посещены. Но возможности настроить его по своему усмотрению нет. Кому-то это удобно, но большинство предпочитает иметь возможность добавлять сайты по своему усмотрению. Вот почему пользователи браузера Гугл Хром в поисках расширений, которые помогут им настроить визуальные закладки по своим предпочтениям.
Как в Гугл Хроме добавить визуальные закладки
Обозреватель chrome тем и замечателен, что все его недостатки можно устранить, добавив расширения, плагины и приложения. Когда визуальные закладки только появились на свет, если я правильно помню данное новшество ввели разработчики Оперы — это было что-то новенькое и настолько увлекательное, а главное эффективное, что быстро вошло в моду и распространилось на другие браузеры.
Поскольку внутреннего инструмента влияния на визуальные закладки в Хроме нет, то придется подобрать расширение и установить его. Добавление визуальных закладок в google chrome разных расширений похоже, как две капли воды.
Разберем общий алгоритм действий:
Жмем на значок меню в правом верхнем углу браузера;
В выпавшем окне переходим к пункту Дополнительные инструменты -> Расширения. Для перехода в Интернет-магазин от Гугл Хром следует нажать ссылку «Ещё расширения», которая находится внизу экрана;
Зайдя в магазин, вписываем в строку поиска «визуальные закладки» и жмем Enter;
В открывшемся списке выбираем расширение, которое больше по душе и добавляем его в свой браузер.
Вообще расширений на эту тему достаточно много, я же рассмотрю 3 наиболее известных и популярных.
Яндекс визуальные закладки для Google Chrome
Пожалуй, данное расширение наиболее популярное, поскольку оно постоянно обновляется разработчиками и имеет на странице закладок строку поиска от Яндекса.
Чтобы установить визуальные закладки Яндекс для google chrome переходим по ссылке и жмем кнопку «Установить». Либо выполните все вышеперечисленные действия, если ссылка вдруг перестала работать и установите расширение.
Проверяем как установилось наше расширение, для этого переходим в новую вкладку и знакомимся с закладками от Yandex.

Если там и будут закладки, ведущие на какие-либо сайты, то скорее всего они от этой поисковой системы, можно с ними смело прощаться и добавлять свои.
Добавить свои очень легко, достаточно нажать на кнопку «+» на месте пустой закладки. Вы можете посмотреть сайты, на которые недавно заходили и выбрать среди них либо вручную ввести ссылку на сайт или страницу.
Наведя курсор мыши на иконку закладки выскочит мини-меню, благодаря которому можно управлять закладками:
- Менять их местами, перетаскивая мышью;
- Изменять ссылки и названия;
- Скрывать;
- Удалять.
В меню «Настройки» можно зайти, нажав на кнопку в нижнем правом углу, и вот что там можно менять:
- Количество выводимых ячеек для закладок. Максимально может быть 48 закладок;
- Устанавливать фон страницы из предложенных тем, либо загрузив свою картинку;
- Отображать либо скрывать панель обычных закладок наверху окна.
Как установить визуальные закладки для Google Chrome от Mail.ru
Закладки от Маил также один из наиболее популярных и удобных инструментов. Вот только, в отличии от Яндекса, в Гугл Хром интегрируются чуть ли не все сервисы mail.ru-групп:
- Одноклассники;
- Поиск Mail.ru;
- Игры от майл;
- Мой Мир;
- Почта mail.ru;
- Сводка погоды;
- Курс валют.
Одним подобный набор не очень нравится, другие же напротив, рады, что имеют под рукой все сервисы, которыми пользуются.
Чтобы установить визуальные закладки для Google Chrome от Майл проходим все действия, описанные выше, находим в списке искомое расширение и жмем на кнопку «+Бесплатно». В выскочившем окне жмем на кнопку «Добавить» и наблюдаем за процессом установки. Когда она закончится, открываем пустую страницу и знакомимся с панелью закладок.

Вот как выглядят визуальные закладки от маил.ру, простые и удобные в использовании, были бы просто идеальными, если бы не куча дополнительного барахла, устанавливающегося в браузер. Чтобы добавить новый элемент следует тапнуть по пустому прямоугольнику со значком «+». В открывшемся окне вводим URL-адрес желаемого сайта и название либо выбираем из списка наиболее посещаемых ресурсов.
Скачать визуальные закладки для Гугл Хром — Speed Dial
Последний разбираемый на сегодня инструмент визуальных закладок – FastDial, он единственный, кто не связан с каким-либо вебсайтом либо поисковой системой. Первоначально данное расширение создавалось для браузера Firefox, но со временем оно добралось и до Хрома. Поскольку другие расширения этого рода дополнительно устанавливают кучу ненужных вещей, вытягивая лишнюю информацию из Интернета, а Speed Dial – прост и ничего лишнего не загружает, то многие его за это и обожают.
Для установки следует зайти в , найти в списке расширений данное дополнение, нажать на кнопку «+Бесплатно» и тапнуть по кнопке «Добавить» в выскочившем окне подтверждения.

Открываем новую вкладку и изучаем расширение. Первым же делом Вам предложат пройти ознакомительный тур. Вы можете отказаться и пропустить данный шаг, но лучше его быстро пробежать глазами. После этого запустится мастер по добавлению в визуальные закладки. Благодаря ему можно настроить закладки по списку наиболее посещаемых сайтов и закончив, сразу же пользоваться ими. По началу добавленные визуальные закладки в google chrome не имеют миниатюрного отображения сайта, чтобы это исправить следует перейти на этот ресурс через закладку либо навести стрелку мыши и нажав правую кнопку, выбрать «Обновить эскиз» в открывшемся окне.
Чтобы перейти к настройкам Speed Dial следует клацнуть по правой клавише мыши на пустом месте. Настроек большое количество, поэтому рассмотрим основные:
- Можно менять количество столбцов в вкладке;
- Менять расстояние между закладками;
- Упорядочивать закладки по своему вкусу;
- Указать насколько часто следует обновлять эскизы визуальных закладок;
- Отцентровать по вертикали – таким образом, панель закладок будет посредине экрана.
Закладки – привычный инструмент для каждого браузера, который позволит получить быстрый доступ к сайту. В свою очередь, визуальные закладки – это эффективный инструмент преобразить пустую страницу Google Chrome, а также удобно организовать наиболее посещаемые страницы. Сегодня мы подробнее остановимся на визуальных закладках от компании Яндекс.
Яндекс закладки для Google Chrome – это одни из лучших визуальных закладок, когда-либо реализованных для браузеров. Они позволяют не только моментально открывать сохраненные веб-страницы, но и значительно преобразить интерфейс браузера.
Визуальные закладки являются браузерным расширением, поэтому и загружать мы будем их из магазина дополнений Google Chrome.
Чтобы установить визуальные закладки от Яндекс, вы можете как сразу перейти в своем браузере по ссылке в конце статьи на страницу загрузки, так и найти их самостоятельно. Для этого щелкните в верхнем правом углу по кнопке меню браузера и в отобразившемся списке перейдите к пункту «Дополнительные инструменты» – «Расширения» .

Спуститесь в самый конец списка и щелкните по ссылке «Еще расширения» .

В левой области окна введите в поисковую строку «Визуальные закладки» и нажмите клавишу Enter.

В блоке «Расширения» первыми по списку отобразятся визуальные закладки от Яндекс. Откройте их.

Щелкните в верхнем правом углу по кнопке «Установить» и дождитесь завершения установки дополнения.

Как пользоваться визуальными закладками?
Для того, чтобы увидеть визуальные закладки, вам необходимо открыть пустую вкладку в Google Chrome. Сделать это можно щелкнув по специальной кнопке в верхней области браузера, так и с помощью специального сочетания клавиш Ctrl+T .

В новой вкладке на экране развернуться визуальные закладки от Яндекс. По умолчанию в них будут отображаться не закладки, сохраненные в браузере, а часто посещаемые страницы.

Теперь несколько слов о том, как управлять закладками. Чтобы добавить новую визуальную закладку, щелкните в правом нижнем углу по кнопке «Добавить закладку» .

На экране отобразится небольшое окно, в котором вам потребуется указать адрес страницы, которая будет добавлена в закладку, или выбрать одну из предложенных. После ввода адреса страницы вам остается лишь нажать клавишу Enter, в результате чего закладка появится на экране.

Чтобы удалить лишнюю закладку, наведите на нее курсор мыши. Спустя одну секунду в правом верхнем углу закладки отобразится небольшое меню, в котором вам потребуется нажать иконку с крестиком, а затем подтвердить удаление закладки.

Иногда закладки удалять вовсе не обязательно, а достаточно лишь их переназначить. Для этого наведите курсор мыши на закладку, чтобы отобразить дополнительное меню, а затем щелкните по иконке с шестеренкой.

На экране отобразится уже знакомое окно добавления закладки, в котором вам лишь остается задать новый адреса для закладки и сохранить его нажатием клавиши Enter.

Визуальные закладки можно легко сортировать. Для этого достаточно зажать левой кнопкой мыши закладку и перенести ее в нужную область экрана. Другие закладки будут автоматически раздвигаться, освобождая место для переносимой закладки. Как только вы отпустите курсор мыши, она закрепится на новом месте.

Если вы не хотите, чтобы некоторые закладки покидали свое положение, то их можно закрепить в установленной вами области. Для этого наведите курсор мыши на закладку, чтобы отобразить дополнительное меню, а затем щелкните по иконке с замочком, переведя его в закрытое положение.

Обратите внимание на фон визуальных закладок. Если установленный сервисом фон вас не устраивает, то его можно изменить. Для этого щелкните в правом нижнем углу по иконке «Настройки» , а затем выберите один из предложенных Яндексом картинок.
Также, при необходимости, вы можете устанавливать и собственные фоновые изображения. Для этого вам потребуется щелкнуть по кнопке «Загрузить» , после чего нужно выбрать изображение, хранящееся на компьютере.

Визуальные закладки – это простой, удобный и эстетичный способ разместить все важные закладки под рукой. Потратив не более 15 минут на настройку, вы почувствуете колоссальную разницу по сравнению с обычными закладками.





