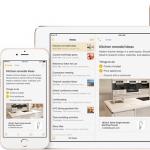Не удаляется документ из очереди печати? — всё просто! Принудительная очистка очереди печати Просмотр содержимого документов из очереди печати.
Приветствую, друзья.
на связи с вами Павел Комарьков и в сегодняшней статье мы с вами будем разбираться как можно очистить очередь печати принтера и что делать, если эта самая очередь печати очищаться ну никак не хочет. Начнем мы с вами со стандартных методов очистики и постепенно будем переходить к более радикальным. Поверьте мне, какой-нибудь из методов точно сработает. У принтера просто нет шансов.
Нам же, в свою очередь, тоже нужно будет проявить определенное упрямство в борьбе с принтером, чтобы перепробовать как можно больше способов и не сдаться раньше времени. Итак приступим.
Стандартный способ очистки очереди печати
Для начала нам нужно открыть окошко с очередью печати принтера. Сделать это мы можем двумя способами. С помощью перехода через трей:
Либо с помощью перехода через пункт меню "Пуск" -> "Устройства и принтеры":


Независимо от того, как вы перешли, в любом попадете на вот такое окошко с подвисшими очередями печати:

В окошке мы видим 3 документа, ожидающие распечатки. Однако наш принтер почему-то подготовленные документы распечатывать не собирается.
Почему может не печатать?
В моем случае, конечно, понятно почему. Потому, что принтер не подключен. Обратите внимание на заголовок окошка с очередью печати. Там написано "Работать автономно". Это значит, что мой принтер запустит подготовленные документы в печать, как только я его снова подключу.
А теперь, прежде чем продолжать чтение, подумайте, может и ваш принтер создал очередь печати по какой-нибудь совершенно банальной причине. Может вы что-то забыли? Например заправить картридж, что-то неверно закрепили в принтере или может что-то застряло в самом принтере и мешает печати?
Отменяем печать
Ладно. Предположим, что вы не знаете почему принтер не хочет производить печать. Или же наоборот. Вы знаете, что сбой вызван очередной ошибкой windows либо принтера и поможет только перезапуск печати. Давайте попробуем очистить очередь печати принтера и добавить файлы в очередь печати снова.
Очистить очередь печати принтера можно как полностью:

так и от некоторых отдельных файлов:

Если очередь печати не очищается
Если вдруг очередь печати очищаться стандартными средствами не хочет. А принтер на все ваши действия по отмене печати никак не реагирует, остается последний вариант - очистить очередь печати принтера вручную.
Для этого нам потребуется на время отключить службу печати windows, удалить временные файлы из системной папки (файлы отвечающие за подготовленную очередь печати), а затем снова запустить службу печати.
Сделать все это можно опять же двумя способами. Первый - с помощью окна "Службы" и стандартного проводника windows. И второй - с помощью консоли windows. Второй способ, конечно, более сложный и вполне можно обойтись и первым, но если вы очень хотите произвести на кого-то впечатление, можете выбрать и его. Я рассмотрю оба.
Первый способ ручной очистки очереди печати
Кликаем по иконке компьютера правой кнопкой мыши и переходим в пункт "Управление":


В окне со службами мы ищем службу, отвечающую за печать, и останавливаем ее. В Windows 8 она называется "Диспетчер печати", в Windows 7 тоже как-то подобно. Думаю сами найдете.
После этого переходим в системную папку вот по этому пути:
C:\WINDOWS\system32\spool\PRINTERS
И удаляем оттуда все файлы.
Удалили? Теперь снова запускайте службу, отвечающую за печать, и проверяйте очередь печати принтера. Она будет пустой.
Второй способ ручной очистки очереди печати
Открываем меню "Пуск". В строке поиска вводим cmd и найденную консоль запускаем от имени администратора:

В саму консоль по одной вводим следующие строки:
net stop spooler
net start spooler
После каждой введенной строки нажимаем Enter и ожидаем ответа от консоли.
Краткое пояснение: Первая строка останавливает службу диспетчера печати windows. Вторая строка проверяет наличие файлов очередей печати в системной папке и если находит, то удаляет их. Третья строка запускает службу диспетчера печати windows.
Автоматизируем очистку очередей печати
Есть еще один способ максимально быстрого очищения подвисших очередей печати. Пользоваться им удобно, когда глюки с печатью возникают постоянно. Ладно. Меньше слов, больше дела.
Создаем новый текстовый документ и вставляем в него следующие строки:
net stop spooler
IF EXIST "\Windows\System32\spool\PRINTERS\" del "\Windows\System32\spool\PRINTERS\*.*" /f /s /q
net start spooler
@pause
Сохраняем текстовый документ с расширением.bat и запускаем его от имени администратора каждый раз, когда у нас возникают проблемы с подвисшими очередями печати.
Bat файл будет взаимодействовать с консолью windows почти также, как я вам описывал во втором способе. Только вам уже не нужно будет ожидать ответа консоли и после ввода каждой строки нажимать Enter. Bat файл сделает всю эту рутину за вас.
Часто ли случалось, что вам нужно отправить распечатать какой-либо документ, но после нажатия кнопки печати не происходит никаких действий? Если принтер не отвечает на новое задание, то в первую очередь проверьте, много ли задач находится в очереди печати. Если да, то это может вызвать задержку печати до тех пор, пока список не будет напечатан или же очищен. В статье мы рассмотрим, как очистить текущую очередь печати.
Причины отказа печати или задержки
Есть множество причин, почему задание на печать не может быть выполнено, но одна из распространенных причин является то, что очередь печати принтера «зависла».Это может происходить по ряду причин. Но основных всего 3:
- Допустим, вы пытались напечатать что-то несколько часов назад, но принтер был выключен. Вы, в конечном итоге, об этом забыли. Когда вы вернетесь и попробуйте распечатать новый документ, он добавится в очередь печати, но если предыдущее задание не выполнено или не удалено, то текущий документ не распечатается. В этом случае достаточно просто удалить документ с очереди и процесс печати тут же запустится.
- Еще одной причиной может быть программный сбой в компьютере (например, из-за наличия вредоносного ПО или установки сторонних программ, имеющих доступ к службе печати). В этом случае не всегда получается очистить очередь с помощью диспетчера печати – нужно работать непосредственно со службой печати.
- Такая проблема также может возникнуть из-за сбоя в работе принтера (зажеванная бумага, отсутствие чернил, сбой в блоке управления).
Очистка очереди печати через диспетчер печати
Чтобы проверить очередь печати, перейдите в меню Пуск и откройте меню «Устройства и принтеры».
Выделите кликом мыши принтер, который установлен у вас по умолчанию (помечен галочкой в зеленом кругу) и вы увидите кнопку «Показать очередь печати», появившуюся на панели инструментов.

Нажав на нее, откроется окно со списком всех заданий на печать.

Если заданий слишком много, и они не выполняются, выделите ненужные, кликните правой клавишей мыши и выберите «отменить печать».

Будут удалены все выделенные вами задачи, которые стояли в ожидании и только заполняли память принтера. Таким же образом вы можете удалить конкретную задачу, выбрав ее и нажав кнопку «Delete».
Как принудительно очистить очередь печати в Windows?
В большинстве случаев у вас есть возможность удалить задание на печать вручную, как это было описано выше. Однако иногда это невозможно сделать. В этом случае вы должны очистить очередь печати принудительным способом. Для этого выполните следующие действия:Шаг 1
Перейдите в меню «Пуск», откройте «Панель управления», а затем найдите и запустите меню «Администрирование».

Шаг 2
Откройте «Службы».

Шаг 3
Найдите службу диспетчера печати и остановите ее. Для этого щелкните правой кнопкой мыши на ней и выберите параметр «Стоп». Эта команда останавливает службу печати Windows и делает невозможной любую печать с компьютера.

Примечание: для того, чтобы сделать это, вам необходимо войти в систему как администратор.
C:\WINDOWS\system32\Spool\Printers
Шаг 5
Удалите абсолютно все файлы из каталога Printers. Это очистит всю очередь печати (если вы делаете это на сервере, сначала убедитесь, что больше нет никаких других заданий на печать, обрабатываемых другими принтерами, потому что этот шаг приведет к удалению этих заданий также).
Шаг 6
Теперь вы можете вернуться к консоли служб, найти остановленный диспетчер печати и запустить его (клик правой клавишей мыши и выбор параметра Start).

После этого ваш компьютер должен без проблем отправлять на печать любые документы.
Использование сценария для принудительной очистки очереди печати
Если вы предпочитаете использовать сценарий или не хотите тратить время на выполнение вышеперечисленных шагов, то вы можете создать пакетный bat файл с командами, выполняющими вышеперечисленные процедуры.Чтобы создать пакетный файл, сделайте следующее:

Первая и третья команды довольно очевидны: они останавливают и запускают службу диспетчера очереди печати. Вторая команда удаляет все, что находится в папке принтеров.
Параметр «/Q» означает тихий режим, то есть, вы не получите подсказку с просьбой о подтверждении удаления.
Параметр «/F» принудительно удалит все файлы, даже те, в которых строит атрибут «только для чтения».
Параметр «/S» отвечает за удаление всех подкаталогов в папке, если таковые существуют. Удаление содержимого этой папки не может нанести вред вашему компьютеру, так что не волнуйтесь, если вы видите какие-то файлы или папки и не уверены, нужны ли они.
В дальнейшем вы можете сохранить себе э тот файл и, если проблема снова возникнет, все, что вам нужно будет сделать, это запустить созданный пакетный файл, чтобы очистить очередь печати. К счастью, процедура очистки очереди печати является одинаковой для всех версий Windows, в том числе и ХР.
Сегодня мы разберем еще один момент, который облегчит вам жизнь, а может быть и вы сможете помочь кому-то.
Как понятно из заголовка, речь пойдет об очистке очереди печати принтера. Такая необходимость может возникнуть из-за какой либо ошибке при печати. Например, текущее задание печати завершилось с ошибкой и не очищается из очереди, соответственно, все последующие задания печати встанут в очередь и будут ждать завершения предыдущего. Проблема решается быстро и не представляет никакой сложности. Самым нетерпеливым можно сразу посетить конец статьи, где мы автоматизируем очистку очереди печати с помощью *.bat файла.
Также в конце статьи есть ВИДЕО , где я все раскладываю по полочкам.
Нужно зайти в «Пуск - Панель управления - принтеры и факсы».
Если вы не находите пункта «Принтеры и факсы», переключите панель управления к классическому виду, для этого щелкните по ссылке «переключение к классическому виду», либо щелкните по пункту «Принтеры и другое оборудование», и уже в появившемся окне выберите пункт «принтеры и факсы».
В результате у вас должно появиться такое окно.

В списке принтеров, подключенных к вашему компьютеру, двойным щелчком открываем тот, очередь которого мы хотим очистить. В следующем появившемся окне встаем на строчку с заданием и в контекстном меню (щелчок правой кнопкой мыши) выбираем пункт «отменить».

Если задание отменилось - принтер начнет печатать все остальные задания печати.
Самое интересное возникает, если текущее зависшее задание не удаляется
, а продолжает висеть в очереди.
Тогда алгоритм решения следующий:
Чистим очередь печати
1. Щелкаем правой кнопкой мыши по значку «Мой компьютер» и выбираем пункт «управление».

2.
В появившемся окне, дважды щелкаем по пункту «Службы и приложения» затем дважды по пункту «Службы».
3. В правой части окна появится список служб среди которых нам нужно найти «Диспетчер очереди печати». Щелкаем по нему правой кнопкой мыши и выбираем пункт «стоп».

4.
Затем нам нужно удалить все файлы из папки: C:WINDOWSsystem32spoolPRINTERS

5.
Теперь возвращаемся в службы и снова находим «Диспетчер очереди печати» Щелкаем по нему правой кнопкой мыши и выбираем пункт «пуск».

6.
Готово, теперь можно зайти в «Принтеры и факсы» и убедиться, что список заданий печати пуст.
Автоматизируем процесс удаления очереди (.bat)
Согласитесь, что каждый раз выполнять всю последовательность действий из первого пункта слишком неудобно. Поэтому мы автоматизируем весь процесс. ?
Данный способ очистки очереди печати фактически ничем не отличается от первого, за одним лишь исключением, что все пункты из первого способа выполняются автоматически с помощью «батника» (файлы с расширением.bat)
1.
Итак, чтобы очистить очередь печати достаточно скачать файл clearprint.bat
и запустить его. В Windows 7 нужно запустить файл с правами администратора (пр. кнопка мыши - запустить от имени администратора
). После запуска ждем исполнения файла (около 5 сек).
2.
Готово, очередь печати пуста, а значит мы может продолжать работать над своими делами.
Недавно я записал видео о том, как очистить очередь печати. Смотрите оценивайте.
Вот, видите, нет ничего сложного. До встречи на следующих страницах сайта сайт
P.S. Не забываем подписываться на новые статьи?
Если в вашем принтере, личном или корпоративном, зависла очередь из страниц, ранее отправленных на печать, тогда единственным быстрым решением проблемы будет очистка истории печати. Это позволит ускорить распечатку более важных документов, а также выведет устройство из «технической комы». Предлагаем простой способ, как очистить историю печати на принтере любой марки и функционала.
Очищаем историю печати
Иногда помогает простое нажатие кнопки «Отмена» на самом принтере. Также оборудование может автоматически обнулить историю, если выполнить перезагрузку. Однако наиболее эффективным и быстрым является следующий способ:
- Заходим в Пуск, в закладку «Устройства и принтеры» и там выбираем принтер, очередь которого нужно обнулить.
- Щелкаем по значку принтера, открываем диалоговое окно и выбираем опцию «Просмотр очереди». Эта же функция есть вверху главного окошка.
- В закладке «Принтер» выбираем пункт «Очистить очередь».

Принудительная очистка истории печати
Если приведенный выше способ не помог решить проблему, тогда выполняем следующие действия:
- Заходим в «Пуск», далее «Панель управления» - «Системы безопасности» и функция «Администрирование».

- В открывшемся окошке выбираем «Службы».
- Находим «Диспетчер печати» и нажимаем «Остановить». Таким образом вы остановите распечатку всех документов с компьютера.

- Переходим в каталог: C:\WINDOWS\system32\Spool\Printers. Удаляем все файлы, отправленные на печать.
- Возвращаемся в «Службы» и возобновляем функцию печати в Диспетчере кнопкой «Запустить».
После этого история полностью очистится, и вы сможете быстро распечатать свои документы.
Данная проблема знакома многим, кто постоянно работает с принтером. По какой-то причине документ, отправленный на печать «застревает в очереди» и из-за него распечатка других документов становится невозможным. В таком случае нужно очистить очередь печати и отправить файл на печать повторно. Вот только далеко не всегда эта сама очередь печати очищается стандартным способом. Чаще всего статус документа переводится в «Удаление — Печать», но очистки при этом не происходит.
Ошибка при очистке очереди печати
В данной статье вы узнаете что нужно делать в подобных ситуациях и как быстро очистить очередь печати, если она не очищается.
Отключение принтера
Если при попытке очистки очереди печати не помогает даже поочередное удаление каждого задания нажатием правой кнопкой мыши по нему и выбором «Отменить», то попробуйте просто выключить принтер через кнопку на нем или вытаскиванием питающего кабеля из розетки буквально на несколько секунд. Затем включите принтер. Практически всегда это помогает.

Отключение принтера кнопкой на нем
Перезапуск службы очереди печати
Данный способ заключается в перезапуске системной службы Windows, которая отвечает за постановку заданий на печать. Называется она «Диспетчер печати».

Остановка службы «Диспетчер печати»
Остановив эту службу, нужно перейти в папку C:\WINDOWS\system32\spool\PRINTERS и удалить оттуда все файлы.

C:\WINDOWS\system32\spool\PRINTERS — папка временного хранения файлов, отправленных на печать в Windows
Это папка, в которую складываются все файлы, которые вы поставили в очередь на печать. После ее очистки службу «Диспетчер печати» можно снова запускать.
Мы автоматизировали для вас всю эту процедуру и теперь принудительная очистка очереди печати выполняется одним запуском специального командного файла.

Запуск от имени администратора файла принудительной очистки очереди печати в Windows
Запустится окно командной строки, где вас возможно спросят о закрытии связанных служб. Жмем «y» на клавиатуре.

Выполненные действия по очистке очереди печати
После этого все вышеописанные действия по остановке и запуску службы «Диспетчер печати», а также очистки папки с заданиями, будут выполнены в автоматическом режиме после чего очередь печати будет очищена.
Лучший способ отблагодарить автора статьи- сделать репост к себе на страничку