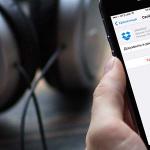Из чего сделана матрица для ноутбуков. Технические характеристики матриц и какую лучше выбрать для ноутбука
Матрица – это жидкокристаллический экран портативного компьютера (ноутбука). Именно она одна из самых уязвимых и дорогостоящих компонентов любого ноутбука, с которой необходимо бережно и аккуратно обращаться. Иначе не обойтись без такой процедуры, как ремонт ноутбуков , который следует выполнять только в специализированных сервисных центрах. Как правило, ремонт и замена матрицы ноутбука связаны с различными механическими повреждениями, и связано это с тем, что матрица не переносит удар и давление, легко выходя из строя. Есть случаи, когда матрица может ломаться из-за изношенности. В силу своих конструктивных особенностей, в большинстве случаев, матрица не поддается ремонту, поэтому самым надежным и простым выходом из положения является ее замена. Из чего же состоит матрица (экран) ноутбука? Матрицы бывают нескольких типов, включая LCD, LED и IPS и размера, который измеряется в дюймах. Следующий компонент - лампа подсветки.
Она представляет собой трубку с газом небольшого диаметра, приблизительно 2мм. Данная лампа способна излучать довольно сильный свет, благодаря высокому напряжению (около 1000 В). Инвертор является преобразователем напряжения. Для свечения лампы подсветки в ноутбуке необходимо достаточное напряжение малой силы тока. Именно инвертор занимается тем, чтобы преобразовать 5 В в 1000 В. Еще одним компонентом матрицы является дешифратор, который является неотъемлемой частью любого ЖК – экрана. Он размещается непосредственно внутри матрицы. По шлейфу на дешифратор поступают сигналы от видеокарты. Дешифратор специальным образом их преобразовывает, передавая на матрицу. Фактически, именно дешифратор несет ответственность за то, какие пиксели на экране светятся, а какие нет. Шлейф матрицы - это специальный провод, с помощью которого соединяются выводы на материнской плате вместе с разъемом, расположенном на экране. Шлейф матрицы является одной из проблемных деталей ноутбука, по причине ее несложной конструкции. Это прорезиненный провод, по краям которого вставлены штекеры. К основным признакам поломки матрицы ноутбука следует отнести следующее. Трещины на экране. Если монитор компьютера треснул, разбит или потек, соответственно ноутбук подвергся физическому повреждению. В данном случае потребуется замена матрицы. Если на экране появились «битые» пиксели, которые проявляются яркими точками на экране, значит, выгорел люминофор от «старости». На экране могут появиться горизонтальные или вертикальные полосы. Это свидетельствует о том, что сломана сама матрица, дешифратор или шлейф, из-за чего из строя будет выведен ноутбук. Вернуть ноутбук в нормальное состояние сможет только замена матрицы. Если на ноутбуке не функционирует или не загорается экран, сломались контакты матрицы или же само устройство. Если на мониторе ноутбука отсутствует картинка или он не горит и не показывает - поломка может быть вызвана инвертором матрицы или лампой подсветки. Замену матрицы, которая является достаточно сложной, впрочем, как и ремонт ноутбука в целом, необходимо выполнять только в сервисной мастерской.
Популярность ноутбуков возрастает с каждым днем, так как они отличаются компактностью и высокой мощностью. Но при этом конструкции остаются хрупкими, что особенно касается монитора.
Повредить подобный элемент относительно легко, что полностью выведет из строя устройство. Сегодня замена матрицы ноутбука это сложная операция, которую выполнить в домашних условиях сможет не каждый.
Основные понятия
Матрица ноутбука это его дисплей, который используется для формирования картинки на основе полученных от процессора сигналов. Эту часть еще очень часто называют экраном, так как все эти слова являются идентичными и обозначают технически одно и то же.
Матрица состоит из двух гибких слоев, между которыми помещают специальный жидкокристаллический раствор. Жидкие кристаллы позволили сделать экраны тонкими и небольшого веса, что и позволило устанавливать их на ноутбуки.
Подобные системы по стоимости являются одними из самых дорогих среди всех элементов компьютерной системы.
Структура матрицы и ее разновидности
Технически экран это система, которая состоит из множества жидкокристаллических кристаллов, которые отвечают за получения определенного цвета. Количество точек на один дюйм определяет разрешение матрицы. Чем это число выше, тем лучше можно получить картинку.

Каждый из пикселей состоит из 3-х субпикселей. Они представляют собой полоски красного, зеленого и синего цветов. Смешивания их можно получать различные оттенки. Чтобы добиться такого эффекта в матрицы встраивают специальную подсветку и несколько светофильтров. Последние атрибуты пропускают только определенный цвет, который и виден на выходе пользователю.
Матрицы для ноутбуков сегодня выпускают нескольких видов:
- TN (Twisted Nematic). Это самые дешевые экраны, которые имеют только неплохое время отклика. Но при этом дисплей плохо передает черный цвет, а если на нем появляются битые пиксели, то их очень хорошо заметно.
- MVA (Multi-Domain Vertical Alignment). Более современные модификации матриц. Они хорошо передают контрастность и цвета, а угол обзора уже достигает 160 градусов.
- IPS (In-Plane Switching). Контрастность таких экранов может достигать 300 к 1, а показатели цветопередачи являются самыми лучшими среди всех рассмотренных модификаций. Угол обзора матрицы достигает уже 170-180 градусов. Недостатком конструкции является значительное время отклика, достигающее 30-60 мс в зависимости от модификации.
Матрица ноутбука – это важный элемент, позволяющий человеку получать визуальную информацию. Поэтому следует подбирать продукцию, которая не влияет на зрение и позволяет комфортно работать с монитором.
Ноутбук – это система, для которой невозможно сильно «разгуляться» при выборе характеристик встроенного монитора. Если сравнивать с отдельными экранами, то матрицы ноутбуков уступают в количестве настроек. Если покупатель задумывается над тем, какую матрицу для ноутбука выбрать, то ему необходимо знать плюсы, минусы и характеристики дисплеев.
Типы матриц мониторов
Существует 3 технологии матриц для ноутбуков, но каждый производитель стремится сделать что-нибудь уникальное. В результате появляются подкатегории, которые нередко вводят простого пользователя в ступор: SVA, PLS, IPS и многие другие подвиды.
Факт! Рядом с типом матрице нередко идет одна и та же аббревиатура – TFT. Матрицы TFT не бывает, это лишь определение ЖК-дисплея, поэтому буквы могут стоять и в названии IPS, и в названии TN матриц.
Некоторые технологии в ноутбуках реализованы хуже, чем в обычных мониторах, например, TN+film. Но в дешевых ноутбуках IPS редко превосходит по качеству обычную «ТН».
TN+film
У матриц TN, которые часто устанавливаются в ноутбуках, есть множество недостатков. Однако они отличаются самой низкой ценой и до сих пор встречаются даже в топовых моделях переносных компьютеров. Существуют разновидности: STN, TN+film и DSTN, которые мало чем отличаются друг от друга. Среди недостатков:
- недостаточная яркость;
- неточная передача цвета;
- скудные углы обзора;
- недостаточная контрастность.
- контрастность и яркость;
- 100% передача цвета;
- до 170 градусов в углах обзора вертикально и горизонтально.
- IPS – широкие углы обзора, хорошая передача цвета, первая технология;
- S-IPS – время отклика уменьшено, соблюдены другие преимущества технологии;
- AS-IPS – еще один шедевр компании Hitachi – улучшенная контрастность и цветовая гамма;
- H-IPS – продвинутая технология, сочетающая плюсы остальных видов, улучшенная однородность цвета;
- H-IPS A-TW – технология компании LG с цветовым фильтром «настоящий белый», за счет которого улучшились углы обзора, уменьшился «глоу-эффект»;
- IPS-Pro – технология с отличной цветовой гаммой, контрастностью, без сокращения углов обзора;
- e-IPS – матрицы с улучшенным углом обзора и сниженным энергопотреблением;
- AH-IPS – дисплеи с повышенной передачей цвета и использованием разрешений от 2к.
- плотность пикселей сравнима с технологиями *VA, выше, чем у IPS;
- потребляет немного энергии;
- раскрывает цветовой диапазон на 100 из 100;
- цветопередача и яркость;
- углы обзора.
Важная положительная сторона, соотносящаяся с невысокой стоимостью, – это маленькое время отклика. Параметр важен для тех, кто увлекается динамичными играми.
Важно! Матрицы класса TN+film считаются аналогом устаревших TN.
Отличие модернизированной версии заключается в увеличении углов обзора по вертикали с 90 градусов до 140. Чаще всего этот тип дисплея устанавливают в недорогих ноутбуках, но встречаются и игровые модели с «ТН+филм».
IPS
Технология «ИПС» более современная, впервые ее представила компания «Хитачи». Преимущества технологии:
Но есть и недостатки: мониторы IPS стоят дорого, потребляют много энергии и обладают большим временем отклика – от 30 мс. Однако современные разработки позволяют сокращать этот промежуток времени, отчего даже в игровых ноутбуках появляются «ИПС» матрицы.
Дисплеи с этой технологией универсальны в применении, однако опытные геймеры могут выявить некоторые недостатки: заторможенность игр, недостаточный уровень FPS. Обычный пользователь вряд ли заметит существенную разницу, при этом сможет наслаждаться четкой и яркой картинкой.
Разновидности IPS
Существует несколько уровней матриц, каждый из которых обладает теми или иными преимуществами:
Не все из этих вариантов легко найти в современных ноутбуках от 50 до 100 рублей стоимостью. Остальные классы матриц применяются, в основном, в стандартных мониторах.
*VA
Матрицы MVA (ASV, PVA) созданы в 1996 г компанией «Фуджицу», сочетают качества «ИПС» и «ТН». Служат некоторым промежутком между этими технологиями. У них высокая яркость – до 500:1, хорошая цветопередача и углы обзора до 160 градусов. Время отклика не превышает 25 мс. Востребованные и качественные варианты, но в ноутбуках получили небольшой распространение. Матрицы подходят для офисной работы, игр, но для профессионального взаимодействия с графикой не годятся.
PLS
Технология PLS разработана компанией «Самсунг» в 2010 году, считается аналогом IPS, но отличается от нее:
Время отклика – до 10 мс, что сравнимо с продвинутыми линиями IPS, но хуже, чем у «ТН». В ноутбуках встречается редко, в основном только от этого же производителя.
Особенности и характеристики
Тип матрицы – не единственный важный параметр при выборе ноутбука. Существует не менее 5 характеристик экрана, которые также имеют значение, включая такие параметры, как: отклик, подсветка, углы обзора в конкретных моделях, покрытие, частота обновления.
Качество матриц также зависит от выбранного производителя – не все компании устанавливают в компьютерах одинаковые мониторы. При этом качество IPS экранов у ПК в бюджетных и премиальных ценовых категориях существенно отличается.
Отклик
Время отклика – параметр, отвечающий за обновление ячейки матрицы. При слишком большом отклике возникают шлейфы при движении объектов, что важно в ноутбуках, покупаемых для игр. Если ПК выбирается для обеспечения универсальных мультимедийных целей, время отклика должно быть не больше 10-12 мс. Геймеры могут назвать другие цифры: от 1 до 5 мс, однако в ноутбуках достигнуть такого показателя сложно ввиду конструктивных особенностей матрицы.
Частота обновления
Стандартная частота обновления 99% экранов ноутбуков – 60 Гц. Меньше – устаревшие значения, больше – практически не встречаются, да и, по сути, не влияют на качество картинки. Связано это с тем, что ЖК-технология кардинально отличается от ЭЛТ-дисплеев, для которых частота обновления экрана была критически важна.
Угол обзора
Для каждой матрицы, как описано выше, характерны свои углы обзора. При этом у IPS они гораздо лучше, чем у TN, но практически идентичны VA. В параметрах ноутбука можно обратить внимание на указанные характеристики: 176/176 градусов, 170/160 градусов или 160/90 градусов.
Если работа за ноутбуком планируется в сидячем, лежачем положении, а экран не отгибается далеко, то углы обзора окажутся недостаточными при выборе «ТН» матрицы. Чем больше углы, тем меньше искажения цветов при взгляде на экран с разных точек.

Что выбрать?
Если ноутбук покупают для работы с графикой, для рисования или дизайна, то выбирать можно только IPS матрицу. Даже самый дорогой ноутбук с TN+film технологией не даст нужной цветопередачи и контрастности, и на разных мониторах картинка будет выглядеть по-разному.
Технология «ТН+филм» хорошо подходит для игр, но некоторые пользователи отмечают плохое влияние на глаза, особенно при наличии глянцевого покрытия (а оно встречается при использовании такой матрицы). Промежуточный вариант – технология MVA, она отлично подходит и для мультимедиа, и для офисной работы, но стоит дешевле IPS. Однако найти такие ноутбуки сложнее.
Как ни странно, выбрать качественный дисплей монитора компьютера или ноутбука можно только опытным путем. Данная статья поможет вам разобраться в параметрах, на которые следует обратить внимание при выборе монитора или ноутбука.
Как выбрать монитор или дисплей ноутбука с идеальными характеристиками?
Качественный дисплей имеет огромное преимущество в мультимедиа задачах на ПК, а в отношении ноутбука — это половина. Взгляните на небольшой список недостатков дисплея, которых стоит опасаться при покупке нового мобильного компьютера или монитора для ПК:
- низкие характеристики яркости и контраста
- небольшие углы обзора
- блики
Заменить экран ноутбука (лэптопа) весьма затруднительно, чем купить новый монитор для настольного компьютера, не говоря уже о том, чтобы установить новую ЖК-матрицу в мобильный компьютер, что можно сделать далеко не во всех случаях, поэтому к выбору экрана портативного ПК следует подходить со всей ответственностью.
Еще раз напомню, что верить обещаниям рекламных материалов торговых сетей и производителей компьютеров нельзя. Дочитав руководство по выбору монитора и дисплея мобильного компьютера , вы сможете найти отличие между TN-матрицей и матрицей IPS , дать оценку контрастности, определить необходимый уровень яркости и другие важные параметры жидкокристаллического экрана. Вы сэкономите время и средства на поиски монитора для ПК и дисплея ноутбука, выбрав качественный жидкокристаллический экран вместо посредственного.
Что лучше: IPS или TN матрица?
В экранах ноутбуков, ультрабуков, планшетов и других портативных компьютеров обычно используются жидкокристаллические панели двух типов:
- IPS (In-Plane Switching)
- TN (Twisted Nematic)
У каждого типа есть свои преимущества и недостатки, но стоит учесть, что и предназначены они для разных групп потребителей. Давайте узнаем, какой тип матрицы подойдет именно вам.
IPS-дисплеи: отличная цветопередача
Дисплеи на основе матриц стандарта IPS обладают следующими преимуществами :
- большие углы обзора - вне зависимости от стороны и угла человеческого взгляда, изображение не будет блеклым и не потеряет насыщенности цветов
- великолепная цветопередача — IPS-дисплеи передают цвета диапазона RGB без искажений
- отличаются довольно высокой контрастностью.
Если вы собираетесь с предварительной или заниматься видеомонтажом, вам понадобится устройство с экраном данного типа.
Недостатки технологии IPS по сравнению с TN:
- длительное время отклика пикселей (по этой причине дисплеи этого типа в меньшей степени подходят для динамичных 3D-игр).
- мониторы и мобильные компьютеры с IPS-панелями как правило стоят дороже, чем модели с экранами на основе матриц TN.
TN-дисплеи: недорогие и быстрые

Наибольшее распространение в настоящее время получили жидкокристаллические матрицы, изготовленные по технологии TN . К их преимуществам относятся:
- низкая стоимость
- небольшая потребляемая мощность
- время отклика.
TN-экраны хорошо проявляют себя в динамичных играх - например, шутерах от первого лица (FPS) с быстрой сменой сцен. Для подобных приложений требуется экран со временем отклика не более 5 мс (у IPS-матриц оно обычно больше). В противном случае на дисплее могут наблюдаться различного рода визуальные артефакты, такие как шлейфы у быстро движущихся объектов.
В том случае, если вы желаете использовать на мониторе или ноутбуке со стереоэкраном, вам также лучше отдать предпочтение TN-матрице. Некоторые дисплеи данного стандарта способны обновлять изображение со скоростью 120 Гц, что является необходимым условием для работы стереоочков активного типа.
Из недостатков TN дисплеев стоит выделить следущие:
- панели стандарта TN имеют ограниченные углы обзора
- посредственную контрастность
- не способны отображать все цвета пространства RGB, поэтому они непригодны для профессионального редактирования изображений и видео.
Очень дорогие TN-панели, однако, лишены некоторых характерных недостатков и по качеству приближаются к хорошим IPS-экранам. Например, в Apple MacBook Pro с Retina используется TN-матрица, почти не уступающая дисплеям IPS в плане цветопередачи, углов обзора и контрастности.
|
|
|
Как отличить IPS от TN
Если вам понравился монитор или ноутбук, а технические характеристики дисплея не известны, то следует посмотреть на его экран под различными углами. В том случае, если изображение при этом тускнеет, а его цвета сильно искажаются, перед вами монитор или мобильный компьютер с посредственным TN-дисплеем. Если же, несмотря на все ваши старания, картинка не потеряла своих красок - данный монитор с матрицей, изготовленной по технологии IPS, либо с TN высокого качества.
Внимание: избегайте ноутбуков и мониторов с матрицами, на которых заметны сильные искажения цветов под большими углами. Для игр выбирайте компьютерный монитор с дорогим TN-дисплеем, для остальных задач лучше отдать предпочтение IPS-матрице.
Немаловажные параметры: яркость и контрастность монитора
Рассмотрим еще два важных параметра дисплея:
- максимальный уровень яркости
- контрастность.
Яркости мало не бывает
Для работы в помещении с искусственным освещением достаточно дисплея с максимальным уровнем яркости 200–220 кд/м2 (кандел на квадратный метр). Чем ниже значение этого параметра, тем темнее и тусклее будет изображение на дисплее. Не советую покупать мобильный компьютер с экраном, у которого максимальный уровень яркости не превышает 160 кд/м2. Для комфортной работы вне помещений солнечным днем понадобится экран с яркостью не менее 300 кд/м2. В общем случае, чем выше яркость дисплея, тем лучше.
При покупке также следует проверить равномерность подсветки экрана. Для этого стоит воспроизвести на экране белый или темно-синий цвет (это можно сделать в любом графическом редакторе) и убедиться в отсутствии светлых и темных пятен по всей поверхности экрана.
Статическая и шахматная контрастность
Максимальный уровень статической контрастности экрана - это соотношение яркости последовательно отображаемых черных и белых цветов. Например, значение контрастности 700:1 означает, что при выводе белого цвета яркость дисплея будет в 700 раз выше, чем при демонстрации черного.
Тем не менее на практике картинка почти никогда не бывает полностью белой или черной, поэтому для более приближенной к реальности оценки используют понятие контрастности по шахматному полю.
Вместо того чтобы последовательно заливать экран черным и белым цветами, на него выводят тестовый шаблон в виде черно-белой шахматной доски. Это гораздо более трудный для дисплеев тест, поскольку вследствие технических ограничений нельзя отключить подсветку под черными прямоугольниками и одновременно освещать с максимальной яркостью белые. Хорошей контрастностью по шахматному полю для ЖК-дисплеев считается значение 150:1, отличной - 170:1.
Чем выше контрастность, тем лучше. Для ее оценки выведите на дисплей ноутбука шахматную таблицу и проверьте глубину черного цвета и яркость белого.
Матовый или глянцевый экран
Наверное, многие обращали внимание на различие в покрытии матриц:
- матовое
- глянцевое
Выбор зависит от того, в каком месте и для каких целей вы планируете использовать монитор или ноутбук. Матовые ЖК-дисплеи имеют шероховатое покрытие матрицы, плохо отражающее внешний свет, поэтому они не бликуют на солнце. К явным недостаткам следует отнести так называемый кристаллический эффект, проявляющийся в легкой дымчатости изображения.
Глянцевое покрытие гладкое и лучше отражает свет, испускаемый внешними источниками. Глянцевые дисплеи, как правило, ярче и контрастнее матовых, а цвета на них кажутся насыщеннее. Однако такие экраны бликуют, что приводит к преждевременному утомлению при долгой работе, особенно если у дисплея недостаточный запас яркости.
Экраны с глянцевым покрытием матрицы, имеющие недостаточный запас яркости, отражают окружающую обстановку, что приводит к преждевременному утомлению пользователя.
Сенсорный экран и разрешение

Windows 8 стала первой операционной системой Microsoft, оказавшей огромное влияние на развитие экранов мобильных компьютеров, в которой отчетливо видна оптимизация графической оболочки под сенсорные экраны. Ведущие разработчики выпускают ноутбуки (ультрабуки и гибриды), моноблоки с тачскринами. Стоимость таких устройств обычно выше, но и управлять ими удобнее. Тем не менее вам придется смириться с тем, что экран будет быстро терять презентабельный внешний вид из-за жирных следов отпечатков пальцев, и регулярно протирать его.
Чем меньше экран и выше его разрешение, тем большее количество точек, формирующих изображение, приходится на единицу площади и тем выше его плотность. Например, 15,6-дюймовый дисплей с разрешающей способностью 1366×768 пикселей имеет плотность 100 точек на дюйм.
Внимание! Не покупайте мониторы с экранами, обладающими плотностью точек менее 100 точек на дюйм, поскольку на них будет заметна зернистость изображения.
До выхода Windows 8 высокая плотность пикселей приносила скорее больше вреда, чем пользы. Мелкие шрифты на маленьком экране с высоким разрешением было очень сложно разглядеть. В Windows 8 заложена новая система адаптации к экранам с различной плотностью, поэтому теперь пользователь может выбирать портативный компьютер с такими диагональю и разрешающей способностью дисплея, которые сочтет нужными. Исключение составляют поклонники видеоигр, поскольку для запуска игр со сверхвысокими разрешениями потребуется мощная графическая карта.
У многих из вас есть старые или сломанные ноутбуки, которые лежат без дела, но некоторые запчасти в них вполне себе рабочие, поэтому выбрасывать устройство жалко. А если вдруг захотелось сделать второй или третий дополнительный монитор для компьютера, то этот ноутбук окажется как раз кстати. Сегодня я расскажу, как сделать из рабочей матрицы ноутбука монитор, который можно будет повсеместно использовать.
Первое что нам понадобится, это рабочая матрица ноутбука. На этом этапе вы должны быть на 100% уверены, что она действительно работает, иначе выполнение следующих действий бесполезно. Итак, мой пациент — HP Pavilion dv9000 , в котором сломано одно из креплений дисплея и сгорел видеомодуль, но матрица в 17 дюймов и разрешением 1440×900 рабочая.
Аккуратно разбираем ноутбук и извлекаем дисплей, а затем и саму матрицу. Для большинства устройств в сети есть подробные инструкции по разборке. Также я извлёк динамик и веб-камеру. В итоге мы получаем примерно следующую картину.

1) Гнездо для подключения LVDS кабеля.
2) Штекер, который подключается в инвертор подсветки.

Смотрим внимательно на наклейки и находим модель матрицы. Как видим, ноутбук у меня HP , а матрица от SAMSUNG , нас интересует надпись LTN170X2-L02 , это и есть модель матрицы. То, что после знака «-» можно не учитывать при поиске, нам важна только маркировка LTN170X2 .

Если вам не нужны какие-то видеовходы, то можно без проблем найти, например, плату с одним из интересующих вас входов. Тем самым вы также сможете уменьшить стоимость устройства.

1) Вход для подключения питания 12V
2) Вход HDMI
3) Вход DVI
4) Вход VGA
5) Аудио вход
6) Аудио выход
В комплекте идут следующие компоненты (они могут немного отличаться по внешнему виду и способам подключения):

1) LVDS кабель, который подключается непосредственно к матрице монитора.
2) Инвертор, отвечающий за работу подсветки.
3) Основная плата с контроллером.
4) Кнопочный интерфейс для настройки параметров изображения.
5) Кабель для подключения кнопочного интерфейса.
6) Кабель для подключения инвертора подсветки.
Проблем с подключением возникнуть не должно, перепутать провода также не получится. В собранном виде всё выглядит примерно так:

Далее нам стоит проверить, работает ли вообще наше устройство. Подключаем LVDS кабель к гнезду в матрице, также на матрице есть кабель для подсветки, его мы подключаем в свободное гнездо инвертора подсветки. Находим в закромах или покупаем блок питания на 12V, возможно, подойдёт и от вашего сломанного ноутбука. Обязательно смотрим, чтобы штекер легко подключался в гнездо платы управления. Затем соединяем видеовыход компьютера с видеовходом платы управления одним из трех кабелей (HDMI, DVI, VGA). Подаём 12V, включив наш блок питания в розетку. Упсс! Ничего не происходит. Как и на обычном мониторе в устройстве предусмотрена кнопка включения\отключения. Нажимаем кнопку «ON\OFF» на кнопочном интерфейсе. И о чудо! Мы видим изображение. Если у вас и на этом этапе чёрный экран, проверьте, правильно ли вы соединили все провода, хорошо ли они сидят в гнёздах плат, рабочий ли вообще у вас блок питания. У меня всё получилось с первого раза.
Далее всю эту кучу проводов и плат нужно красиво закрепить на мониторе. Я прикрутил все платы к задней пластиковой стенке монитора, предварительно просверлив два отверстия для LVDS кабеля и кабеля инвертора подсветки, так как они подключаются непосредственно к матрице. Также к задней стенке я прикрутил два металлических уголка, чтобы без проблем ставить монитор на стол. Вы можете приделать крепления для установки монитора на стену, если это необходимо. Вот что получилось в конечном итоге, мой брутальный монитор =)
Где и как можно применить данный монитор:
Первые два пункта применимы только к видеокартам со множеством видеовыходов.
1) В качестве дополнительного рабочего стола. Например, запускаете фильм на одном экране, а на втором занимаетесь сёрфингом в сети или набираете текст. И нет необходимости открывать\закрывать, сворачивать\разворачивать мешающие окна.
2) В качестве дублирующего монитора. Можно вывести его в другую комнату и смотреть, например, фильм или любимую передачу уже там. В моей плате есть аудиовход и выход, можно без проблем подключить акустику. Также не составит проблем найти длинный видеокабель, я работал с VGA кабелем, у которого длина была более 20 метров.
3) Если вы знакомы с Raspberry Pi , то вы также сможете без проблем подключить к ней этот монитор.
П.С. На все интересующие вопросы отвечу в комментариях.
 Если на электроды не подается напряжение, жидкие кристаллы, выстроенные в линию, не меняют плоскость поляризации света, и он не проходит через передний поляризационный фильтр. При подаче напряжения кристаллы поворачиваются на 90°, плоскость поляризации света меняется, и он начинает проходить.
Если на электроды не подается напряжение, жидкие кристаллы, выстроенные в линию, не меняют плоскость поляризации света, и он не проходит через передний поляризационный фильтр. При подаче напряжения кристаллы поворачиваются на 90°, плоскость поляризации света меняется, и он начинает проходить. Когда на электроды не подается напряжение, молекулы жидких кристаллов выстраиваются в винтовую структуру и меняют плоскость поляризации света таким образом, чтобы он проходил через передний поляризационный фильтр. Если напряжение подать, кристаллы расположатся линейно и свет проходить не будет.
Когда на электроды не подается напряжение, молекулы жидких кристаллов выстраиваются в винтовую структуру и меняют плоскость поляризации света таким образом, чтобы он проходил через передний поляризационный фильтр. Если напряжение подать, кристаллы расположатся линейно и свет проходить не будет.