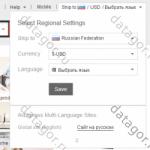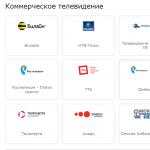Телефон просит подтверждение аккаунта google. Как обойти аккаунт Гугл — снимаем все запреты вместе с блокировкой
Существует несколько способов, как правильно удалить аккаунт Гугл на Андроиде. Методы удаления зависят от версии прошивки и наличия прав суперпользователя.
Рассмотрим детальнее самые простые и быстрые способы сброса учетной записи на .
Аккаунт Google – это универсальная учетная запись, которая используется для связывания всех ваших устройств с , видеохостингами, поисковыми системами, онлайн-документами и другими полезными службами.
Регистрация и привязка учетной записи – это обязательное действие для первой настройки девайса.
В дальнейшем, пользователи могут «отвязывать» или полностью удалять существующие аккаунты.
Cодержание:
Способ 1 – Использование настроек ОС
Первый способ удаления является самым простым и безопасным. Его рекомендует использовать служба поддержки Google. Используйте этот вариант, если:
- Вы удаляете профиль, чтобы устранить возникшие неполадки и затем повторно авторизоваться в системе с этим же аккаунтом;
- Вы передаете свой смартфон или планшет в пользование близкого человека, не боясь, что он может иметь доступ к вашим контактам и файлам ;
- Вы хотите выйти из существующей учётной записи и повторно войти с новым аккаунтом .
После удаления учетной записи данным способом все файлы, номера телефонов, настройки останутся без изменений:
- Откройте меню приложений и кликните на «Настройки» ;
- В открывшемся окне найдите поле «Учетные записи…» и кликните на него. Выберите используемый профиль, который нужно удалить;
- В новом окне нажмите на клавишу дополнительных параметров – она расположена в правом верхнем углу. В выпадающем списке кликните на «Удалить запись» .
Ошибка удаления
Иногда в процессе выполнения стандартного удаления может возникать ошибка или зависание устройства. В результате, старый профиль остается на месте и ничего не происходит.
Решить проблему можно, добавив в приложение еще один аккаунт. Если в системе зарегистрировано несколько аккаунтов, один из них удалится без проблем.
Следуйте инструкции:
1 Откройте приложение электронной почты Gmail. Оно предустановлено на всех Андроид-устройствах;
2 В главном окне программы кликните на клавишу вызова меню и в списке опций выберите «Добавить еще один аккаунт» ;

3 В списке предложенных сервисов выберите Гугл и нажмите на «Продолжить» ;

4 В новом окне предлагается выбрать один из двух вариантов добавления профиля – создание новой четной записи или вход в уже существующий аккаунт, который еще не привязан к . Выберите подходящий для себя вариант;

5 После авторизации еще раз откройте программу Gmail. В окне её настроек появится только что добавленный адрес. Одна почта загружена в качестве основной, остальные – это дополнительные службы. Чтобы сделать новый аккаунт основным, просто кликните на значок с фотографией пользователя.

Теперь, когда вы выбрали другой аккаунт в качестве основного почтового хранилища , снова зайдите в и повторите первый способ удаления учетной записи. Она должна удалиться без каких-либо проблем, так как на смартфоне уже есть другой профиль пользователя.
Способ 2 – Принудительное удаление
Этот тип сброса аккаунта подразумевает «грубое» удаление всех привязанных учетных записей, данных и файлов пользователя.
Создание резервной копии


Итоговый файл будет сохранен в корневую папку приложения, открыть которую вы можете с помощью .
Переместите резервную копию на другое устройство и только после этого начинайте удаление аккаунта Гугл.
«Грубое» удаление аккаунта
Важно! Перед выполнением описанных ниже настроек советуем создать резервную копию данных и загрузить её на компьютер или в облачное хранилище. Таким образом, вы сохраните все свои файлы и контакты телефонной книги.
Является самым действенным способом полного удаления аккаунта для устройств без прав суперпользователя.
В результате сброса вы получите абсолютно новую программную оболочку телефона с той версией, которая была предустановлена во время покупки.
Для начала использования гаджета следует добавить или зарегистрировать – данные о старом аккаунте не сохраняются.
Следуйте инструкции:
1 Откройте окно настроек и выберите поле «Восстановление и сброс» ;

2 В новом окне кликните на «Сброс настроек» ;

3 Далее откроется окно с системным сообщением о том, какие данные будут удалены. Подтвердите действие, нажав на «Стереть все» . Далее дождитесь перезагрузки телефона и в процессе активации добавьте новый аккаунт Гугл.

Способ 3 – Принудительная остановка сервиса Google Accounts
Google предустанавливает на все смартфоны и планшеты с набор своих веб-сервисов и приложений. Это позволяет упростить настройку смартфона и ускорить его работу.
За управление аккаунтами пользователей отвечает сервис Google Accounts.
С помощью этого сервиса вы можете устанавливать последние обновления системы безопасности и легко управлять подключенными аккаунтами.
В настройках системы можно выполнить принудительную остановку работы Аккаунтов Google и удалить все данные утилиты.
Так все привязанные учетные записи будут автоматически стерты из гаджета.
Следуйте инструкции:
- Откройте настройки;
- Выберите вкладку «Приложения» ;
- Найдите утилиту «Аккаунты Google» и выберите её;
- В новом окне поочередно нажимайте на «Принудительная остановка» и «Стереть данные» .

Если на вашем смартфоне отсутствует отдельное приложение «Аккаунты» , выберите утилиту «Сервисы Google» и сотрите все её данные.
Способ 4 – удаление системных файлов (для устройств с правами ROOT)
Если на вашем гаджете установлены права суперпользователя, удалить все привязанные аккаунты будет гораздо проще.
У вас есть возможность редактировать и удалять любые , а все данные об учетных записях хранятся в одном документе.
Стереть нужный файл можно как с компьютера, так и со смартфона.
В первом случае подключите гаджет к ПК и откройте корневую папку, во втором – скачайте проводник Root Explorer для просмотра скрытых файлов.
Следуйте инструкции:
1 Откройте файловое хранилище телефона и зайдите в директорию DATAàSYSETM или DATAàSYSETMàUsersà0 (в зависимости от установленной версии прошивки);
2 В списке файлов найдите компонент ACCOUNTS.DB и откройте его настройки с помощью долгого касания ;
3 В выпадающем списке меню кликните на «Удалить» и дождитесь исчезновения файла из проводника.

Это действие позволяет стереть все записи о привязанных аккаунтах из смартфона. Перезагрузите телефон.
После повторного включения Андроид автоматически создаст новый «пустой» файл ACCOUNTS.DB.
Сразу после включения вам будет предложено добавить учетную запись – создать новую или войти в уже существующую страницу. Старые аккаунты отображаться не будут.
Все файлы и контакты пользователя, которые хранятся на девайсе, удалены тоже не будут.
Выход из аккаунта без его удаления
Если вы хотите использовать свою учетную запись на других устройствах, но её нужно удалить с вашего смартфона, достаточно просто выйти из профиля. Следуйте инструкции:
- С помощью любого браузера зайдите на Google.com и откройте поле «My Account»
;
Рис.15 – окно «Безопасность и вход»
- В строке «Способ входа» выберите «Пароль» ;

- Измените пароль учетной записи. Далее подключите смартфон к маршрутизатору. После следующего обмена данными с сервером Гугл, телефон попросит повторно ввести логин и пароль на мобильном девайсе. Введите информацию другого аккаунта и выполните вход.
Тематические видеоролики:
Если вы забыли пароль или графических ключ на вашем Android-девайсе, то это не повод для паники. Выделяют несколько быстрых и простых вариантов разблокировать ваш телефон или планшет на базе Android в случае, если вы не помните графический ключ или ПИН.
Ввод данных Google-аккаунта
Если у вашего смартфона или планшета есть постоянное подключение по беспроводной сети, то решить проблему с обходом защиты можно, просто введя электронный адрес и пароль. После 5 неудачных попыток разблокировки экрана, появится уведомление. Нажмите на него, а в появившемся окне введите свои пользовательские данные Google-аккаунта.
Что делать, если забыл пароль от учетной записи Google? Выполните процедуру восстановления доступа непосредственно к аккаунту с помощью службы поддержки.
Разблокировка через Hard Reset
При использовании такого способа все личные данные будут удалены, а система смартфона вернется к заводским настройкам (файлы SD-карты не затрагиваются). Перед выполнением процедуры желательно иметь файл-бэкап, из которого вы сможете восстановить пользовательскую информацию.
Самый простой способ сброса – воспользоваться утилитой, которая находится в настройках вашего устройства. Поскольку доступ к системе заблокирован, придется действовать через :

Каждое действие пользователя (создание ПИН-кода, графического ключа) отображается в системе созданием определенных файлов. Можно сделать вывод, если удалить данные о паролях, то получится разблокировать устройство без потери пользовательской информации.
Многие пользователи фактически задаются вопросом, как разблокировать Android через компьютер. Чтобы осуществить это понадобится утилита ADB, а также ваш гаджет, подключенный в режиме отладки по USB. Следуйте следующему алгоритму:

adb shellrm /data/system/gesture.key
rm /data/system/locksettings.db;
rm /data/system/locksettings.db-wal;
rm /data/system/locksettings.db-shm;
Перепрошивка устройства
Если другие способы, как взломать Android, для вас по каким-то причинам недоступны, то поможет а. Осуществить это можно несколькими способами:
- Через компьютер с помощью USB-кабеля;
- Через Recovery Menu на любом устройстве Андроид. Использование компьютера нужно, чтобы загрузить файл с прошивкой непосредственно в память телефона или планшета.
В данном случае можно будет скачать не только официальную прошивку, но и различные кастомные варианты, в которых может быть изменен дизайн, защитные функции, драйвера, утилиты и др.
Удаление gesture.key (работает только для блокировки графическим ключом)
Разблокировка телефона или планшета на базе Андроид этим способом невозможна без Root-прав и . Если у вас не соблюдены эти условия, то выберите другой способ для обхода защиты. Графический ключ сбрасывается следующим образом:

Многие способы, описанные выше, невозможны без разблокировки загрузчика (bootloader). Сделав это, вы получите root-права, сможете установить собственную версию прошивки или кастомный рекавери, поэтому, перед тем как взломать Андроид-блокировку, необходимо снять защиту загрузчика. Рекомендуется сделать сразу же, чтобы быть во всеоружии в ситуациях, если вы забыли ПИН-код/графический ключ.
Алгоритм разблокировки:

После этого запускается процесс активации bootloader, что отобразиться на экране девайса. Дождитесь окончания процесса, а потом попросту перезагрузите ваше устройство. Разблокировка загрузчика завершена. Вышеописанные советы подойдут фактически на все случаи жизни, ведь у каждого может возникнуть своя проблемная ситуация. Надеемся, что наши советы помогут вам быстро и корректно избавиться от проблемы.
Если пользователь забудет пароль от аккаунта Google, он потеряет доступ ко многим возможностям и сервисам своего Android-устройства. Если учесть, что Андроид запоминает пароль после первого ввода и не требует его постоянного подтверждения в дальнейшем, проблемы с его восстановлением возникают в основном после полного сброса настроек пользователем.
В том случае, если доступ к аккаунту утрачен из-за забытого пароля или сброса настроек, не стоит отчаиваться, поскольку доступ всегда можно попробовать восстановить. О том, как это сделать, вы узнаете из этого руководства.
Чтобы восстановить пароль, потребуется воспользоваться сервисом «Google Account Recovery» , который создан специально для восстановления учетных записей.
Стоит отметить, что Google всегда занимается доработкой и совершенствованием своих сервисов, поэтому процесс восстановления всегда быстрый и простой.
Важно! Прежде чем использовать данную инструкцию, убедитесь в том, что к вашей учетной записи Гугл на этапе регистрации был прикреплен запасной адрес электронной почты или сейчас есть доступ к номеру мобильного телефона, который вы указывали.
В том случае, если привязки к мобильному телефону нет или тот номер больше не актуален, то можно воспользоваться запасной почтой, на которую поступит письмо, с инструкцией по восстановлению. Просто перейдите по ссылке, которая будет в письме, и следуйте вышеописанным инструкциям.
Настройка синхронизации аккаунта после восстановления
После того как пароль будет изменен, аккаунт нужно синхронизировать на устройстве.
- Первым делом нужно зайти в «Настройки» устройства.
- Далее необходимо открыть пункт «Приложения» и выбрать в списке «Gmail» .
- Открыв настройки приложения, его необходимо принудительно «Остановить» и «Очистить кэш» , воспользовавшись советующими опциями.
- Закрываем настройки и запускаем Gmail из меню приложений, будут запрошены данные пользователя Гугл.
- Теперь важно создать резервную копию всех данных, а также установленных приложений, поскольку дальнейшие действия их безвозвратно удалят. Для этого можно воспользоваться стандартными возможностями устройства или специальными приложениями.
- Открываем настройки телефона и переходим в подменю «Аккаунты и синхронизация» .
- В списке выбираем Google и далее «Удалить аккаунт» .
- После того как аккаунт будет удален, его необходимо добавить в систему еще раз, после чего настройки будут полностью обновлены.
Заключение
В случае, если не получается провести восстановление самостоятельно, это всегда можно сделать обратившись в службу поддержки пользователей, где можно получить необходимые инструкции.
Сегодня будем изучать пути обхода гугл аккаунта после сброса настроек. Начнем, пожалуй, с причин и поговорим о FRP потом рассмотрим различные способы обхода аккаунта гугл.
Google с каждым новым выходом Android пытается поднять уровень безопасности данной мобильной операционной системы. Так с версии Android 5.1 Lollipop был добавлен новый механизм от краж, суть которого заключается в следующем: владелец смартфона или планшета после покупки привязывает данное устройство к себе когда вводит свой аккаунт Google, если девайс будет украден и злоумышленник сотрет все данные, то нарвется на защиту Google Device Protection под названием Factory Reset Protection или FRP.
FRP Lock - система защиты от сброса, должна защищать ваш смартфон злоумышленников, но при этом пострадало не мало и пользователей которые по разным причинам потеряли свои аккаунты и пароли, а также те кто покупал или продавал Android смартфоны б/у смартфон был заблокированным после сброса к заводским настройкам.
Чтобы после сброса телефон не требовал активизации аккаунта нужно до сбрасывания на заводские настройки отключить FRP (Factory Reset Protection) для этого вам будет необходимо зайти в «Настройки» Android -> «Аккаунты/Учетные записи» и удалить учетную запись Google. Если вы после сброса настроек Android пытаетесь ввести аккаунт Google, но пройти дальше не получается, то скорей всего вы не так давно сбрасывали пароль, если это так, то подождите 24-72 часа, после чего повторите попытки.
Если нужны конкретые способы обхода гугл аккаунта на разных смартфонах то переходим по этой ссылке
Способы обхода
аккаунта Google после сброса
Есть рассматривать глобально, то существует два варианта сброса защиты:
- Официальный (тут я думаю все понятно в водим данные аккаунта и все или пробуем их восстановить)
- Неофициальный (их довольно много мы рассмотрим все способы которые я нашёл также для заметки мне лично помог способ с Flash tool)
Обхода аккаунта Google через «Настройки клавиатуры»
Во время первоначальной настройки перейдите на страницу подключения к Wi-Fi, далее сброс FRP Lock по инструкции:
1. Выберите любую сеть, откройте клавиатуру нажав на поле ввода пароля
2. В клавиатуре нужно вызвать настройки, как это сделать зависит от клавиатуры, если несколько вариантов:
- Зажать пробел
- Нажать «Смена языка»
- Зажать иконку «Swype»
- Зажать значек цифровой клавиатуры (123)
- Зажать запятую
3. Попав в настройки клавиатуры нужно перейти в другое окно, например вызвать окно справки (спрятано в правом верхнем углу под вертикальным троеточием)
4. Сразу после перехода в новое окно жмите на клавишу «Недавние приложения», там должна появится строка поисковика (если не появилась пробуйте дальше переходить по окнам, пока не появится)
5. Клацайте на «Поиск» и вводите «Настройки», выберите приложение «Настройки»
6. Откройте «Восстановление и сброс»
7. Отметьте галочкой «Удалить аккаунт» и жмите на «Сброс»
8. После перезагрузки ваш телефон/планшет будет свободен от Google FRP Lock!
Обход Google аккаунта через «значек @»
Извлеките сим-карту и запустите устройство. Выберите язык, в следующем окне нажмите на пропуск. Затем, система попросит написать электронную почту.
- Зажмите на клавиатуре @ и удерживайте, пока не появится кнопка настроек.
- Зайдите в меню, перейдите к пункту настроек клавиатуры.
- Вернитесь и перейдите к восстановлению и сбросу.
- Отключите автоматическое восстановление, затем, резервное копирование и сделайте сброс настроек Google.
Тоже самое только по-другому
- Зажимаем кнопку @ (Google KeyBoard) и выбираем настройки
- Далее нажимаем кнопку «Показать запущенные приложения » и в строке поиска Google пишем «настройки»
- Выбираем приложение настройки
- В настройках выбрать раздел «Восстановление и сброс» и выполнить сброс
Обхода аккаунта Google через «добавление еще одного вызова»
Этот вариант используется при отсутствии выхода в интернет или невозможности открыть меню настроек телефона каким-либо способом. Вставьте сим-карту в телефон, который необходимо освободить от Google аккаунта. Включите, затем позвоните с другого номера на заблокированный смартфон, примите вызов, вызовите дополнительное меню и добавьте ещё один вызов. Введите произвольный набор цифр и добавьте эту комбинацию в контакты. Привяжите номер к аккаунту Google, при необходимости, создав новый, перезагрузите устройство.
Обхода аккаунта Google через «код *#*#4636#*#*»
- Вставьте новую SIM карту в смартфон.
- Затем сделайте звонок с другого телефона на новый номер.
- Далее принять входящий звонок и затем выбрать «добавить новый вызов».
- В приложении «Телефон» ввести код *#*#4636#*#*
- После ввода спецкода ваш смартфон откроет расширенное меню настроек.
- Затем нужно нажать кнопку «Назад» чтобы попасть в раздел «Настройки».
- Заходим в раздел «Восстановление и сброс».
- Далее отключаем «Резервирование данных» а также все что связанно с восстановлением
- Выполняем сброс к заводским настройкам.
- Последний шаг - введите логин и пароль аккаунта Google.
Обхода аккаунта Google через «Fastboot»
Fastboot полезен для быстрого обновления встроенного программного обеспечения, без необходимости использовать режим восстановления. Если ваше устройство Android поддерживает Fastboot, то можно попробовать выполнить сброс FRP через него.
Для этого вам понадобиться:
- Компьютер
- Скачать Fastboot на устройство
- Перевести устройство в режим Bootlader
- После чего можно ввести следующие команды: fastboot oem clean_frp или выполнить такую команду fastboot erase persistent, fastboot erase frp, fastboot erase config
Обхода аккаунта Google через «ADB»
ADB - позволяет управлять устройством на базе ОС Android через компьютер. После сброса вам необходимо попытаться войти меню настроек после чего вам понадобиться:
- Компьютер
- Установленные драйвера Android
- Скачать ADB RUN на устройство
- Подключить Android к компьютеру и запустить ADB RUN
После чего ввести следующие команды:
- adb shell content insert --uri content://settings/secure --bind name:s:user_setup_complete --bind value:s:1
- adb shell am start -n com.google.android.gsf.login/
- adb shell am start -n com.google.android.gsf.login.LoginActivity
Обхода аккаунта Google через «Запятую»
После сброса настроек и запуска системы, когда увидите страницу FRP, где необходимо ввести ранее зарегистрированный Гугл аккаунт, нажмите «,» (запятую) на клавиатуре, пока не появится всплывающее окошко с настройками.
- Нажмите «Параметры клавиатуры Google» (иконка шестеренки).
- Тапните на три точки в правом верхнем углу и выберите пункт «Справка и обратная связь».
- Перейдите в любую категорию и выделите часть текста, зажав палец на какой-то строке.
- Вы увидите значок веб-поиска.
- Щелкните по нему и в появившемся поле поиска нажмите «Настройки».
- Затем вы войдете в приложение «Настройки» системы. Перейдите в «Для разработчиков» (если этот параметр отсутствует в списке, то перейдите в «Система» - «О телефоне» и 7 раз нажмите на «Номер сборки»).
- Вернитесь назад и откройте «Для разработчиков».
- Пролистайте немного вниз и увидите «Разблокировка OEM» или что-то похожее. Активируйте ее.
- Удерживайте кнопку «Питание», чтобы перезапустить телефон.
- Теперь при загрузке в окне FRP вы увидите страницу «Добавить учетную запись».
- Профиль, с которым синхронизирован телефон удален. Останется ввести новые данные, и вы попадете в систему.
Обхода аккаунта Google через «Кнопку домой»
Зайти в настройки, обойдя авторизацию в Google, можно следующим способом. Зажмите кнопку домой и дождитесь появления значка гугл. Нажмите, затем, в поисковой строке введите слово настройки. Система переправит пользователя в соответствующее меню устройства. Дальнейшие действие следующие выключите восстановление и копирование данных, сбросьте аккаунт, перезагрузите смартфон.
Установите драйвера, SP Flash Tool и скачайте scatter-файл от вашей прошивки (можно скачать полную прошивку, разархивировать и взять оттуда scatter)
Важно! Нужен scatter-файл из текущей прошивки! Если у вас установлена ОС Android 5.1, то scatter от Android 6.0 может не подойти!
2. Перейдите во вкладку Format – Manual Format Flash
3. Теперь нужно указать, по какому адресу записан Google FRP Lock, для этого откройте ваш scatter.txt любым текстовым редактором (удобнее будет в NotePad++) и запустив поиск (Ctrl+f) найдите frp, должно найти что-то подобное:

4. Теперь переносим значение «linear_start_addr» из scatter.txt в «Begin Adress » в SP Flash Tool, также «partition_size:» в «Format Length», именно здесь находится Google FRP Lock

5. Нажмите Start и подключите выключенный телефон к ПК, дождитесь окончания очистки
Обхода аккаунта Google через «TWRP Recovery»
Для данного способа вам необходимо иметь:
- Возможность установить SD карту
- Установленное TWRP Recovery
- Скачать и сбросить файл FRP-False.zip на карту памяти
- После чего перевести Android в режим Recovery и прошить файл FRP-False.zip.
Обхода аккаунта Google через «SD карту
Этот сброс FRP проходит благодаря всплывающему сообщению о подключенной карте памяти, из которого можно попасть в настройки системы, действуйте по порядку:
- Вставьте карту памяти в работающий телефон
- В уведомлении нажмите ОК, вы попадете в настройки хранилища
- Нажмите на «Данные приложений»
- Перейдите во вкладку «Все» и найдите «Настройки», нажмите «Запуск»
- Открылись настройки, выберите «Восстановление и сброс»
- Теперь нажмите на «Сброс DRM» и подтвердите удаление ключей
- Вернитесь в «Восстановление и сброс» и выполните сброс настроек
- Дождитесь включения телефона, теперь вы свободны от FRP Lock.
Обхода аккаунта Google через «сброс DRM»
Это более мощный способ решения проблемы с заблокированным смартфоном. Для сброса DRM:
- Подключитесь к сети Wi-FI.
- В течение проверки вернитесь к списку доступных сетей.
- Выберите любую другую сеть и введите в поле пароля любые данные. Скопируйте введённый пароль, откройте дополнительное меню и включите подсказки.
- Зайдите в настройки телефона, в категорию восстановления и сброса.
- Сбросьте лицензии DRM.
- Вернитесь к сетевым подключениям, введите новый аккаунт.
- На этом сброс лицензий и привязка другой учётной записи закончена.
Обхода аккаунта Google через «QuickShortcutMaker»
Кстати я бы сказал, что данный способ помогает 80% случаях, которые связанны с FRP. Так что рекомендую в первую очередь воспользоваться именно им.
- Включаем телефон и подсоединяемся к Wi-Fi;
- В поле где нужно указать почту, та как и в первом варианте прописываем несколько букв и выделяем их;
- В появившемся меню нажимаем на три точки и выбираем пункт «нужна поддержка или помощь (ASSIST) », не помню, как точно называется данный пункт;
- Далее вас перекинет в окно «Google Now», где вам предложат помощь, но тут нам нужно нажать на «Нет, спасибо»;
- После этого появится поиск Google, с помощью которого мы сможем перемещаться между различными пунктами меню телефона. Итак, в строке поиска прописываем Chrome и запускаем его нажав на появившуюся иконку;
- Итак для начала нам как обычно. Нужно попасть в Chrome. Поэтому выполняем с 1 по 5 пункт, которые указывались в предыдущем варианте;
- Дальше ищем и скачиваем установочный apk файл, программки Test DPC ;
- Запускаем его установку, и по необходимости разрешаем установку с неизвестных источников.
- В открывшемся приложение отмечаем второй пункт «Set up device owner» и переходим дальше;
- Несколько раз подтверждаем переход к следующему шагу нажав на «encrypt (зашифровать) »;
- После этого телефон должен перезагрузится и пройдет несколько секунд настройки установленных ранее параметров а приложения Test DPC;
- Дальше телефон сам включится и снова, как обычно, настраиваем телефон. Может появится ещё несколько новых пунктов, но в них ничего менять не нужно, просто пропускайте эти шаги и переходите дальше;
- Настроив телефон должен загрузится и у нас появился доступ к его основным настройкам, это как раз то что нам нужно. Так что первым делом заходим в «Настройки»;
- Переходим в «Об устройстве» - «Сведения о ПО» и несколько раз нажимаем по «номеру сборки», до тех пор пока не появится сообщение, что теперь вам доступны параметры разработчика;
- Возвращаемся обратно и заходим в «Параметры разработчика», где включаем пункт «Разблокировка OEM»;
- Дальше возвращаемся обратно в главное меню настроек выбираем пункт «Восстановление и сброс» и делаем очередной сброс данных;
- После того как телефон перезагрузится заново настраиваем телефон зарегистрировав новый или введя уже существующий аккаунт Google;
Обхода аккаунта Google через «Букву L»
После сброса настроек Android не принимает аккаунт Google