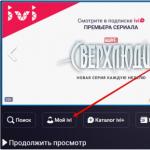Как сделать диаграмму в презентации? Как сделать диаграмму в презентации: инструкция и полезные советы Как изменить диаграмму в повер поинт.
Выберите в своей презентации слайд с диаграммой, которую вы хотите анимировать. Перейдите к вкладке «Анимация», нажмите кнопкой мыши на диаграмму, а также на «Добавить анимацию» и выберите один из предлагаемых эффектов.
Чтобы анимировать отдельные элементы диаграммы нажмите на кнопку «Область анимации». Она откроется справа рядом с выделенным слайдом. В открывшейся панели нужно нажать на маленькую стрелку рядом с добавленной анимацией и открыть «Параметры эффектов». Здесь вы производите настройки для презентации.
Во вкладке «Анимация диаграммы» можно установить последовательность включения элементов, например, по категории или по ряду. Также в «Параметрах эффектов» на вкладке «Время» можно настроить параметры запуска и время задержки для отдельных элементов.
Для установки оптимальных значений, запустите презентацию и определите, нужно ли вам сократить или увеличить настроенное время. Это, в частности, зависит от размера элементов. Нажатием «ОК» вы подтверждаете свой выбор, и теперь диаграмма анимирована.
Но не перестарайтесь с эффектами, чтобы слушатели не отвлекались от вашего доклада.
Фото: компания-производитель, «Лаборатория Касперского»
Вам предстоит выступление перед аудиторией? Вы собрали большое количество статистических данных? Тогда мы рекомендуем оформить их в виде диаграммы. Этот способ поможет реально показать движение сухих цифр, сравнить их состояние до и после.
А главное, аудитория, которая в большинстве своем живет по правилу «лучше один раз увидеть, чем сто раз услышать» получит эту информацию в нужном формате. Диаграмма – это, по сути, картина на основе цифр. А мы сегодня опишем, как сделать диаграмму в Powerpoint.
Руководство по созданию диаграммы
Итак, шагаем по порядку:
Выбираем нужный тип диаграммы
Маленький совет начинающим:
- Самыми универсальными являются Гистограмма и Линейчатая.
- Если у вас есть целое, а вы хотите показать соотношение в нем частей, выбираем Круговую, Кольцевую.
- Хотите одновременно в графике показать структуру целого и величину каждой составляещей – устанавливаем Лепестковую.
Кстати, на этот тип диаграммы стоит обратить внимание психологам, проводящим социометрические измерения. Лепестковая компьютерная диаграмма сократит время, потраченное на рисование «от руки» социограммы.
- А если вам надо показать динамику процесса – используем График

Внимание, если вы работаете с именованными числам – в ячейки нельзя записывать единицы измерения, проценты и т.п. Вносим только числа. Если данных меньше, чем предусмотрено в шаблоне таблицы – не рекомендуется их убирать командой очистить содержимое или клавишей Delete, так как при таком удалении в области Диаграммы остается большое расстояние между столбиками-рядами. Лучше лишние строки или колонки просто удалить.

Плохо
- Практически диаграмма готова, можно закрыть окно в Excel.
В случае необходимости, вы всегда можете вернуться в это дополнительное приложение, изменить цифры в таблице. Нужную команду Изменить данные вы найдете на кладке Работа с диаграммами-Конструктор. Кстати, здесь же можно задать стиль оформления:
Но, чтобы данные легче воспринимались, мы рекомендуем доработать внешний вид диаграммы.

Короткое описание, как сделать диаграмму в презентации Powerpoint, завершено. И как всегда, договоримся – вы получили очень краткую инструкцию. Но практически на каждом шаге работы с диаграммами существует большое количество настроек, которые помогут вам интересно выполнить работу, создать объект в вашем стиле. Успехов!
PowerPoint – инструмент из пакета программ MS Office для создания презентаций, который используют для визуализации результатов исследований, работы, обучения.
В программе есть разные функции для представления информации: возможность вставить видео или аудиофайл, построить график, таблицу, диаграмму.
Диаграмма – это числовые данные, которые визуализированы в графическом оформлении. Ее используют для упрощения передачи разной числовой и статистической информации.
В PowerPoint есть разные визуальные варианты исполнения диаграммы
Как сделать диаграмму в PowerPoint: пошаговая инструкция

Диаграмму можно сделать двумя способами
Существует 2 способа, как сделать диаграмму в презентации PowerPoint:
- конвертировать готовую и заполненную диаграмму из документа Excel в нужный слайд;
- создать диаграмму с помощью встроенных инструментов в программе.
В Power Point есть функции, который помогают создать диаграмму, отформатировать ее и видоизменить для оптимального отображения данных.
Чтобы создать ее в презентации, нужно:
- В окне PowerPoint выбрать вкладку «Вставка».
- Кликнуть кнопку «Диаграмма».
- Выбрать нужный тип диаграммы. Варианты представлены в левом столбце, в основном окне выбора можно выбрать подтип каждого вида диаграммы.
- Программа автоматически откроет окно программы Excel. В ячейках открывшейся таблицы нужно указать информацию, которую должна отобразить диаграмма (названия столбиков/разделов и числовые значения).
- После введения информации окно в таблице можно закрыть. В презентации данные обновятся автоматически.
Если были введены ошибочные или со временем изменились, их можно отредактировать. Для этого надо вызвать контекстное меню (правой кнопкой мыши кликнуть на диаграмму и выбрать «Изменить данные». Так изменяется и тип диаграммы (с помощью кнопки «Изменения диаграммы»).
Элементы диаграмм в PowerPoint
Понимание того, из каких элементов состоит диаграмма, помогает отформатировать ее в соответствии с потребностями пользователя. Она включает в себя:
- область диаграммы – отображения информации в графическом виде;
- область построения – графические элементы: столбики, «пузырьки», «лепестки»;
- точки данных, которые нанесены на диаграмму;
- оси (горизонтальная и вертикальная);
- легенда (информация о данных, типе, названиях осей);
- названия диаграммы, отдельных точек.
Все элементы можно видоизменять, форматировать, перемещать с помощью функций во вкладках «Макет» и «Работа с диаграммами». Программа предлагает такие варианты форматирования:
- изменение отображения осей диаграммы: масштаба, интервалов между обозначениями;
- управление заголовками и названиями данных: удаление, перемещение, изменение шрифта, размера, цвета;
- управление легендой, таблицей данных. Можно изменить их местоположение или удалить;
- использование специальных параметров для каждого типа диаграммы. Например, для некоторых диаграмм можно создавать дополнительные линии, секторы, блоки.
Использование всех возможных параметров и настроек позволяет создать уникальную и интересную диаграмму, которая максимально соответствует поставленным целям презентации и особенностям аудитории, на которую она рассчитана.

Программа Excel также позволяет создать диаграмму
В меню представлены , которые помогают управлять внешним видом диаграммы и ее наполнением. Там есть такие кнопки:
- «Изменить тип диаграммы». Эта кнопка вызывает меню выбора типа диаграммы. После выбора нового вида отображения данных вся информация подстроится под новый вид визуализации;
- «Сохранить шаблон». С помощью этой кнопки можно сохранить настройки диаграммы как шаблон и использовать в дальнейшем в других документах;
- «Выбрать данные». Эта функция открывает окно программы Excel, где в ячейках указанны числовые данные. С помощью мышки можно выделить нужный диапазон ячеей для отображения в диаграмме;
- Кнопка «Изменить данные» открывает дополнительное окно программы Excel и позволяет редактировать числовые и текстовые данные;
- «Экспресс макет» предлагает несколько готовых макетов диаграмм на выбор;
- «Экспресс стили» вызывает меню стилей, которое предлагает на выбор несколько цветовых схем и вариантов отображения диаграмм.
А чтобы попасть в меню, нужно кликнуть на диаграмму, в основном меню появится дополнительная вкладка «работа с диаграммами».
Перед тем, как приступить к созданию диаграмм, нужно оценить несколько факторов. Это поможет использовать инструменты Power Point максимально эффективно и качественно отобразить нужную информацию:
- если объем представляемой информации большой, создать диаграмму лучше в программе Excel. создания такой же, но эта программа более приспособлена для работы с большим количеством данных. После этого готовую диаграмму можно скопировать и вставить в презентацию;
- для того, чтобы удивить слушателей и аудиторию, к диаграмме можно привязать анимацию. Во вкладке «Анимация» нужно кликнуть кнопку «Настройка анимации» и настроить эффекты для выхода и выделения для каждого элемента диаграммы;
- для создания интересной нестандартной диаграммы ее можно отформатировать уникальным стилем. Для этого нужно кликнуть на любой элемент диаграммы правой кнопкой мышки, выбрать «Формат точки данных». Там можно изменить параметры заливки, цвет и стиль границ, тень, создать дополнительные эффекты – отражение, свечение, рельеф, эффект объемного вращения;
- полученный новый стиль можно сохранить в макеты для дальнейшего использования с помощью кнопки «Сохранить » во вкладке «Работа с диаграммами» (активируется при выделении диаграммы);
- во вкладке «Макет» можно отредактировать дополнительную информацию о диаграмме: указать ее название, имена осей, настроить легенду диаграммы (блок информации об осях и блоках);
- изменить размер диаграммы можно с помощью курсора мышки: нужно навести курсор к одному из уголков прямоугольника и, зажав левую кнопку мыши, протянуть в нужную сторону для увеличения (уменьшения) размера диаграммы.
Диаграммы в презентации упрощают подачу информации, позволяют представить большие объемы данных в удобной для восприятия форме.
В этом видео вы узнаете об инфографике в презентации PowerPoint:
Диаграмма представляет собой графический вариант отображения текстовой информации. Ее постоянно используют на презентациях, выставках, семинарах и других мероприятиях, где нужно наглядно показать цифры или результаты.
Диаграмму можно сделать во многих программах, в которые можно внести цифровые и текстовые данные. К ним относятся такие приложения как Microsoft Office Word, Microsoft Office Excel, Microsoft PowerPoint и многие другие.
Из этой статьи вы узнаете, как сделать диаграмму в презентации, используя разные программы.
Круговая диаграмма в Microsoft Office Excel
Запускаете программу и вводите данные, или открываете уже готовый файл.


Вносите простые тестовые и цифровые данные, которые собственно и вносятся в круговую диаграмму.
Например, вы можете взять любые цифры из своей повседневной жизни – сколько времени вы тратите на завтрак, ужин, просмотр телевизора и так далее.
Текстовые данные помещаете в один столбик друг под другом, а время выставляете в другом столбце напротив ваших действий в цифровом формате.
Теперь сохраняете документ и выделяете мышкой все поля с данными, нажав на начальной заполненной ячейке. Теперь, не отпуская кнопку мыши, выделяете все остальные данные.

После этого нажимаете на пункт меню «Вставить» и выбираете пункт «Диаграмма».

В открывшемся окне выбираете вид отображения ваших данных, которые будут внесены в диаграмму презентации. Как видите, выбор достаточно широк, так что вы можете подобрать себе вариант, который вас устраивает больше всего.
Если нажмете на миниатюру изображения, то вы увидите пример вашей готовой диаграммы в презентации.
Предварительный просмотр делается в окне источника данных, в нем вы можете проверить правильность выбранных данных строк и столбцов.
Нажимаете на пункт меню «Подписи данных» и выбираете внешний вид вашей информации. Например, можно выбрать процентное отображение или в виде категорий.
После этого нажимаете на кнопку «Готово». Все, теперь вы можете копировать и вставлять этот график в любой нужный вам документ или отчет.
Диаграмма презентации в Microsoft Office Word
Хотя графики и таблицы удобнее всего создавать в Microsoft Office Excel, в программу Word тоже включена такая функция.
Поскольку Word и Excel входят в общий пакет программ, созданных всемирно известной корпорацией Microsoft, они тесно связаны друг с другом.
К примеру, в ворде создаются диаграммы, используя средства эксель. Для этого запустите Word и перейдите во вкладку «Вставка» и выбираете инструмент «Диаграмма».
У вас откроется миниатюрное окошко программы Excel с примером данных и наглядным видом диаграммы.
Существует два варианта, как добавить график в документ.
Первый способ. Для создания красивой презентации внедряете данные из программы эксель в ворд путем выделения, копирования и вставки графического изображения в документ.
Второй способ посложнее, но в итоге вы научитесь быстро вносить изменения в таблицу данных. Вы должны запомнить, что лист эксель хоть и тесно связан с вордом, но все-таки его содержимое не появится автоматически в ворде, поэтому диаграмму нужно для начала скопировать и вставить в текстовый документ. При этом она напрямую свяжется с программой эксель и, если ее не закрывать, вы можете сразу вносить изменения в график, значения которого автоматически поменяются в документе.
Ниже приведен пример готового отображения графической информации.
Для начала создаете несколько новых страниц с текстовым содержанием. Теперь переходите на то места, куда хотите вставить наглядный график.
Для создания графиков или диаграмм нужно воспользоваться инструментом авторазметки, который находятся в меню «Вставка», в котором выбираете строчку «таблица» или «диаграмма».
Используя клавиши Page Up и Page Down переходите к месту вставки графического рисунка.
Заходите во вкладку структуры подразделения и в ней выбираете меню «Формат», в котором нажимаете на разметку страницы. Откроется окно, в котором перечислены все задачи программы.
Теперь сохраняете документ в виде файла презентации, можете презентовать его приглашенным гостям.
А затем скопируйте ее в презентацию . Этот способ также оптимален, если данные регулярно изменяются и нужно, чтобы диаграмма всегда была актуальной. В этом случае при копировании диаграммы сохраните ее связь с исходным файлом Excel .
Вставка нажмите кнопку Диаграмма
Совет: При вставке диаграммы рядом с ее правым верхним углом появляются небольшие кнопки. Используйте кнопку Элементы диаграммы для отображения, скрытия или форматирования таких элементов, как названия осей или подписи данных . Используйте кнопку Стили диаграмм для быстрого изменения цвета или стиля диаграммы . С помощью кнопки Фильтры диаграммы можно отобразить или скрыть данные на диаграмме.
Чтобы в PowerPoint создать простую диаграмму с нуля, на вкладке Вставка нажмите кнопку Диаграмма , а затем выберите нужную диаграмму.

Вы можете изменить диаграмму в PowerPoint, настроив ее внешний вид, размер и расположение. Щелкните диаграмму, а затем внесите изменения на вкладке Конструктор , Макет или Формат под зеленой вкладкой Работа с диаграммами . Чтобы добавить эффекты анимации, используйте инструменты на вкладке Анимация .

Примечание: Если группа Работа с диаграммами не отображается, щелкните в любом месте диаграммы.
Вы можете изменить данные диаграммы в PowerPoint. Щелкните диаграмму, а затем под зеленой вкладкой Работа с диаграммами выберите вкладку Конструктор и нажмите кнопку Изменить данные . Дополнительные сведения см. в статье .

Дополнительные сведения
Вставка диаграммы или графика в презентацию
Чтобы в PowerPoint создать простую диаграмму с нуля, на вкладке Вставка нажмите кнопку Диаграмма , а затем выберите нужную диаграмму.

Примечание: Чтобы изменить данные во вставленной диаграмме, используйте команду Изменить данные . Дополнительные сведения о команде Изменить данные см. в статье Изменение данных в существующей диаграмме .
Вставка диаграммы или графика Excel в презентацию и связывание их с данными в Excel
Создайте диаграмму или график в Office Excel 2007 и скопируйте их, а затем вставьте в презентацию PowerPoint 2007. Если данные в связанном файле Office Excel 2007 обновились, вы можете обновить диаграмму в PowerPoint с помощью команды Обновить данные .
Дополнительные сведения о вставке диаграмм и графиков Excel в презентацию PowerPoint см. в статье Копирование диаграммы Excel в другую программу Office .
Примечание: Если вы хотите автоматически обновлять данные на диаграмме или графике, сохраните файл Excel перед вставкой диаграммы или графика.
В Excel выберите диаграмму, щелкнув его границу, а затем на вкладке Главная в группе Буфер обмена щелкните Вырезать .
В PowerPoint 2007 щелкните заполнитель на слайде или на странице заметок, куда вы хотите поместить диаграмму.
На вкладке Главная в группе Буфер обмена щелкните стрелку под кнопкой Вставить и выберите команду Вставить .
Создание организационной диаграммы, временной шкалы или добавление диаграммы из Excel
Общие сведения о диаграммах и графиках
Диаграмму или график данных можно добавить в презентацию двумя способами:
Создание диаграммы или графика в презентации. При создании диаграммы в PowerPoint 2007 ее данные вводятся и редактируются с помощью Office Excel 2007, но сохраняются в файле PowerPoint.
Вставка диаграммы или графика Excel в презентацию и создание связи с данными в файле Office Excel 2007. При копировании диаграммы из сохраненного файла Office Excel 2007 и вставке ее в презентацию данные диаграммы связываются с этим файлом Excel. Если вы хотите изменить данные на диаграмме, нужно внести изменения в связанный лист в Office Excel 2007, а затем обновить данные в презентации PowerPoint. Лист Excel - это отдельный файл, и он не сохраняется вместе с файлом PowerPoint.
Примечание: При открытии презентации, которая была создана в более ранней версии PowerPoint и в которой есть график или диаграмма, созданные с помощью приложения Microsoft Graph, PowerPoint 2007 сохранит прежнее оформление и позволит продолжить редактирование графика или диаграммы.

Рисунок 2. Диаграмма в PowerPoint, созданная на основе данных примера на листе Excel