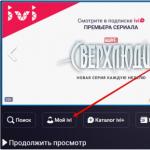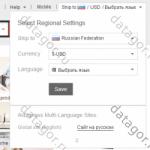Как пользоваться функцией сортировки данных в Microsoft Excel. Сортировка в Excel – основные сведения Как отсортировать строки в excel по возрастанию
Сортировка данных в Excel – это очень полезный инструмент, который позволяет улучшать восприятие информации, особенно при больших объемах. В данном уроке мы научимся применять сортировку, узнаем основные команды, а также познакомимся с типами сортировки в Excel.
При добавлении данных в Excel очень важно грамотно организовать информацию на рабочем листе. Одним из инструментов, который позволяет сделать это, является сортировка. С помощью сортировки Вы можете сформировать список контактной информации по фамилии, расположить содержимое таблицы в алфавитном порядке или же в порядке убывания.
При сортировке данных в Excel в первую очередь необходимо решить, как применять сортировку: ко всему листу (таблице) или только к определенному диапазону ячеек.
Как сделать сортировку листа (таблицы, списка) в Excel
В следующем примере мы отсортируем форму заказа футболок по Фамилиям (Столбец С) и расположим их в алфавитном порядке.

При сортировке таблицы или списка в Excel необходимо, чтобы они были отделены от посторонних данных на листе как минимум одной строкой или столбцом. В противном случае в сортировке будут участвовать посторонние данные.
Как сделать сортировку диапазона в Excel
В следующем примере мы выберем отдельную небольшую таблицу на листе Excel, чтобы отсортировать количество футболок, заказанных в определенные дни.

Если сортировка в Excel выполняется неправильно, то в первую очередь проверьте верно ли введены значения. Даже небольшая опечатка может привести к проблемам при сортировке больших таблиц. В следующем примере мы забыли поставить дефис в ячейке A18, что привело к неточной сортировке.

Если данные текстовые, их можно отсортировать по алфавиту («от А до Я» или «от Я до А»). Если данные числовые, их можно отсортировать в порядке возрастания или убывания. Если в диапазоне данных есть строка или столбец, в которых содержатся данные типа время или дата, их можно отсортировать в прямом или обратном хронологическом порядке. Имеется также возможность сортировки предварительно отформатированных данных по элементам этого форматирования.
Сортировать данные можно по одному условию (например, сортировка списка сотрудников по фамилии) или нескольким (например, сортировка списка сотрудников по занимаемой должности, а внутри каждой должности фамилии отсортировать в алфавитном порядке). Данные можно сортировать по столбцу (или нескольким столбцам) или по строке.
Сортировка по одному критерию
Пошаговые действия:
- В столбце, по которому должна быть выполнена сортировка, нужно выделить любую ячейку (весь столбец выделять не надо).
- На вкладке Данные найти группу команд .

Отметим, что буквы на этой кнопке указывают только на направление сортировки, а вид кнопки остается один и тот же и при текстовых, и при числовых данных.
Существует и другой удобный способ сортировки данных: щелкнув правой кнопкой мыши по ячейке столбца, по которому будет выполняться сортировка, в контекстном меню выбрать пункт Сортировка , а далее - требуемый вариант сортировки.
Пошаговые действия:
- Выделить одну ячейку из сортируемого массива данных.
Если диапазоне данных имеются пустые столбцы или строкой, то Excel автоматически воспринимает их как границы сортируемого массива данных. В таком случае следует выделить все данные, подлежащие сортировке.
- На вкладке Данные найти группу команд и на ней выбрать команду Сортировка .
- Последовательно задать уровни сортировки (определяемые именем столбца).

Нажимая на стрелку возле трех полей (Столбец , Сортировка , Порядок ) необходимо выбрать:
- Имя столбца для сортировки.
- Тип критерия (в зависимости от того, будет ли вестись сортировка по значениям данных в столбце, или по оформлению ячейки, или по значку ячейки).
- Порядок сортировки (по убыванию или по возрастанию).
Если выбранный для сортировки столбец содержит названия месяцев или дней недели, то в списке поля Порядок можно выбрать опцию Настраиваемый список и в новом окне отметить один из предлагаемых вариантов сортировки.

Сортировка по форматированию
Часто для анализа данных делается заливка ячеек (или шрифта) цветом. С помощью сортировки можно также упорядочивать данные на основе их форматирования.
Пошаговый порядок действий:
- Щелкнуть по любой ячейки из столбца, по которому будет выполняться сортировка.
- На вкладке Данные выбрать группу , а затем выбрать команду Сортировка .
- В поле Столбец укажите столбец по которому будет проводиться сортировка.
- В поле Сортировка из всплывающего меню выбрать критерий сортировки: цвет ячейки , цвет шрифта или значок ячейки .
- Поле Порядок содержит два выпадающих списка. В первом нужно выбрать тип критерия, а во втором - размещение ячеек, отсортированных по данному критерию (строку Сверху или Снизу ).
- При необходимости добавить еще один критерий сортировки, в окне Сортировка нужно выбрать кнопку Добавить уровень .
Можно также воспользоваться командой «Копировать уровень» , заменив в поле «Порядок» прежнее значение на новое.
- После выбора сортировки нажать кнопку ОК .
В этой статье я покажу Вам, как в Excel выполнить сортировку данных по нескольким столбцам, по заголовкам столбцов в алфавитном порядке и по значениям в любой строке. Вы также научитесь осуществлять сортировку данных нестандартными способами, когда сортировка в алфавитном порядке или по значению чисел не применима.
Думаю, всем известно, как выполнить сортировку по столбцу в алфавитном порядке или по возрастанию / убыванию. Это делается одним нажатием кнопки А-Я (A-Z) и Я-А (Z-A) в разделе Редактирование (Editing) на вкладке Главная (Home) либо в разделе Сортировка и фильтр (Sort & Filter) на вкладке Данные (Data):

Однако, сортировка в Excel имеет гораздо больше настраиваемых параметров и режимов работы, которые не так очевидны, но могут оказаться очень удобны:
Сортировка по нескольким столбцам
Я покажу Вам, как в Excel сортировать данные по двум или более столбцам. Работа инструмента показана на примере Excel 2010 – именно эта версия установлена на моём компьютере. Если Вы работаете в другой версии приложения, никаких затруднений возникнуть не должно, поскольку сортировка в Excel 2007 и Excel 2013 работает практически так же. Разницу можно заметить только в расцветке диалоговых окон и форме кнопок. Итак, приступим…

Сортировать данные по нескольким столбцам в Excel оказалось совсем не сложно, правда? Однако, в диалоговом окне Сортировка (Sort) кроется значительно больше возможностей. Далее в этой статье я покажу, как сортировать по строке, а не по столбцу, и как упорядочить данные на листе в алфавитном порядке по заголовкам столбцов. Вы также научитесь выполнять сортировку данных нестандартными способами, когда сортировка в алфавитном порядке или по значению чисел не применима.
Сортировка данных в Excel по заголовкам строк и столбцов
Я полагаю, что в 90% случаев сортировка данных в Excel выполняется по значению в одном или нескольких столбцах. Однако, иногда встречаются не такие простые наборы данных, которые нужно упорядочить по строке (горизонтально), то есть изменить порядок столбцов слева направо, основываясь на заголовках столбцов или на значениях в определённой строке.
Вот список фотокамер, предоставленный региональным представителем или скачанный из интернета. Список содержит разнообразные данные о функциях, характеристиках и ценах и выглядит примерно так:

Нам нужно отсортировать этот список фотокамер по наиболее важным для нас параметрам. Для примера первым делом выполним сортировку по названию модели:

В результате сортировки у Вас должно получиться что-то вроде этого:

В рассмотренном нами примере сортировка по заголовкам столбцов не имеет серьёзной практической ценности и сделана только для того, чтобы продемонстрировать Вам, как это работает. Таким же образом мы можем сделать сортировку нашего списка фотокамер по строке, в которой указаны размеры, разрешение, тип сенсора или по любому другому параметру, который сочтём более важным. Сделаем ещё одну сортировку, на этот раз по цене.
Наша задача – повторить описанные выше шаги 1 – 3. Затем на шаге 4 вместо строки 1 выбираем строку 4 , в которой указаны розничные цены (Retail Price). В результате сортировки таблица будет выглядеть вот так:

Обратите внимание, что отсортированы оказались данные не только в выбранной строке. Целые столбцы меняются местами, но данные не перемешиваются. Другими словами, на снимке экрана выше представлен список фотокамер, расставленный в порядке от самых дешёвых до самых дорогих.
Надеюсь, теперь стало ясно, как работает сортировка по строке в Excel. Но что если наши данные должны быть упорядочены не по алфавиту и не по возрастанию / убыванию?
Сортировка в произвольном порядке (по настраиваемому списку)
Если нужно упорядочить данные в каком-то особом порядке (не по алфавиту), то можно воспользоваться встроенными в Excel настраиваемыми списками или создать свой собственный. При помощи встроенных настраиваемых списков Вы можете сортировать, к примеру, дни недели или месяцы в году. Microsoft Excel предлагает два типа таких готовых списков – с сокращёнными и с полными названиями.

Предположим, у нас есть список еженедельных дел по дому, и мы хотим упорядочить их по дню недели или по важности.


Готово! Теперь домашние дела упорядочены по дням недели:

Замечание: Если Вы планируете вносить изменения в эти данные, помните о том, что добавленные новые или изменённые существующие данные не будут отсортированы автоматически. Чтобы повторить сортировку, нажмите кнопку Повторить (Reapply) в разделе Сортировка и фильтр (Sort & Filter) на вкладке Данные (Data).

Как видите, сортировка данных в Excel по настраиваемому списку – задача вовсе не сложная. Ещё один приём, которому мы должны научиться – сортировка данных по собственному настраиваемому списку.
Сортировка данных по собственному настраиваемому списку
В нашей таблице есть столбец Priority – в нём указаны приоритеты задач. Чтобы упорядочить с его помощью еженедельные задачи от более важных к менее важным, выполним следующие действия.
Повторите шаги 1 и 2 из предыдущего примера. Когда откроется диалоговое окно Списки (Custom Lists), в одноимённом столбце слева нажмите НОВЫЙ СПИСОК (NEW LIST) и заполните нужными значениями поле Элементы списка (List entries). Внимательно введите элементы Вашего списка именно в том порядке, в котором они должны быть расположены в результате сортировки.

Нажмите Добавить (Add), и созданный Вами список будет добавлен к уже существующим. Далее нажмите ОК .

Вот так выглядит наш список домашних дел, упорядоченных по важности:

Сортировка данных, находящихся в области строк и столбцов сводной таблицы, по умолчанию выполняется в порядке возрастания (рис. 1а) либо с применением пользовательских списков сортировки. Далеко не всегда это устраивает пользователя. Например, когда хочется отобразить заказчиков с наибольшим доходом в верхней части списка (рис. 1б). Если в сводной таблице применяется сортировка по возрастанию (убыванию), следует создать правило, контролирующее порядок сортировки по полю. Причем это правило (в отношении этого поля) будет применяться даже после добавления новых полей в сводную таблицу (рис. 1в).
Рис. 1. Сортировка по полю Заказчик : (а) по умолчанию – от А до Я; (б) в порядке уменьшения дохода; (в) порядок сортировки по полю Заказчик не изменился при добавлении поля Сектор
Скачать заметку в формате или , примеры в формате
Сортировка заказчиков в порядке убывания дохода
Чтобы отсортировать строки сводной таблицы в порядке убывания дохода, выберите любую ячейку столбца Сумма по полю Доход , например, Е4 (но не заголовок), и щелкните на значке ЯА , находящемся на вкладке Данные (рис. 2). Подобная сортировка напоминает стандартную, но это лишь внешнее сходство. При выполнении сортировки сводной таблицы Excel создает правило, которое будет работать и после внесения дополнительных изменений в сводную таблицу.

На примере сводной таблицы, находящейся в столбцах G:I (рис. 1в), видно, что произойдет после добавления нового внешнего поля строки Сектор . Сводная таблица продолжает сортировать данные в порядке убывания дохода внутри каждого сектора. Например, в секторе Производство на первом месте находится компания General Motors с доходом 750 163 доллара. За ней следует компания Ford с доходом 622 794 доллара. Если даже удалить поле Заказчик из сводной таблицы, выполнить дополнительные настройки и вернуть это поле обратно, но уже в область столбцов, Excel запомнит сортировку заказчиков в порядке уменьшения дохода.
Чтобы в сводной таблице, находящейся в столбцах G:I (рис. 1в), секторы также были отсортированы в порядке убывания дохода, можно пойти одним из трех способов:
- Выделите ячейку G4, щелкните правой кнопкой мыши и выберите Свернуть всё поле , чтобы скрыть все элементы, которые относятся к заказчику. После того как на экране будут отображаться лишь одни секторы, выделите ячейку I4 и щелкните на значке ЯА на вкладке Данные для выполнения сортировки по убыванию. Таким образом, будет создано правило сортировки для поля Сектор . Повторно выделите ячейку G4, щелкните правой кнопкой мыши и выберите Развернуть всё поле.
- Временно удалите поле Заказчик из сводной таблицы, отсортируйте таблицу по убыванию дохода (методом, который был описан для рис. 2), а потом вновь верните поле Заказчик .
- Воспользуйтесь возможностями команды Дополнительные параметры сортировки (я пользуюсь именно этим методом). Чтобы вызвать команду: (а) выделите ячейку G4, щелкните правой кнопкой мыши и выберите Сортировка → Дополнительные параметры сортировки (рис. 3) или (б) кликните на значке треугольника в поле Сектор , а затем выберите пункт Дополнительные параметры сортировки (рис. 4). В обоих случаях откроется окно Сортировка (рис. 5). Установите переключатель в положение по убыванию и выберите строку Сумма по полю Доход .

Рис. 3. Вызов команды Дополнительные параметры сортировки правой кнопкой мыши

Рис. 4. Вызов команды Дополнительные параметры сортировки с помощью меню Сортировка и фильтры поля Сектор

Рис. 5. Настройка параметров в окне Сектор
В левом нижнем углу диалогового окна Сортировка находится кнопка Дополнительно… После щелчка на этой кнопке на экране появится диалоговое окно . В этом окне можно: (а) задать пользовательский список, который будет использоваться для сортировки по первому ключу (подробнее см. ниже); (б) вместо столбца Общий итог в качестве базового столбца сортировки выбрать другой столбец.
Например, для сводной таблицы, изображенной на рис. 6 можно задать сортировку не по общему доходу, а по доходу от продажи одного вида товаров, например, Устройств (обратите внимание, что заказчики отсортированы не по столбцу F, а по столбцу С).

Рис. 6. Дополнительные параметры позволяют отсортировать заказчиков не по общему доходу, а по доходу от продаж товара Устройство
Чтобы выполнить такую сортировку:
- Раскройте список Заказчик, находящийся в ячейке А4.
- Выберите параметр Дополнительные параметры сортировки.
- В диалоговом окне Сортировка (Заказчик) щелкните на кнопке Дополнительно …
- В диалоговом окне Дополнительные параметры сортировки (Заказчик) выберите раздел Порядок сортировки и установите переключатель Значения в выделенном столбце .
- Щелкните в поле ссылки, а затем выберите ячейку С5. Обратите внимание на то, что нужно щелкнуть в одной из ячеек значений Устройство , поскольку на заголовке Устройство в ячейке С4 щелкнуть невозможно.
- Чтобы завершить установку параметров дважды кликните ОK.
Не пугайтесь, описание этого пошагового алгоритма приведено, скорее, в обучающих целях. Начиная с Excel 2013 сортировка данных сводной таблицы существенно упростилась. Теперь кнопки ЯА и АЯ на вкладке Данные используют интеллектуальные алгоритмы сортировки. При попытке выполнить сортировку с помощью этих кнопок программа попытается предугадать намерения пользователя, основываясь на том, какая ячейка была выделена перед нажатием кнопки сортировки (рис. 7):
- А1, С1, D1, Е1, F1, F2, А30, F30 – не доступны
- А2:А29 – расположит по алфавиту имена заказчиков в столбце А
- В1, В2, С2, D2, E2 – расположит по алфавиту названия товаров в строке 2
- В30, С30, D30, E30 – расположит по убыванию (возрастанию) суммы дохода в строке 30
- по возрастанию (убыванию) продаж В3:В29 – модулей, С3:С29 – устройств, D3:D29 – деталей, Е3:Е29 – препаратов, F3:F29 – итого.

Сортировка вручную
Обратите внимание на то, что в диалоговом окне Сортировка (см. рис. 5) можно вручную определить правила сортировки данных. Но сортировка сводной таблицы вручную также выполняется другим, весьма необычным способом. В отчете сводной таблицы на рис. 8а показана последовательность категорий товаров, отсортированных в алфавитном порядке: Деталь, Модуль, Препарат и Устройство . Обратите внимание на то, что объем проданных товаров, относящихся к категории Деталь , не наибольший. И вряд ли стоит эту категорию отображать первой. Установите указатель мыши в ячейке Е4 и введите слово Деталь . Стоит лишь нажать клавишу Enter , как Excel определит, что вы решили переместить колонку Деталь в последний столбец таблицы. Все числовые значения, относящиеся к этой категории товаров, переместятся из столбца В в столбец Е. Значения, относящиеся к другим категориям товаров, сместятся влево. Подобное поведение выглядит нелогичным и присуще лишь сводным таблицам Excel. Обычный набор данных Excel переупорядочить таким образом не удастся. На рис. 8б показана сводная таблица после перемещения заголовка нового столбца в ячейку Е4.

Рис. 8. Сортировка вручную: (а) категории товаров отсортированы по алфавиту, (б) категория Деталь размещена последней
Любители мыши могут просто перетаскивать заголовки требуемых колонок (или отдельные строки). Щелкните в области заголовка столбца и удерживайте указатель мыши над границей диапазона выделенных ячеек до тех пор, пока он не приобретет вид четырехнаправленной стрелки. Начинайте перетаскивать ячейку в выбранное место; появится указатель в виде жирной линии и засечками. Как только вы отпустите кнопку мыши, числовые значения тут же переместятся в новую колонку. Учтите, что при использовании ручной сортировки товары, добавляемые в источник данных, добавляются в конец списка. Это связано с тем, что программа Excel не знает, куда именно нужно добавить новый регион.
Сортировка данных согласно пользовательским спискам
Еще одно решение проблемы, связанной с настройкой последовательности представления полей, заключается в создании пользовательских списков. С помощью подобного списка будут сортироваться сводные таблицы, создаваемые в дальнейшем. По умолчанию Excelсодержит четыре пользовательских списка: для дней недели, месяцев года и сокращенных названий дней недели и месяцев года. Программа сортирует названия дней недели в естественной последовательности, начиная с Пн и кончая Вс (а не по алфавиту).
Чтобы создать собственный список сортировки, выполните следующие действия:
- В свободной от данных области рабочего листа введите названия категорий товаров в последовательности, которая соответствует создаваемому пользовательскому списку. В каждой ячейке вводите по одному названию, а названия располагайте в одном столбце (рис. 9).
- Выделите полученный список названий категорий товаров (ячейки А10:А13).
- Выберите вкладку ленты Файл и в нижней части панели навигации, отображенной в окне слева, щелкните на кнопке Параметры для открытия диалогового окна Параметры Excel.
- Выберите категорию Дополнительно , перейдите в раздел Общие и щелкните на кнопке Изменить списки .
- В диалоговом окне Списки адрес диапазона, содержащего предварительно выделенный список названий, отображается в поле Импорт списка из ячеек (рис. 10). Щелкните на кнопке Импорт , чтобы сформировать новый список категорий товаров на основе указанных данных. Новый список добавляется в нижнюю часть области Списки .
- Щелкните на кнопке ОК, чтобы закрыть диалоговое окно Списки . Щелкните еще раз на кнопке ОК для закрытия диалогового окна Параметры Excel .


Рис. 10. Окно Списки
Только что созданный список сохраняется в настройках программы и становится доступным в следующих сеансах Excel. Теперь во всех сводных таблицах, создаваемых в будущем, будет выполняться автоматическая сортировка по полю товара в соответствии с порядком, задаваемым в списке. На рис. 11 показана новая сводная таблица (которая была создана на основе уже после добавления пользовательского списка товаров), отсортированная в соответствии с созданным списком.

Чтобы отсортировать ранее созданные сводные таблицы в соответствии с новым пользовательским списком, выполните следующие действия:
- Раскройте список поля Товар и выберите параметр Дополнительные параметры сортировки .
- В диалоговом окне Сортировка (Товар) выберите кнопку по возрастанию (от А до Я) по полю , а в раскрывающемся списке выберите Товар .
- Щелкните на кнопке Дополнительно …
- В диалоговом окне Дополнительные параметры сортировки (Товар) отмените установку флажка Автосортировка .
- Раскройте список Сортировка по первому ключу и выберите список, включающий названия категорий товара (рис. 12).
- Дважды щелкните на кнопке ОК.

Заметка написана на основе книги Билл Джелен, Майкл Александер. . Глава 4.
Сортировать данные в Excel умеют даже новички. Трудно не заметить сразу три кнопки на ленте.
Но иногда спрашивают, как отсортировать данные в таблице Excel по столбцам, по цвету и т.п. Все эти задачи легко решаются в Excel.
Сортировка в Excel по нескольким столбцам
Сортировку строк в Excel можно осуществить по нескольким столбцам одновременно. В этом случае вначале происходит сортировка по первому указанному столбцу. Затем те строки, где ячейки в отсортированном столбце повторяются, сортируются по второму указанному столбцу и т.д. Таким образом, отчет о продажах можно упорядочить вначале по региону, затем в рамках каждого региона по менеджеру, затем в рамках одного региона и менеджера по группе товаров.
Выделив одну ячейку или всю таблицу, вызываем на ленте команду сортировки. Если нужно, ставим галочку Мои данные содержат заголовки и добавляем необходимое количество уровней.

Сортировка по собственному списку
Большинство пользователей знает, как отсортировать строки в Excel по алфавиту или возрастанию чисел. Но иногда нужно расставить строки в заданном порядке, который не обязательно соответствует алфавиту или возрастающей последовательности. Это может быть иерархия элементов, города и страны в удобной последовательности и т.п. В общем то, что имеет свою логику.
Самый простой (а, значит, достойный внимания) способ заключается в том, чтобы в столбце рядом проставить числа в соответствии с желаемыми порядком строк, а затем осуществить сортировку таблицы по этому столбцу.

Способ хорош, но требует создания дополнительного временного столбца. При частом повторении операции будет отнимать время. Если приходится сортировать одни и те же данные, то можно создать специальный список, на основе которого затем и произойдет сортировка. Это тот же список, который используется в .
Заходим в Файл – Параметры – Дополнительно – Общие – Изменить списки…

Здесь создаем вручную или импортируем список, отсортированный в нужном порядке.

Теперь в окне сортировки в поле Порядок нужно выбрать Настраиваемый список…

И в следующем окне указать нужный список.

Созданным списком можно пользоваться и в других файлах Excel.
Сортировка в Excel по цвету ячейки, шрифта, значку
В настройках сортировки также есть возможность использовать цвет ячейки, шрифта и значок (из ). Если для форматирования отдельных ячеек использовать заливку (например, для указания проблемных товаров или клиентов), то затем их легко вывести вверх таблицы с помощью сортировки.

Сортировка по столбцам
Сортировать в Excel можно и по столбцам. Для этого выделяем таблицу вместе с названиями столбцов. Затем в окне сортировки вначале нажимаем Параметры и ставим переключатель на столбцы диапазона .

Последующие настройки обычные: задаем строку (!) и порядок. Единственное, теперь нельзя использовать названия строк (по аналогии с названием столбцов), будут только номера.
Сортировка промежуточных итогов
В Excel есть такой инструмент, как Промежуточные итоги . Вкратце, он нужен для того, чтобы автоматически создавать промежуточные итоги под группой однородных по некоторому признаку ячеек.