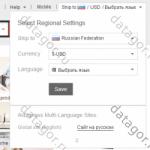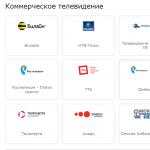Как смонтировать образ диска в Daemon Tools. Установка игры с помощью DAEMON Tools Спасибо за внимание
Вероятнее всего, если вы попали на эту статью, вы столкнулись с проблемой монтирования образа диска. Что вообще такое Ответ на этот вопрос вы найдете в статье.
В целом образом диска можно считать любой файл в расширении.iso. По своей природе он очень схож с обычными архивами, у которых основная функция - сжимать размер файла для удобной и быстрой передачи. Только вот ISO-файл можно и не распаковывать, а просто смонтировать на Сделать это можно при помощи множества программ, о них, и о Daemon Tools, в частности, пойдет речь в статье, а точнее, о том,
При помощи файла образа диска
Перед тем как начать говорить о том, как монтируем образ в Daemon Tools, стоит рассказать о том, где скачать эту программу и как устанавливать ее. Скачивать необходимо лишь с официального сайта программного обеспечения, так как в других источниках есть большая вероятность того, что программа эта будет нести в себе вирусы. Связано это с ее популярностью, как правило, злоумышленники вносят коррективы в те программы, которые нужны многим.
После того как вы скачали программу, ее следует установить, но и тут нужно быть аккуратным и следить за всеми галочками, которые будут выставляться автоматически в процессе подтверждения запросов. Если пренебречь этим, то вполне вероятно, что на ваш компьютер скачается постороннее ПО, что не принесет существенный вред ему, но как следует засорит.
Кстати, в процессе установки, если вы предпочли выборочную, у вас спросят, какие файлы открывать автоматически с помощью данной программы, здесь обязательно поставьте галочку напротив.iso.
Итак, теперь переходим непосредственно к тому, диска в Daemon Tools. После правильной установки все файлы с расширением.iso должны будут автоматически открываться в нужной нам программе. Поэтому для создания образа просто откройте "Мой компьютер" и перейдите в папку с файлом. Двойным нажатием по нему начнется монтирование образа.

Вот и все, теперь ответ получен на терзающий вопрос о том, как монтируем образ в Daemon Tools, но это всего лишь первый способ, сейчас же поговорим о втором.
При помощи самой программы
Если тема статьи - это Daemon Tools (как монтировать образ), то нельзя обойти стороной способ, при котором необходимо задействовать саму программу, то есть открывать ее. Этот вариант, конечно, занимает больше времени, чем первый, но при необходимости он может потребоваться.

Итак, вам понадобится:
- Открыть программу. Это можно сделать с помощью ярлыка на рабочем столе или же через меню "Пуск".
- Проложить путь к необходимому файлу. После открытия внизу нужно нажать правой кнопкой мыши по значку виртуального диска и в появившемся меню выбрать "Монтировать".
- После этого откроется проводник, в нем необходимо найти нужный файл, выделить его и нажать кнопку "Открыть".
Как только вы это сделаете, запустится процесс, и в проводнике вы сможете увидеть смонтированный вами виртуальный диск.
Перечень подобных программ
Мы уже разобрались с тем, как монтируем образ в Daemon Tools (или подобное), сейчас стоит поговорить о других программах, которые способны это делать.
Итак, список выглядит примерно так:
- Alcohol 120%. Это вторая по популярности программа для монтирования образов, она является бесплатной и находится в открытом доступе. Процесс монтирования проходит в ней аналогичным способом.
- UltraISO. Данный представитель способен не только монтировать образы дисков, но и многое другое. В целом данная функция является всего лишь одним из компонентов. Однако она может отпугнуть новичков своим сложным интерфейсом.
- PowerISO. Малоизвестная программа, которая также позволяет монтирование образов.
- Alcohol 52%. Урезанная версия Alcohol 120% для тех, кто не хочет себя нагружать сложным интерфейсом.
- WinMount Free Edition. Данный представитель очень скудный в своем функционале, так как предназначен лишь для монтирования образов диска. Однако это отличное решение для тех, кто требует от программы только это.
Конечно, решать только вам, но в настоящее время флагманом на рынке остается Daemon Tools.
Любой человек, который проводит за компьютером много времени, рано или поздно столкнется с файлами в расширении.iso. Грубо говоря, данные файлы - это архивы, и все они вмещают другие необходимые вам файлы. К сожалению, не всегда получится открыть их с помощью обычного архиватора по типу WinRAR или Hamster. Более того, зачастую их вообще надо не открывать, а монтировать. Именно в данной статье будет изложено, как монтируем образ в Daemon Tools.
С помощью гаджета
Изначально, конечно, данную программу необходимо скачать. Рекомендуется это делать исключительно с официального сайта, так как данное программное обеспечение очень востребовано у пользователей Интернета, а злоумышленники могут его изменить, поместив туда вирус, и, само собой, затем разместить где-нибудь на другой странице.
При установке также нужно быть аккуратным и обращать внимание на установленные галочки, ведь вместе с Deamon Tools могут установиться и другие программы, так сказать, нежелательные.
Итак, теперь переходим непосредственно к теме. Как монтируем образ в Daemon Tools? Первый способ подразумевает под собой использование специального гаджета, который устанавливается вместе с основной программой или который можно скачать с сайта (в том случае, если он не установился самостоятельно).
Для того чтобы произвести монтирование, нужно:
- Нажать на зеленый значок в виде кнопки Play, в данном случае она называется "Монтировать".
- Откроется проводник. В нем необходимо проложить путь к вашему образу, который вы до этого скачали.
- Выделите его и нажмите кнопку "Открыть".
Вот как монтируем образ в Daemon Tools первым способом, но он далеко не единственный.
С помощью файла образа диска
Если по какой-то из причин у вас не установился гаджет от Daemon Tools и вы не знаете, где его скачать, вы можете воспользоваться вторым способом. Он подразумевает монтирование виртуального привода с помощью файла образа диска. Возможно, многим эти слова ни о чем не говорят, поэтому перейдем к конкретике.
Во время установки программы у вас спрашивали (если вы проводили выборочную установку), какие файлы автоматически открывать с помощью нашей программы, среди огромного списка необходимо было указать расширение.iso. Если вы сделали именно так - отлично, в противном случае - ничего страшного, все поправимо.

Вот что вам нужно сделать:
- Открыть "Мой компьютер" ("Проводник").
- Войти в папку, где находится файл.iso.
- Нажать на него два раза (если при установке вы выбрали необходимые пункты).
- Или же нажать на него ПКМ и в открывшемся меню нажать "Открыть с помощью...".
- В появившемся окне выбрать нашу программу.
- Нажать ОК.
После проделанных манипуляций вы достигнете желаемого. Как монтируем образ в Daemon Tools вторым способом, мы разобрали, и если он вам кажется неприемлемым, то на очереди третий.
С помощью самой программы
Данный способ показывает, как монтировать образ в Daemon Tools, и он подразумевает запуск непосредственно самой программы.

Для этого вам понадобится:
- Открыть меню "Пуск" и с помощью поиска найти нужное нам приложение.
- Запустить его.
- Нажать ПКМ по значку с виртуальным приводом, который располагается внизу окна.
- В меню нажать на строку "Монтировать".
- В появившемся проводнике проложить путь к файлу.iso.
- Нажать "Открыть".
Вот как монтировать образ в Daemon Tools Lite третьим способом.
Daemon Tools - это эмулятор CD/DVD дисков. Создает виртуальные дисководы, которые отличаются от настоящих только тем, что они виртуальные т.е. принцип работы у них такой же как и у настоящих, только работают они соответственно с виртуальными дисками(образами). Позволяет также создавать образы дисков.
Итак, давайте скачаем бесплатную версию эмулятора с официального сайта. Для этого переходим по ссылку http://www.disk-tools.com/download/daemon и нажимаем на кнопочку "Download" . Начнется автоматическое скачивание приложения на ваш компьютер.
После того как приложение скачается, находим его на нашем компьютере и запускаем.

Начнется докачка файлов для установки.

Нажимаем "Установить".

Откроется окно установщика. Выбираем язык и нажимаем "далее".

Выбираем тип лицензии, т.к у нас нет ключа лицензии, выбираем "Бесплатная лицензия".


Выбираем путь куда хотим установить программу (рекомендуется оставлять по умолчанию), нажимаем "Установить".

Установка завершена. По желанию можете установить рекомендованные программы. Нажимаем "Готово".

Запускаем программу, нажимаем на плюсик для выбора образа на компьютере.

Находим образ, нажимаем открыть .

Видим что образ добавлен в программу, кликаем по нему двойным нажатием мыши.

Готово. Образ успешно смонтирован в наш виртуальный привод.

О ставляйте своё мнение о данной статье, ну и конечно же задавайте свои вопросы, если у вас что-то вдруг пошло не так.
Спасибо за внимание!
В этой статье, я хотел бы рассказать вам о том, как смонтировать образ диска в Daemon Tools Lite . Эту программу, для работы с образами дисков, я выбрал по трем причинам:
- Она совершенно бесплатная
- Есть русифицированная версия.
- С её помощью можно не только монтировать образы дисков, но и создавать их!
Подробный видео-урок о том, откуда скачать эту программу, как установить и как собственно смонтировать образ диска, вы можете посмотреть в конце статьи, но если у вас уже есть и программа и образ, который нужно смонтировать, то достаточно будет прочесть инструкцию ниже.
Для того чтобы смонтировать образ диска запустите Daemon Tools, если он у вас не запущен. Он (точнее она) у вас появиться в области уведомлений в правом нижнем углу. Теперь нажмите по иконке программы правой кнопкой мыши.
Как показано на рисунке выше, наведите курсор мыши на пункт «Виртуальные приводы», теперь переместите курсор на пункт «Привод 0: Нет данных», кстати, у вас этот пункт может называться как-то по-другому. После появиться следующее окно:

Где вам необходимо выбрать «Монтировать образ».
Теперь вам нужно просто найти тот образ, который вы хотите смонтировать и нажать кнопку открыть.

После это действия ваш образ откроется.
Итак, с тем как открыть образ диска мы разобрались.
Кстати, что б вы знали, ваш образ появился не только в программе:

Но и в окне «Компьютер».

И он там останется пока вы его не размонтируете. Для того чтобы это сделать, зайдите по тому же пути, который был описан выше (при монтировании образа), и просто нажмите «Размонтировать образ»

Все просто.
Что такое образ диска и для чего он нужен?
Конечно же, вопрос, что такое образ диска и для чего он вообще нужен, встает у очень многих. А ведь и правда, почему нельзя просто установить, то что ты хочешь открыть в образе, на компьютере? Или вообще открывать без установки.
Есть некоторые программы, которые работают только тогда, когда диск с этой программой, вставлен в дисковод. Подобных программ огромное количество, а иметь диски от них при себе не имеет смысла(например, если эта программа может пригодиться вам всего один раз). Для этого были придуманы такие форматы, которые имитируют диск в дисководе, и названы они были — образы дисков. То есть, для того чтобы запустить программу, которая не запускается без диска, достаточно найти образ.
Кстати, чаще всего образы нужны для того, что бы суметь смонтировать образ игры. Да-да, именно игрокам этот прием (монтирование дисков) «пригождается» чаще всего.
Видео-урок о том, как открыть образ диска, а также скачать и установить программу Daemon Tools.
А теперь обещанный видео урок.
P.S. Все время пока я записывал, меня подкалывали, поэтому смех не везде смог вырезать, извенямся;)…
Last week we asked you to share your favorite disk image tools, then we rounded up the five most popular responses for a vote. Now we"re back to highlight your favorite. DAEMON Tools led the pack by a comfortable margin with 40% of the vote.
Softpedia.com DAEMON Tools Lite is a software solution that will impress you, especially thanks to its advanced features that can deal with virtually all image formats on the market. Reliable application that creates virtual drives on your computer, providing you with the possiblity to emulate CDs and DVDs for instant access.
PCWorld.com If you spend a lot of time swapping and hence waiting on CDs or DVDs to mount, Daemon Tools Lite is worth its weight in gold. Even if you don"t, it"s a program you should download to keep in your bag of tricks--you"ll find a use for it eventually.
Download.com The advantage is that you can burn the images you"re using with DAEMON Tools Lite right away or just test an image before burning it to see if it was created correctly. DAEMON Tools Lite works with most image formats.
Filecluster.com
Pros
- Small and highly stable program.
- Low resource requirements.
- Simple and functional interface...
Software.Informer.com DAEMON Tools Lite manages to be more comprehensive and feature-rich than many of its competitors. And that"s quite remarkable, especially considering that DAEMON Tools Lite is free while many of its competitors are not.
downloads.tomsguide.com As a disc imaging tool, Daemon Tools Lite"s free nature automatically makes it a lot better than many competing applications simply because it offers most of what they offer at the vastly reduced price of free.
www.techadvisor.co.uk When you have a disc that you know you"ll need to access regularly, then, DAEMON Tools Lite allows you to create an image in just a couple of clicks. This then shows up in its Image Catalogue for speedy reloading later, and you can put the real disc away.
techgyd.com Daemon Tools Lite is one of the best software for emulating and organizing your disc images. The software is very easy to use and fulfills all your disc related requirements. The virtual drives support is amazing.
maddownload.com If you are looking for the best software to work with ISO, MDX, MDS, and MDX files? Well, you have come to the right place. DAEMON Tools Lite is an easy and ready to use downloadable software compatible with Windows. It is well known reputable software that gives you the power of having a DVD-ROM emulator right into the comfort of your own home.
GIGA.de Mit dem Daemon Tools Lite Download könnt ihr virtuelle Images erstellen, speichern und einbinden sowie virtuelle Laufwerke emulieren.