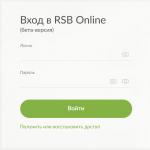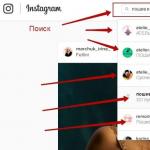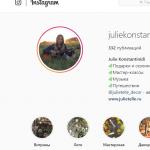Windows 7 sistemini necə sürətləndirmək olar.Bütün prosessor nüvələrinin birləşdirilməsi
Windows 7 sələfi Vista ilə müqayisədə daha həssas olsa da, onun standart parametrləri optimal deyil. Bununla birlikdə, "yeddi" nin işini sürətləndirərkən nəzərə almaq lazımdır ki, onun parametrlərində edilən bəzi dəyişikliklər sistemin funksionallığının və görünüşünün pisləşməsinə səbəb olur. Sizin vəzifəniz performans, funksionallıq və görünüş arasında optimal balansı təmin edəcək konfiqurasiya seçməkdir. Bundan sonra biz bir sıra Windows 7 sistemlərinin, eləcə də onun bir sıra kommunallarının işini sürətləndirməyin bir neçə yolunu nəzərdən keçirəcəyik.
Windows 7: sistemin açılışının optimallaşdırılması
Məlumdur ki, istifadəçi üçün ən böyük qıcıqlanma əməliyyat sisteminin uzun müddət yüklənməsidir. "Yeddi" tərtibatçılar tərəfindən Vista-dan 10-20 saniyə daha sürətli yüklənəcək şəkildə optimallaşdırılmasına baxmayaraq, istifadəçilər həmişə onu daha da sürətləndirməyə çalışırlar. Çox nüvəli prosessorlar sistemin yüklənməsini daha da sürətləndirməyə imkan verir ki, bunun üçün bir sıra parametrləri yerinə yetirməlisiniz. Başlat menyusunda adını yazaraq msconfig yardım proqramını açın. Açılan pəncərədə Yükləmə sekmesine ehtiyacımız var, burada Ətraflı seçimlər düyməsini sıxmalıyıq.
 Prosessorların sayının yanındakı qutuyu işarələyin və açılan menyudan nüvələrinizin maksimum sayını seçin. Parametrləri saxlamaq üçün OK düyməsini kliklədikdən sonra sistemi yenidən başladın və Windows 7-nin yüklənməsinin nə qədər sürətləndiyini görəcəksiniz.Sistemin yüklənməsini sürətləndirmək üçün onun sürətinin birbaşa proseslərin sayından asılı olduğunu da nəzərə almalısınız. proqramlar Windows başlanğıcında işə salındı. Buna görə də, msconfig yardım proqramını yenidən açaraq, onun digər Başlanğıc sekmesine keçək.
Prosessorların sayının yanındakı qutuyu işarələyin və açılan menyudan nüvələrinizin maksimum sayını seçin. Parametrləri saxlamaq üçün OK düyməsini kliklədikdən sonra sistemi yenidən başladın və Windows 7-nin yüklənməsinin nə qədər sürətləndiyini görəcəksiniz.Sistemin yüklənməsini sürətləndirmək üçün onun sürətinin birbaşa proseslərin sayından asılı olduğunu da nəzərə almalısınız. proqramlar Windows başlanğıcında işə salındı. Buna görə də, msconfig yardım proqramını yenidən açaraq, onun digər Başlanğıc sekmesine keçək.  Bir çox Windows tətbiqi istifadəçi fərq etmədən sistemin işə salınmasına əlavə olunur. Bu cür proqramlar çox olduqda, yükləmə əhəmiyyətli dərəcədə yavaşlamağa başlayır. Buna görə, başlanğıc sekmesinde təqdim olunan proqramların siyahısını diqqətlə təhlil edin və sizə lazım olmayan bütün proqramların işarəsini çıxarın. İdeal olaraq, yalnız antivirusunuzun adının yanında bir işarə qoymalısınız. Eyni şəkildə, yalnız başlanğıcı deyil, həm də əməliyyatı yavaşlatan bütün lazımsız xidmətləri söndürməklə Windows-un yüklənməsini sürətləndirə bilərsiniz. Aşağıda onları söndürməyə baxacağıq.
Bir çox Windows tətbiqi istifadəçi fərq etmədən sistemin işə salınmasına əlavə olunur. Bu cür proqramlar çox olduqda, yükləmə əhəmiyyətli dərəcədə yavaşlamağa başlayır. Buna görə, başlanğıc sekmesinde təqdim olunan proqramların siyahısını diqqətlə təhlil edin və sizə lazım olmayan bütün proqramların işarəsini çıxarın. İdeal olaraq, yalnız antivirusunuzun adının yanında bir işarə qoymalısınız. Eyni şəkildə, yalnız başlanğıcı deyil, həm də əməliyyatı yavaşlatan bütün lazımsız xidmətləri söndürməklə Windows-un yüklənməsini sürətləndirə bilərsiniz. Aşağıda onları söndürməyə baxacağıq. Windows 7-də xidmətlərin optimallaşdırılması
Bütün Windows OS ailəsində daxili aparat, sürücülər və bəzi sistem seçimləri ilə qarşılıqlı əlaqə yaratmaq üçün nəzərdə tutulmuş bir çox xidmətlər mövcuddur. Bir çox üçüncü tərəf proqramları da sistemə öz xidmətlərini əlavə edir. Arxa fonda işləyən bir çox xidmətlər, funksionallığını heç də təkmilləşdirmədən sistemin işini əhəmiyyətli dərəcədə azaldır. Üstəlik, bir sıra Windows 7 xidmətləri sistemin ümumi təhlükəsizliyinə ziyan vurur. Bu cür xidmətlər, ilk növbədə, təcavüzkarın sistemdə hər hansı bir dəyişiklik etməyə imkan verən defolt Remote Registry-ni əhatə edir. Xidmətin idarə edilməsi yardım proqramını açmaq üçün iki yol var: İdarəetmə Paneli - İnzibati Vasitələr - Xidmətlər bölməsinə keçin və ya Başlat menyusunda services.msc daxil edin. Bu proqramı işə saldıqdan sonra qarşınızda bütün xidmətlərin siyahısı olan bir pəncərə açılacaq.
Bu proqramı işə saldıqdan sonra qarşınızda bütün xidmətlərin siyahısı olan bir pəncərə açılacaq.  Müəyyən bir xidməti söndürmək üçün üzərinə sol klik etməlisiniz, bundan sonra bir pəncərə açılacaqdır.
Müəyyən bir xidməti söndürmək üçün üzərinə sol klik etməlisiniz, bundan sonra bir pəncərə açılacaqdır.  Xidməti dayandırmaq üçün Dayandır düyməsini klikləyin və sistemi növbəti dəfə işə saldığınız zaman yenidən işə salınmasının qarşısını almaq üçün başlanğıc növünü Disabled olaraq dəyişdirin. Bundan sonra, Tətbiq və OK düyməsini basın, xidmət artıq kompüterinizə müdaxilə etməyəcək. Xidmətlərin siyahısı ilə işləyərkən xüsusilə diqqətli olmalısınız, çünki istədiyiniz prosesi söndürmək sistemin funksionallığının qismən itirilməsinə səbəb ola bilər: müəyyən avadanlıq və ya proqramlar işləməyi dayandıra bilər. Eyni zamanda bir neçə onlarla xidmətin xüsusiyyətlərində dəyişiklik etmisinizsə, müəyyən bir proqramın işləməsi üçün tələb olunan düzgün xidməti tapmaq asan olmayacaq. Aşağıda demək olar ki, hər hansı bir kompüterdə, istər tək bir maşında, istərsə də yerli şəbəkənin bir hissəsində söndürülə bilən xidmətlərin siyahısını təqdim edirik.
Xidməti dayandırmaq üçün Dayandır düyməsini klikləyin və sistemi növbəti dəfə işə saldığınız zaman yenidən işə salınmasının qarşısını almaq üçün başlanğıc növünü Disabled olaraq dəyişdirin. Bundan sonra, Tətbiq və OK düyməsini basın, xidmət artıq kompüterinizə müdaxilə etməyəcək. Xidmətlərin siyahısı ilə işləyərkən xüsusilə diqqətli olmalısınız, çünki istədiyiniz prosesi söndürmək sistemin funksionallığının qismən itirilməsinə səbəb ola bilər: müəyyən avadanlıq və ya proqramlar işləməyi dayandıra bilər. Eyni zamanda bir neçə onlarla xidmətin xüsusiyyətlərində dəyişiklik etmisinizsə, müəyyən bir proqramın işləməsi üçün tələb olunan düzgün xidməti tapmaq asan olmayacaq. Aşağıda demək olar ki, hər hansı bir kompüterdə, istər tək bir maşında, istərsə də yerli şəbəkənin bir hissəsində söndürülə bilən xidmətlərin siyahısını təqdim edirik. - Uzaq reyestr uzaqdan olan istifadəçilərə sistem reyestrində dəyişiklik etməyə imkan verir. Təhlükəsizlik səbəbi ilə bu xidmət söndürülməlidir.
- Offline Files Offline Files API tətbiqinə cavabdehdir. İstifadəçilərin böyük əksəriyyətinə ehtiyac yoxdur. Onu söndürün.
- Planşet PC Giriş Xidməti planşetlərdə işləmək üçün qələm və oxşar daxiletmə qurğuları üçün tələb olunur. Onu söndürün.
- Windows Xəta Qeydləri Xidməti sistem xətalarının qeydinə cavabdehdir. Əgər kompüterinizdə problemlər yarandıqda, səhvlərin səbəblərini müəyyən etmək üçün jurnal qeydlərini təhlil etmək vərdişiniz varsa, xidmətin başlanğıc növünü Avtomatik olaraq tərk edin. Sistem jurnalında yazılanlarla demək olar ki, heç vaxt maraqlanmırsınızsa, xidməti söndürə bilərsiniz.
- Açar mübadiləsi üçün IPsec açar modulları... - IKE açarının idarə edilməsini və təsdiqlənmiş IP funksionallığını təmin edir. Onu söndürün.
- Dəyişən əlaqələri izləmək üçün müştəri. Xidmət NTFS sistemindəki fayl birləşmələrinə nəzarət edir. Deaktiv edildikdən sonra kompüteriniz daha sürətli işləyəcək.
- Windows Axtarış funksiyası axtarış funksiyasını aktivləşdirmək üçün kompüterinizdəki faylları indeksləşdirmək üçün lazımdır. Sistemin daxili axtarışından istifadə etmirsinizsə, xidməti söndürə bilərsiniz.
- Valideyn nəzarət. Bu xidmət Windows 7-yə Vista versiyasından təqdim edilib və yalnız onunla uyğunluq üçün lazımdır. Onu söndürün.
- IPSec Siyasət Agenti. Demək olar ki, ev kompüterində istifadə olunmayıb. Onu söndürün.
- Paylanmış əməliyyat koordinatoru üçün KtmRm. Xidmətin təsvirini oxusanız, ehtiyacınız olduğuna əmin olmadıqda onu işə salmağın tövsiyə olunmadığı aydın olur. Onu söndürün.
- IP Köməkçi Xidmət. Ev kompüterində istifadə olunmur. Onu söndürün.
- Çap meneceri. Əgər siz printerdən istifadə etmirsinizsə, bu xidməti söndürün. Sənədləri vaxtaşırı çap edirsinizsə, başlanğıcı Manual olaraq təyin etməyə çalışın. Bu halda çap işləməsə, başlanğıc növünü Avtomatik olaraq dəyişdirin. Printerinizin Manual işəsalma növü ilə işləyib-işləməməsi yalnız onun drayverlərindən asılıdır.
- Prosesləri fərqli istifadəçi kimi icra etmək üçün ikincil giriş tələb olunur. Təhlükəsizlik səbəbi ilə deaktiv edilib.
- Faks maşın. Əgər faks göndərməsəniz və ya qəbul etməsəniz, biz onu söndürürük.
- Windows Defender casus proqramlardan qoruyur. Sisteminizdə alternativ təhlükəsizlik sistemi qurmağı planlaşdırırsınızsa, onu söndürə bilərsiniz.
- Windows Firewall. Sisteminizdə üçüncü tərəfin təhlükəsizlik duvarı quraşdırmısınızsa, onu söndürə bilərsiniz.
- Ağıllı Kartın Silinməsi Siyasəti. Smart kartlardan istifadə etmirsinizsə, xidmətə ehtiyacınız yoxdur.
- Microsoft iSCSI Təşəbbüs Xidməti. iSCSI cihazlarından istifadə etmirsinizsə, xidmətin başlanğıc növünü Manual olaraq təyin edə bilərsiniz.
- SSDP protokolundan istifadə edən cihazlar üçün SSDP kəşfi tələb olunur. Əlil ola bilər.
- Adaptiv parlaqlığa nəzarət yalnız daxili işıq sensoru olan kompüter sahibləri üçün monitorun parlaqlığını avtomatik tənzimləmək üçün lazımdır.
- Yerli şəbəkədə işləyən maşınları tapmaq üçün kompüter brauzeri tələb olunur. Tək kompüterin xidmətə ehtiyacı yoxdur. Onu söndürün.
- Server. Xidmət yalnız fayl və ya printer mübadiləsi üçün istifadə olunan kompüterlər üçün tələb olunur. Onu söndürün.
- Bluetooth dəstək xidməti. Bluetooth yoxdursa, söndürün.
Bağlanma vaxtının azaldılması: Windows 7 optimallaşdırılması
Sistemin bağlanma müddəti də azaldıla bilər, lakin bu, yalnız bir qədər barbar metoddan istifadə etməklə edilə bilər - işləyən proqramları tamamlamaq üçün prosesə verilən vaxtı azaltmaq. Sistemin işlərini başa çatdırmağa vaxtı yoxdursa, onlar məcburi şəkildə dayandırılacaqlar. Qeyd dəftərini yenidən açın və HKEY_LOCAL_MACHINE -> Sistem -> CurrentControlSet -> İdarəetmə filialını orada tapın. Orada WaitToKillServiceTimeout parametrini tapın və dəyərini 12000-dən 2000-ə dəyişdirin.
Orada WaitToKillServiceTimeout parametrini tapın və dəyərini 12000-dən 2000-ə dəyişdirin. 
ReadyBoost funksiyası
Windows 7-də məlumatların keşləşdirilməsi üçün RAM-a əlavə olaraq fləş disklərdən istifadə etmək imkanı var. Bu, məlumatların oxunması və yazılması əməliyyatlarını sürətləndirməyə imkan verir və həmçinin sistemin işini artırır. ReadyBoost seçimindən istifadə etmək üçün sizdə USB sürücülər və ya kart oxuyucusu ilə kompüterə qoşulmuş fləş kartlar olmalıdır. Sürücüyü kompüterinizin USB portuna daxil edin və Autorun pəncərəsində Windows ReadyBoost istifadə edərək sistemi sürətləndirin seçin. İstifadə üçün mövcud olan yer limitini təyin edin. Parametrləri saxlamaq üçün Tətbiq et və OK düymələrini basın. Bundan sonra, ReadyBoost.sfcache faylı USB sürücüsündə yaradılacaq. Heç bir halda flash sürücüsünü kompüterdən çıxarmayın!
İstifadə üçün mövcud olan yer limitini təyin edin. Parametrləri saxlamaq üçün Tətbiq et və OK düymələrini basın. Bundan sonra, ReadyBoost.sfcache faylı USB sürücüsündə yaradılacaq. Heç bir halda flash sürücüsünü kompüterdən çıxarmayın! Windows 7-də sabit diskinizin optimallaşdırılması
Bu funksiya Windows sistemlər ailəsində etibarlıdır, XP versiyasından başlayaraq, "yeddi" də mövcuddur, lakin XP-də bu seçim standart olaraq aktivləşdirilibsə, Windows-da onu özünüz aktivləşdirməlisiniz. Kompüterim simgesini sağ klikləyin və Cihaz Menecerini açın. Siyahıda Disk cihazlarını tapın, HDD adını sağ klikləyin və Xüsusiyyətlər seçin. Siyasət sekmesine ehtiyacımız olan bir pəncərə görünəcək. "Buferin təmizlənməsini deaktiv edin..." yanındakı qutuyu yoxlayın. Burada, Cihaz menecerində biz siyahıda IDE ATA/ATAPI nəzarətçiləri filialını tapırıq, burada Əlavə parametrlər sekmesindeki bütün ATA kanallarının xüsusiyyətlərində DMA-nı aktivləşdir elementinin yanındakı qutuyu yoxlayın.
Burada, Cihaz menecerində biz siyahıda IDE ATA/ATAPI nəzarətçiləri filialını tapırıq, burada Əlavə parametrlər sekmesindeki bütün ATA kanallarının xüsusiyyətlərində DMA-nı aktivləşdir elementinin yanındakı qutuyu yoxlayın. 
Faylların kopyalanmasını və köçürülməsini sürətləndirin
Windows 7-də yeni variantlardan biri iki obyekt arasındakı fərqləri hesablamaq üçün nəzərdə tutulmuş, ötürülən məlumatların həcmini azaldan, lakin daha çox hesablama vaxtı tələb edən uzaqdan diferensial sıxılmadır. Bu seçimi Windows Komponentləri yardım proqramında söndürə bilərsiniz. İdarəetmə Panelində Proqramlar və Xüsusiyyətlər simgesini tapın və soldakı siyahıdan Windows xüsusiyyətlərini yandırın və ya söndürün seçin. Uzaqdan diferensial sıxılma elementinin yanında qutunun işarəsini çıxarın.
Sürücü imzasının yoxlanılması deaktiv edilir
Bu parametr sürücülərin quraşdırılması üçün tələb olunan vaxtı əhəmiyyətli dərəcədə azaldacaq. gpedit.msc yardım proqramını tapmaq üçün Başlat menyusundan istifadə edin. Daha sonra İstifadəçi Konfiqurasiyasında İnzibati Şablonlar -> Sistem -> Sürücü Quraşdırma bölməsinə keçin. Cihaz sürücülərinin rəqəmsal imzası düyməsini basın və açılan pəncərədə Disable seçin, Tətbiq et və OK düyməsini basın.
Daha sonra İstifadəçi Konfiqurasiyasında İnzibati Şablonlar -> Sistem -> Sürücü Quraşdırma bölməsinə keçin. Cihaz sürücülərinin rəqəmsal imzası düyməsini basın və açılan pəncərədə Disable seçin, Tətbiq et və OK düyməsini basın. 
Miniatürlərə baxmağı sürətləndirin
Miniatürlərə baxma sürətini artırmaq üçün reyestrdə lazımi parametrləri edin. HKEY_CURRENT_USER -> İdarəetmə Paneli -> Siçan filialını açın. MouseHoverTime parametrini 100 və ya daha aşağıya dəyişdirin.
MouseHoverTime parametrini 100 və ya daha aşağıya dəyişdirin. 
Başlat menyusunu sürətləndirin
Başlat menyusunu açdığınız zaman sistem yaxınlarda quraşdırılmış proqramları müəyyən etmək və vurğulamaq üçün müəyyən vaxt sərf edir. Bu seçimə ehtiyacınız yoxdursa, menyunu açmaq üçün lazım olan vaxtı azaldaraq, onu söndürə bilərsiniz. Başlat düyməsini sağ vurun və görünən menyudan Xüsusiyyətlər seçin. Menyu sekmesinde Konfiqurasiya düyməsini basın. Parametrlər siyahısı ilə görünən pəncərədə "Son quraşdırılmış proqramları vurğulayın" elementinin işarəsini çıxarın.
Menyu sekmesinde Konfiqurasiya düyməsini basın. Parametrlər siyahısı ilə görünən pəncərədə "Son quraşdırılmış proqramları vurğulayın" elementinin işarəsini çıxarın.  Başlat menyusu açılmazdan əvvəl qısa bir fasilə var, bu, müvafiq qeyd dəftərinin parametrlərini dəyişdirməklə azaldıla bilər. Bunu etmək üçün əvvəlcə Başlat menyusunun panelinə regedit sözünü daxil edərək və Enter düyməsini basaraq reyestrini işə salın.
Başlat menyusu açılmazdan əvvəl qısa bir fasilə var, bu, müvafiq qeyd dəftərinin parametrlərini dəyişdirməklə azaldıla bilər. Bunu etmək üçün əvvəlcə Başlat menyusunun panelinə regedit sözünü daxil edərək və Enter düyməsini basaraq reyestrini işə salın.  Açılan registr redaktorunda HKEY_CURRENT_USER -> Control Panel -> Desktop düyməsini tapın və MenuShowDelay düyməsinin dəyərini 400-dən 50-yə dəyişin. Bundan sonra menyunu açarkən fasilə nəzərəçarpacaq dərəcədə qısalacaq.
Açılan registr redaktorunda HKEY_CURRENT_USER -> Control Panel -> Desktop düyməsini tapın və MenuShowDelay düyməsinin dəyərini 400-dən 50-yə dəyişin. Bundan sonra menyunu açarkən fasilə nəzərəçarpacaq dərəcədə qısalacaq. 

Lazımsız vizual effektləri söndürün
Əgər kompüterinizdə çox güclü olmayan qrafik kartı varsa və ya qrafika üçün ana platada quraşdırılmış qrafik həllindən istifadə edirsə, Aero vizual effektləri nəzərəçarpacaq performansa səbəb ola bilər. Əsasən ofis işləri üçün nəzərdə tutulmuş ucuz noutbukların sahibləri bu problemlə xüsusilə tez-tez qarşılaşırlar. İdarəetmə panelində Sistem simgesini vurun və açılan pəncərədə Qabaqcıl sistem parametrlərini seçin. Qarşınızda Qabaqcıl sekmesine keçməli olduğunuz bir pəncərə görünəcək. Performans altındakı Parametrlər düyməsini basın. Bir çoxu sistemin işinə əhəmiyyətli dərəcədə təsir edən xüsusi effektlərin siyahısı ilə bir pəncərə açılacaqdır.
Performans altındakı Parametrlər düyməsini basın. Bir çoxu sistemin işinə əhəmiyyətli dərəcədə təsir edən xüsusi effektlərin siyahısı ilə bir pəncərə açılacaqdır.  Görünüş və performans arasında optimal tarazlığı təmin etmək üçün sistemi konfiqurasiya etməlisiniz. Daha zəif kompüterlərdə “Ən yaxşı performansı təmin et” seçimini etməklə bütün effektləri söndürə bilərsiniz. "Xüsusi Effektlər" elementini aktivləşdirməklə siz müstəqil olaraq hansı effektlərə ehtiyacınız olduğunu seçə bilərsiniz. Əksər istifadəçilər “Ekran şriftlərindəki pozuntuları düzəltmək” seçimini söndürməməyi üstün tuturlar.
Görünüş və performans arasında optimal tarazlığı təmin etmək üçün sistemi konfiqurasiya etməlisiniz. Daha zəif kompüterlərdə “Ən yaxşı performansı təmin et” seçimini etməklə bütün effektləri söndürə bilərsiniz. "Xüsusi Effektlər" elementini aktivləşdirməklə siz müstəqil olaraq hansı effektlərə ehtiyacınız olduğunu seçə bilərsiniz. Əksər istifadəçilər “Ekran şriftlərindəki pozuntuları düzəltmək” seçimini söndürməməyi üstün tuturlar. Mən kompüterinizi necə sürətləndirməyə dair məsləhətlərin böyük bir kolleksiyasını təsvir edəcəyəm. Yavaş sistem yükləməsi ilə mübarizə aparmağa kömək edəcək 25 addım.
Bütün bu məsləhətləri kompüterlərimdə tətbiq etdim və nəticə sürəti ölçmədən də aydın hiss olundu. Ümid edirəm ki, bütün addımları tamamlamaqda çətinlik çəkməyəcəksiniz.
Qısa təsvir:
- Bu məsləhətlər Windows ailəsinin bütün əməliyyat sistemləri üçün uyğundur.
- Bütün şəkillər Windows 7 əməliyyat sistemindən təqdim olunub.Əgər fərqli əməliyyat sisteminiz varsa, o zaman oxşar elementləri axtarın və ya sualınızı şərhlərdə verin. Kömək edəcəm.
- Bütün addımlar tamamlanana qədər kompüterinizi yenidən başlatmayın. Vaxta qənaət etmək və etdiyiniz hər şeydən daha çox fayda əldə etmək üçün bütün məqamları yazıldıqları ardıcıllıqla tamamlayın.
- Bu məqalə Wiindows interfeysinin gözəlliyini və rahatlığını qurban verərək kompüterinizin sürətini maksimum dərəcədə artırmağa yönəlib. Bəzi məsləhətlər absurd görünə bilər.
- Daha zəif kompüterlərdə sürətdə çox nəzərəçarpacaq artım olacaq.
Vizual effektləri söndürmək
Bunlara sürüklə/bağlama/açıq pəncərə effektləri, gözəl ekran üçün müxtəlif kölgələr və miniatürlər daxildir. Başlat >> İdarəetmə Paneli >> Kateqoriya Görünüşünə keçin və Sistem və Təhlükəsizlik üzərinə klikləyin. Bu kateqoriyada tapın:
Sonra vizual effektlərin parametrlərini seçdiyiniz bir pəncərə görünür.

Görünən pəncərədə şəkildəki kimi “Ən yaxşı performans” seçin:

Dəyişiklikləri dərhal görəcəksiniz. Bir az qeyri-adi olacaq, lakin kompüter də daha sürətli işləyəcək. Bu pəncərəni bağlamayın, sonra sizə lazım olacaq.
CPU vaxtının paylanması
Bu parametr prosessor resurslarının ayrılması üçün prioritet təyin etməyə imkan verir. Yuxarıdakı şəkildə göstərilən eyni pəncərədə "Qabaqcıl" sekmesini seçin və arxa planda işləyən xidmətlərə deyil, proqramlara prioritet təyin edin:

Sonra paging faylı parametrləri pəncərəsinə keçin.
Mübadilə faylının qurulması
Səhifə faylı kompüterdə kifayət qədər RAM olmadıqda istifadə olunur.
Sistemə paging faylının ölçüsünü seçməsinə icazə verin. Müvafiq qutunu yoxlayın.

Disk yavaşdırsa və yaddaş azdırsa, sabit bir dəyər təyin etmək məntiqlidir. Digər hallarda dəyişikliklər yalnız sistemə zərər verə bilər.
Masaüstü optimallaşdırılması
Kompüterinizin açılış vaxtını sürətləndirmək üçün masaüstünüzdən mümkün qədər çox qısayolları silin. Kompüter onları hesablamağa vaxt sərf edir. Qısa yollar nə qədər az olsa, kompüteri yandırdığınız zaman iş masası daha sürətli yüklənəcək.
Bundan sonra, masaüstünüzdəki fon şəklini və ekran qoruyucunu silməlisiniz. Yükləyərkən kompüter onları hesablamaq üçün vaxt itirməyəcək.
Başlat >> İdarəetmə Paneli >> Görünüş bölməsinə gedin və Ekran kateqoriyasında aşağıdakı şəkildəki kimi “Masaüstü fonunu dəyişdirin” seçin:

Sonra fon şəklini çıxarın və onu düz rənglə əvəz edin. Qara rəngə üstünlük verirəm, çünki parlaqlığı az olduğu üçün gözləri ən az sıxır.

İndi "Görünüş"ə qayıdın və orada "Masaüstü qadcetləri" kateqoriyasını tapın ( Windows XP-də mövcud deyil). Və gadgetları silmək üçün xətti klikləyin. Əlinizdə olan bütün qadcetləri silin. Əslində, onlara ehtiyacınız yoxdur, onlarda təqdim olunan bütün məlumatlar artıq kompüterinizdə və ya İnternetdə var.

Ekran qoruyucusunu silə biləcəyiniz bir pəncərə görünür. Aşağıdakı şəkil:

Siz kompüterinizi bir az sürətləndirdiniz və indi o, qısayolları, ekran qoruyucularını, divar kağızlarını və iş masası vidjetlərini yükləməyə çox vaxt sərf etməyəcək.
Sistem səslərinin söndürülməsi
Bunlar tanınmış səslərdir: cüt klik, səhv, xəbərdarlıq, giriş, çıxış və s. Şəxsən mənim bunlara heç ehtiyacım yoxdur. Bu səsləri səsləndirmək üçün kompüterə də vaxt və resurslar lazımdır və buna görə də onları söndürmək daha yaxşıdır.
Başlat >> İdarəetmə Paneli >> Avadanlıq və Səs bölməsinə gedin və orada aşağıdakı şəkildəki kimi “Sistem səslərini dəyişdirin” tapın.

Dəyişiklikləri təsdiqləmək üçün "Səssiz" səs sxemini seçin və "Windows başlanğıc zəng melodiyasını çalın" işarəsini çıxarın.

Pəncərələrin görünüşünün dəyişdirilməsi
İndi bütün pəncərələrin görünüşünü dəyişdirin ki, onlar daha az kompüter resurslarını istehlak etsinlər və daha sürətli işləyirlər. Bunu etmək üçün İdarəetmə Paneli >> Görünüş >> Ekran >> Rəng sxemini dəyişdirin.

Klassik bir mövzu seçin.

Görünüş xoşunuza gəlməyə bilər və çox qeyri-adi olacaq. Bu mövzu çılpaq minimumu ehtiva edir.
Windows açılış ekranının söndürülməsi
İşarə düyməsini basın Windows + R. Əgər orada deyilsə: Başlat'a gedin və icra xəttinə getmək üçün axtarışa "çalış" daxil edin. Bunun üçün əmri yazın msconfig və tələb olunan pəncərə açılacaq.

Qutunu yoxlayın GUI olmadan.

İndi kompüterinizi açdığınız zaman Windows yükləmə paneli əvəzinə qara ekran görəcəksiniz. Beləliklə, kompüterin işə salınmasını sürətləndirə bilərsiniz.
Bu pəncərəni bağlamayın və növbəti mərhələyə keçin.
Kursor qrafikasını söndürün
İş sürətini bir az daha artırmaq üçün kursorun animasiyasını söndürə bilərsiniz. Başlat >> İdarəetmə Paneli >> Siçana gedin:

Sonra "Göstəricilər" sekmesini açın və aşağıdakı şəkildəki kimi kursor düzümünü çıxarın:

Video kartın qurulması
Defraqmentasiya etmək üçün sizə CCleaner ilə eyni şirkətdən daha 1 pulsuz proqram lazımdır. Defraggler proqramını yükləyin və quraşdırın.
Proqramı işə saldıqdan sonra diski seçin və defraqmentasiya edin.

Bu, çox vaxt aparacaq, lakin kompüterinizi sürətləndirmək üçün çox vacibdir.
Qeyd etmək lazımdır ki, defraqmentasiya sabit diskinizin işini uzadır.
Bu əməliyyatı bütün disklərinizlə, əgər onlardan bir neçəsi varsa, edin və növbəti addıma keçin.
Sistem fayllarının defraqmentasiyası
Defraggler proqramını işə salın və aşağıdakı şəkildəki kimi kompüterinizi işə saldıqda sistem fayllarının birdəfəlik defraqmentasiyasını seçin:

Bu, kompüteri növbəti dəfə işə saldığınız zaman yerinə yetiriləcək.
Qeydiyyat problemlərinin aradan qaldırılması
Kompüterinizi sürətləndirmək üçün bütün addımları tamamladıqdan sonra reyestrdə bir çox səhviniz olacaq. Onları düzəltmək üçün CClener proqramından istifadə edin.
Proqramı işə salın və Reyestr >> Problemləri axtar bölməsini seçin.
Nəzərə alın ki, bütün qutular yoxlanılmalıdır.

Sonra Düzəlt >> Hamısını Düzəlt üzərinə klikləyin. Problemlər olmayana qədər axtarışı təkrarlayın. Reyestrdən surət çıxarmaq lazım deyil. Bir neçə il işlədiyim müddətdə bu proqram mənim üçün heç nəyi korlamadı və mən heç vaxt surət çıxarmadım.
ReadyBoost Texnologiyasından istifadə
Bu texnologiya Windows XP-də mövcud deyil. Windows-un sonrakı versiyalarında bu var. Bu texnologiya flash sürücü yaddaşından istifadə edərək kompüterinizi sürətləndirməyə imkan verir.
Sizə lazım olan tək şey flash sürücünü formatlaşdırmaq və onu kompüterinizə qoşmaqdır. Sonra My Computer-ə keçin və flash sürücünüzün xüsusiyyətlərinə keçin.

ReadyBoost sekmesini seçin və aşağıdakı şəkildə göstərildiyi kimi "Bu cihazı istifadə edin" seçin.

İndi sadəcə flash sürücünüzü çıxarmayın.
Qeyd etmək lazımdır ki, bu texnologiyadan istifadə edərkən fləş sürücü tez köhnəlir və xarab olur.
Hər bir flash sürücü uyğun olmaya bilər, linki tıklayaraq bu texnologiya ilə ətraflı tanış ola bilərsiniz.
Əlavə olaraq, əgər noutbukunuz varsa
Güc planınızı yüksək performansa təyin edin. Əgər siz həmişə şarj cihazı qoşulmuş noutbukdan istifadə edirsinizsə, bu heç bir şəkildə sizə mane olmayacaq, ancaq işinizi sürətləndirəcək. Başlat'a gedin və aşağıdakı şəkildəki kimi "Güc Seçimləri"ni axtarın.

Sonra onu yüksək performansa qoyun.

İndi kompüteriniz tez işləyəcək. Nəticələrinizi və suallarınızı şərhlərdə yazın. Diqqətinizə görə təşəkkürlər.
Tematik video
Bu məqalədəki kompüterinizi sürətləndirmək üçün məsləhətlər sizə kömək etdimi?
Windows 7-nin qutudan çıxarkən ən yaxşı performansa sahib olduğuna şübhə yoxdur. Sistem diski praktiki olaraq yeni doğulmuşdur, onda artıq bir şey yoxdur, buna görə sistem "uçur". Bəli, Windows 7 istehsalçıları gələcək istifadəçilərini, xüsusən də əvvəlki sistemini Windows 7 ilə əvəz edənləri heyran etməyə çalışdılar. Əvvəlcə hər şey qaydasında gedir. Yeddi işə başlayır, layiqli performans göstərir, bu istifadəçini sevindirir, lakin sonra onu "ləngliyi" ilə əsəbləşdirməyə başlayır.
Təəssüf ki, çox güman ki, super sürətli kompüterlərdə işləyən Windows 7-nin tərtibatçıları, istifadəçilərin əsas hissəsinin öz noutbukları və planşetləri olan evdar qadınlar olacağına inanaraq, sistemin işinə cavabdeh olan bir çox parametrlər haqqında az fikirləşdilər. Və hər daha savadlı istifadəçi, xüsusən ingilis dilində problemi varsa, Microsoft veb saytında yerləşdirilən performansını artırmaq üçün sistem parametrlərinin qurulması ilə bağlı məlumatlara çıxışı yoxdur. Məqalə istifadəçilərə Windows 7-nin hansı optimallaşdırılmasının mümkün olduğunu izah etməyə, onları əməliyyat sisteminin və bütövlükdə kompüterin sürətini artırmaq üsulları ilə tanış etməyə çalışır. Fərdiləşdirilə və optimallaşdırıla bilən yeddi funksiya və bölmələrin tam siyahısı olduqca böyükdür. Əsas olanlara nəzər salaq.
Windows 7-nin açılışını sürətləndirin
Əməliyyat sisteminin yüklənməsi üçün bir neçə dəqiqə gözləməli olsa, hər hansı bir istifadəçinin bəyənəcəyi ehtimalı azdır. Windows 7 ilə işləyən kompüter OS-nin əvvəlki versiyalarından yüklənsə də, bir çox istifadəçi bəzi hiylələrlə onu sürətləndirməyə qarşı deyil.
Çox nüvəli istifadə
Yükləmə zamanı çox nüvəli prosessorlar üçün dəstəyi aktivləşdirmək üçün axtarış çubuğuna msconfig daxil edin. Sonra "Yükləmə" sekmesini - "Qabaqcıl parametrlər" - "Prosessorların sayı" yolunu izləməlisiniz, onu qeyd edin, quraşdırılmış prosessordakı nüvələrin sayına bərabər dəyər təyin edin və "OK" düyməsini basaraq hər şeyi bitirin.



Sonra kompüteri yenidən başlatmalı və OS yükləmə sürətinin artdığından əmin olmalısınız.
Tətbiqlərin başlanğıcdan söndürülməsi
ƏS-nin yükləmə sürəti eyni zamanda Windows-un yüklənməsi ilə eyni vaxtda yüklənən proqramların sayından da asılıdır. Onların siyahısı eyni msconfig əmrindən istifadə etməklə görünə bilər, lakin "başlanğıc" sekmesinde:

Çox vaxt bu siyahıya (istifadəçinin xəbəri olmadan) ümumiyyətlə yükləməyi tələb etməyən, lakin yükləmə müddətini artıran proqramlar daxildir. Windows-u optimallaşdırmaq üçün bu cür proqramları işarədən çıxarıb "OK" düyməsini sıxaraq xaric etməlisiniz. Bundan sonra yenidən başlamalısınız.
PC-nin bağlanmasını sürətləndirir
Siz həmçinin aktiv proqramların bağlanması üçün ayrılmış vaxt intervalını azaltmaqla kompüterinizin bağlanmasını sürətləndirə bilərsiniz. Əgər onların öz başlarına tamamlamaq üçün vaxtları yoxdursa, Windows onları zorla dayandıracaq. Kompüterin bağlanma müddətini azaltmaq üçün qeyd dəftərini redaktə etməlisiniz. Bu prosesin təfərrüatlarına varmadan, qeyd etmək lazımdır ki, reyestrdə WaitToKillServiceTimeout parametrini tapmalı və dəyərini 12000-dən 2000-ə dəyişdirməlisiniz.
Başlat menyusundan proqramların işə salınmasını sürətləndirin
Bu menyunun klassik görünüşünü istifadə etmirsinizsə, onu optimallaşdıra bilərsiniz, yəni sürətini aşağıdakı kimi artıra bilərsiniz:
- Tapşırıq çubuğuna və ya Başlat düyməsini sağ vurun.
- Kontekst menyusundan "Xüsusiyyətlər" alt elementini seçin.
- Xüsusiyyətlərdə "Başlat Menyu" sekmesini açın.
- Nişanda "Fərdiləşdirin" düyməsini basın.
- "Son quraşdırılmış proqramları vurğulayın" elementindən onay qutusunu çıxarın.

Qrafik sürətləndirmə
PC-də kifayət qədər güclü qrafik adapter olmadıqda (ucuz video adapter və ya ana plataya inteqrasiya olunmuş bir adapter var), AERO interfeysi sistem sürətinin əhəmiyyətli dərəcədə azalmasına səbəb ola bilər. Bəzi AERO funksiyalarını söndürməklə, lakin bu rejimin əsas üstünlüklərini itirmədən bununla əlaqədar qrafik sistemini optimallaşdıra bilərsiniz. Hansı AERO funksiyalarını söndürmək və hansını tərk etmək olar və bunu necə etmək olar? Və bu belə edilir:
- İdarəetmə Panelində (CP) "Sistem" bölməsini tapırıq və "Qabaqcıl sistem parametrləri" sətrinə klik edirik.
- "Ətraflı" açın və "Seçimlər" düyməsini basın.
- Vizual effektlər sekmesini açın.
- Aşağıdakı şəkildə göstərilənlərdən başqa bütün parametrləri işarələyin və "OK" düyməsini basın.

Fayl nüsxə sürətinin artırılması
Yeddinin yeni funksiyası var - "uzaqdan diferensial sıxılma". Faylları köçürərkən və köçürərkən istifadə olunur və mənbə və təyinat faylları arasındakı fərqlərin hesablanmasından ibarətdir. Bu, yenidən yazılan məlumatların miqdarını azaltmaq üçün edilir, lakin onların fərqlərini hesablamaq üçün əlavə vaxt tələb olunur. Bu funksiya aşağıdakı kimi deaktiv edilə bilər:
- İB-də "Proqramlar və Xüsusiyyətlər" bölməsini seçin.
- "Windows komponentlərini yandırın və ya söndürün" xəttinə klikləyin.
- Sistem komponentlərinin qurulmuş siyahısında "Uzaqdan diferensial sıxılma" elementinin işarəsini çıxarın.

ReadyBoost-u aktivləşdirir
Tərtibatçılar tərəfindən hazırlanmış Windows 7-nin optimallaşdırılması yeni funksiya ilə tamamlandı - ReadyBoost. Bu funksiyanın məqsədi xarici USB sürücülərini və Flash kartları birləşdirərək kompüterin RAM yaddaşını virtual olaraq genişləndirməkdir. ƏS onlardan keş yaddaşı kimi istifadə edəcək və bununla da oxu/yazma əməliyyatlarını sürətləndirəcək və bütün sistemin sürətini artıracaq. Sadəcə onu aktivləşdirməlisiniz və bunun üçün sizə lazımdır:
Reyestr optimallaşdırılması
Windows 7 ilə bir kompüterin qeyd faylları OS-nin özünün və quraşdırılmış proqramların konfiqurasiyası və parametrləri haqqında bir növ verilənlər bazasıdır. Təəssüf ki, bu verilənlər bazası zamanla dağınıq və parçalanmağa meyllidir. Və ona çox tez-tez daxil olunduğundan, bu, kompüterin sürətinin əhəmiyyətli dərəcədə azalmasına səbəb ola bilər. Buna görə də, reyestr vaxtaşırı təmizlənməlidir və defraqmentasiya edilməlidir.
Windows-da quraşdırılmış defraqmentasiya vasitələri qeyd dəftəri ilə işləmək üçün nəzərdə tutulmayıb, ona görə də onun optimallaşdırılması adətən bəzi üçüncü tərəf yardım proqramlarından istifadə etməklə həyata keçirilir. Məsələn, bir çox istifadəçiyə məlum olan CCleaner proqramını göstərmək olar. Onu işə saldıqdan sonra menyuda "Reyestr" maddəsini seçməlisiniz. Açılan pəncərədə "Problemləri axtarın" düyməsini basın və qeyd defteri vəziyyətinin təhlilinin nəticələrini gözləyin. Hər hansı bir problem aşkar edilərsə, "Düzelt" düyməsini sıxmalısınız.
Sərt disklərin defraqmentasiyası
Sərt disklərin ciddi şəkildə parçalanması da kompüter sürətinin azalmasına səbəb ola bilər. Bu, xüsusilə sistem diskinə aiddir, çünki sistemin işləməsi zamanı demək olar ki, daim istifadə olunur. Onu defraqmentasiya etmək üçün Windows-da quraşdırılmış alətdən - Defrag yardım proqramından istifadə edə bilərsiniz. Onu işə salmaq üçün sizə lazımdır:
- "Başlat" düyməsini basın.
- "Kompüter" düyməsini basın.
- Açılan pəncərədə sistem diskinə sağ vurun və kontekst menyusundan "Xüsusiyyətlər" i seçin.
- Xüsusiyyətlər pəncərəsində "Alətlər" sekmesini açın və "Defraqmentasiya" düyməsini basın. Belə görünən bir pəncərə görünəcək:

Ondan göründüyü kimi, defraqmentasiya iki rejimdə həyata keçirilə bilər - planlaşdırılmış və əl ilə. Əl ilə defraqmentasiya edərkən, əvvəlcə disk təhlili apararaq onun ehtiyacını müəyyən etməlisiniz. Bundan sonra diskin çox parçalandığı ortaya çıxarsa, müvafiq düyməni basaraq onu defraqmentasiya etməyə başlamalısınız.
UAC deaktiv edilir
UAC (İstifadəçi Hesabına Nəzarət) funksiyası ən vacib sistem təhlükəsizlik xüsusiyyətlərindən biridir. Onu söndürməyin müsbət və mənfi cəhətlərini diqqətlə ölçməlisiniz. Bununla belə, bir çox istifadəçi tamamilə yüksək keyfiyyətli antivirus qorunmasına arxalanaraq onu söndürür. UAC funksiyasını tamamilə söndürə və ya təhlükəsizlik səviyyəsini aşağı sala bilərsiniz. Hər halda, bu, administrator hüquqlarını tələb edir. Qoruma səviyyəsinin dəyişdirilməsi bu şəkildə həyata keçirilir.
Kompüterin sürəti hər bir istifadəçini az və ya çox dərəcədə maraqlandırır. Sıxmaq üçün Windows 7 maksimum, siz orta istifadəçi üçün həm ən sadə, həm də daha mürəkkəb olan bir sıra tanınmış üsullara müraciət edə bilərsiniz.
Bu yazıda sistemin əl ilə tənzimlənməsi üsullarına baxacağıq və sistemin işini artırmaq üçün nəzərdə tutulmuş xüsusi proqramların köməyinə müraciət etməyəcəyik.
Təmizləmə başlanğıcı
Quraşdırdığınız bir çox proqram başlanğıcda başlanğıca əlavə olunur. Windows . Siz kompüteri yandırdığınız zaman onlar avtomatik olaraq işə başlayır. Bu proqramların siyahısını yoxlamaqla və tez-tez istifadə etmədiyiniz (və ya ümumiyyətlə istifadə etmədiyiniz) proqramları silməklə sisteminizi sürətləndirə bilərsiniz.
Bunu etmək üçün sistem konfiqurasiya idarəetmə alətini işə salmalısınız:
Başlat -> İdarəetmə Paneli -> Sistem və Təhlükəsizlik -> İnzibati Alətlər -> Sistem Konfiqurasiyası
və ya dəyəri daxil edin " msconfig" və Enter düyməsini basın.
Windows , və ehtiyacınız olmayanları silə bilərsiniz. Bu, sistem reyestrindən müvafiq dəyərləri silməklə də əl ilə edilə bilər. Başlanğıcda olan proqramların siyahısı aşağıdakı reyestr filiallarında yerləşir:
HKEY_LOCAL_MACHINE\SOFTWARE\Microsoft\Windows\CurrentVersion\Run
HKEY_CURRENT_USER\Software\Microsoft\Windows\CurrentVersion\Run
Lazımsız xidmətlərin (xidmətlərin) deaktiv edilməsi
Lazımsız və ya nadir hallarda istifadə olunan xidmətlərin söndürülməsi RAM yükünün bir hissəsini azad edəcək və bu, digər proqramların daha sürətli işləməsinə imkan verəcəkdir. Hər hansı bir xidməti söndürməzdən əvvəl sistemin bərpa nöqtəsi yaratmağı məsləhət görürükhər hansı bir fəsad olduqda (xüsusilə təcrübəsiz istifadəçilər üçün):İdarəetmə Paneli -> Sistem -> Sistem Qoruma -> Yarat...
Beləliklə, xidmətlərin siyahısı burada: Başlat -> İdarəetmə Paneli -> Sistem və Təhlükəsizlik -> İnzibati Alətlər -> Xidmətlər


Burada az istifadə olunan xidmətləri söndürə bilərsiniz. Aşağıdakılar təhlükəsiz şəkildə aradan qaldırıla bilər:
·
Planşet PC daxiletmə xidməti
·
Kompüter brauzeri
·
IP Köməkçi Xidmət
·
Uzaqdan qeydiyyat
·
Proqram Uyğunluğu Köməkçisi Xidmətləri (Qabaqcıl İstifadəçilər)
Prosesin prioritetinin təyin edilməsi
Çalışan proqramların daha sürətli işləməsi üçün onlara fon proseslərinə nisbətən daha yüksək prioritet verməlisiniz. Bu halda, aktiv tətbiqlərə daha çox prosessor vaxtı ayrılacaq. Varsayılan olaraq, sistem bu şəkildə konfiqurasiya edilir, lakin aktiv və fon prosesləri üçün resurslar arasında balans daha da dəyişdirilə bilər.
Arxada bu mənaya cavab verir Win32 PrioritySeparation,
reyestr şöbəsində yerləşir HKEY_LOCAL_MACHINE\System\CurrentControlSet\Control\PriorityControl.
Sistem reyestrini açmaq üçün " yazın.regedit
" komanda xəttində.
Defolt onaltılıq dəyər 2-dir ( hex)
Tövsiyə olunan dəyər – 6 ( hex)
Etibarlı diapazon: 1 ilə 26 ( hex)
Sisteminizi mümkün qədər sürətləndirmək üçün digər dəyərləri sınaya bilərsiniz. Diqqət: istifadə dəyəri 0 Edə bilməzsiniz, kompüteriniz dərhal donacaq!
Prosessor resurslarının ümumi balansını dəyişdirməklə yanaşı, fərdi proqramlara daha yüksək prioritet təyin edə bilərsiniz. Bu, Tapşırıq meneceri vasitəsilə edilə bilər.


Bəzən bu faydalıdır. Məsələn, əgər hansısa proqram çox uzun bir əməliyyat həyata keçirirsə və bunu daha sürətli etmək üçün sizə ehtiyacınız varsa, onu daha yüksək prioritetə təyin etmək kömək edə bilər.
Performans seçimlərinin dəyişdirilməsi
əməliyyat sistemi Windows 7 sistemi sürətləndirə biləcək bəzi parametrləri konfiqurasiya etməyə imkan verir. Dialoq açmaq üçün Qarşılıqlı Fəaliyyət Seçimləri bura getməlisən:Başlat -> İdarəetmə Paneli -> Sistem və Təhlükəsizlik -> Sistem -> Qabaqcıl sistem parametrləri -> Parametrlər (Qabaqcıl sekmesinde) .


Burada Vizual Effektlər sekmesinde Başlat menyusunda animasiyanı söndürə, funksiyanı deaktiv edə bilərsiniz Aero Peek , pəncərə şəffaflığı və digər parametrlər. "Ən yaxşı performansı təmin et" seçimini seçsəniz, bütün vizual effektlər deaktiv ediləcək Windows Aero, və sistem daha sürətli işləyəcək, buna baxmayaraq, bizə verən bütün gözəlliyi qurban verəcəksiniz Windows 7.
Aero Peek sürətləndirilməsi
Aero Peek siçanı saatın sağındakı kiçik kvadratın üzərinə gətirdiyiniz zaman bütün pəncərələri şəffaf edən funksiyadır. Bu funksiyanın cavab müddətini azaltmaq üçün açarı dəyişdirməlisiniz DesktopLivePreviewHoverTime növü DWORD , reyestr şöbəsində yerləşən HKEY_CURRENT_USER\Software\Microsoft\Windows\CurrentVersion\Explorer\Advanced
Müəyyən bir filialda belə bir açar yoxdursa, onu yaratmalı və sadəcə dəyərlərini dəyişdirməlisiniz. 1000 onluq dəyəri bir saniyə gecikməyə, 500 yarım saniyəyə bərabərdir və s.
Söndür İstifadəçi Hesabına Nəzarət (UAC)
İstifadəçi Hesabına Nəzarət ( UAC) sistemdə administrator hüquqlarını tələb edən dəyişikliklər barədə istifadəçiyə məlumat verir. Bu xidmət yeni proqram quraşdırmağa çalışdığınız zaman, fayl sisteminə dəyişikliklər edildikdə və s. bildirişlər göstərir. Bu, yeni başlayanlar üçün faydalı ola bilər, lakin təcrübəli istifadəçilər üçün çox vaxt əsəbi olur. Bildirişləri söndürmək üçünİstifadəçi Hesabına Nəzarətaşağıdakıları etməlisiniz:
·
Sistem Konfiqurasiyasını işə salın (" msconfig " komanda xəttində dırnaqlar olmadan).
·
"Xidmətlər" sekmesine keçin və siyahıda "İstifadəçi Hesabına Nəzarət Parametrləri" maddəsini tapın.
·
Bu elementi seçin və "Çalış" düyməsini basın.
·
Bildirişləri tənzimləmək üçün kaydırıcıdan istifadə edə biləcəyiniz bir dialoq açılacaq.


Edilən dəyişikliklər kompüter yenidən işə salındıqdan sonra aktivləşdirilir.
Windows 7 Microsoft-un ən məşhur əməliyyat sistemidir. Bir çox istifadəçi onu aydın interfeysi, funksionallığı və sabitliyi üçün sevir. Ancaq zaman keçdikcə sistem bir-birinin ardınca səhvlər yaratmağa başlayır və sürəti azalır, buna görə də bu hadisələrin səbəblərini və kompüterinizin işini yaxşılaşdırmaq yollarını bilmək çox vacibdir.
Maksimum performans üçün Windows 7-ni necə tənzimləmək olar
Windows 7 əməliyyat sistemi gec-tez normal istifadə zamanı quraşdırılan proqram təminatının ağırlığından əziyyət çəkməyə başlayır. Yeni proqram yükləmələri kompüterinizin sürətini əhəmiyyətli dərəcədə yavaşlata bilər.İstifadə etməyi planlaşdırmadığınız proqramları silmək tövsiyə olunur.
Antivirus skanerləri və disk təmizləyiciləri, adətən, siz kompüterinizi yandırdığınız zaman və arxa planda işlədiyiniz zaman avtomatik işə başlayır. Bir çox istifadəçi hətta işlədiyini bilmir. Və bu zaman proqramlar PC-nin yavaş işə salınmasına və kompüteri işə saldıqdan sonra bağlanmasalar, performansının azalmasına səbəb olur.
Sisteminizin Performansını Optimize Etmek üçün Reyestrini Tweaking
Kompüterinizin işini yaxşılaşdırmaq üçün qeyd defterini təmizləməyin bir neçə yolu var. Gəlin onların hər birinə nəzər salaq.
Performans parametrləri vasitəsilə
Qovluq seçimləri vasitəsilə

Xidmət xassələri vasitəsilə

MSconfig əmri nə edir?
MSconfig əmri başlanğıc proqramlarını və Windows başlanğıcını idarə etmək üçün nəzərdə tutulmuş standart yardım proqramıdır. Bu proqram istifadəçiyə PC başlanğıcını fərdiləşdirməyə və lazımsız proqramları başlanğıcdan çıxarmağa imkan verir. Bundan əlavə, kompüter virusa yoluxmuşsa, onu aşkar etmək üçün də istifadə edilə bilər.

Video: MSconfig yardım proqramından istifadə edərək Windows 7-ni necə sürətləndirmək olar
Üçüncü tərəf proqramlarından istifadə edərək maksimum performans üçün Windows 7-nin tənzimlənməsi
İnternetdə kompüterinizi müvəqqəti fayllardan avtomatik təmizləmək və işini optimallaşdırmaq üçün bir çox kommunal proqramlar var. Gəlin onlardan bir neçəsinə nəzər salaq.
CCleaner
CCleaner müvəqqəti faylları, önbelleği və ya şəxsi məlumatları təmizləmək üçün geniş istifadə olunan bir yardım proqramıdır. Proqram geniş funksionallığa malikdir: kiçik parametrlərdən tutmuş disklərdən məlumatların tam çıxarılmasına qədər.
CCleaner-in interfeysi sadə və istifadəsi asandır. Sadəcə proqrama keçin və proqramın sistemi bağlayan və silinə bilən müvəqqəti faylları axtarmağa başlaması üçün "Təhlil et" düyməsini basın.
Siz həmçinin CCleaner istifadə edərək önbelleği təmizləyə bilərsiniz.
Veb saytı brauzerdə açdığınız zaman həmin vebsaytdakı bütün mətn və qrafik məlumatlar serverdən endirilir və keşdə saxlanılır. Kompüteriniz bu məlumatı xatırlayır ki, gələcəkdə sayt daha sürətli yüklənsin.
Keşinizi tez-tez təmizləmək yer boşaldacaq, lakin veb brauzerinizi yavaşlatacaq, çünki tez-tez daxil olduğunuz saytlar serverlərdən yenidən yüklənəcək.
Advanced SystemCare Pulsuz
Advanced SystemCare Free kompüterinizi təmizləmək və optimallaşdırmaq üçün məşhur proqramdır. Bu, başlanğıc elementlərini optimallaşdırmağa və bir kliklə kompüterinizi lazımsız fayllardan və qeyd defteri qeydlərindən təmizləməyə imkan verir.
Proqramın son versiyası müvəqqəti faylların təmizlənməsini yaxşılaşdırdı. Bundan əlavə, tərtibatçılar quraşdırılmış sürücü paketlərinin təmizlənməsini əlavə etdilər ki, bu da disk yerini boşaltmağa imkan verir. Advanced SystemCare RAM, CPU və disk resurslarında yüksək olan prosesləri göstərmək və sonra onları dayandırmağınıza kömək etmək üçün daxili resurs menecerindən istifadə edir.
FaceID və Surfing Protection & Ads-Removal kimi yeni funksiyalar kompüterin daha yüksək səviyyədə qorunmasını təmin edir. FaceID avtomatik olaraq kompüterinizə gizli şəkildə daxil olan təcavüzkarları aşkarlayır. Surfing Protection & Ads-Removal sizə yeni, təhlükəsiz və pulsuz onlayn sörf məzmunu təqdim edir.
Advanced SystemCare 10-un Məxfilik Sweep, Spyware Silinməsi və Real-Time Protector alətləri sizə daha çox təhlükəni aradan qaldırmağa və daha çox məxfilik problemini həll etməyə kömək edir.
Enerji təchizatının qurulması
Seçdiyiniz enerji təchizatı növü kompüterinizin performansına təsir göstərir. Yüksək performanslı güc planından istifadə etdiyiniz zaman kompüterinizin enerji istehlakını artıraraq, onun tam gücü ilə işləməsinə icazə verirsiniz. Bununla belə, kompüterin performansı yenə də onun gördüyü işdən asılı olacaq.
Üç növ enerji təchizatı var:
- Balanslaşdırılmış, batareyaya qənaət və kompüter performansını balanslaşdıran standart güc planıdır. Rejim avtomatik olaraq prosessorunuzun sürətini artırır və ya kompüterinizə ehtiyac olduqda onu azaldır;
- Yüksək Performans sistem performansını və cavab reaksiyasını artırmaq üçün nəzərdə tutulmuş güc planıdır. Rejim kompüter istifadə edilmədikdə belə prosessorunuzun sürətini azaltmır. Batareya ilə işləyən noutbukdan istifadə edərkən yüksək performans planından istifadə edə bilərsiniz;
- Enerjiyə qənaət prosessor sürətini və ekran parlaqlığını azaltmaqla enerjiyə qənaət edən və kompüterinizin işləmə müddətini maksimum dərəcədə artırmağa imkan verən rejimdir.
Ekran parlaqlığının aşağı salınması batareyanın ömrünü artırır. Laptopunuzdan daha çox batareya ömrü əldə etmək üçün sadəcə olaraq ekranın parlaqlıq səviyyəsini əl ilə aşağı sala bilərsiniz.
Yüksək performans rejimini aktivləşdirmək üçün:

Kompüterinizin performansını necə tapmaq olar

Video: Kompüterinizin performans reytinqini necə tapmaq olar
Kompüterinizin işini yaxşılaşdırmağın bir çox yolu var. Sistemi təmizləmək və optimallaşdırmaq üçün həm standart Windows yardım proqramlarından, həm də xüsusi proqramlardan istifadə edə bilərsiniz. Onlar öz işlərini bir neçə dəqiqə ərzində yerinə yetirirlər, lakin onların istifadəsi sistemi əhəmiyyətli dərəcədə sürətləndirə bilər. Əsas odur ki, sübut edilmiş üsullardan istifadə etmək və etibarlı mənbələrdən proqramları yükləməkdir.